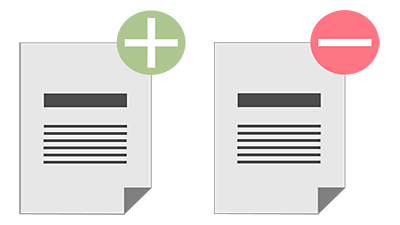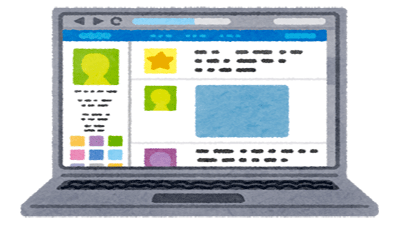Windows11のシステム要件と互換性のチェック方法を詳しく解説しています。また、Windows11のインストールメディアの作成方法・Windows11のアップグレード方法・Windows11のクリーンインストール方法を徹底解説します。

★Windows11のインストール方法について知りたい
★Windows11のISOイメージファイルの作成方法が知りたい
★Windows11のシステム要件のチェック方法が知りたい
★Windows11インストールメディアの作成方法が知りたい
★BIOSでTPM2.0を有効化する方法について知りたい
Windows11のインストールを検証!
2021年10月5日にMicrosoftから、新しいOS『Windows11』が発表されました。
早々、私のメインPCをWindows11へアップグレードしましたので、その手順と注意点・互換性のチェック方法も含めて詳しく解説します。
Windows11からは、OSが64bitのみになりました。
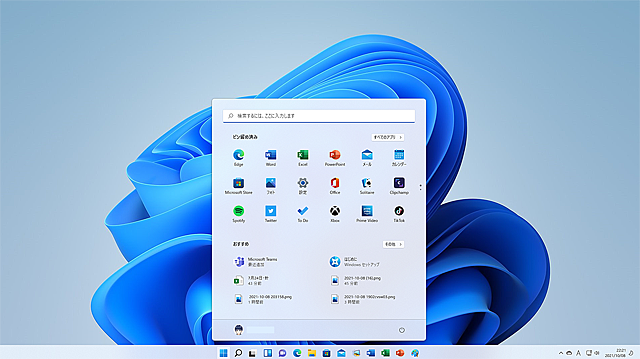
Windows XPからWindows10までは、新しいOSがリリースされても、アップグレードする際のシステム要件はありませんでした。
※マイクロソフトの公式発表では、Windows10の延長サポート期限が【2025年10月14日】に終了することが発表されました。
Windows11の互換性のチェック方法
Windows11へ新規インストールまたは、アップグレードする場合には、インストール要件を満たしていなければ、基本的には、インストールできません。
但し、Windows11非対応PCでも、レジストリを変更することにより、インストールすることも可能ですが、Microsoftの公式発表では「Windows11を非対応PCにインストールした場合はセキュリティなどの更新プログラムを受け取る権利はない」とコメントしています。
(Windows11のロック画面)
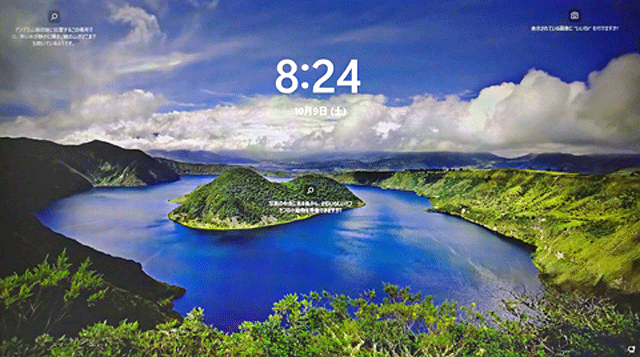
Windows11システム要件をチェック
Windows11を手持ちのパソコンへインストールする際は、基本的にシステム要件を満たしている必要があります。
Microsoft公式サイトから【PC正常性チェックアプリ】を入手することができますので、手持ちのパソコンにインストールして、Windows11との互換性をチェックすることをおすすめします。
✨システム要件を満たしているPCの診断結果

Windows11のシステム要件で、特に注意すべき項目は、CPUとTPM2.0です。
手持ちのパソコンが対応しているか事前に確認しておく必要があります。
私の所有しているノートパソコンは、CPU(AMD-E2-9000)が非対応でした。
★ノートパソコン(ideapad 330-15ASP)
【AMD:E2 9000】1.8GHz・2コア
【メモリ:DDR4・4GB】シングルチャンネル
【ストレージ:WD BLUE】SSD
✨システム要件を満たしていないPCの診断結果
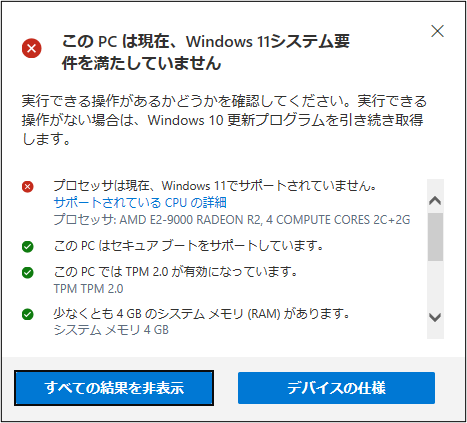
(Windows11システム要件)
| システム要件 | ハードウェア構成 |
|---|---|
| プロセッサー(CPU) | 1GHz以上で2コア以上64bit (intelは第8世代以降・AMDはZen2以降) |
| メモリ | 4GB以上 |
| ストレージ | 64GB以上の記憶装置 (HDD・SSD) |
| システムファームウェア | UEFI・セキュアブート対応 |
| TPM | TPMバージョン2.0以上 |
| グラフィックカード | DirectX12以上(WDDM2.0ドライバー)に対応 |
| ディスプレイ | 対角サイズ9インチ以上・8ビットカラーの高解像度720P以上 |
| その他 | インターネット接続・Microsoftアカウント |
👉Windows11の【システム要件】の詳細はMicrosoft公式サイトへどうぞ!
UEFI・セキュアブートの確認方法!
Windows11の動作には『UEFI』と『セキュアブート』に対応している必要があります。
セキュアブートを有効にしないと、Windows11をインストールできないという情報もありますが、私の環境では 、セキュアブートを無効の状態で、Windows11にアップグレードすることができました。
✨UEFI・セキュアブートは確認方法
コントロールパネルの管理ツール内の『システム情報』に、UEFIとセキュアブートの状態が記載されています。
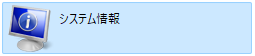
セキュアブートの有効・無効の切り替えは、UEFIで設定します。
(Windows11のシステム情報)
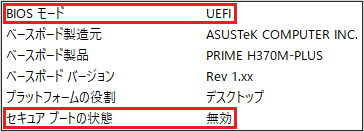
セキュアブートは非常にシビアな機能なので、私は、普段から無効にしています。
UEFIとは、PCの電源がONになってから最初に動作するプログラムで主にハードウェアを制御するファームウェアインターフェースです。
セキュアブートとは、PC起動時にデジタル署名で起動するソフトウェアを検証するセキュリティ機能です。
互換性チェックアプリの入手方法と使い方!
それでは、互換性のチェックアプリの入手方法と使い方を解説します。
🥉手順①:Microsoft公式サイトへアクセスします。
👉Windows11【PC互換性チェックアプリ】の入手先はMIcrosoft公式サイトへどうぞ!
🥉手順②:Windows11の詳細ページ(上記のリンク先)を開きます。
そのページの下部にある『互換性の確認』の【PC正常性チェックアプリのダウンロード】をクリックします。
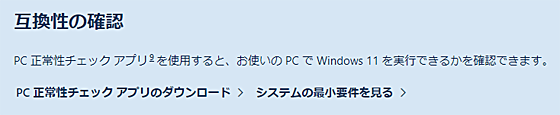
🥉手順③:ダウンロードした『PC互換性チェックアプリ』をダブルクリックして実行します。
下記のような画面になりますので【今すぐチェック】をクリックします。
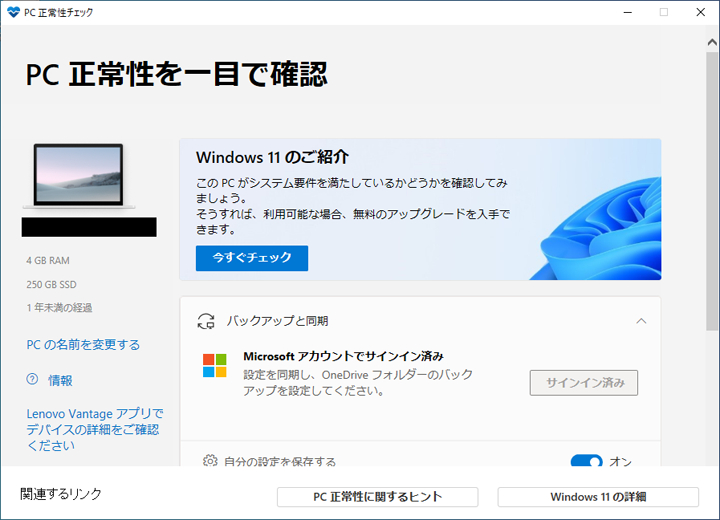
画像を7点を引用
引用元:マイクロソフト公式サイト
🥉手順④:互換性の診断結果が表示されます。
私が所有している3台のPCを、互換性チェックアプリで診断した結果、メインPCの1台だけが、Wondows11のシステム要件を満たしていました。

★メインPCのスペック(自作パソコン)
【CPU:intel core i7 9700f】3.0GHz・8コア
【メモリ:DDR4・8GB】デュアルチャンネル
【ストレージ:ADATA SX8200 PNP】M.2
✨メインPCのシステム要件の診断結果
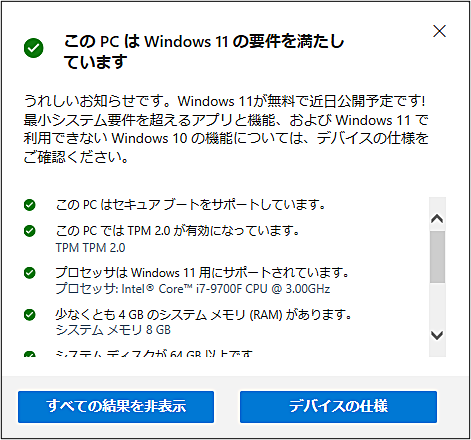
2020年の2月に購入したノートパソコンのCPUがシステム要件を満たしていませんでした。・・・涙

✨ノートパソコンideapad 330-15ASTの互換性の診断結果
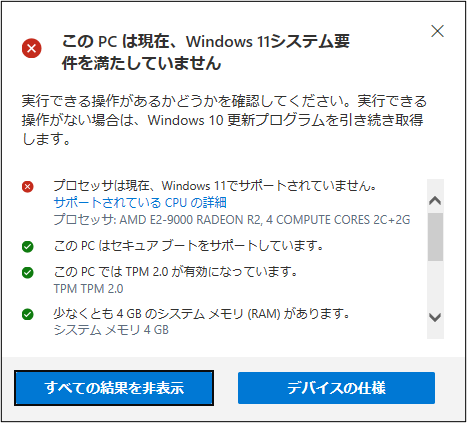
TPMバージョンの確認方法
手持ちのパソコンが、TPM2.0に対応しているか【ファイル名を指定して実行】から確認することができます。
それでは手順を見ていきましょう。
🥉手順①:キーボードの【Win】+【R】キーを押して『ファイル名を指定して実行』を起動します。
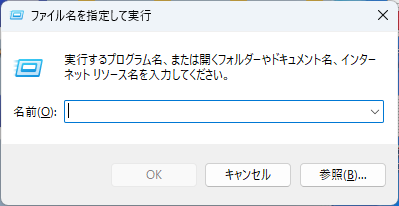
🥉手順②:次に検索ボックスに【tpm.msc】と入力し【OK】をクリックします。
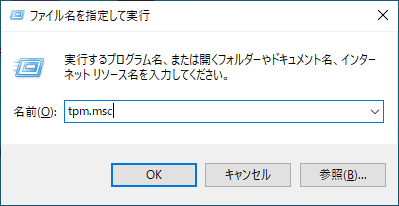
🥉手順③:パソコンがTPM2.0を実装していても、UEFI(BIOS)で設定が無効になっている場合もあります。
BIOSのバージョンが、最新でない場合は、TPM2.0が無効になっている可能性があります。
(TPM2.0に対応していないまたはTPM2.0が無効になっています)
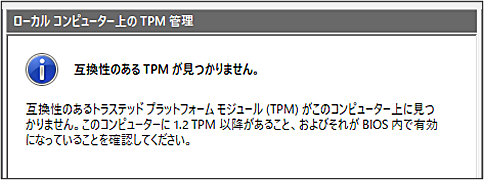
(TPM2.0が実装され有効になっています)
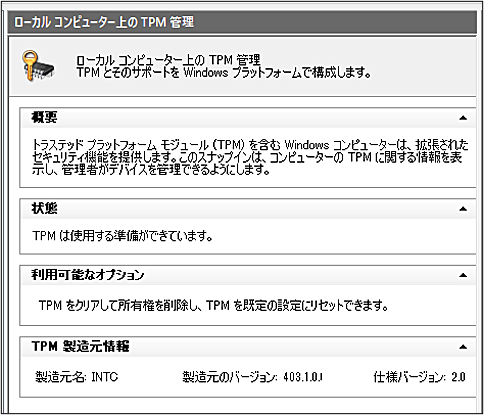
TPM2.0有効化(BIOS設定変更)
Windows11のPC互換性チェックでTPM2.0の診断結果が不合格だった場合でも、TPM2.0が実装されているパソコンであれば、BIOS設定で有効化することができます。
TPMには、1.2と2.0がありますが、TPM2.0では、セキュリティ機能が大幅に強化されています。
TPMとはブートプロセスを監視し不正な起動を検出した場合にストレージ(HDD・SSD)の暗号化を解除できないようにし、パソコンへの不正アクセスを防止する機能になります。
それではUEFI(BIOS)でTPM2.0を有効化する手順を見ていきましょう。
■ASUS・H370m-plusのUEFI(BIOS)を例に解説します。
🥉手順①:パソコンの電源をONまたは再起動し、ビープ音が1回だけ発生するか、メーカーロゴ画面が表示されましたら【Delete】キーを連打します。
マザーボードのメーカーによってはファンクションキー【F2】を連打します。
🥉手順②:BIOSが起動されましたらキーボードの【F7】を押し【Advanced Mode】を開きます。
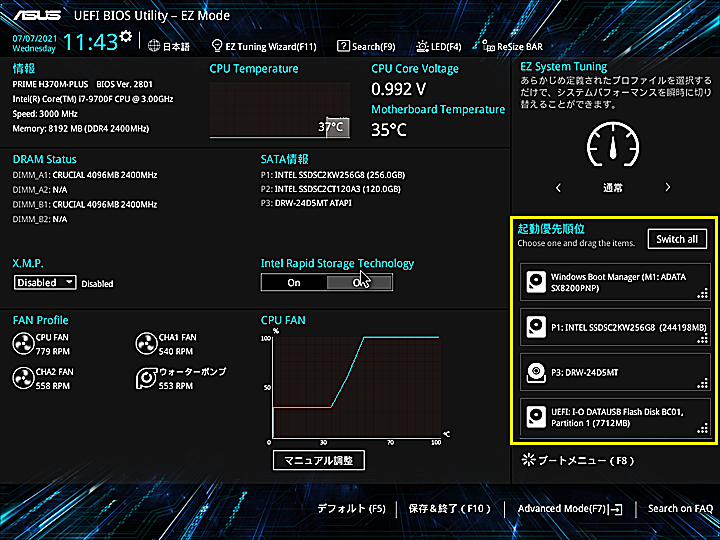
🥉手順③:『Advanced Mode』が開きましたら【PCH・FW Configuration】を選択します。
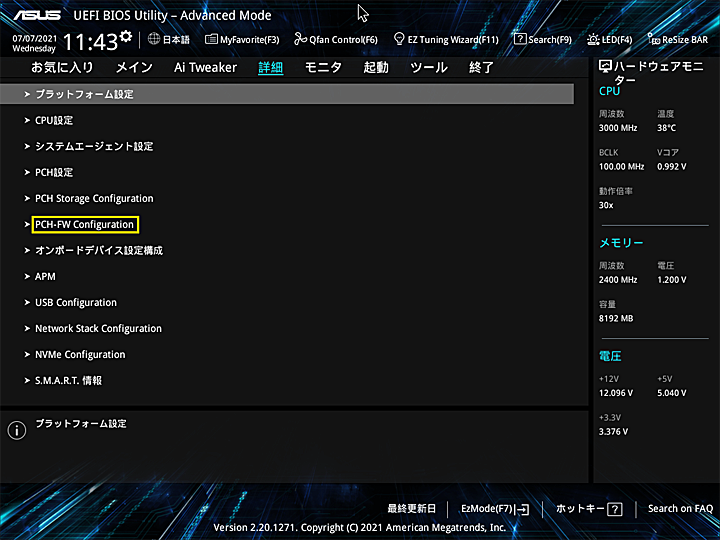
🥉手順④:『PCH・FW Configuration』の設定を『dTPM』から『PTT』へ変更します。
※キーボードの【F10】キーを押しても【変更を保存してリセット】を実行できます。

🥉手順⑤:PTM2.0を有効化しましたら『終了』を選択し【変更を保存してリセット】で設定を有効化します。
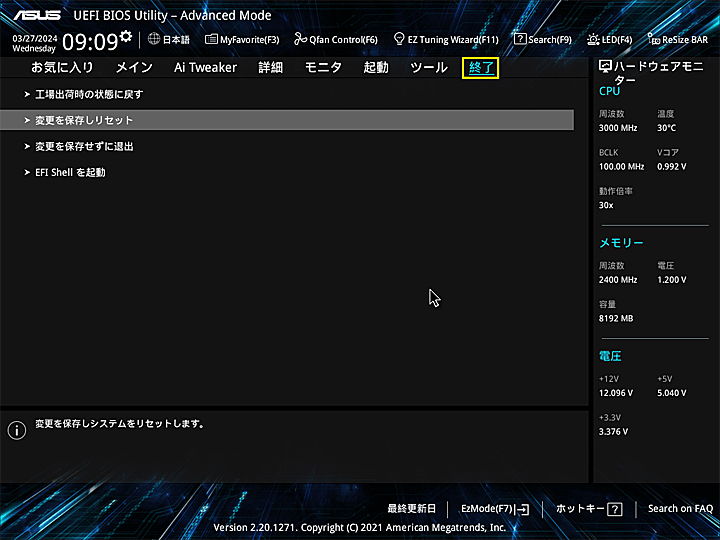
Windows11のインストール方法
Windows11のシステム要件を満たしていれば、いつでもWindows11へアップグレードできます。
Windows11の互換性のチェックに合格したメインPCに、Windows11をインストールしましたので、インストール手順とインストール前の注意点を解説します。
それでは、Windows11のインストール方法を見ていきましょう。
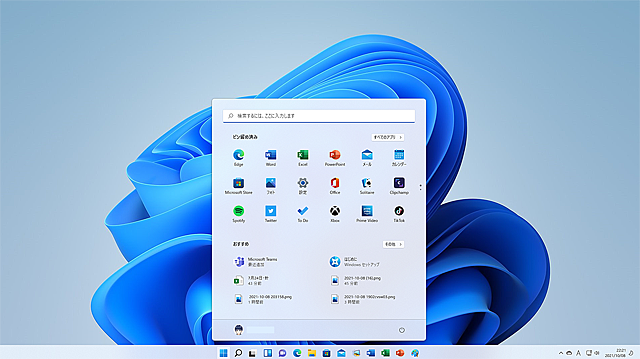
Windows11をインストールする前の注意点
Windows11のインストールを実行する前にいくつかの注意点があります。
Windowsを新規にインストール中に、更新が途中で停止しフリーズするケースも経験しまいた。
★注意①:パソコンの周辺機器をすべて取り外す。
★注意②:UEFI(BIOS)をWindows11対応の最新バージョンへ更新する。
Windows11へアップグレードする方法
Windows11のインストール方法は【クリーンインストール】と【アップグレード】の2通りの方法があります。
今回は、Windows10搭載パソコンを、Windows11にアップグレードする方法を紹介します。
PC設定や個別にインストールしたアプリケーションやデータを引き継いで、Windows11へ更新する方法です。
PC設定や個別にインストールしたアプリケーションやデータは全て削除され、Windows11のみを新規にインストールする方法です。
それではWindows11をアップグレードする手順を見ていきましょう。
Windows11へのアップグレードは、約45分で完了します。
🥉手順①:Microsoft公式サイト『Windows11をダウンロードする』へアクセスします。
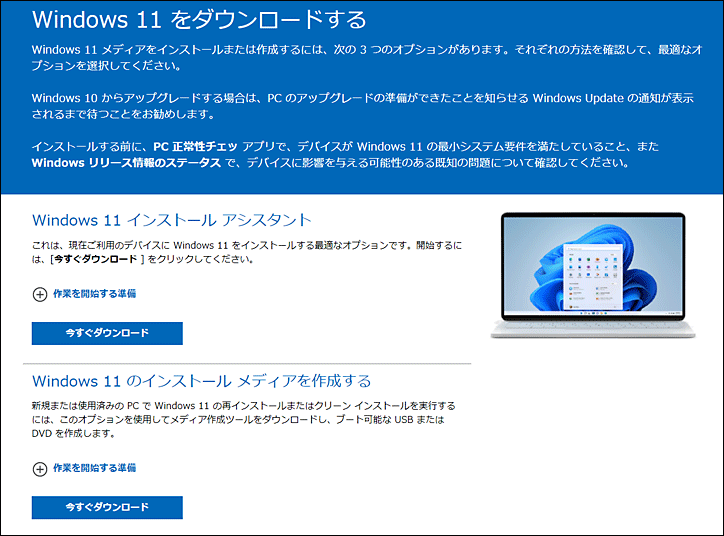
🥉手順②:次に『Windows11インストールアシスタント』から【今すぐダウンロード】をクリックします。
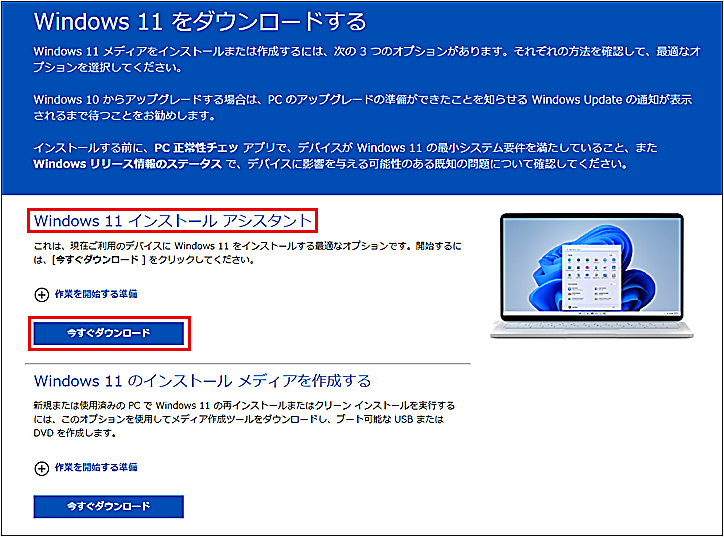
🥉手順③:ダウンロードしたファイルをダブルクリックして実行します。

🥉手順④:Windows11のインストール画面が開きましたら【同意してインストール】をクリックします。
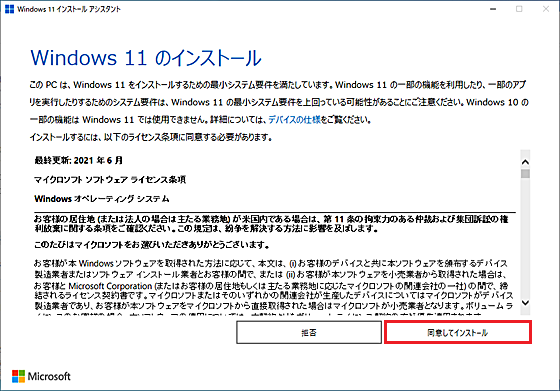
🥉手順⑤:ファイルがダウンロードされるまで待ちます。
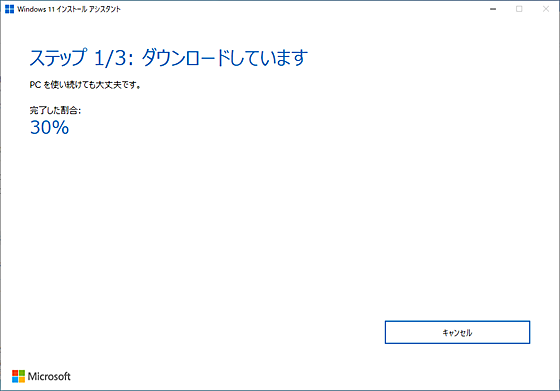
🥉手順⑥:ファイルがダウンロードされるまで待ちます。
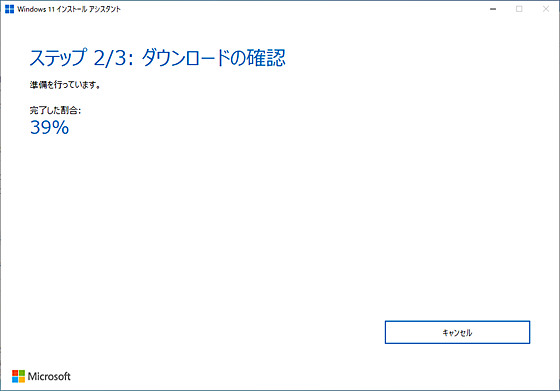
🥉手順⑦:Windows11をインストールしていますので完了するまで待ちます。
ここまでは、PCを使用することができます。
ここは、30分間くらい時間が掛かります。

🥉手順⑧:Windows11のインストール完了後は、画面右下の【今すぐ再起動】をクリックしてPCを再起動します。
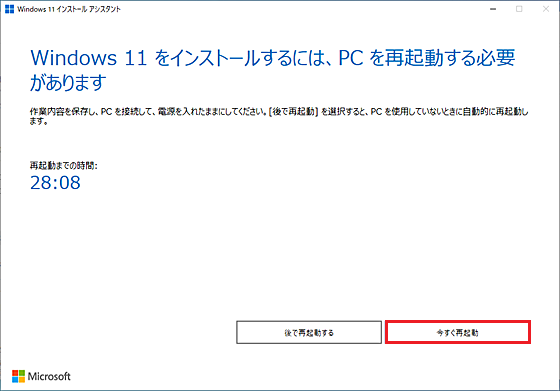
🥉手順⑨:Windows11へのアップグレードが完了するまでにPCが3回くらい再起動されます。

🥉手順⑩:Windows11にアップグレード中は、初期設定なしでインストールが完了します。

🥉手順⑪:ロック画面が表示されましたら【Enter】キーを押して、MicrosoftのIDとパスワードまたはPINを入力し再度【Enter】キーを押します。
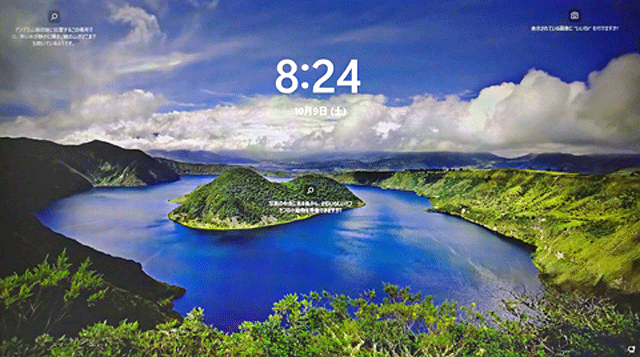
🥉手順⑫:Windows11のデスクトップ画面が表示されましたらアップグレードは完了です。
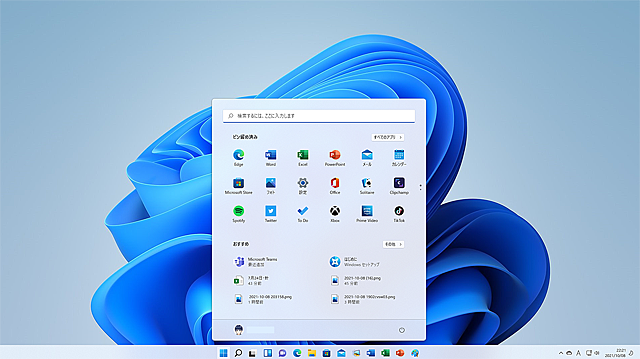
Windows11のインストールメディアを作成する方法
Microsoft公式サイトでは、Windows11のインストールメディアの作成と、ISOイメージからDVDのインストールメディアの作成ができます。
Windows11の『インストールメディア』を作成する方法と、ISOイメージからDVDインストールメディアを作成する2通りの方法を紹介します。
【USBドライブ】のインストールメディアを作成する方法
『USBドライブ』のインストールメディアを作成すると、Windows11を新規にクリーンインストールすることもできます。
それではUSBドライブの『インストールメディア』を作成する手順を見ていきましょう。
🥉手順①:FAT32でフォーマットしたUSBメモリを、パソコンに接続しておきます。

🥉手順②:Microsoft公式サイトの『Windows11をダウンロードする』へアクセスします。
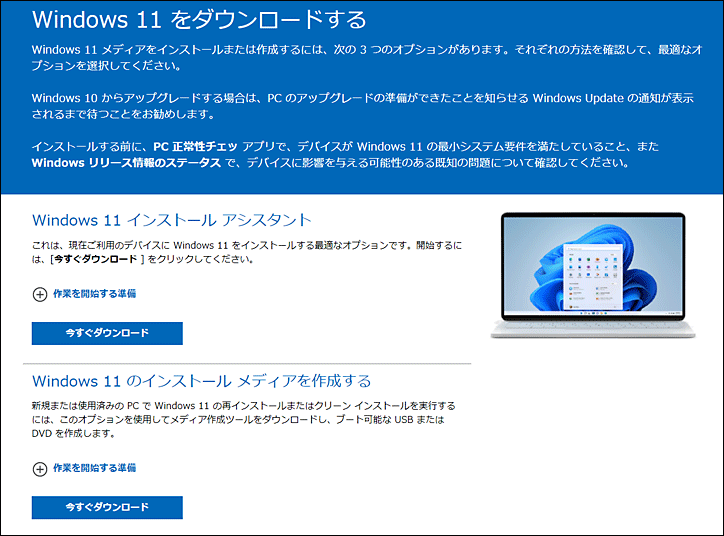
🥉手順③:次に『Windows11のインストールメディアを作成する』から【今すぐダウンロード】をクリックします。
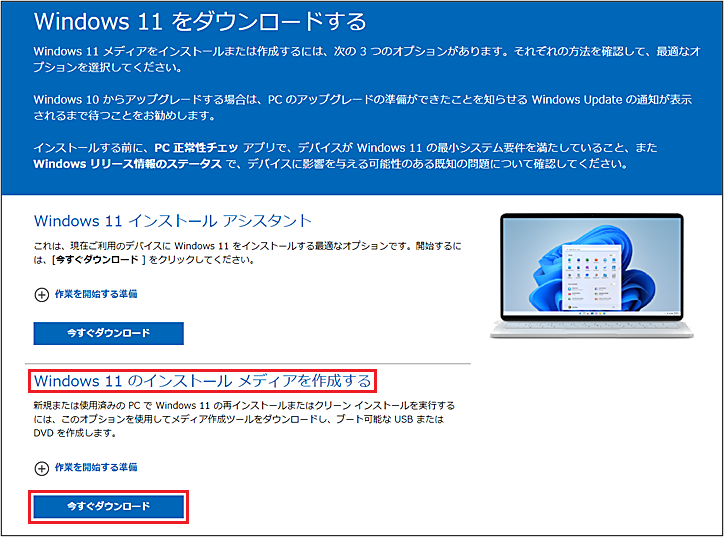
🥉手順④:ダウンロードしたファイルをダブルクリックして実行します。

🥉手順⑤:『ユーザーアカウント制御』が表示されましたら【はい】をクリックします。
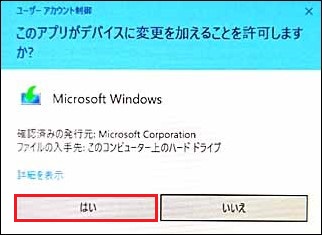
🥉手順⑥:Windows11セットアップ画面が表示されましたら『適用される通知とライセンス条項』を確認し【同意する】をクリックします。
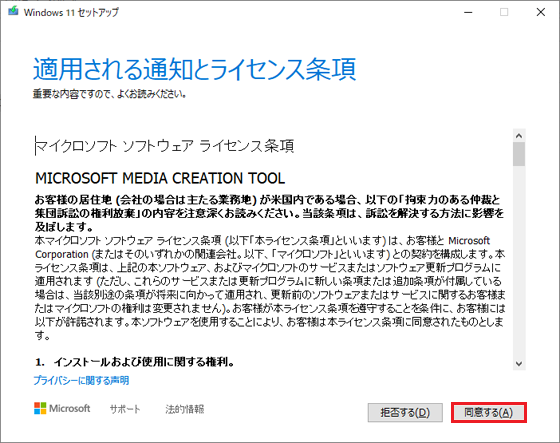
🥉手順⑦:『言語とエディションの選択』では『このPCにおすすめのオプションを使う』に☑が入っていることを確認して【次へ】をクリックします。
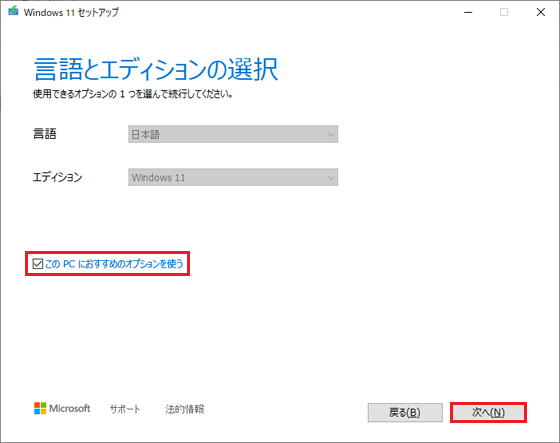
🥉手順⑧:『使用するメディアを選んでください』では【USBフラッシュドライブ】を選択し【次へ】をクリックします。
※【DVDメディア】のリカバリディスクを作成する場合は『ISOファイル』を選択します。
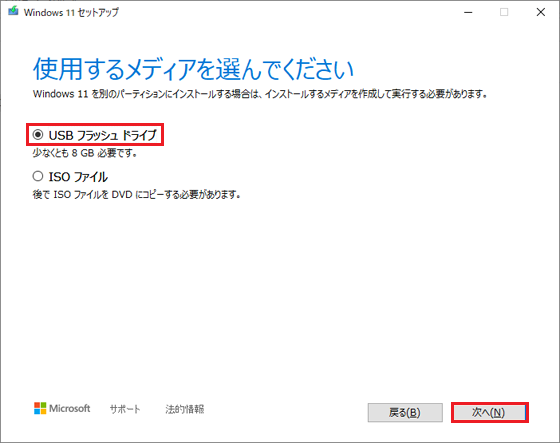
🥉手順⑨:『USBフラッシュドライブを選んでください』では、指定したUSBフラッシュドライブが選択されていることを確認して【次へ】をクリックします。
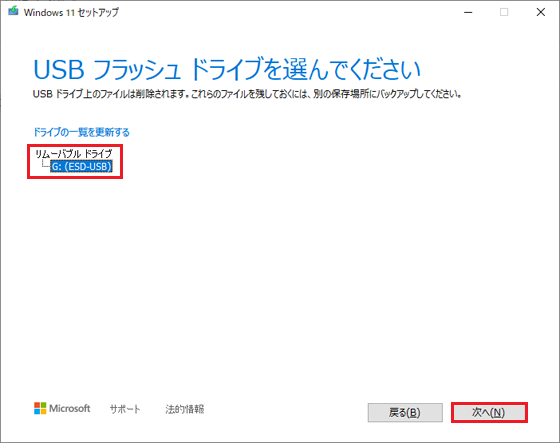
🥉手順⑩:Windows11のダウンロードが開始されます。
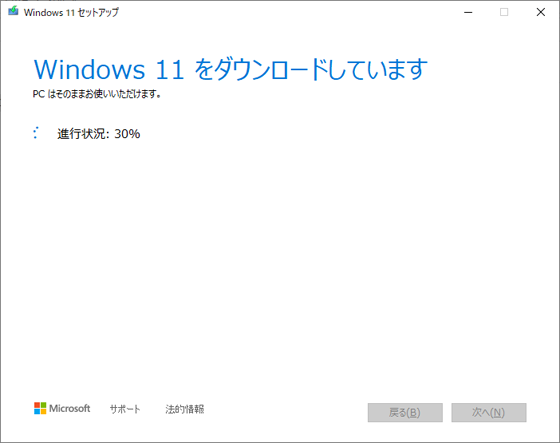
🥉手順⑪:ダウンロードの検証が終了するまで待ちます。
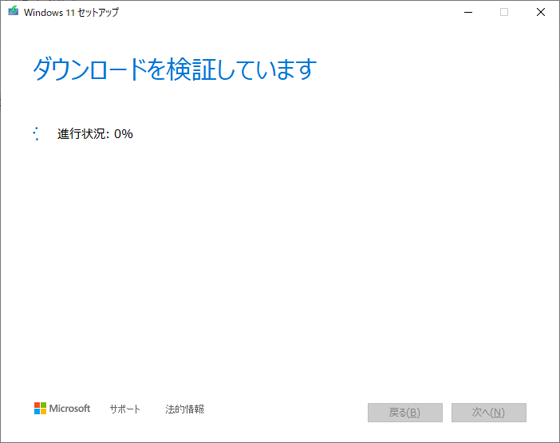
🥉手順⑫:Windows11のメディアの作成が完了するまで待ちます。
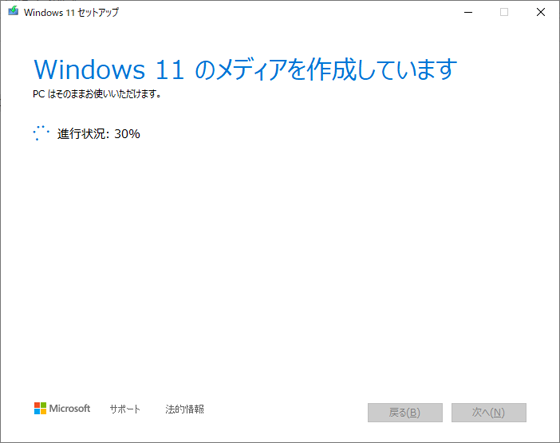
🥉手順⑬:USBフラッシュドライブの準備ができましたので【完了】をクリックします。
これでUSBドライブの『インストールメディア』の作成は終了しました。
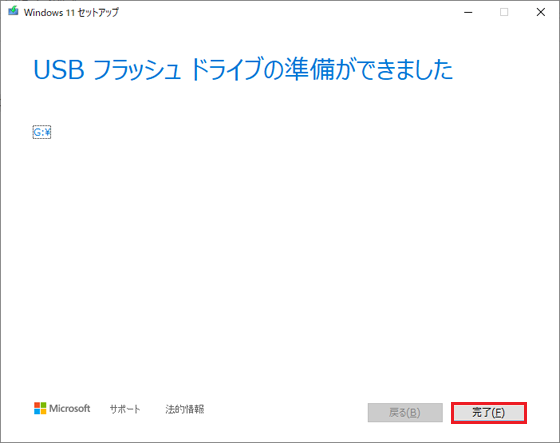
【ISOイメージ】からDVDインストールメディアを作成する方法
Windows11のダウンロード公式サイトでは、ISOイメージファイルを直接ダウンロードすることができます。
ISOイメージからDVDへ書き込むことにより、Windows11のリカバリーメディアを作成することができます。
ISOイメージをダウンロードしてから、約30分で、DVDへの書き込みが終了します。
それでは、手順を見ていきましょう。
🥉手順①:Microsoft公式サイトの『Windows11をダウンロードする』へアクセスします。
『Windows11ダウンロードする』のページを開きましたら下へスクロールします。
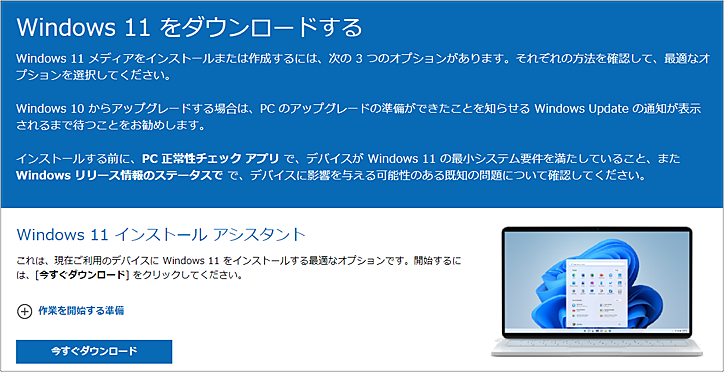
🥉手順②:『Windows11ディスクイメージ(ISO)をダウンロードする』から『Windows11』を選択し【ダウンロード】をクリックします。
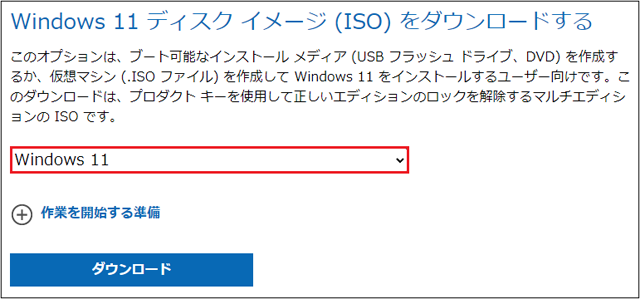
🥉手順③:『製品の言語の選択』では『日本語』を選択し【確認】をクリックします。
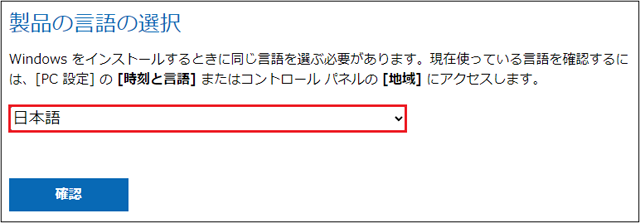
🥉手順④:しばらくしてから『ダウンロード』の画面が表示されますので【64-bitダウンロード】をクリックします。
ダウンロードが完了するまで、約15分掛かります。
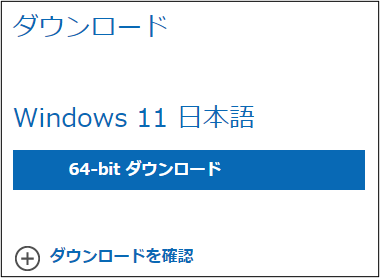
🥉手順⑤:ISOファイルがダウンロードされます。
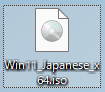
🥉手順⑥:DVDメディアの8.5GBを準備します。

この記事を見た方にお勧めの商品
🥉手順⑦:光学ドライブへDVD(8.5GB)をセットします。

🥉手順⑧:Windows11にダウンロードしたISOファイルを右クリックして【その多のオプションを表示】を選択します。
※【Windows10】の操作方法は、次の手順で紹介しています!
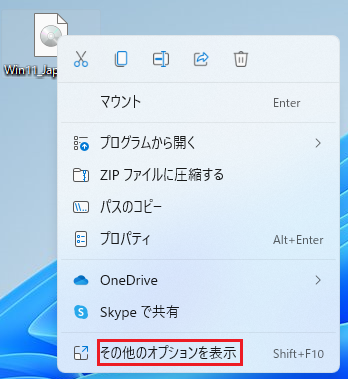
🥉手順⑨:Windows10にダウンロードしたISOファイルを右クリックして『コンテキストメニュー』から【ディスクイメージの書き込み】を選択します。
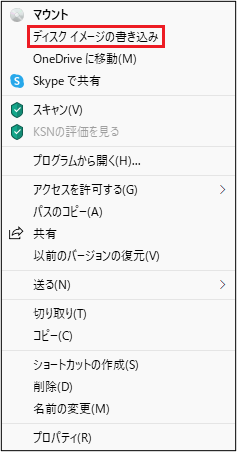
🥉手順⑩:『Windowsディスクイメージ書き込みツール』が開きましたら【書き込み】をクリックします。
2分程度でDVDへの書き込みが完了します。
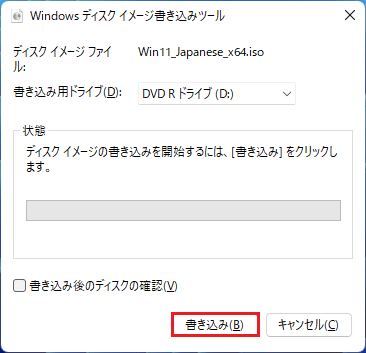
🥉手順⑪:『ディスクイメージはディスクに正常に書き込まれました』が表示されましら【閉じる】をクリックします。
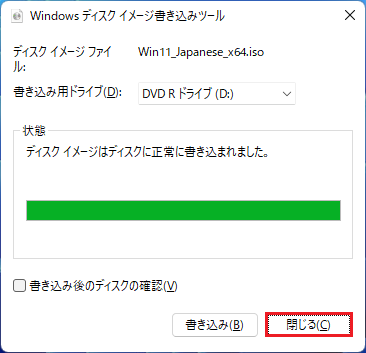
以上でDVDインストールメディアの作成が完了しました。
作成したDVDメディアを使用して、いつでもWindows11を再インストールすることができます。
Windows11をクリーンインストールする方法
Windows11のインストールメディア(USBフラッシュドライブ)を使用して【クリーンインストール】する手順を紹介します。
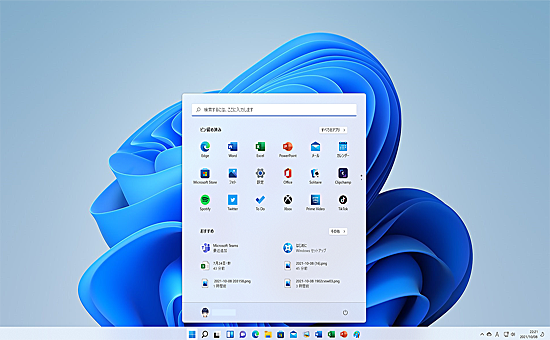
★クリーンインストールを実行する前に重要なデータのバックアップを実行してください!
★クリーンインストールを実行すると、すべてのデータが削除されます。
✨DVDメディアからクリーンインストールする手順
DVDメディアからWIndows11を再インストールする手順も同じ手順になります。
光学ドライブにDVDをセットし、パソコンを再起動しUEFI(BIOS)を起動し、DVDドライブから起動し【Windowsセットアップ画面】が開きますので、この先の🥉手順③から作業してください。
Windowsのクリーンインストールの方法は、Windows7からWindows11まで同じ手順になります。
🥉手順①:Windows11のインストールメディア(USBフラッシュドライブ)をPCのUSBポートに接続しパソコンの電源を入れます。

✨デスクトップPCでBoot Menuを起動する方法
パソコンの電源をONにしたら、すぐに『ファンクションキー』を連打し【Boot Menu】を起動します。
•ASUS➡【F8】
•MSI➡【F11】
•ASRock➡【F11】
✨UEFI(BIOS)を起動して、起動ドライブを設定する方法
🥉手順②:PCを再起動し、ビープ音が1回鳴るかメーカーのロゴが表示されましたら【Delete】キーまたは【F2】を連打してUEFI(BIOS)を起動します。
UEFI(BIOS)が起動しましたら『起動ドライブ』を選択し🥉手順③へ進みます。
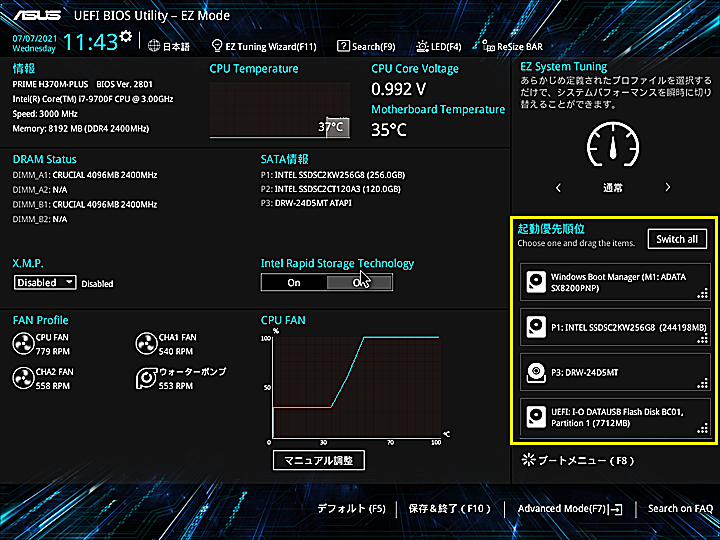
起動ドライブを選択する方法
起動ドライブの設定方法は、2通りあります。
✨デスクトップPCで『起動ドライブ』を設定する方法
今回は、例として 、ASUS・H370m-plusのUEFI(BIOS)を例に解説します。
☘️手順A:①【起動ドライブの設定】➡UEFI(BIOS)が起動しましたら、画面右下の【起動優先順位】の一覧表から【UEFI:メーカー名 USB Flash Disk 1.00Partion 1】を一番上にドラッグし、BIOSの設定を保存して終了します。
☘️手順A:②【PCを再起動する】➡PCが再起動後に画面に「Press any Key to boot From CD or DVD」と表示されましたら【Enter】キーか【スペース】キーを押します。
その後、パソコンが再起動され、Windowsセットアップ画面が表示されます。
※このあとの作業は、この先の③からの手順を実行してください。
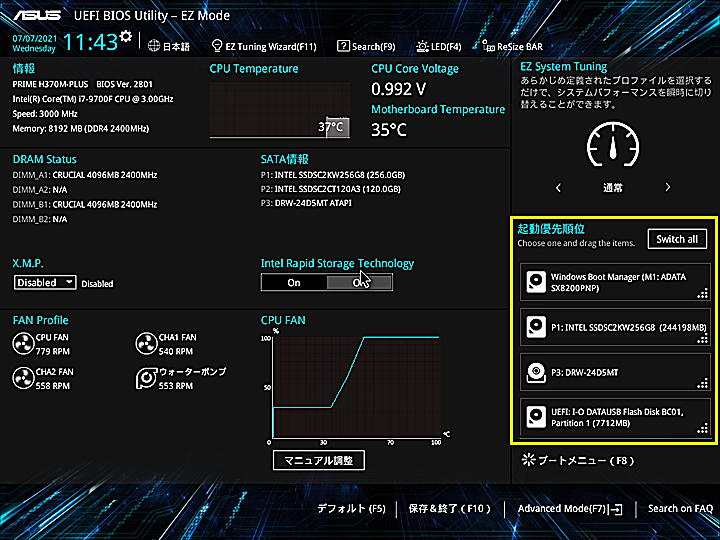
☘️手順B:①【起動ドライブの設定】UEFI(BIOS)が起動しましたらキーボードの【F7】を押して 【Advanced Mode】 を開きます。
『Advanced Mode』 では【起動】を選択し『起動デバイス選択』の一覧から【UEFI:メーカー名 USB Flash Disk 1.00Partion 1】をクリックします。
パソコンが再起動されWindowsセットアップ画面が表示されます。
※このあとの作業は、この先の③からの手順を実行してください
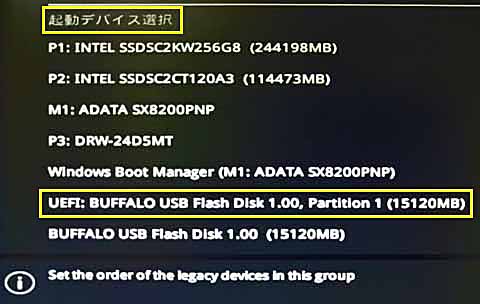
✨ノートパソコンで『起動ドライブ』を設定する方法
☘️手順①:Windows11のインストールメディアのUSBメモリをパソコンに接続し、PCを再起動します。
☘️手順②:レノボのノートパソコンの場合は、PCを再起動後メーカーロゴが表示されましたら【F12】キーを押します。
☘️手順③:Boot Menuの中から【USB Flash Disk】を選択します。
※パソコンメーカーによっては『Boot Menu』の起動方法が異なります。
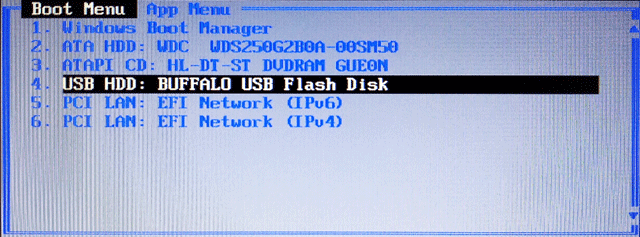
🥉手順③:Windowsセットアップ画面が表示されましたら、Diskの消去を実行します。
未使用のDiskとデータが保存されているDiskでは操作方法が異なります。

✨未使用または空のストレージ(HDD・SSD)にWindows11をインストールする場合
🥉手順①:内容を確認して【次へ】をクリックします。
✨Windows11をインストールするストレージ(HDD・SSD)にデータが残っている場合
コマンドプロンプトで、disk partを実行して、Diskのデータを完全に消去します。
🥉手順①:Windowsセットアップ画面で【Shift】+【F10】を押して、コマンドプロントを起動します。
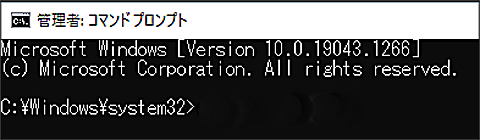
🥉手順②:コマンドプロントが起動しましたら【diskpart】と入力して【Enter】を押します。

■この後の手順【disk part】の詳しい操作方法は下記の記事で詳しく紹介しています。
🥉手順③:【今すぐインストール】をクリックします。
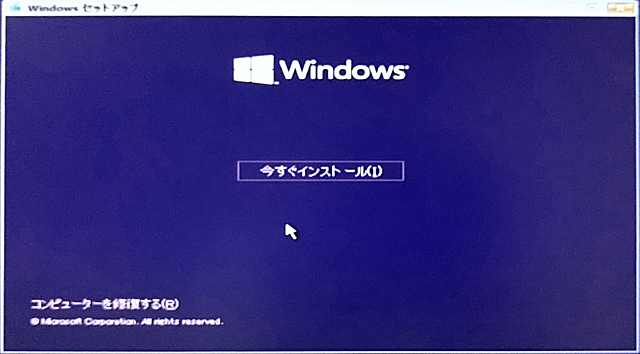
🥉手順④:マイクロソフトアカウントを所有しており、過去にWindowsのライセンス認証の手続きを済ませている方は『プロダクトキーがありません』を選択します。
※ライセンス認証の手続きを実行していない場合は、プロダクトキーを入力します。
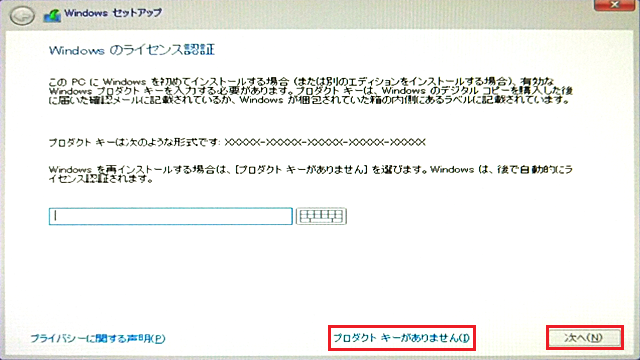
🥉手順⑤:この画面では『オペレーティングシステム』の種類を選びます。
Windows11 Homeまたは、Windows11 Proを選びます。
(下図は、Windows10になっていますが、インストール方法は、Windows7からWindows11まで同じ手順です)
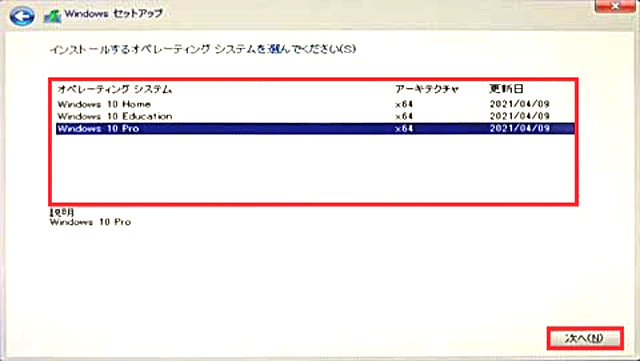
🥉手順⑥:この画面では『適用される通知をライセンス条項』に【同意します】に☑を入れ【次へ】をクリックします。
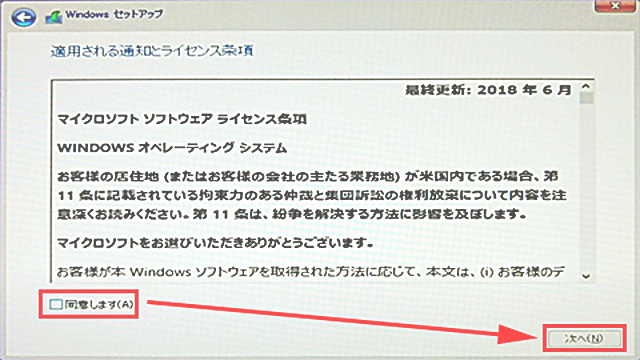
🥉手順⑦:『インスト-ルの種類を選んでください』では、インストールの種類を選択します。
『アップグレード』と『Windowsのみをカスタムインストール』のどちらかを選択しますが、今回は、『Windowsのみをカスタムインストール』を選択しました。
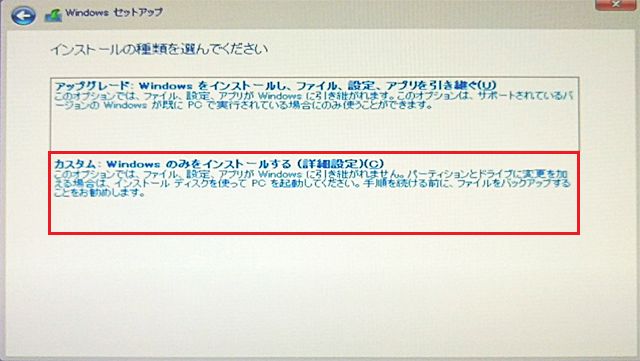
🥉手順⑧:Windows11をインストールするドライブを選択し【次へ】をクリックします。
この後の手順は指示に従って操作してください。
※【disk part】を実行していない場合で、この画面でドライブにデータが残っている場合は、【削除】を選択して、ドライブのパーテーションをすべて削除します。
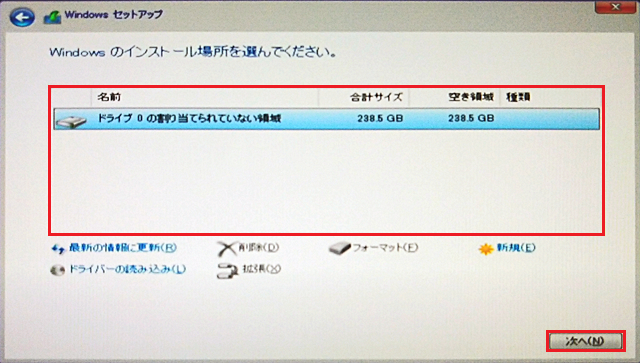
Windows11インストール方法:まとめ
Windows11のインストール方法を紹介しましたが、実際の手順は、Windows7と同じ手順になります。
Windows11にアップグレードする際の、システム要件がこれまでにない厳しい基準になっていることと、仮に古いPCにインストールできたとしても、Microsoftからサポートされないパソコンとして区別されていることになります。
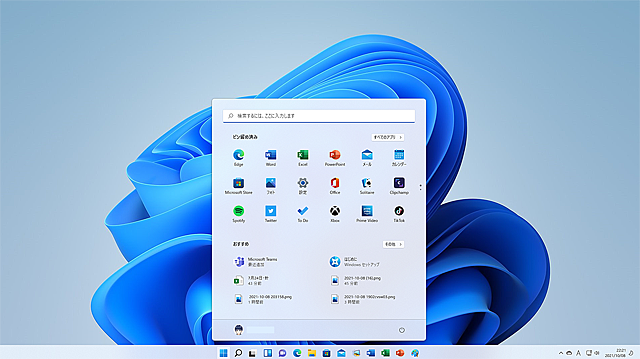
この記事を見た方にお勧めの商品

最後まで読んで頂きありがとうございます!