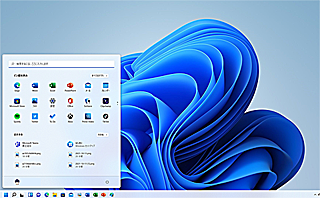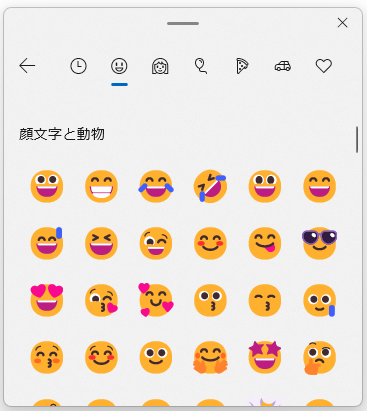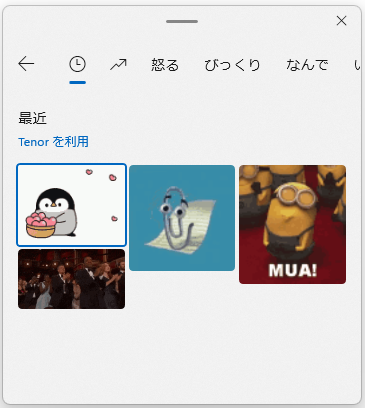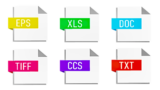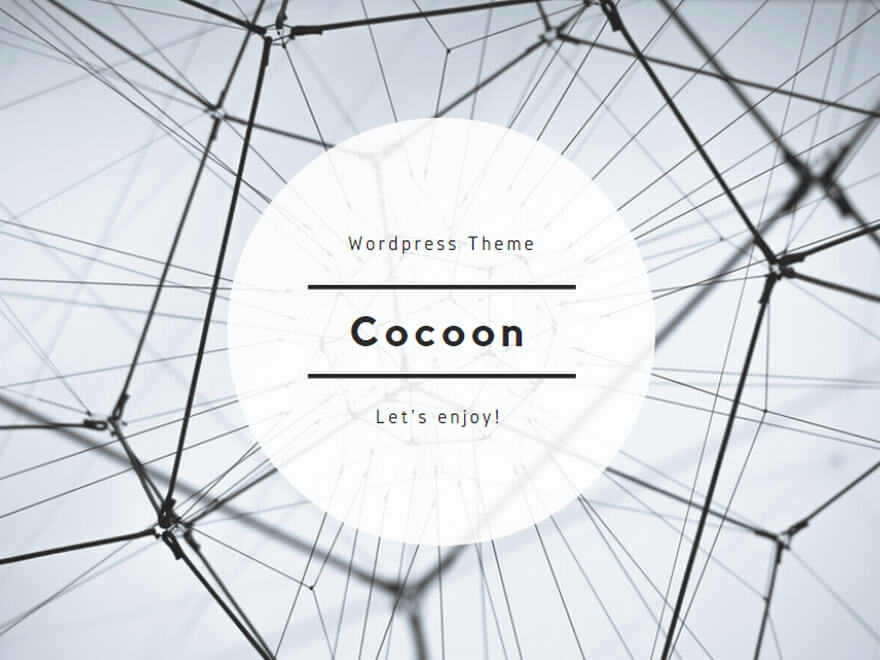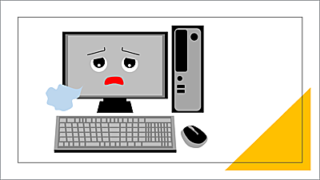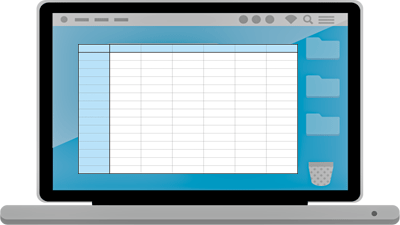Windows11非対応PCを含めて2台のPCをWindows11へアップグレードしました。実際にWindows11を使用した感想やWindows10との違いを比較し、Windows11のメリットとデメリットを徹底解説します。Windows11の新機能や変更点も詳しく紹介します。

★Windows11への乗り換えに迷っている!
★Windows11の評判や新機能と変更点について知りたい!
★Windows11へアップグレードするメリットとデメリットを知りたい!
★Windows11へアップグレードできるシステム要件について知りたい!
★Windows11非対応PCをアップグレードする方法が知りたい!
Windows11のレビュー
2021年10月5日にMicrosoftからWindows11が、正式にリリースされました。
Windows10のサポート期間が、2025年10月まで残っていますので、Windows11にアップグレードするか迷われている方も多いのではないでしょうか?
結論から先に申し上げますと、Windows10のパソコンからWindows11への乗り換えを、おすすめします。
その理由については、この先で詳しく解説しています。
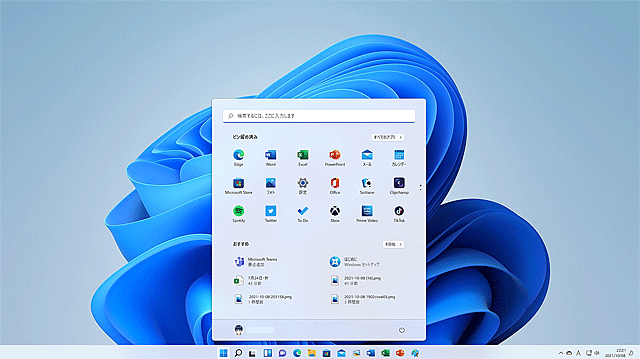
Windows11対応PCと非対応PCの2台をアップグレード!
Windows11非対応PCでも、アップグレード後は、セキュリティの向上やOSの起動が速くなるなどのメリットがあります。
アップグレード後の動作状況と更新プログラムの提供状況などの詳細は、別の記事で紹介しています。
ロック画面の時計と日付が中央配置になり、簡易ステータスは削除されています。
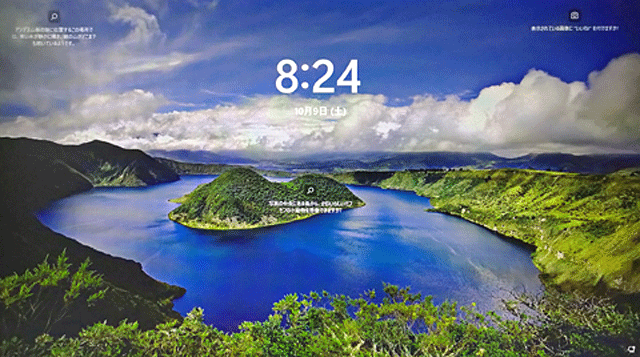
タスクバーの縦幅は少し厚みを増し、外見はアップルの『Mac』を意識したデザインに変更されました。

Windows11対応PC【デスクトップPC】
Windows11の『PC正常性チェックアプリ』で、システム要件を満たしたパソコンを、Windows11へアップグレードしました。

★デスクトップPC
デスクトップPCのスペックは以下の通りです。
| プロセッサー | intel Core i7 9700f 3.0GHz |
| メモリ | DDR4-8GB |
| ストレージ | M.2 SSD ADATA-SX8200PNP 256GB |
| グラフィックス | NVIDIA GeForce 1050Ti |
Windows11の『PC正常性チェックアプリ』を使用し、システム要件を満たすと下記の画面になります。
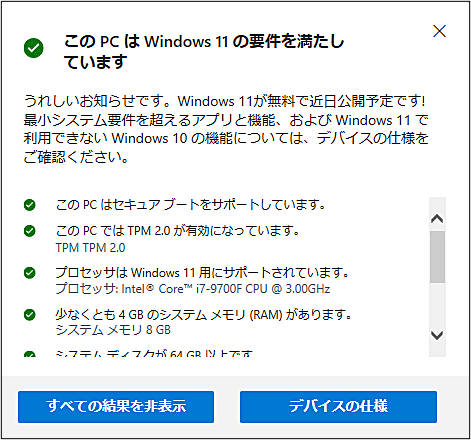
Windows11非対応PC【ノートパソコン】
Windows11の『PC性チェックアプリ』で、非対応PCと診断されたパソコンを、Windows11へアップグレードしました。

★ノートパソコン(Windows11非対応PC)
CPUがWindows11でサポートされていませんでした。
| プロセッサー | AMD-E2-9000:1.8GHz |
| メモリ | DDR4-4GB |
| ストレージ | WD BLUE 256GB |
| グラフィックス | Radeon R2グラフィクス |
Microsoftの公式サイトで、Windows11を実行できるPCを判別するツール『PC正常性チェックアプリ』を使用して、互換性のチェックを行うことができます。
Windows11の『PC正常性チェックアプリ』を使用し、システム要件が満たされない場合は、下記の画面になります。
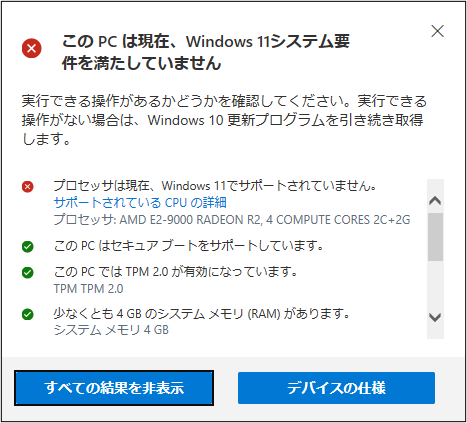
ノートパソコンの『電源とバッテリー』は、Windows11では、より詳細な設定ができるようになりました。
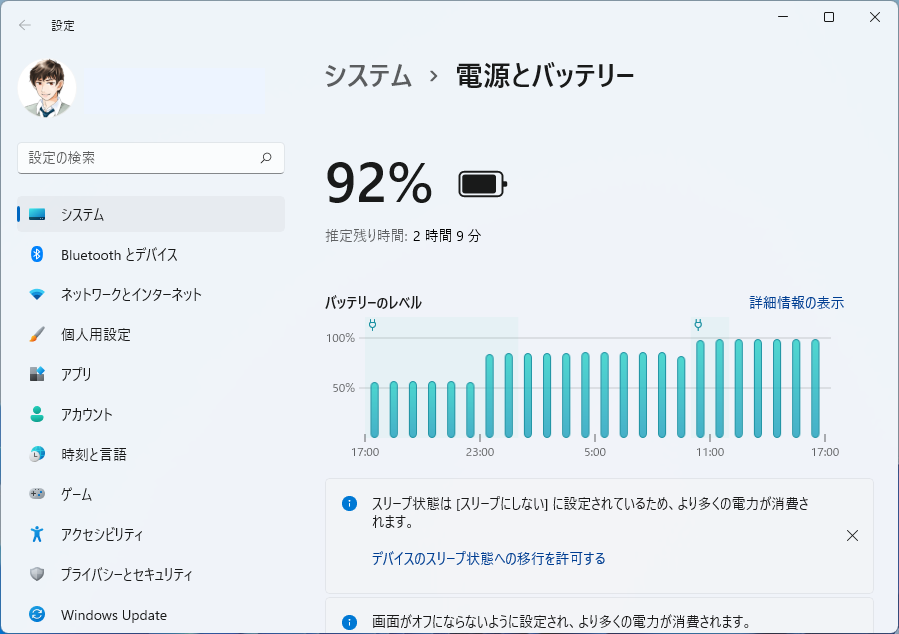
Windows11の起動速度とシャットダウン速度
Windows11の動作や、パソコンの起動速度は速くなったのか?
実機2台を使用して、Windows10とWindows11の起動速度と、シャットダウンの時間を比較してみました。
★起動時間の計測方法
①電源ボタンを押してから、デスクトップ画面が表示されるまで!
②高速スタートアップ無効
Windows11は、ロック画面からデスクトップ画面までの表示速度が速いです。
デスクトップ画面が表示されるまでのOSの起動時間は、Windows10と差がありませんでした。
Windows11非対応PCのノートパソコンにカスペルスキーインターネットセキュリティをインストールした状態で、Windows10とWindows11のWindowsの起動時間を計測しました。
2台のパソコンを同じ環境で起動時間を計測した結果、Windows11は、起動速度が速い結果になりました。
| パソコン | Windows10起動時間 | Windows11起動時間 |
|---|---|---|
| デスクトップPC | 29秒 | 26秒 |
| ノートパソコン | 38秒 | 36秒 |
| ノートPC(市販のセキュリティソフト導入) | 58秒 | 43秒 |
★シャットダウン速度の計測方法
シャットダウンのボタンを押してから液晶画面の文字が消えるまでを計測しました。
Windows11は、Windows10と比べて、シャットダウンの時間が遅いですね!
| パソコン | Windows10シャットダウン速度 | Windows11シャットダウン速度 |
|---|---|---|
| デスクトップPC | 3秒~5秒 | 5秒~21秒 |
| ノートパソコン | 4秒~6秒 | 3秒~4秒 |
Windows11【メモリの使用量が増加】
Windows11はメモリを積極的に使用する傾向が多く見られます。
Windows10の、メモリの最低システム要件が2GBから、Windows11のメモリのシステム要件が4GBへ変更されました。

Windows11では、積極的にシステムメモリを使用する傾向があります。
Windows11の、アイドル時のメモリ使用量は約0.8GB増加し、最大で2.3GB増加しました。
| Windows10:メモリの使用率 | Windows11:メモリの使用率 |
|---|---|
| 2.7GB~3.0 | 3.5GB~5.0GB |
物理メモリへのキャッシュが増えれば理論的には、パソコンの動作は速くなります。
Windows11では、4GBのメモリ容量は少ないので、できればシステムメモリを、8GB以上搭載することをお勧めします。
(デスクトップPC:メモリ8GB)
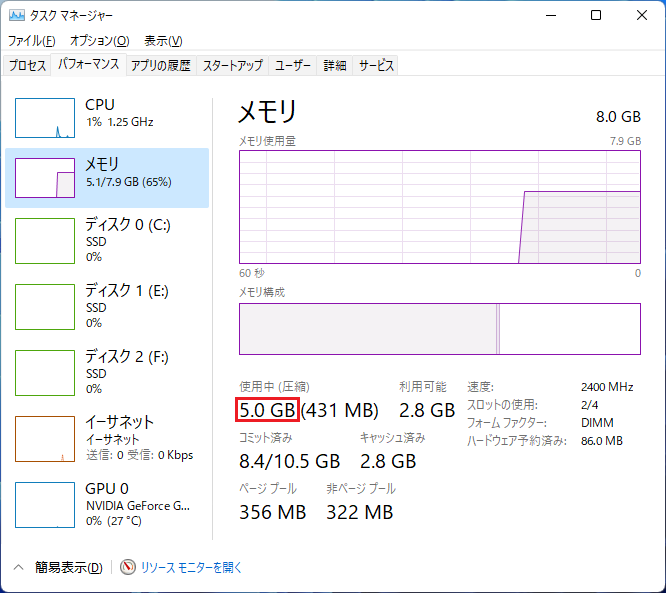
システムメモリが4GBのパソコンでは、作業量が多くなると、メモリ容量が不足して、動作が遅くなります。
(ノートパソコン:メモリ4GB)
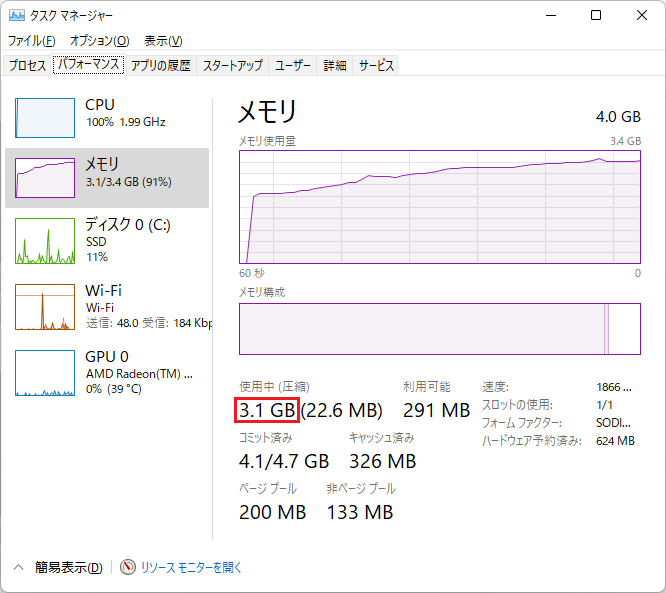
メモリの整合性の問題
Windows11のセキュリティ設定「コア分離」で、Corel Corporaionの【WinDVD11】 のドライバーの互換性の問題で、メモリの整合性をオンにできないことが判明しました。
WinDVD11のソフトウェアの動作には影響はありませんが、古いソフトウェアを使用している場合は、セキュリティに支障がでる場合があります。
「コア分離」については、この先の章で詳しく解説しています。
Windows11で正常に動作したアプリケーション
Windows11へアップグレードする際に、Windows10から使用している、アプリケーションが引き続き正常に動作する保証はありません。
私のメインPCを、Windows10からWindows11へアップグレード後の、ソフトウェアの互換性について、まとめてみました。
デバイスドライバー関連は、すべて正常に動作しています。
Windows11の評価・評判(口コミ)
Windows11の評判(口コミ)を、独自に調査した結果を簡単にまとめてみました。
Windows11の評判は、OSの動作速度が速い、動作が安定しているなどの高評価の口コミが多い反面、使いづらい、不具合が発生した、などの低評価の口コミも見受けられます。
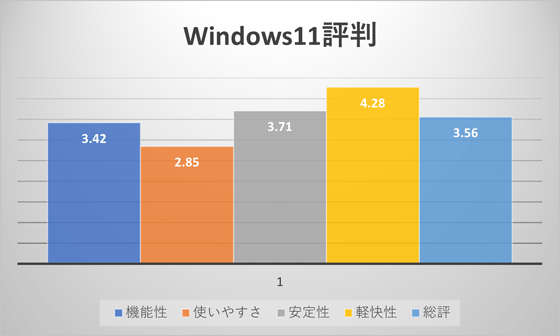
Windows11の評判(口コミ)【高評価】
★Windows11のここが良かった!
①Windows11の評判では、OSの速度が速くなった、動作が安定しているなどの口コミが多く見受けられました。
②ゲームをプレイ中のカクツキが、Windows10よりもWindows11の方が軽減され動作が軽くなった。
③ビジュアルが綺麗で、操作に慣れてくると使いやすくなりました。
★OSの起動や動作速度が速い
★ゲーム機能が充実
★動作が安定している
★★★★★パッケージ版ならではの安心感
2022年12月18日に日本でレビュー済「画像付き」のレビュアーの方と同様、Windows11のサイトからインストールメディア作成し、本製品はプロダクトキーのみを使用。全く問題なくインストールできました。しかも本体のUSBメモリはきれいなまま。「キーのみ購入」やDSP版と比べるとパッケージ版の安心感は絶大です。
引用元:Amazon公式サイト
Windows11の評判(口コミ)【低評価】
★Windows11の気になるところ!
①『コンテキストメニュー』が『その他のオプションを表示』をクリックしてから、従来のメニューが開く仕様なので、ひと手間かかります。
②Windows10の機能で『タイムライン』や『タブレットモード』が廃止されており、一部の古いアプリケーションが使用できないケースもあります。
③DVD再生ソフトのデバイスドライバーの互換性の問題で、VBSのセキュリティの設定ができない問題が発生しました。
★操作が難しい
★不具合が発生する場合がある
★アプリケーションの互換性
★★☆☆☆スペックの悪いPCには、入れられません。
2022年12月10日に日本でレビュー10が簡単にはいったから、そのまま更新レベルかと思いましたが、いざ購入したらスペックが足りないと表記されました。まあ無理に入れる必要がないので戻しました。
引用元:Amazon公式サイト
無理に入れられるみたいですが、動作保証はありません。
購入する前に、PCの必要水準などを記載してほしかったです。入れるPCを調べてから購入したほうが良いです。
Windows10とWindows11の比較
Windows10を、約6年間、使用した経験からWindows11との比較を簡単にまとめてみました。
| Windows11 | |
|---|---|
| 機能 | ⬆UP |
| 操作性 | ⬇Down |
| パフォーマンス | ⬆UP |
| ソフトウェアの互換性 | ➡ |
| セキュリティ | ⬆UP |
| 安定性 | ⬆UP |
| システム要件 | ⬇Down |
★機能
スナップ機能やフォルダーのデザインなどが新たに導入され便利になりました。
★操作性
Windows10からの良好な操作性が、一部の機能では、引き継がれていないため、使いづらいところがある。
★パフォーマンス
OSの起動時間の短縮やアプリケーションの起動など、システムのパフォーマンスが改善されています。
★ソフトウェアの互換性
私のPC環境では、古いDVD再生ソフトの互換性に問題が発生した以外は、ソフトウェアの互換性に問題はありません。
★セキュリティ
ここが一番、重要なところで『Microsoft Defender Smart Screen』や『VBS』などのセキュリティの導入により、インターネット接続の保護が強化されています。
★安定性
Windows11のリリース当初は、エクスプローラーの停止なとの、システムの不安定なところがありましたが、現在は、安定動作しています。
★システム要件
これが一番、残念なところで、パソコンのハードウェア構成がシステム要件を満たしていないと、Windows11に、アップグレードすることができません。
裏技を使えば、古いパソコンでも、Windows11へアップグレードできますが、マイクロソフトのサポートの対象外となります。
■Windows11非対応PCをアップグレードする方法と、その後のシステムの動作状態や更新プログラムの配布状況、アプリケーションの互換性について、別の記事で詳しく紹介しています。
機能の廃止と停止
Windows10からWindows11に、アップグレードした場合や、Windows11の更新プログラムを適用すると、一部の機能が廃止または削除されます。
| Windows11・機能の廃止と削除 | 詳細 |
|---|---|
| Cortana | タスクバーから削除されました/機能は残る |
| Internet Explorer | 廃止になりました |
| マルチアプリキオスクモード | 単一アプリのみキオスクモードが使用可能 |
| ロック画面の簡易ステータス | 削除されました |
| Sモード | Windows Homeエディションのみ利用可 |
| タブレットモード | 廃止・キーボードの取り付けと取り外しの機能が追加 |
| タイムライン | 削除されました |
| ウォレット | 削除されました |
| Skype | アプリとして提供 |
| スタートメニューのライブタイル | 廃止になりました。 |
Windows11へ乗り換えるメリットとデメリット
Windows11に乗り換えるメリットは、Windows11の新機能による操作性の向上や、OSの高速性・セキュリティーの向上など、乗り換えるメリット高いと言えるでしょう。
Windows11にアップグレードするためには、システム要件がありますが、非対応PCでも、Windows11へアップグレードすることができます。
日本語の音声入力やスナップ機能などは、各段に使い勝手が向上していますが、一部の機能の使い勝手が悪くなっているケースも確認しています。
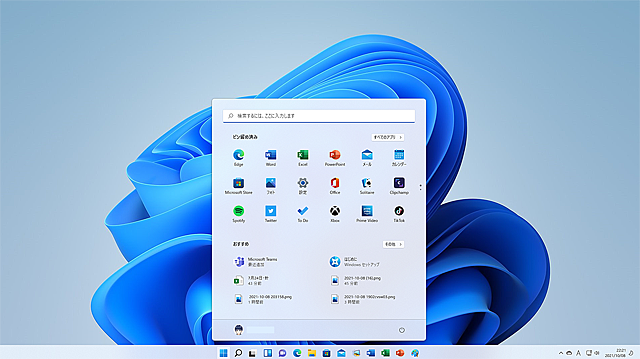
Windows11導入のメリット
Windows11非対応PCでもアップグレードするメリットがあります。
①マイクロソフトのサポート期間が長い
②新機能の追加により便利度がUP!
③タスクの実行速度が改善
④視覚効果が向上
⑤セキュリティの向上
⑥ゲーム機能が充実
⑦OSの動作が高速化
Windows11導入のデメリット
Windows11で一番気になるところは『OSの動作が不安定』ということです。
改善されるまでは、不具合が発生した場合に自分で対応する必要があるということです。
①OSの一部の機能にエラーが発生する場合がある
②Windows11非対応PCのサポートが保証されていない
③アプリケーションソフトウェアの互換性の問題が発生する場合がある
Windows11の新機能
Windows11のUIが一新され、デスクトップ画面から細部に至るまで、デザインと機能の改善・新機能の追加が施されました。
新しくなったUI(ユーザーインターフェース)により、視覚効果は向上しましたが、一部の機能の操作性に改善の余地があります。
スタートメニューが維新
Windows11から、大幅にデザインが変更された『スタートメニュー』は、その位置も中央配置になりました。
Windows10の、スタートメニューで採用された、ライブタイルは廃止されています。
従来のWindows7やWindows10のように、スタートメニューを左側に配置することも可能です。
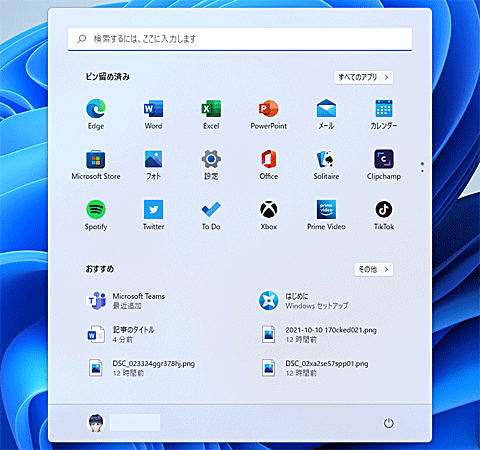
スタートメニューをカスタマイズする方法
スタートメニューに、自分好みのアプリをピン留めしたい場合は、Windows10と同じ方法で登録できます。
🥉手順①:アプリの一覧から任意のアプリを右クリックし、メニューから【スタートにピン留めする】を選択します。
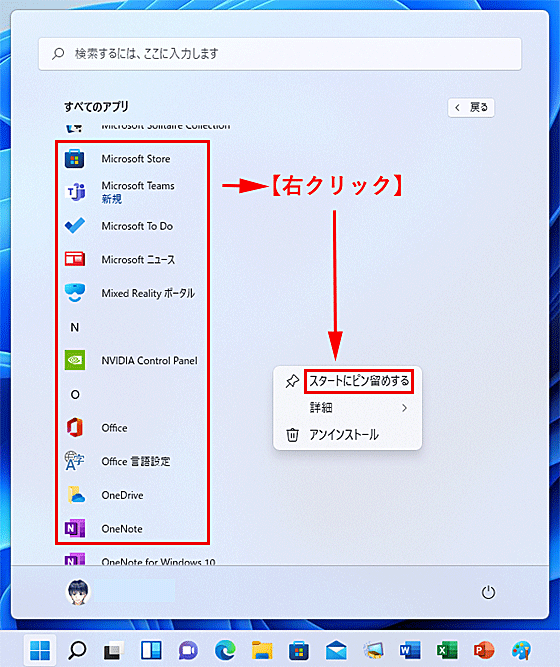
スタートメニューには、18個のアプリを登録できますが、マウスを下へスクロールすると、下段には19個以降のアプリを登録することができます。
🥉手順②:下段のアプリをマウスで【上向き矢印までドラッグ】すると、スタートメニューのTOPに移動できます。
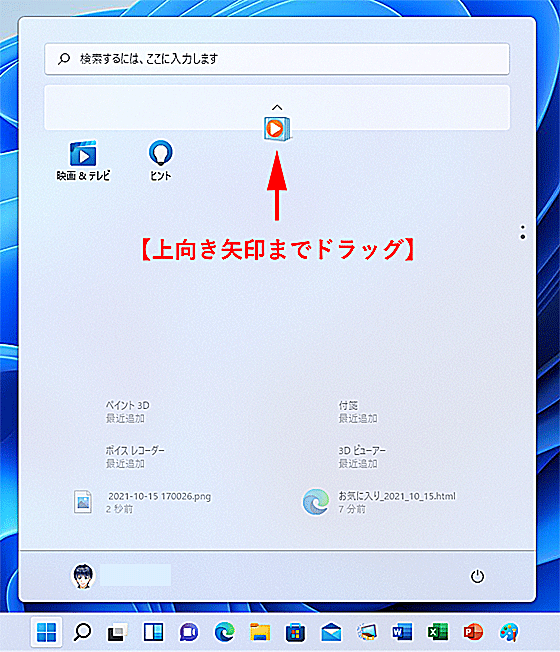
🥉手順③アプリをドラッグしながら好きな位置へ設置します。
スタートメニューのアプリを下段に移動する場合は、アプリを下向き矢印までドラッグすると、下段へ移動することができます。
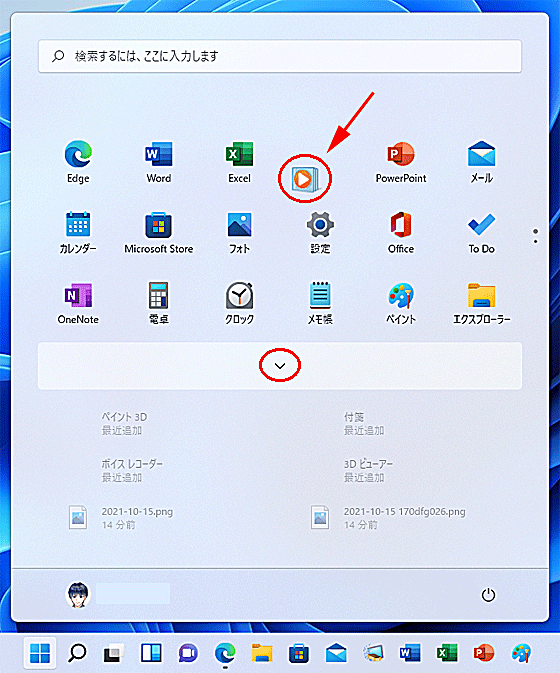
★Windows10との違い
①スタートメニューのデザインが変更され機能が強化されました。
②スタート画面が中央配置になりました。(表示位置は変更可能)
③検索ボックスがスタートメニューに追加されました。
※スタートメニューの表示位置は、中央配置と左側に設定できます。
★スタートメニューの位置の変更方法
①タスクバーを右クリックし『タスクバーの設定』をクリックします。
②『個人用設定』▶タスクバーの設定メニューの【タスクバーの動作】から変更できます。
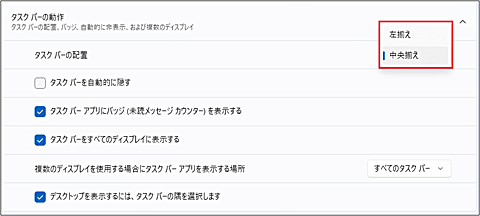
検索ボックス
タスクバーから『検索ボックス』が削除され、タスクバーに『検索ボタン』が配置されました。
タスクバーの検索ボタンをクリックすると【検索ボックス】が表示されます。
主な検索項目はアプリ・ドキュメント・Web・機能などが検索できます。

Windows10と比べるとひと手間かかりますが、従来の【検索ボックス】の機能と変わりません。
カテゴリーを指定して検索することも可能です。
(スタートメニューに検索ボックスが固定されています)
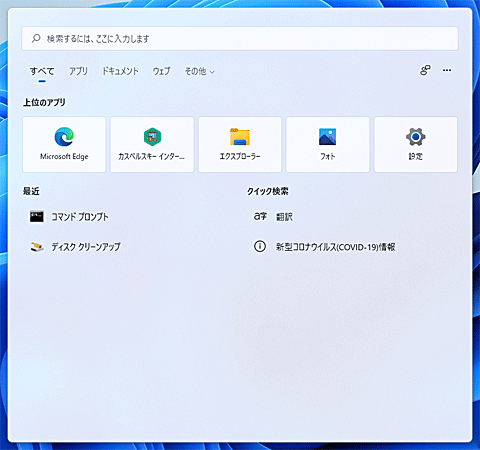
ウィジェット
Windows11から新たに『ウィジェット』が登場しました。
ニュース・天気・フォト・カレンダー・ToDoなどの、必要なリストをまとめて表示することができます。
Microsoft Newsが、ウィジェットの一覧に表示されるようになりした。
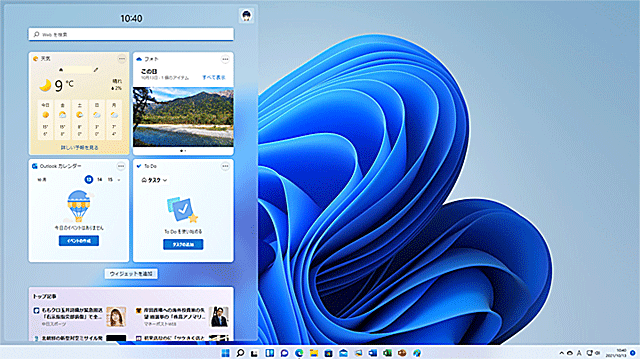
今のところは、ウィジェットの数が少ないので、今後に期待したいですね!
Windows10のライブタイルに少し似ている感じですね!
★ウィジェットの使い方
🥉手順①:『ウィジェット』を起動し【ウィジェットを追加】をクリックします。
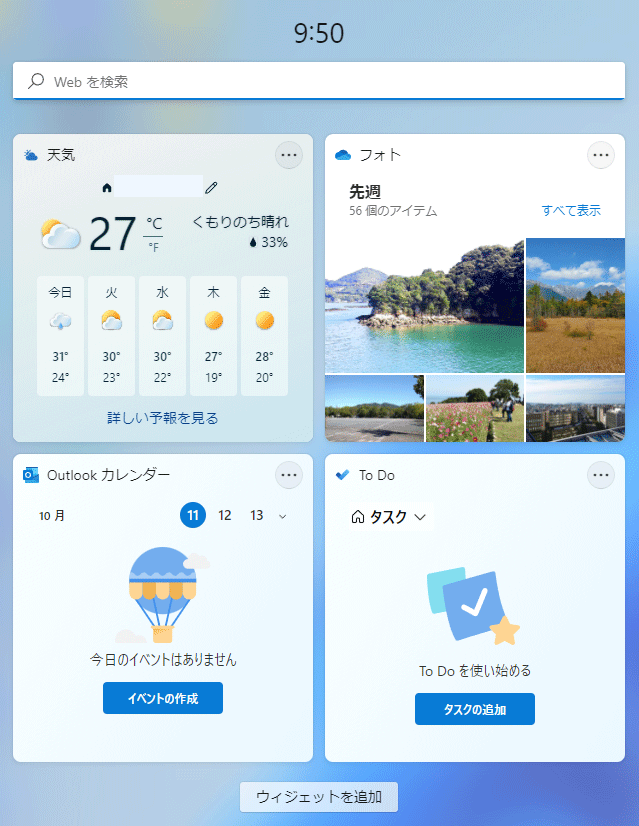
🥉手順②:ウィジェットの設定から任意のウィジェットを選択します。
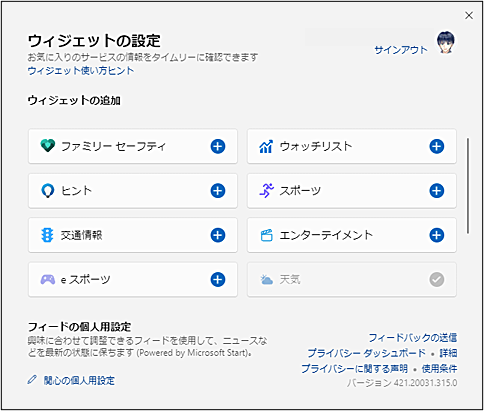
音声入力
Windows11の日本語の音声入力が標準搭載され初期設定なしで簡単に使えるようになりました。
★ディークテーションが進化
Wordに搭載されている音声入力よりも、使いやすく、句読点や記号などのディークテーションコマンドの精度も向上しています。
音声入力のスピードは、Wordで10分間に2,500文字入力できており、今後の進化に期待したいと思います。
使いこなすには、少しコツがありますが、音声入力の精度は良いと思います。
使い方は、とても簡単で、今回は、メモ帳で音声入力をしてみました。
★音声入力の起動方法:ショートカットキー【Win】+【H】
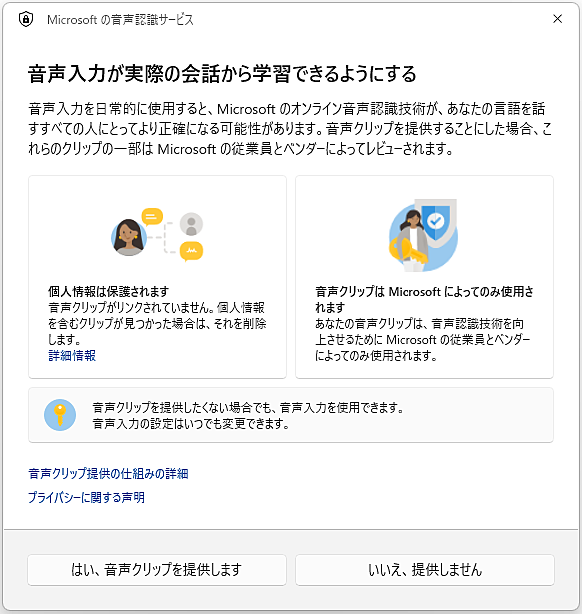
🥉手順①:最初に『メモ帳』を起動しキーボードの【Win】+【H】を操作して『音声入力』を起動します。
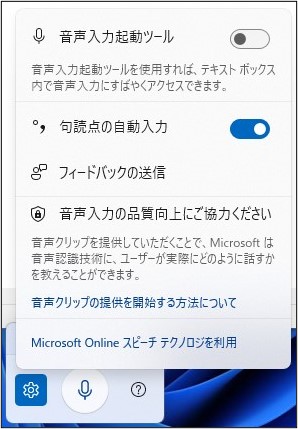
🥉手順②:音声入力ツールが起動しましたら『句読点の自動入力』を【オン】して、マイクに向かって音声入力します。
今回は「今日はとても天気が良いです」と音声入力しました。
句読点の【。】は、自動的に入力されました。

■Windows11で『日本語の音声入力』を使用する方法を別の記事で詳しく紹介しています!
仮想デスクトップ
Windows10のタスクビューは、アクセスしたアプリやWebサイトを、タイムライン形式で表示することが可能でしたが、残念なことに廃止されました。
タスビューのタイムラインが廃止され、Windows11では仮想デスクトップ機能が強化されました。
★新機能
仮想デスクトップごとに、背景を指定できるようになりました。

★仮想デスクトップとは?
1台のPCモニターに、仮想的に複数のデスクトップを利用できる機能のこと。
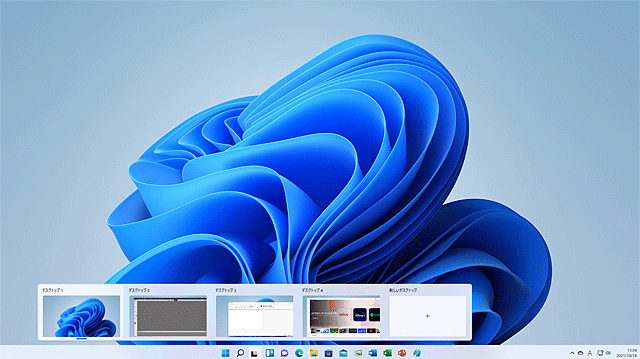
■Windows11で『仮想デスクトップ』を使用する方法を別の記事で詳しく紹介しています!
タッチキーボード
Windows11では、タッチキーボードにも進化が見られます。
タッチキーボードのサイズも変更可能です。
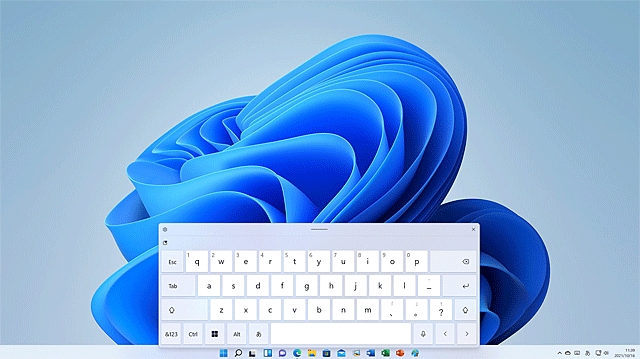
タブレット端末を使用している場合は、タスクバーにタッチキーボードのアイコンが表示されます。

デスクトップPCでもタッチパネルの場合は、タッチキーボードを使用することができます。
(タッチキーボードの有効・無効を設定可能)
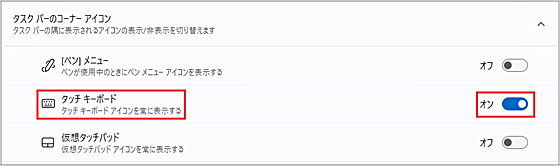
★新機能
①タッチキーボードのデザインにテーマを設定できるようになりました。
②3本指ジェスチャーと4本指ジェスチャーが利用可能になりました。
(キーボードのテーマ)
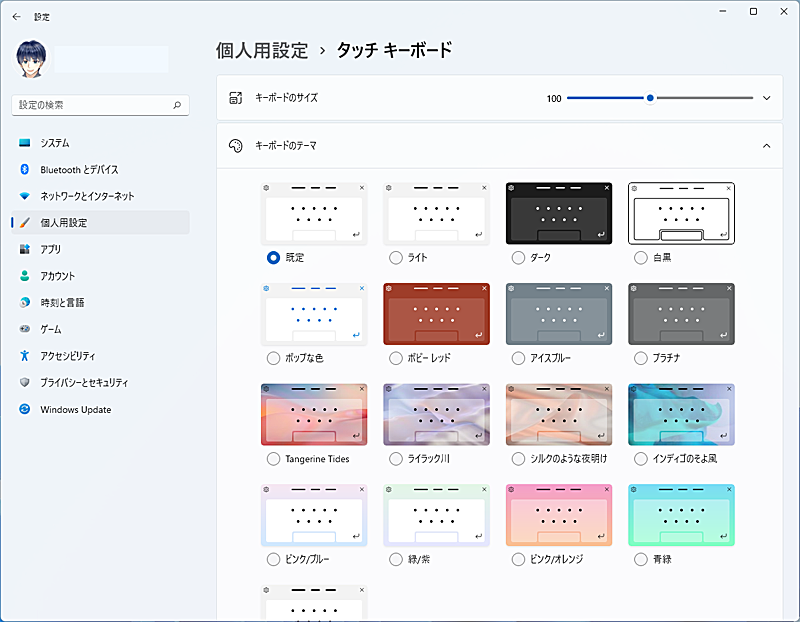
通知とカレンダー
Windows11では、通知の機能も変更されました。
Windows10では、各種機能を設定するアイコンが表示されていましたが、Windows11では、削除され、新たに【カレンダー】が表示されました。
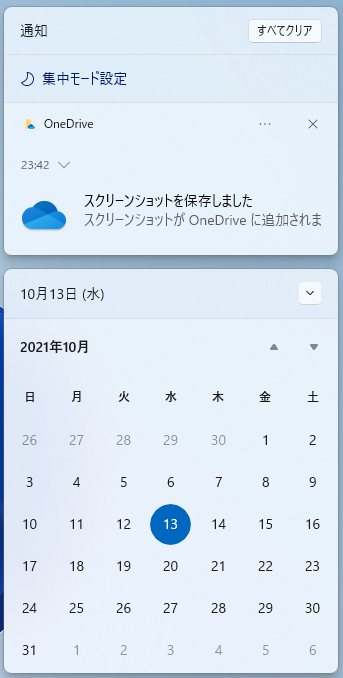
スナップ機能が進化
Windows10にも、スナップ機能が搭載されていましが、Windows11になって、より進化し使いやすくなりました。
Windows10で、スナップを操作する際は、マウスでドラッグするか、またはショートカットキーを使用する方法で操作していましが、Windows11からスナップの操作が簡単になりました。
★ここが進化した!
Windows11では、ウインドウの右上の拡大縮小ボタンにカーソルを移動し、スナップレイアウト内のウインドウの位置を、マウスでクリックするだけです。
それでは、実際にWindows11のスナップ機能を操作してみましょう。
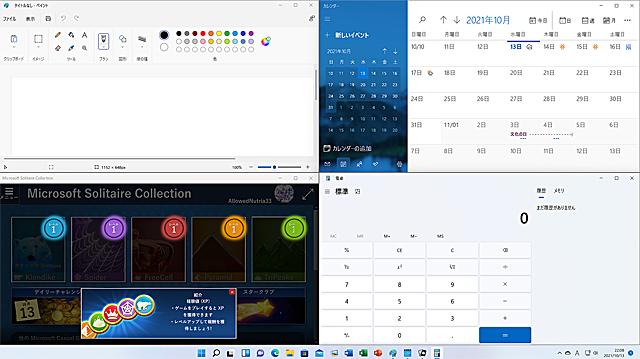
🥉手順①:ウインドウの拡大縮小ボタン付近にマウスカーソルを移動すると、Aeroスナップのレイアウトが表示されます。
ウインドウを配置する場所をスナップレイアウト内の位置から選びます。
(スナップレイアウト)

今回は例として、スナップレイアウトの左下の3分割のレイアウトを選択します。
🥉手順②:ウインドウの位置をクリックします。
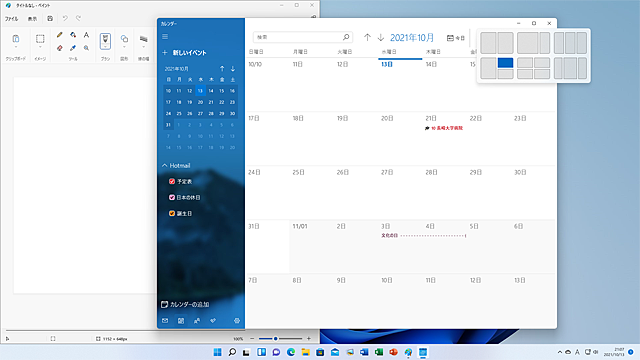
🥉手順③:新しいウインドウを開き、スナップレイアウト内のウインドウの位置をクリックします。
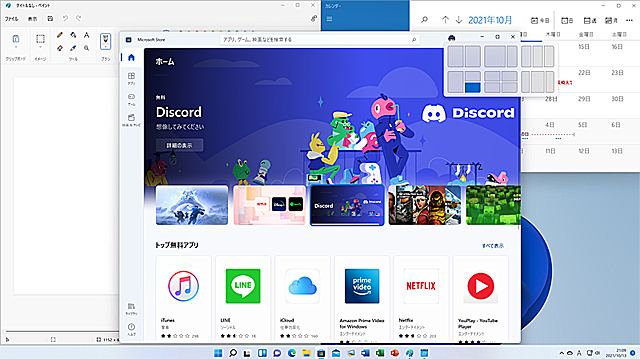
■レイアウトと同じ位置にウインドウが配置されました。
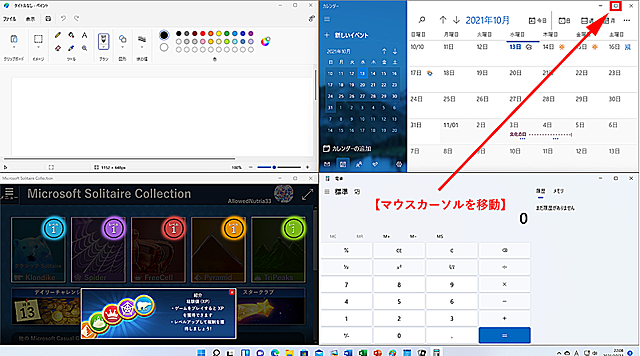
■Windows11で『スナップ機能』を使用する方法を別の記事で詳しく紹介しています!
Windows11の設定が一新
Windowsには、システム・デバイス・アカウント・ネットワークなどを、ユーザー環境にあわせて設定できる機能があります。
コントロールパネルと同様に使用頻度が高い機能で、Windows11では【設定】が大幅に一新されました。
コントロールパネルには、変更点は見られませんが、『設定』メニューの内容が大幅に変更されています。
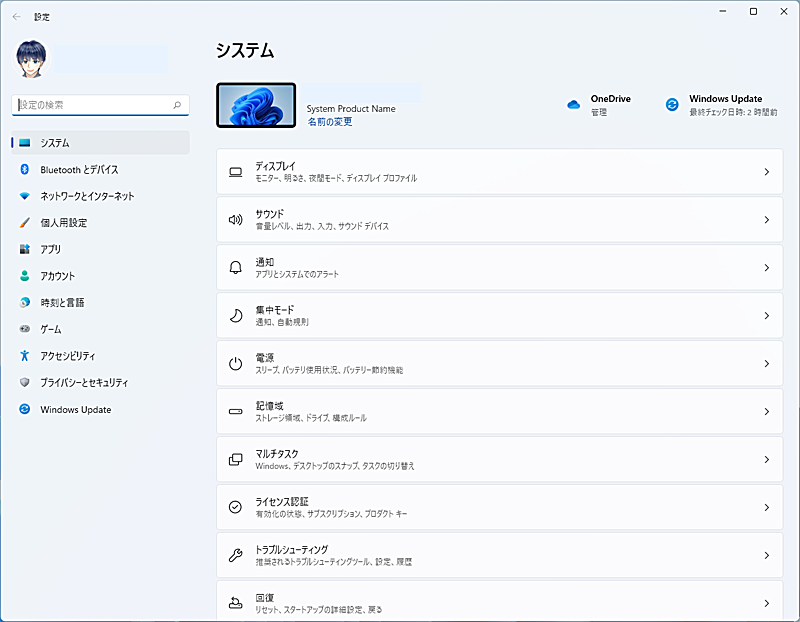
Windows11の設定の変更点を、具体的に見ていきましょう。
例えば、『トラブルシューティング』や『回復』などの項目は、Windows10では階層が深い場所にあり、アクセスしにくい印象がありました。
Windows11では、設定の画面で設定項目の内容が確認できるようになり、大変便利になりました。
(Windows11とWindows10の設定項目の比較表)
| Windows10 | Windows11 |
|---|---|
| システム | システム |
| デバイス | Bluetoothとデバイス |
| 電源(Windows11で除外) | ネットワークとインターネット |
| ネットワークとインターネット | 個人用設定 |
| 個人用設定 | アプリ |
| アプリ | アカウント |
| アカウント | 時刻と言語 |
| 時刻と言語 | ゲーム |
| ゲーム | アクセシビリティ(追加項目) |
| 簡単操作(Windows11で除外) | プライバシーとセキュリティ |
| 検索(Windows11で除外) | Windows Update(追加項目) |
| プライバシー | |
| 更新とセキュリティ(変更) | |
Windows11【トラブルシュティング】に診断ツールが追加
トラブルシュティングは、Windowsでトラブルが発生したときに、デバイスやシステムのトラブルを解決する診断ツールです。
★Windows10との違い
Windows11 の『トラブルシュティング』の『その他』の項目に【Direct Accessを使用した職場への接続】と【カメラ】の2つが追加されていました。
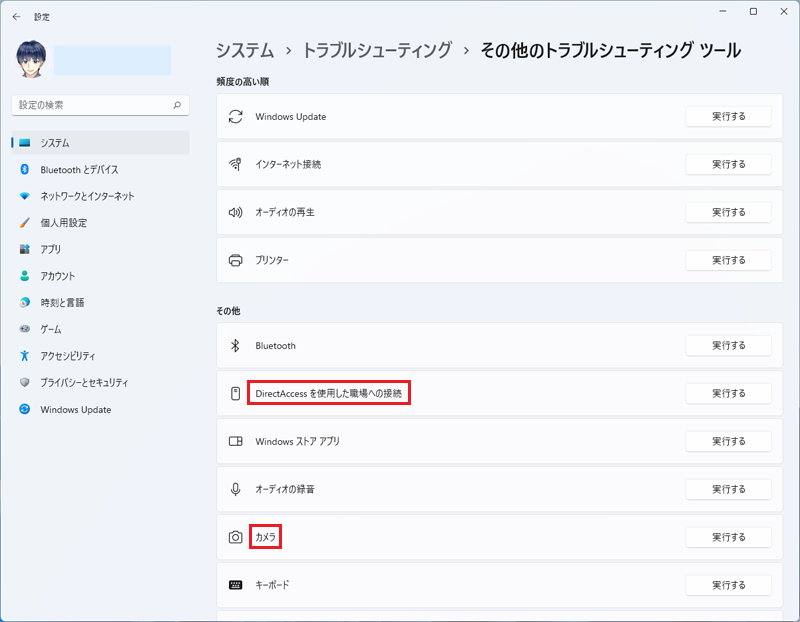
トラブルシュティングの比較
Windows10の、トラブルシューティングのツールの数は全部で16項目あります。
Windows11の、トラブルシューティングのツールの数は全部で18項目あります。
Windows11から【カメラ】のトラブルシューティングが新たに追加されています。
| Windows10(トラブルシュティング) | Windows11(トラブルシュティング) |
|---|---|
| Windows Update | Windows Update |
| インターネット接続 | インターネット接続 |
| オーディオの再生 | オーディオの再生 |
| プリンター | プリンター |
| Bluetooth | Bluetooth |
| Windowsストアアプリ | ★ Direct Accessを使用した職場への接続 |
| オーディオ録音 | Windowsストアアプリ |
| キーボード | オーディオ録音 |
| ネットワークアダプター | ★カメラ |
| ビデオの再生 | キーボード |
| プログラム互換性のトラブルシュティング | ネットワークアダプター |
| 共有フォルダー | ビデオの再生 |
| 検索とインデックス作成 | プログラム互換性のトラブルシュティング |
| 着信接続 | 共有フォルダー |
| 電源 | 検索とインデックス作成 |
| 音声認識 | 着信接続 |
| 電源 | |
| 音声認識 |
コンテキストメニューが一新
コンテキストメニューは、使用頻度が高く、Wiidows xpから殆ど変更されませんでした。
マウスを右クリックすると、コンテキストメニューが表示され、ファイル操作・ディスプレイの設定・個人用設定を行うことができます。
Windows11では、右クリックからのファイル操作が、たいへん便利になりました。
Windows10からWindows11のコンテキストメニューは、デザインと機能性が維新されました。
★Windows10との違い
①ファイルの操作方法が文字表示からアイコンに変更されています。
②コンテキストメニューの項目も一部変更されました。
ファイル操作のアイコンは、左から【切り取り】【コピー】【名前の変更】【共有】【削除】になります。
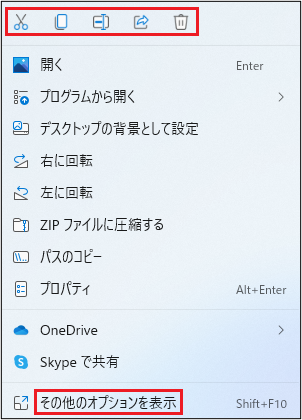
★気になるところ
コンテキストメニューの以前のメニューを表示するまで、ひと手間掛かります。
コンテキストメニューの【その他のオプションを表示】を選択すると、以前のコンテキストメニューが表示され『ディスプレイの設定』『個人用設定』に、アクセスすることができます。
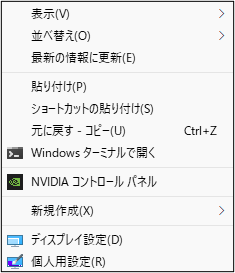
ファイルをコーピーして貼り付ける作業が、とても簡単になりました。
ファイルをコピーした後の貼り付け作業のコンテキストメニューでは『貼り付け』のアイコン表示だけになり、簡単に操作できます。
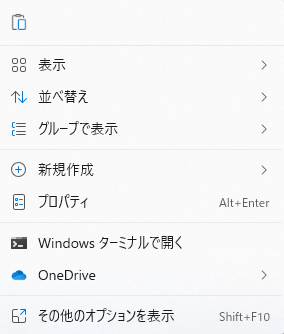
フォルダーのデザインが一新
Windows11では、フォルダーのデザインが、カラフルで立体的なデザインに変更されました。
色とデザインで区別されたフォルダーは、視認性もよく個人的には気に入っています。
Windows11のPC・ユーザー・エクスプローラーなどの各ウインドウは、Windows10に比べると随分とシンプルになっています。
★Windows10との違い
Windows10では、各ウインドウに設定タブがありましたが、Windows11では削除されました。
(PC)
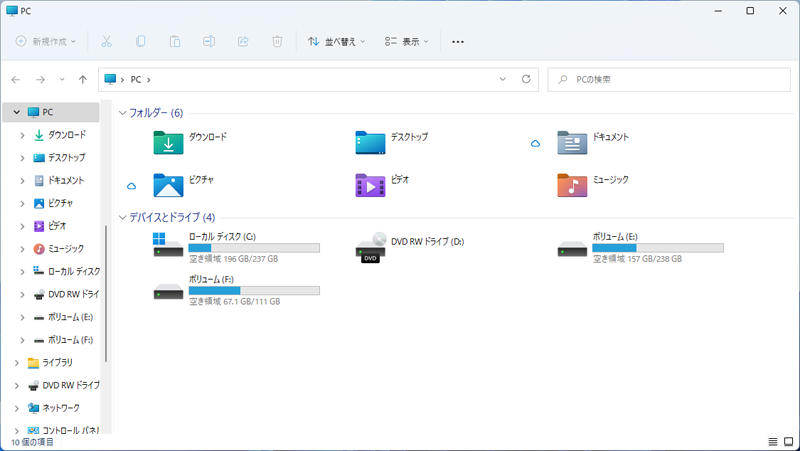
(ユーザー)
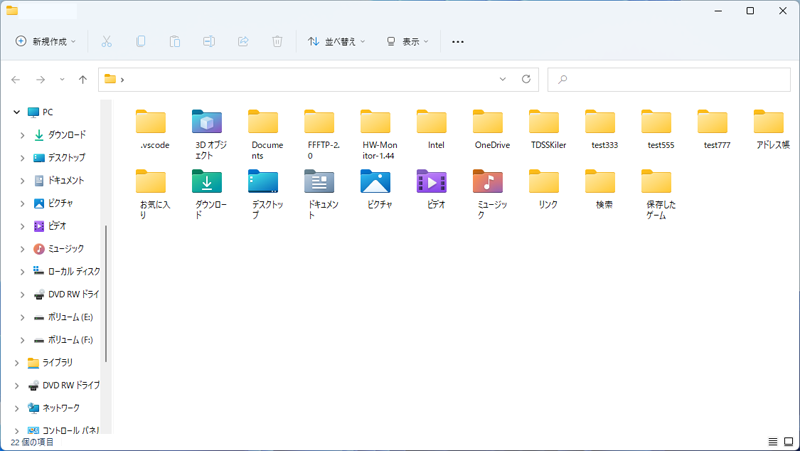
(エクスプローラー)
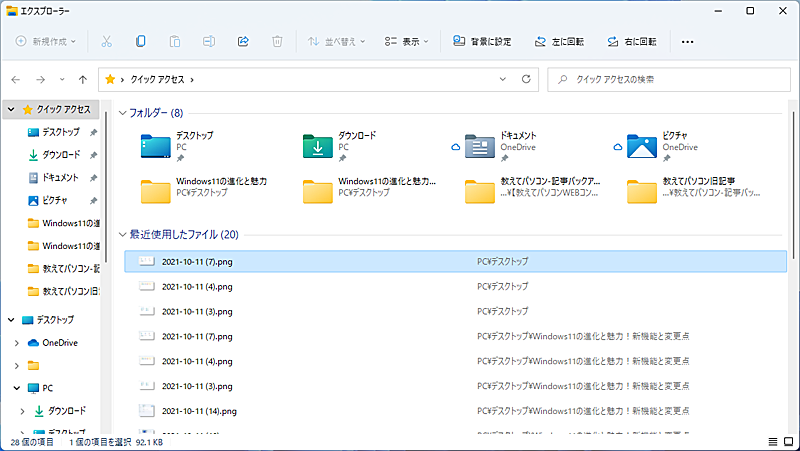
画像ファイルに【サムネイル機能】
Windows11では、画像を探すのがたいへん便利になりました。
Windows11で、ピクチャーなどの画像ファイルを開くと、フォルダー内の画像の一覧がサムネイルで表示されるようになりました。
Windows10では、画像を呼び出す場合は、ファイルの両サイドをクリックして移動するか、画像を閉じたあとフォルダーに戻って選択し直す必要がありました。
Windows11では、ファイルの下段に表示されたサムネイルを直接クリックすることで、任意の画像を呼び出すことができます。
★デスクトップに画像を複数、置いている場合でもサムネイル機能を使えます。
★新機能
①画像を開くと下段にサムネイルが出現します。
②サムネイルをクリックすると画像を呼び出せます。
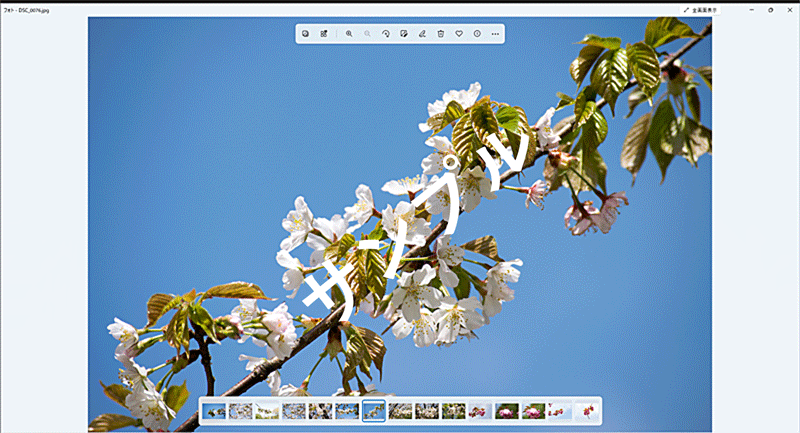
クリップボードに新機能が追加!
Windows11のクリップボードは、新たに絵文字・GIF画像・顔文字・記号などを貼り付けることができるようになりました。
クリップボード履歴には、テキストのコピーや、スクリーンショットの画像のデータを一時的に保管する機能のことです。
★クリップボード履歴の起動方法:ショートカットキー【Win】+【V】
種類も豊富で簡単に利用することができます。
■Windows11で『クリップボード』を使用する方法を別の記事で詳しく紹介しています!
【Microsoft Teams】 チャット
Micrsoftの 、コミュニケーションツール【Microsoft Teams】 が、Windows11に統合し、より簡単にチャットとビデオ会議を利用できるようになりました。
Windows10では、Skype機能でチャットを利用できましたが、Windows11ではSkypeのインテグレーションは終了し【Microsoft Teams】が、標準搭載されました。
ビデオ会議では、『Zoom』が有名ですが、『Microsoft Teams』が、Windows11に統合されたことにより、チャットやビデオ会議などの利用が、より身近になったのではないでしょうか。
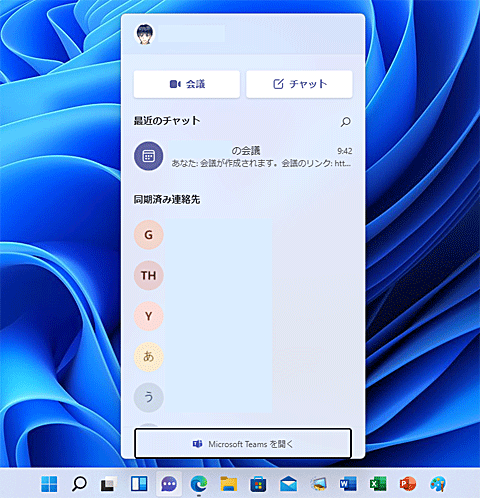
スマートフォンでの使用方法は、アップルのIOSやGoogleのAndroidの専用ストアから 【Microsoft Teams】 のアプリをインストールして使用することができます。
★変更点:Microsoft Teamsのチャット機能がWindows11と統合
★連絡先の同期:Skype・Googleの連絡先(スマホ)
スマホの連絡先との同期方法は、『Microsoft Teams』の、アプリをインストールして【すべてのデバイスで同期】を選択すると、Windows11のチャットの連絡先と同期できす。
連絡先の同期は、いつでも解除可能することができます。
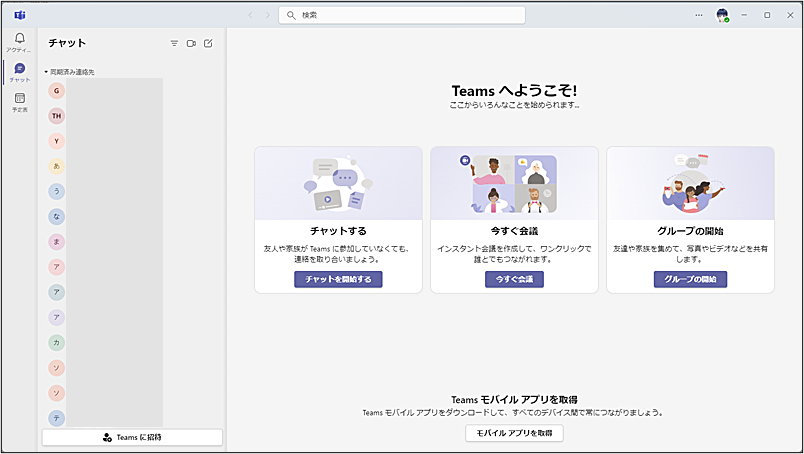
この記事を見た方にお勧めの商品
Windows11で追加された【ショートカットキー】
Windows11に、新しい機能が追加され、それに伴い、新しい『ショートカットキー』も追加されました。
また、Windows11で、使えなくなったキーもあります。
| 新ショートカットキー | 説明 |
|---|---|
| 【Win】+【A】 | クイック設定を開く |
| 【Win】+【C】 | チャットウインドウが開く |
| 【Win】+【N】 | 通知センターを開く |
| 【Win】+【W】 | ウィジェットペインを開く |
| 【Win】+【Z】 | アクティブウインドウの右上にスナップレイアウトを開く |
Windows10までは、個別に独立した新しいタブを開く、ショートカットキー【Shift】+【Edgeをクリック】が使用できましたが、Windows11では使用できなくなりました。
| 無効になったショートカットキー | 説明 |
|---|---|
| 【Shift】+【Edgeをクリック】 | 新しいタブを開く |
Windows11で、個別に独立した新しいタブを開く方法は、Edgeのアイコンを右クリックして、メニューから【新しいウインドウ】を選択します。
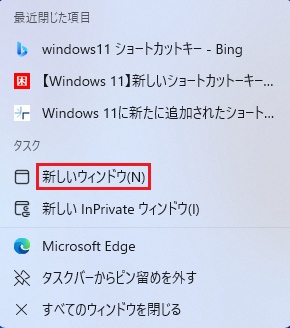
■WindowsとOfficeで使えるショートカットキーの詳細は下記の記事で詳しく紹介しています!
Windowsツール
コントロールパネルに、新たな変更点が見つかったので紹介します。
Windows10では、システムのメンテナンスに特化した『管理ツール』がありました。
Windows11では、名称も【Windowsツール】へ変更され内容も様変わりしています。
それでは、手順を追って確認してみましょう。
🥉手順①:コントロールパネルの『システムとセキュリティ』を選択します。
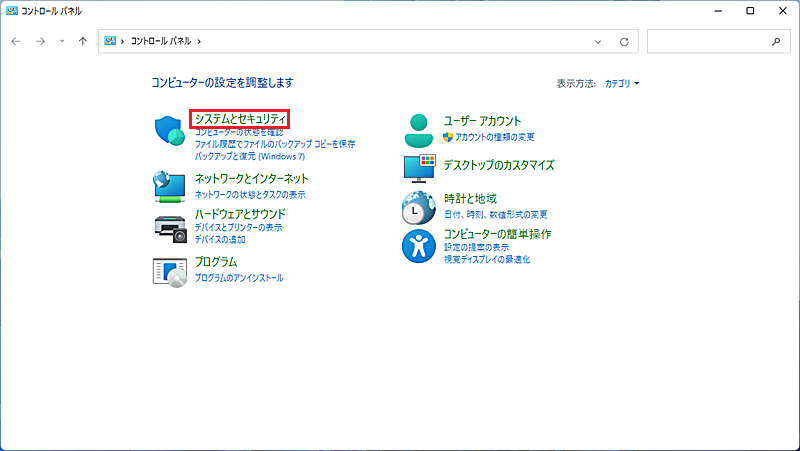
🥉手順②:『システムとセキュリティ』の最下部の【Windowsツール】を選択します。
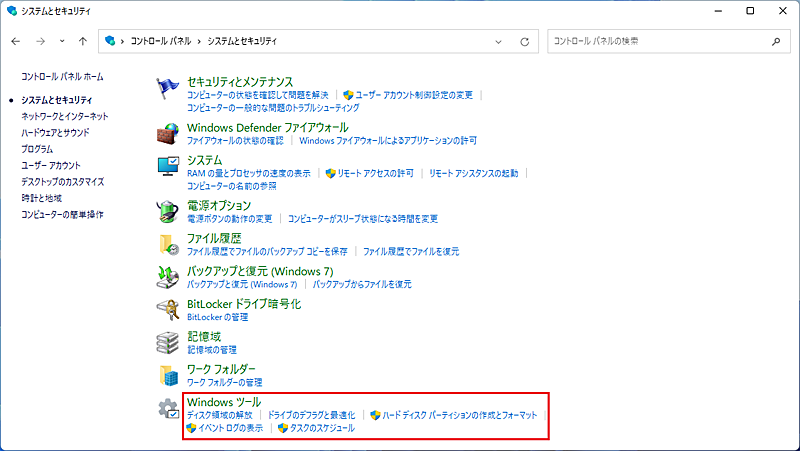
■Windows10のリスト形式から、Windows11では、アイコン形式に変更されツールの種類にも変化が見られます。
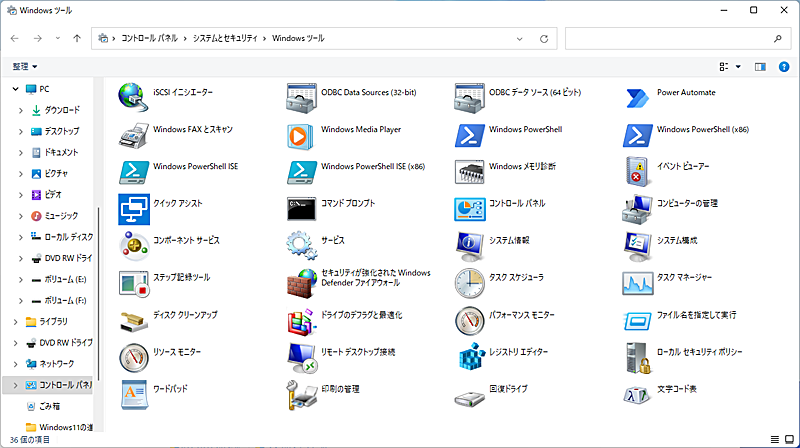
新しくなった【Microsoft Store】
Windows10から、デザインが変更され『Microsoft Store』が新しくなりました。
そして、今回のWindows11の大きな変更点の一つが『Microsoft Store』のアプリの提供範囲が拡大されたことです。
Windows11のゲーム性能
以前のWindows Sroreでは動画・音楽・アプリを提供していましが、Windows11のMicrosoft Storeでは、ゲームを含めより多くのアプリを利用可能になりました。
Windows11では、ハードウェアの能力を最大限に引き出すことで、ゲームのパフォーマンスも向上しています。
★Xbox Game Bar
ゲームをプレイ中の録画やPCの動作状況を確認できる機能
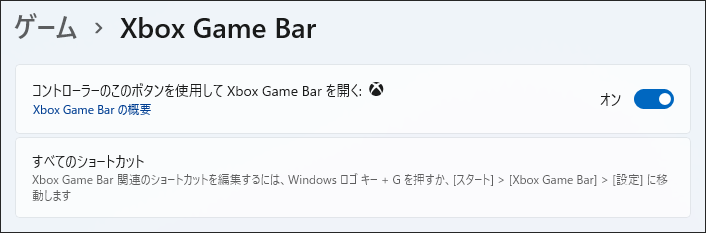
★ゲームモード
ゲームに特化したモードで、CPUやメモリのリソースをゲーム優先に割り当てる機能
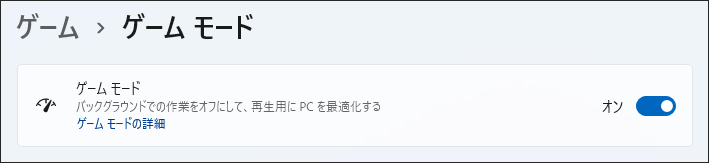
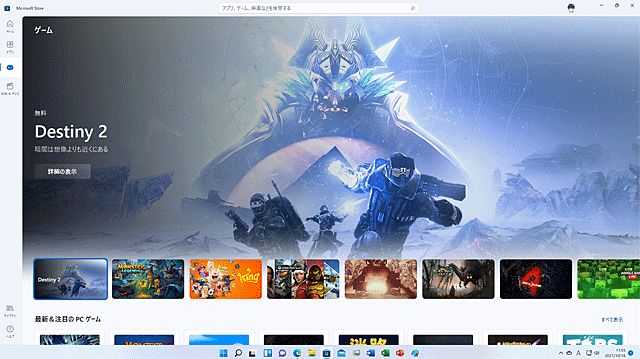
Xboxの機能『Auto HDR』『Direct Storage』『DirectX 12 Ultimate』との連携を強化し、質が高いゲーム性能とパフォーマンスが期待できます。
- function1Auto HDR
SDRからHDRに自動的にアップグレードする機能。
- function2Direct Storeage
GPUとNNMe間でのデータの読み込みを高速化し、ゲームのロード時間を短縮
- function3DirectX 12Ultimate
レンダリング負荷を下げ描画を高速化
👉Xboxの機能 Auto HDR・Direct Storeage・DirectX 12 Ultimateの詳細は、Microsoft 公式サイトへ!
アプリの供給数が過去最多
Android アプリの提供も予定されている『Micorsoft Store』は、Windows11の導入と共にストアアプリの提供数を拡大しています。
私が使用している アプリ【Visual Studio Code】 は、Microsoft Storeでは、入手できなかったのですが、Windows11から入手可能になりました。
個人的に嬉しかったのは、Web制作アプリで、有名なマイクロソフト社製の【Visual Studio Code】がインストールできるようになったことです。
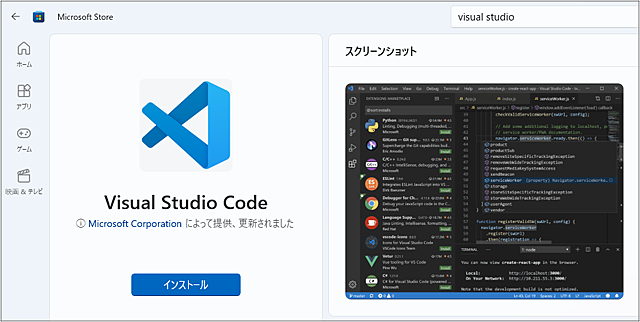
★Visual Studio Codeとは?
コンピュタープログラムの記述と編集を行うための、コードエディターです。
プログラミングには、欠かせない現在あるエディターの中では、最強ともいわれています。
私は、Web制作でHTML・CSSなどのコードの編集と、Webテンプレートの作成に【Visual Studio Code】を使用しています。
以前はMicrosoft公式サイトから入手していましたが、Microsoft Storeから入手できるようになりました。
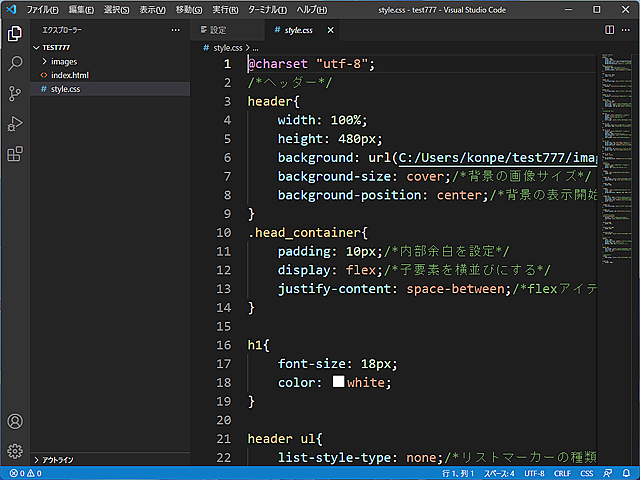
Windows11【セキュリティが強化】
Windows11がリリースされて、約2ヶ月経過しました。
Windows11の機能を使用していると、様々な変更点や新しい機能を発見することができます。
その中でも、セキュリティの強化が随所に施されています。
Windows11のシステム要件では、セキュアブート・TPM2.0などのセキュリティの実装が条件となっています。
その他のセキュリティ機能では『VBS』や、Microsoft Edgeでは『Microsoft Defender Smart Screen』が実装されてします。

★Microsoft Defender Smart Screen
『Microsoft Defender Smart Screen』とは、Webサイトにアクセスしたときに、悪意のあるサイトや危険なオブジェクトのインストールからパソコンを保護する機能です。
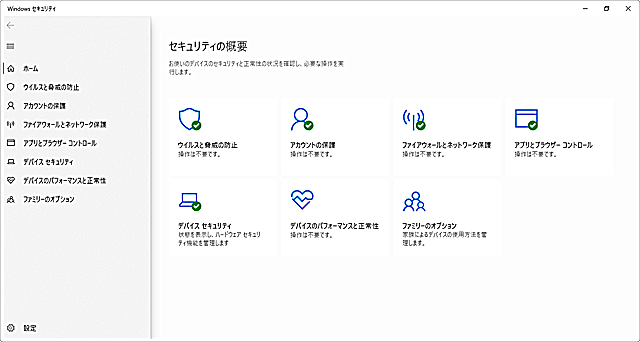
★VBS
VBSとはVirtual Basic Securityの略で、Windows10から実装された新しいセキュリティ機能です。
Virtual Basic Securityについて!
Windows10からWindows11へアップグレードした場合や、システムファイルの互換性や、デバイスドライバーが古いことが原因で、VBS(仮想化ベースのセキュリティ)をWindows11で有効化できない現象が判明しました。
VBSとはVirtual Basic Securityの略で、Windows10から実装された新しいセキュリティ機能です。
VBSは、仮想保護モードを実行し、悪意のあるシステムファイルやドライバーなどが、メインメモリへの不正アクセスを防止し悪意のあるコードの実行を防ぎます。

仮想化ベースのセキュリティ(VBS)は、ハードウェア仮想化機能を使用して、通常のオペレーティングシステムからのメモリの安全な領域を作成し、分離します。
この”仮想保護モード”を使用すると、複数のセキュリティソリューションをホストすることができ、オペレーティングシステムの脆弱性からの保護を大幅に向上させ、保護を突破しようとする悪意のある攻撃を防ぐことができます。
引用元:Microsoft公式サイト
VBCの設定と確認方法
VBSの機能の有効化の確認は、Windows10/11の『システム情報』から確認することができます。
VBS(仮想化ベースのセキュリティ)の有効化の手順についても紹介します。
🥉手順①:『コントロールパネル』を起動し『システムとセキュリティ』➡『Windowsツール』➡【システム情報】を選択します。
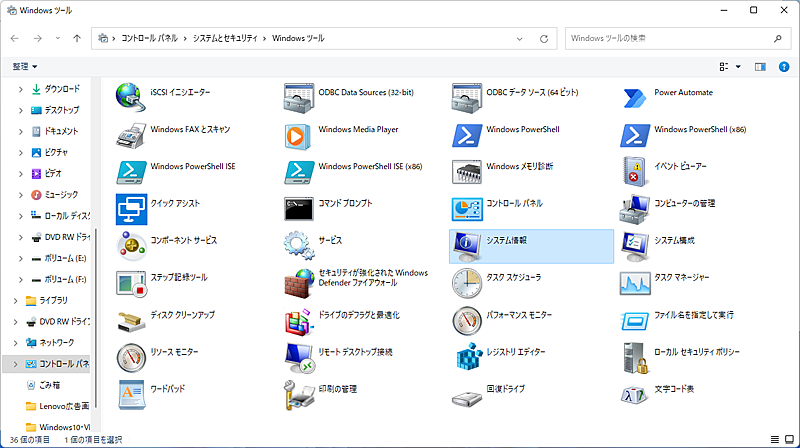
🥉手順②:『仮想化ベースのセキュリティ』を確認します。
Windows10/11を新規にインストールした場合は、デフォルトの設定では、VBS(仮想化ベースのセキュリティ)は無効になっています。
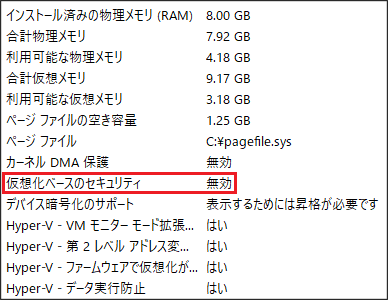
VBSを有効化する方法と有効化できない原因
私の環境で、VBSを有効化できない原因は、Corel Corporaionの【WinDVD11】のオーディオ関連のシステムファイルが原因で、VBSを有効化できませんでした。
解決策としては、Windows10/11対応のDVD再生ソフトウェアに変更すれは、VBSを有効化することができますが、DVDの再生には問題がないので、少し様子を見ることにしました。
それでは、VBSを有効化する手順を見ていきましょう!
🥉手順①:Windows11の『検索ボックス』に【コア分離】を入力し下図の画面になりましたら【開く】をクリックします。
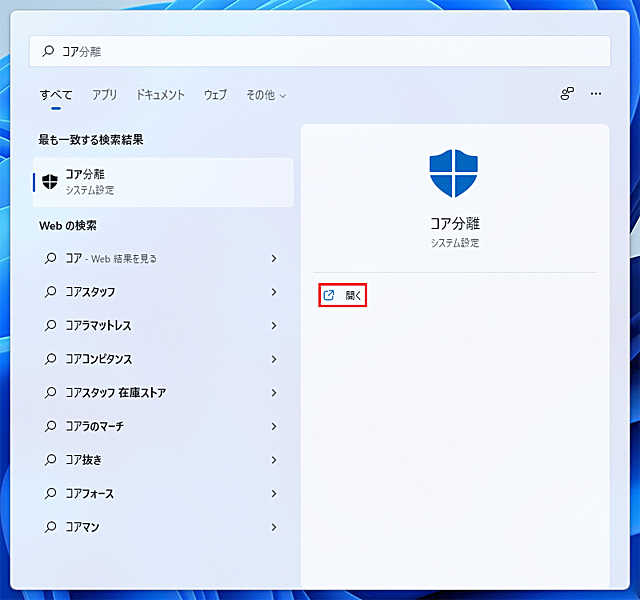
🥉手順②:『コア分離』の画面では『メモリの整合性』を【オン】にします。
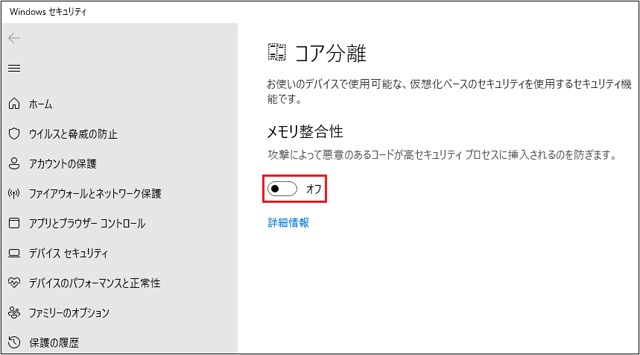
🥉手順③:『互換性のないドライバーを解決してから、もう一度スキャンしてください』が表示されましたら【互換性のないドライバーを確認する】をクリックします。
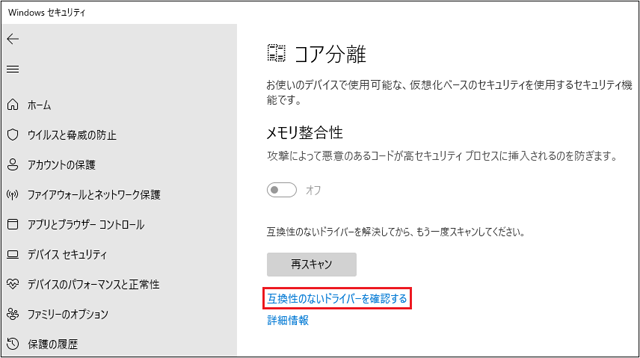
🥉手順④:『互換性のないドライバー』が表示されます。
VBSを有効化するためには、互換性のないシステムファイルのアプリケーション、またはドライバーをWindows10/11対応にアップグレードする必要があります。
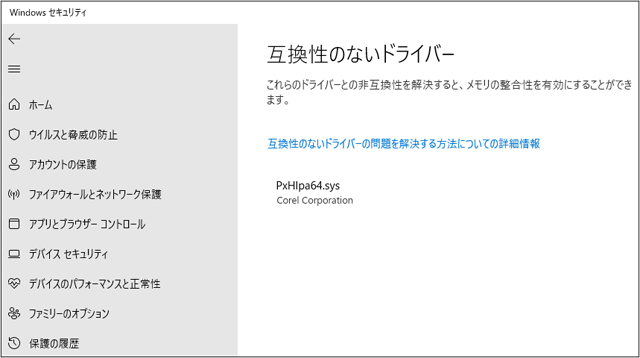
下図は、Windows10のノートパソコンのVBSを有効化した状態です。
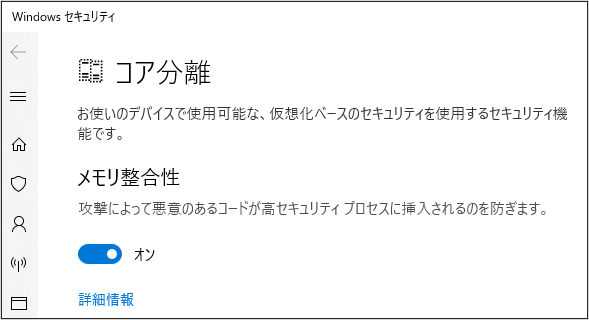
VBSの有効化後は、Windowsの『システム情報』で『仮想化ベースのセキュリティ』が【実行中】になっています。
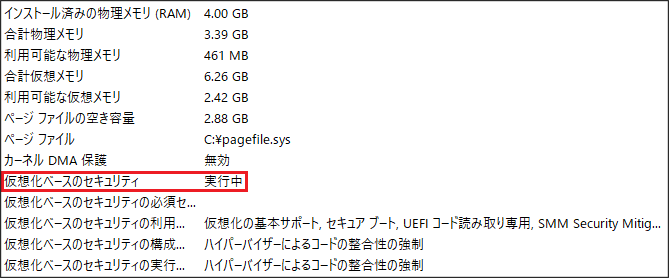
■PCトラブルの解決方法は別の記事で詳しく紹介しています!
この記事を見た方にお勧めの商品
Windows11アップグレードシステム要件
Windows11を、Windows10搭載のパソコンに新規インストール、またはアップグレードする際には、幾つかのハードウェアの条件をクリアする必要があります。
Windows11のシステム要件に特に注意すべき項目は、主に下記の4項目となります。
| ハードウェア | システム条件 |
|---|---|
| CPU | 1GHz以上で2コア以上64bit |
| メモリ | 4GB以上 |
| TPM | TPM2.0以上 |
| グラフィックカード | DirectX12以上(WDDM2.0ドライバー)に対応 |
👑Windows11の詳しい、システム要件は『Windows11のインストール方法!システム要件と互換性のチェック方法を詳しく解説!』の記事で詳しく紹介しています。
👉Microsoft公式サイト【Windows11】の詳細はこちら!

最後まで読んで頂きありがとうございます!