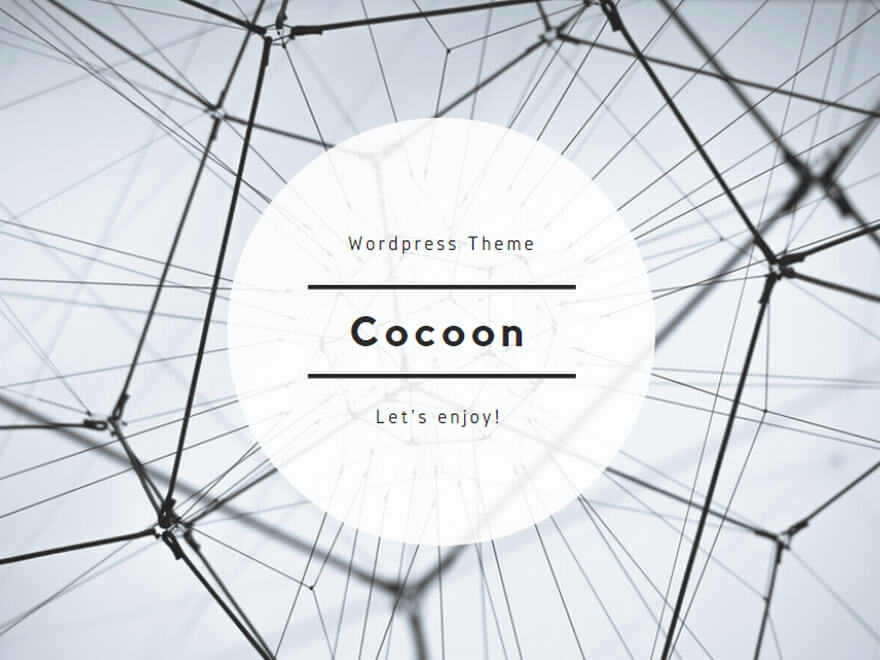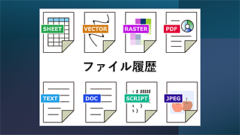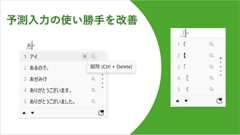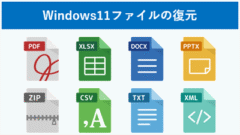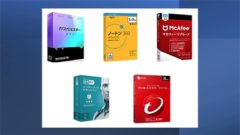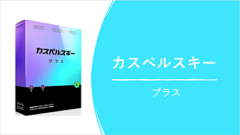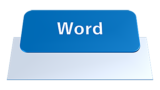パソコン初心者の方に、Windowsの基本操作から、アプリケーションの使い方、パソコンで困ったときの対処法などを紹介しています。

★Windows11の記事一覧
★PCトラブル解決の記事一覧
★アプリケーションの記事一覧
★パソコンの基礎を学びたい方
★パソコンに必要なアプリケーションについて知りたい
★パソコンで困ったときの対処法が知りたい

パソコン始め方
パソコンの電源を入れると、Windows11が起動し『ロック画面』が表示されます。
①ロック画面が表示されましたら【Enter】キーを押し、マイクロソフトアカウントのパスワード、またはPINを入力します。
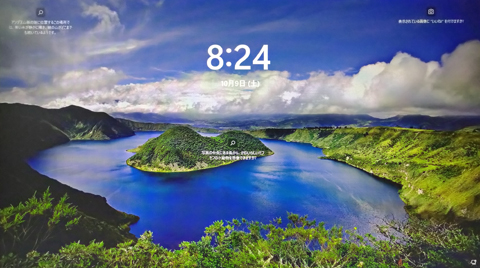
②ロック画面から暫くするとWindows11の『デスクトップ画面』が表示されます。
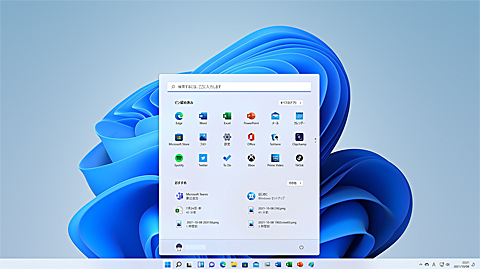
Windows11の新機能
①新しいスタートメニュー
②ウジェット
③音声入力
④仮想デスクトップ
⑤タッチキーボード
⑥通知とカレンダー
⑦スナップ機能が進化
⑧Windows11の設定が一新
⑨コンテキストメニューが一新
⑩フォルダのデザインが一新
⑪クリップボードに新機能が追加
■Windows11のレビューは、別の記事で詳しく紹介しています。
パソコンの動作が遅いとき!
Windows11の動作が、重い、遅い、と思われる方へ、別の記事『Windows11の高速化!パソコンの動作が重い遅い原因と対処法を詳しく解説!』で紹介しています。
パソコンで出来る事とは?

パソコンは、デスクトップ型とノートパソコン、タブレット端末などがあり、ノートパソコンとタブレット端末は、外出先で使用するのに適してします。
パソコンは、スマホよりも多彩な機能を添えており、ビジネス、プライベートで必要なミッションを素早く実行することができます。
Windows11のパソコンでは、インターネットの閲覧やメールの送受信、ゲーム、年賀状の作成、写真や動画の編集作業などの行うことができます。
★一般
①インターネット
②メールの送受信
③文字入力
④アプリケーションの操作
⑤ゲーム
★仕事
①プログラミング
②ホームページ制作
③動画編集・画像編集
④音楽制作
⑤イラスト作成
⑥ネットトレード
⑦年賀状作成
⑧名刺作成
Windows11基本操作
これから、パソコンを始める方や初心者の方に向けて、Windows11のデスクトップ画面構成やインターネットの接続方法、日本語の文字入力、ブラインドタッチについて解説します。
デスクトップ画面の構成
デスクトップ画面では、アプリケーションの操作から、Windowsの各種設定を行うことができます。
アプリケーションやプログラムのアイコンや起動中のアプリケーションウインドウ、スタートメニュー、各種通知、ウジェットなどが表示されます。
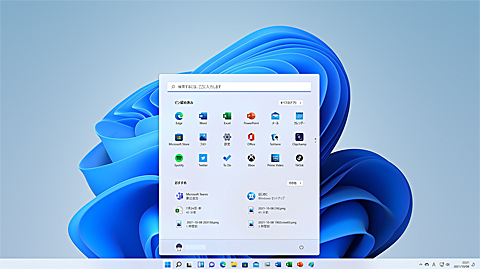
スタートメニュー
スタートメニューの起動方法は、タスクバーの『スタートボタン』をクリックすると表示されます。
アプリケーションの起動やWindows11の設定、インストールされているアプリケーションの一覧が表示されます。
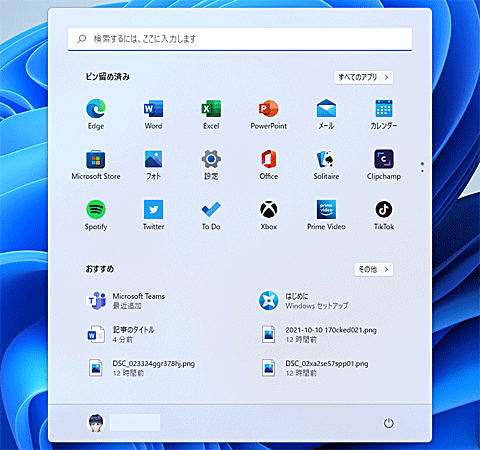
タスクバー
アプリケーションやWindowsの機能などのアイコンを、ピン留めすることができます。
タスクバーの左側に『ウジェット』タスクバーの右側に『通知領域』が表示されています。

ウジェット
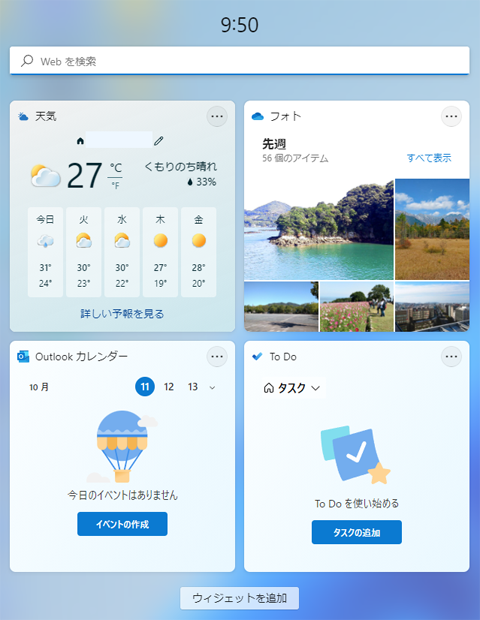
通知領域
Windows11では、メールやチャットの新着メッセージやWindowsやアプリからのお知らせをデスクトップ画面の右下へ通知する機能を備えています。

隠れているインジケーター
『隠れているインジケーター』では、バックグラウンドで動作しているアプリやUSB外付けデバイスの取り外しなどを確認することができます。
タスクバー右側の通知領域の【^】をクリックすると『隠れているインジケーター』が表示されます。
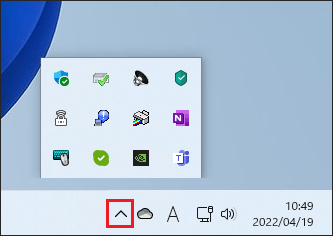
IMEオプション
IMEオプションでは、日本語文字入力の『入力切替』や『単語登録』『予測入力』のオン・オフなどの各種設定を行うことができます。
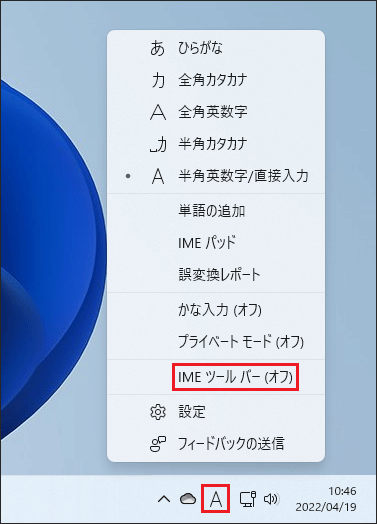
IMEオプションを右クリックして『IMEツールバー』を表示することにより各種設定を行うことができます。
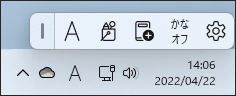
ネットワ-ク・オディオ・バッテリー
Wi-Fi、画面の明るさ、オディオの音量、バッテリーの状態を確認することができます。
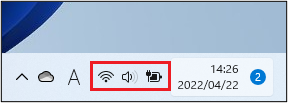
ネットワークやBluetothやバッテリーの節約機能を設定できます。
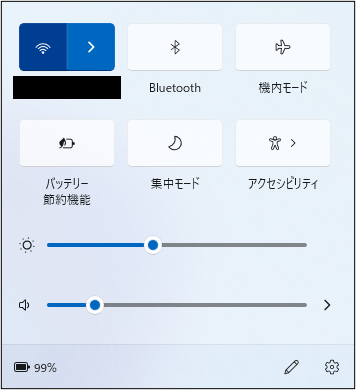
インターネットの接続方法

インターネットに接続する方法は、有線LANと無線LAN(Wi-Fi)の接続方法があります。
有線LANは、LANケーブルをパソコンに接続すると、自動的に認識されインターネットに接続できますが、無線LAN(Wi-Fi)の場合は、接続設定を行う必要があります。
Windows11で、無線LAN(Wi-Fi) に接続する方法を別の記事で詳しく紹介しています。
日本語入力の始め方
Windows11で、日本語の文字入力を行いたいときは、IMEというソフトウェアを使用します。
IMEは、日本語の他に全角英数字、半角英数字の入力ができます。
キーボードを使用して、タイピングの練習方法や文字入力の基本、入力モードの切り替え方法について詳しく紹介しています。

入力モードを切り替える方法
入力モードを切り替える方法は、キーボードとIMEで切り替えることができます。
入力モードの切り替え方法については、別の記事で詳しく紹介しています。
文字の入力方法と選択範囲の指定方法
パソコンで文字を入力する場合は『ローマ字入力』『ひらがな入力』がありますが、一般的には『ローマ字入力』を使用します。
ローマ字入力の覚え方や『カーソルの移動方法』『文字列の選択方法』などの文字入力と範囲選択の基本は、別の記事で詳しく紹介しています。
ブラインドタッチの上達法
『ローマ字入力』で日本語の文字入力を行う場合は、キーボードの手元は見ずに、ブラインドタッチができるように練習することをお勧めします。
ブラインドタッチの練習方法やタイピングが速くなるコツを、別の記事で詳しく紹介しています。