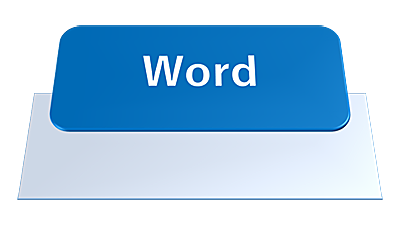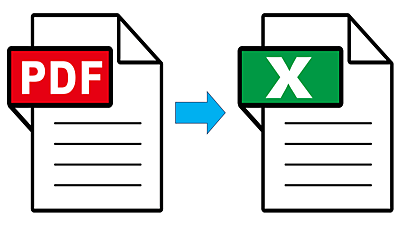Windows11非対応PCを、Windows11へアップグレードする方法とクリーンインストールする方法を詳しく解説します。また、Windows11非対応PCの更新プログラムの提供状況や、Windows11からWindows10に戻す方法も併せて紹介します。

★Windows11非対応PCをWindows11【23H2】へアップグレードしたい
★Windows11【22H2】から【23H2】へアップデードしたい
★非対応PCをWindows11にUP後の更新プログラムの配布状況が知りたい
★Windows11非対応PCにクリーンインストールする方法が知りたい
★Windows11からWindows10に戻す方法が知りたい
Windows11のアップグレードについて!
✨Windows11最新版【23H2】へのアップグレード方法を詳しく解説します!
2023年10月31日に、Windows11【23H2】がリリースされました。
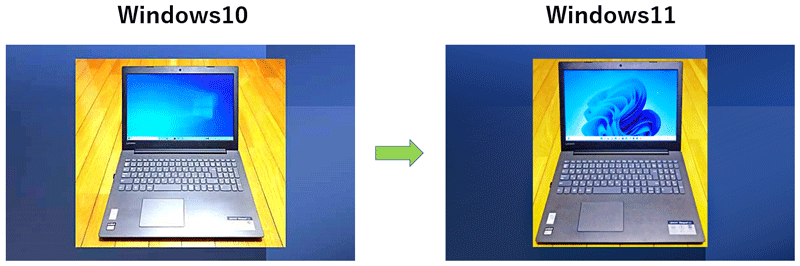
✨Windows10【22H2】➡Windows11【23H2】へアップグレードできます!
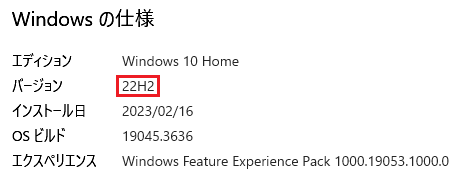
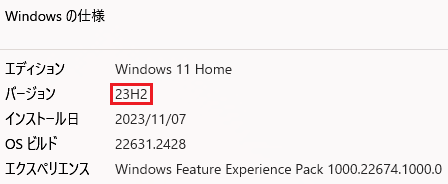
2021年10月にMicrosoftから、Windows11がリリースされましたが、Windows11にアップグレードできる条件を満たしていない場合は、正規の方法ではWindows11にアップグレードできません。
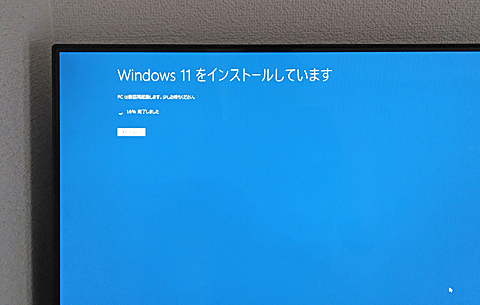
Windows11のサポート期限とバージョンの確認方法
Windows10/11のサポート期限は、バージョン別に定められています。
Windows11【23H2】の配布は、2023年10月31日より、Windows Update経由で順次提供されますが、Windows11非対応PCの場合は、このページで紹介している手順に従って手動でアップデートする必要があります。
| Operating System | サポート期限 |
|---|---|
| Windows10【22H2】 | 2025年10月14日 |
| Windows11【22H2】 | 2024年10月 |
| Windows11【23H2】 | 2025年11月 |
Windowsのバージョンの確認方法
🥉手順①:タスクバーの検索ボックスに、半角英数字で【winver】と入力します。

🥉手順②:検索結果の一覧から【winverコマンドの実行】をクリックします。
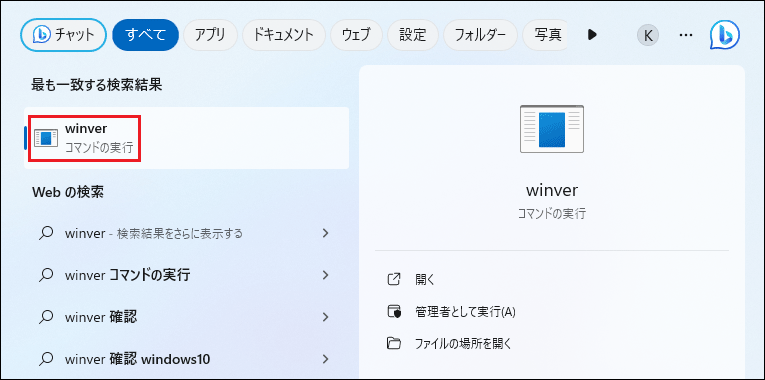
Windows11のバージョンは【22H2】と判明しました。
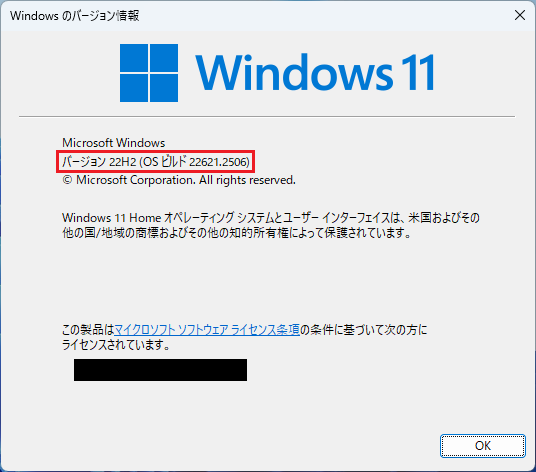
Windows11インストールの種類
Windows11を非対応PCにインストールする場合は、アップグレードとクリーンインストールの2種類の方法があります。
Windows10からWindows11に、アップグレードする方法とクリーンインストールする方法の2種類の移行方法を紹介しています。
| インストールの種類 | インストールの概要 |
|---|---|
| アップグレード | ファイル・設定・アプリを引き継ぐ |
| クリーンインストール | ファイル・設定・アプリは引き継がれません |
Windows11システム要件と互換性のチェック方法
Windows11にアップグレードできるシステム要件の概要を表にまとめてみました。
| システム要件 | ハードウェア構成 |
|---|---|
| プロセッサー(CPU) | 1GHz以上で2コア以上64Bit (intelは第8世代以降・AMDはZen2以降) |
| メモリ | 4GB以上 |
| ストレージ | 64GB以上の記憶装置 (HDD・SSD) |
| システムファームウェア | UEFI・セキュアブート対応 |
| TPM | TPMバージョン2.0以上 |
| グラフィックカード | DirectX12以上(WDDM2.0ドライバー)に対応 |
| ディスプレイ | 対角サイズ9インチ以上・8ビットカラーの高解像度720P以上 |
| その他 | インターネット接続・Microsoftアカウント |
Windows11の互換性のチェックを実行することにより、Windows11非対応PCの確認をすることができます。
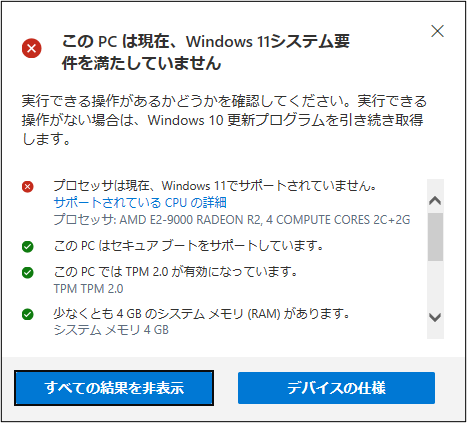
■Windows11の互換性のチェック方法と再インストールする方法は、下記の記事で詳しく紹介しています。
Windows11非対応PCをアップグレードするメリットとデメリット
Windows11へアップグレードするメリットはありますが、Windows10で動作していたアプリケーションやデバイスが正常に動作しなくなるケースもあります。
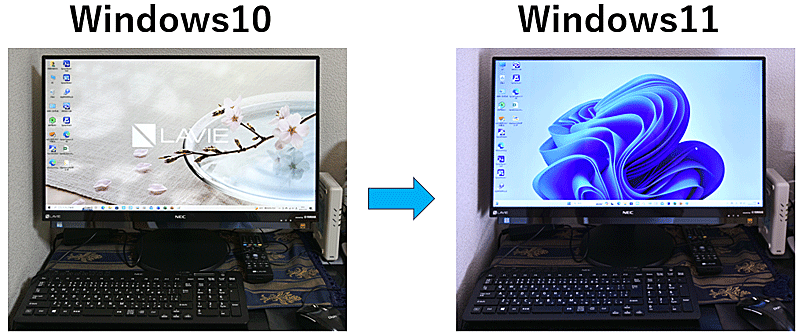
Windows11非対応PCのNEC製一体型デスクトップPCも、Windows11【23H2】へアップグレードすることができました。
Windows10からWindows11へアップグレードすると、パソコンを購入時に付属しているアプリケーションや、サードパーティー製のアプリケーションが正常に動作しない場合があります。
Windows11非対応PCを、Windows11へアップグレードする際は、くれぐれも自己責任でお願いいたします。
■型番:NEC-PC-DA770GAB
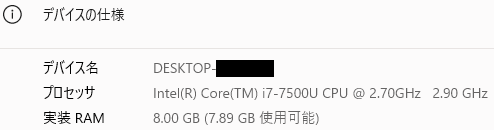
Windows11非対応PCをアップグレードするメリット
①Windows11を無料で使用できる
②パソコンのセキュリティが強化される
③ゲーム機能が充実
Windows11非対応PCをアップグレードするデメリット
①Windows Updateの更新プログラムの提供が廃止される可能性がある
②ソフトウェアの互換性の問題が発生する可能性がある
③デバイスドライバーの互換性の問題が発生する場合がある
Windows11【22H2】➡【23H2】のバージョンUPについて!
Windows10からWindows11【23H2】へアップグレードする方法と、Windows11【22H2】から【23H2】へアップデートする方法は、同一手順になります。
Windows11【23H2】への更新方法は、この先の章で詳しく解説しています。
Microsoftは、2023年10月31(米国時間)に、Windows11の大型アップデート『Windows11 23H2/ビルド22631.2428がリリースされました。
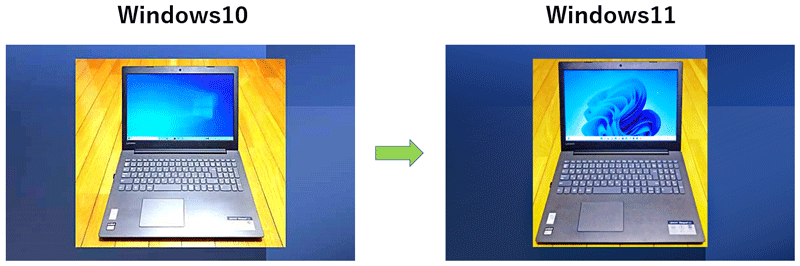
バージョンUPの対策を回避して、Windows11【23H2】を適用する方法を詳しく解説します。
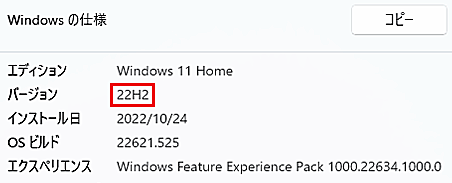
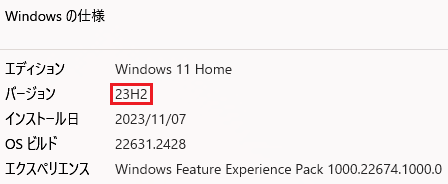
非対応PCにWindows11【23H2】をインストールするには?
Windows10からWindows11【23H2】へアップグレードする方法と、Windows11【22H2】から【23H2】へアップデートする方法は、同一手順でOKです。
(正常に動作しているWindows11非対応PC)

★Windows10【22H2】➡Windows11【23H2】アップグレード
★Windows11【22H2】➡Windows11【23H2】アップデート
Windows11のISOファイル内の『appraiserres.dll』を編集することにより、Windows11非対応PCを【23H2】バージョンへアップグレードすることができす。
※Windows11をクリーンインストールした場合は【23H2】が適用されます。
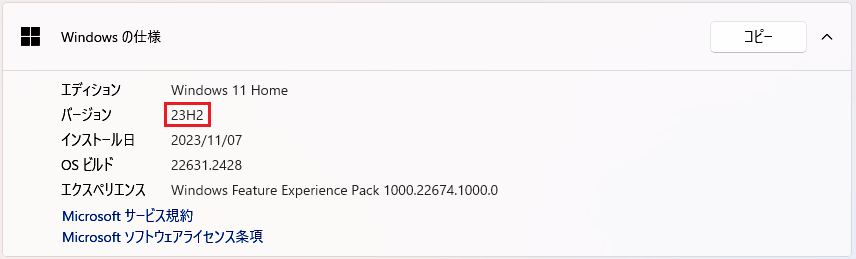
非対応PCの実機をWindows11【23H2】へアップグレード検証
今回は、レノボのノートパソコン(ideapad 330-15ASP)をテスト機として使用し、Windows10からWindows11【23H2】へアップグレードしました。
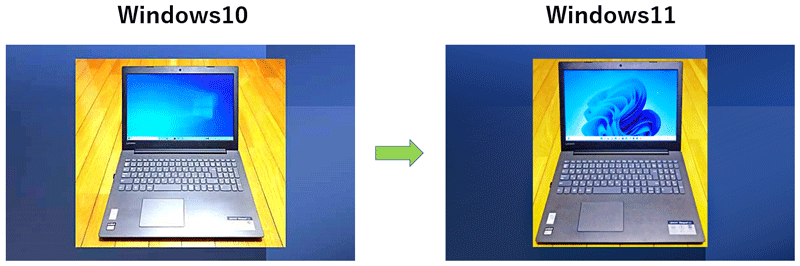
テスト機は、レノボのideapad 330-15ASPの低スペックPCで、ハードウェア構成を表にまとめてみました。
| ハードウェア | スペック |
|---|---|
| プロセッサー | AMD-E2-9000【CPU非対応】 |
| メモリ | DDR4-4GB 〇 |
| ストレージ | WD BLUE-SSD-256GB |
| TPM2.0 | 〇 |
| UEFI・セキュアブート | 〇 |
テスト機/レノボ(ideapad 330-15ASP)は、CPUが唯一Windows11のシステム要件を満たしていませんでした。
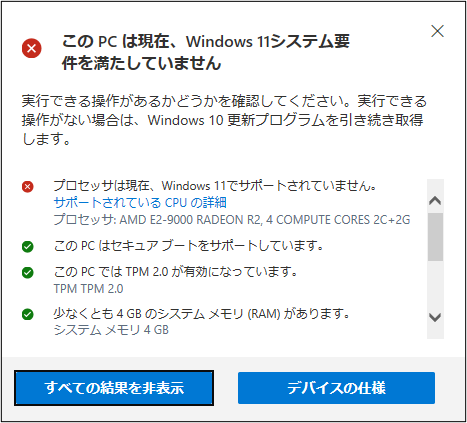
★注意事項:非対応PCをWindows11にアップグレードする場合は、この先、更新プログラムを受け取ることができなくなるリスクがあります。
Windows11の最小システム要件を満たしていないデバイスにWindows11をインストールすることは推奨されません。不適格なハードウェアにWindows11をインストールする場合は、互換性の問題が発生するリスクを想定しておく必要があります。
これらの互換性やその他の問題により、デバイスが正常に機能しない可能性があります。これらのシステム要件を満たしていないデバイスは、セキュリティ更新プログラムを含む更新プログラムを受け取ることが保証されなくなります。
引用元:マイクロソフト公式サイト
Windows11インストールできないときの対処法
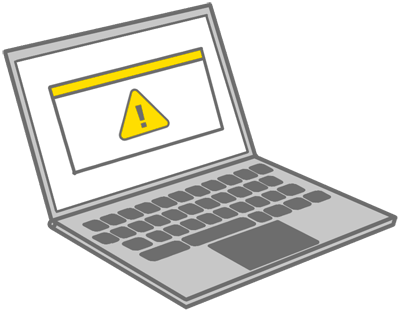
Windows11をインストールする方法は『アップグレード』と『新規カスタムインストール』があります。
『アップグレード』を選択すると、Windows11と互換性がないソフトウェアやドライバーなどの影響でインストールが途中で停止する場合があります。
✨【0xC1900101】で停止
このエラーは、デバイスドライバーが原因のエラーです。
✨【0xC1900101】の対処法
グラフィクドライバーやオディオドライバーなどを最新のバージョンに更新してください。
外付けHDD・SSDなどの外付けデバイスをPCから取り外します。
★USBインストールメディアからWindows11のクリーンインストールを実行!
※新規カスタムインストールを実行する前に重要なデータのバックアップを実行!
★BIOSを最新のバージョンに更新してください。
✨Windows11のクリーンインストールを実行する方法
この先の章『Windows11:USBインストールメディアを作成してアップグレードする方法』を参考にしてください。
Windows11のインストール中にエラーが発生した場合は、下記のMicrosoft公式サイトへどうぞ!
👉Windowsのアップグレードとインストールに関するエラーのヘルプ
■Windows11のインストール方法の詳細は別の記事で詳しく紹介しています。
Windows11非対応PCにインストールする方法【23H2】
✨Windows10【22H2】➡Windows11【23H2】アップグレード
✨Windows11【22H2】➡Windows11【23H2】アップデート
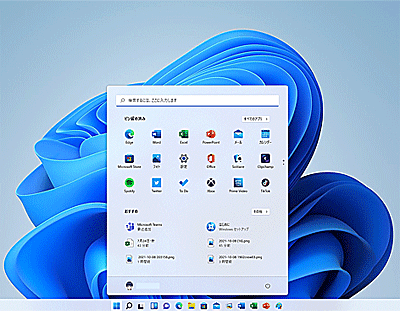
Windows10からWindows11【23H2】へアップグレードする方法と、Windows11【22H2】から【23H2】へアップデートする方法は、同じ手順になります。
Windows11がリリースされてから約2年が経過していますが、Windows11にアップグレードした非対応PCにも更新プログラムが配布されています。
Windows11非対応PCを、アップグレードする方法の中から、最も簡単にリスクが少ない方法で非対応PCをWindows11にインストールする方法を紹介します。
Windows11【23H2】アップグレードまでの流れ
Windows11非対応PCを、Windows11【23H2】へアップグレードする流れは主に5ステップの作業になります。
- STEP1Microsoft公式サイトから【ISOファイル】をダウンロードします
- STEP2ダウンロードしたISOファイルを開いて中身を表示する
- STEP3新規フォルダーを作成しISOファイルの中身をすべてコピーする
- STEP4新規フォルダー内の『appraiserres.dll』を編集
- STEP5新規フォルダー内の【setup.exe】ファイルを実行します
Windows11【23H2】へアップグレードする方法
Windows10からWindows11【23H2】へアップグレードする方法と、Windows11【22H2】から【23H2】へアップデートする方法は、同じ手順になります。
✨Windows10➡Windows11【22H2】アップグレード
✨Windows11【21H2】➡【22H2】アップデート
🥉手順①:マイクロソフトの『Windows11をダウンロードする』のサイトへアクセスし、Windows11ディスクイメージ【ISO】ファイルをダウンロードします。
■Windows11のインストールファイル【ISO】の入手先は、下記のMicrosoft公式サイトへどうぞ!
👉Microsoft公式サイト【Windows11をダウンロード】する
🥉手順②:『Windows11ディスクイメージ (ISO)をダウンロードする』の項目から【Windows11(multi-edition ISO)】を選択し【ダウンロード】をクリックします。
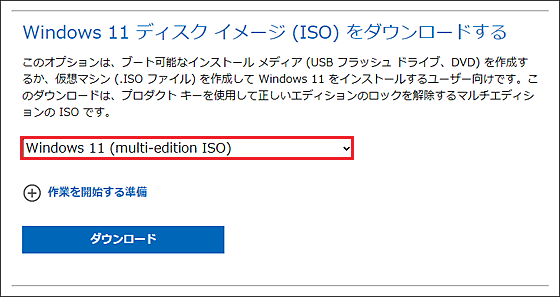
🥉手順③:『製品の言語の選択』が表示されましたら【日本語】を選択し【確認】をクリックします。
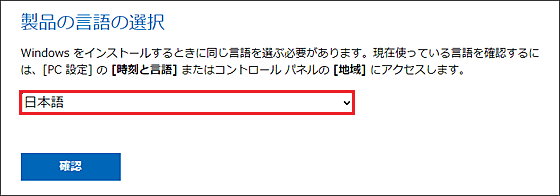
🥉手順④:『ダウンロード』の画面が開きましたら【ダウンロード】を選択します。
ISOファイルのダウンロードが完了するまで少し時間がかかります。
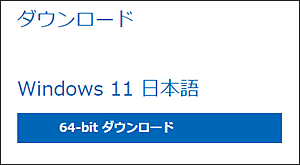
🥉手順⑤:ISOファイルがダウンロードされましたら【ダブルクリック】して開きます。
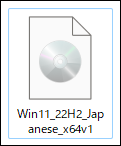
🥉手順⑥:開いているファイル『セキュリティの警告』画面が表示されましたら【開く】をクリックします。
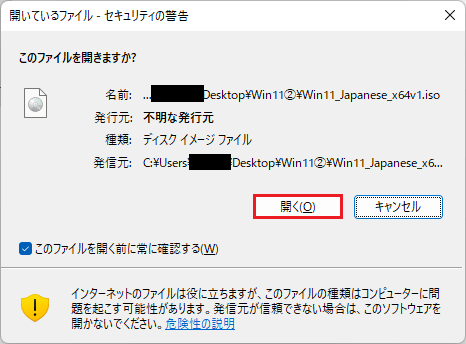
🥉手順⑦:ISOファイルを開きましたら、新しいフォルダーを作成し、作成したフォルダーへISOファイルの中身を全てコピーします。

今回は例として【Win11】のフォルダーを作成して、そこへISOファイルの中身を全てコピーしました。

🥉手順⑧:『PC』が開きましたら、ISOファイルがマウントされた仮想DVDドライブを【右クリック】後【取り出し】をクリックしてアンマウントします。
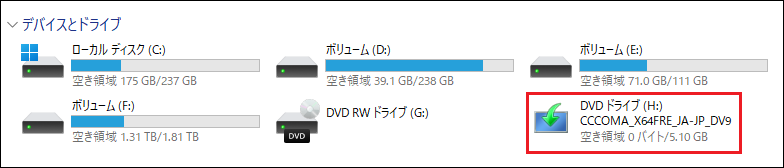
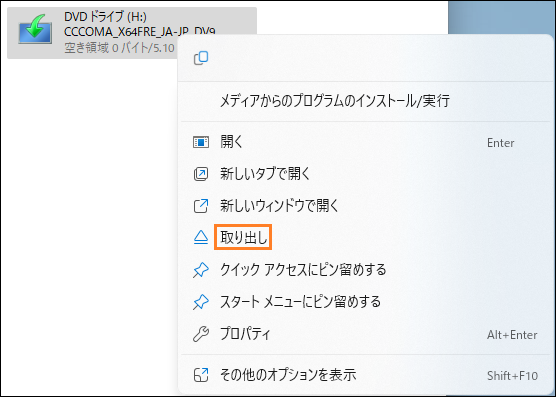
※仮想DVDドライブからアンマウントしたISOファイル(ダウンロードしたISOファイル)は、使用しませんので、ここで削除しても構いません。
🥉手順⑨:ISOファイルをコピーしたフォルダーを開き『検索ボックス』に【*rres.】と入力して、『appraiserres.dll』のファイルを検索します。

✨『appraiserres.dll』へアクセスする別の方法
『appraiserres.dll』のファイルの場所は、ISOファイルをコピーしたファイルを開き【sources】フォルダー内に【appraiserres.dll】のファイルがあります。
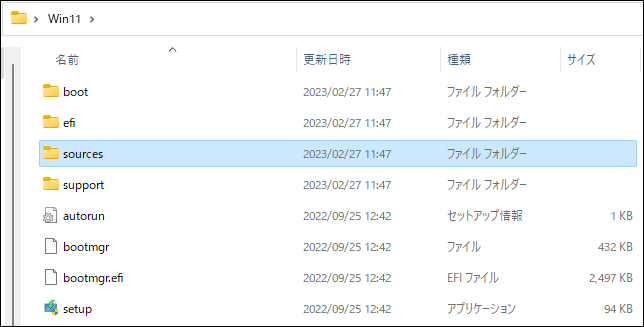
『appraiserres.dll』に直接アクセスして編集しても構いません。
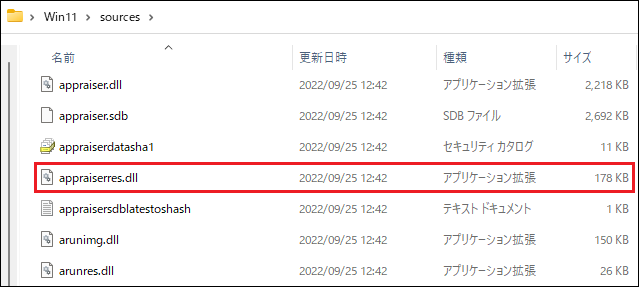
🥉手順⑩:『appraiserres.dll』のファイルが表示されましたら『appraiserres.dll』のファイルを【ダブルクリック】します。

🥉手順⑪:『システムファイル(.dll)を開こうとしています』が表示されましたら【アプリを表示⬇】をクリックします。
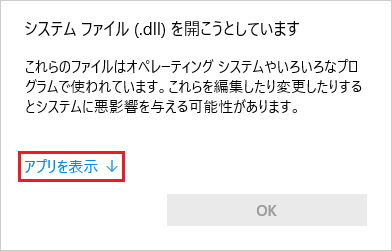
🥉手順⑫:『このファイルを開く方法を選んでください』が表示されましたら【メモ帳】を選択して【OK】をクリックします。
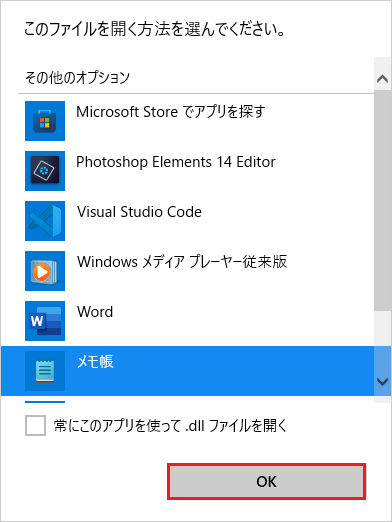
🥉手順⑬:メモ帳で『appraiserres.dll』を開きましたら、キーボードの【Ctrl】+【A】を押し、ファイル内のテキストを全選択します。
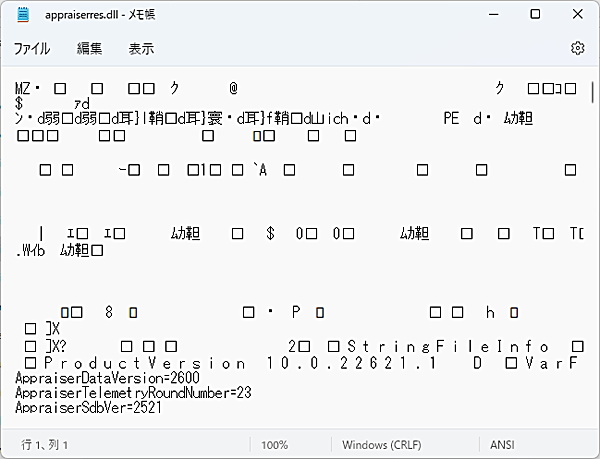
🥉手順⑭:『appraiserres.dll』ファイル内のテキストが全選択されましたら、キーボードの【Delete】キーを押して、ファイル内のデータを全て削除します。
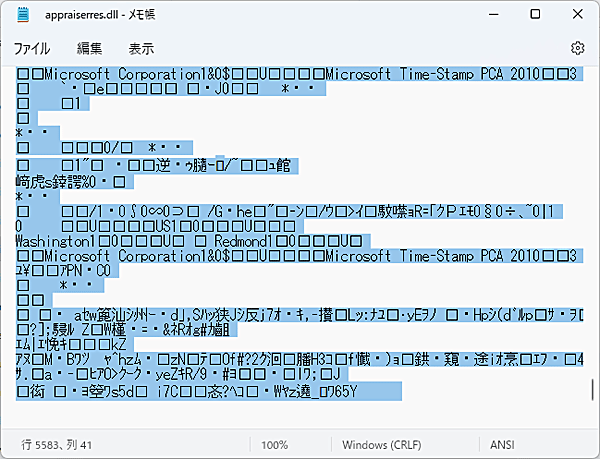
🥉手順⑮:『appraiserres.dll』ファイル内のテキストが全て削除されましら、キーボードの【Ctrl】+【S】を押して上書き保存を実行して、ウインドウの右上の【✕】ボタンをクリックして、ファイルを閉じます。
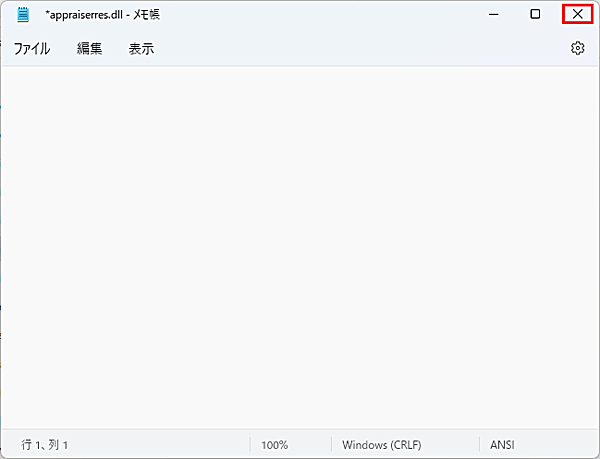
※Windows11へアップグレードできない場合は、ここでパソコンを再起動してください。
🥉手順⑯:新規作成したファイルを開き【setup.exe】をダブルクリックして実行します。

🥉手順⑰:『Windows11のインストール』画面が表示されましたら【セットアップでの更新プログラムのダウンロード方法の変更】をクリックします。
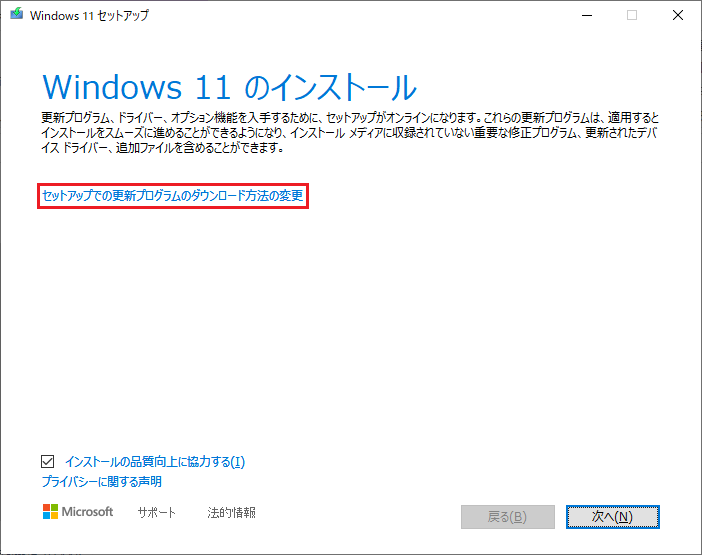
🥉手順⑱:『更新プログラム、ドライバー、オプション機能の入手』画面では【今は実行しない】を選択し【次へ】をクリックします。

🥉手順⑲:準備が終了するまで待ちます。
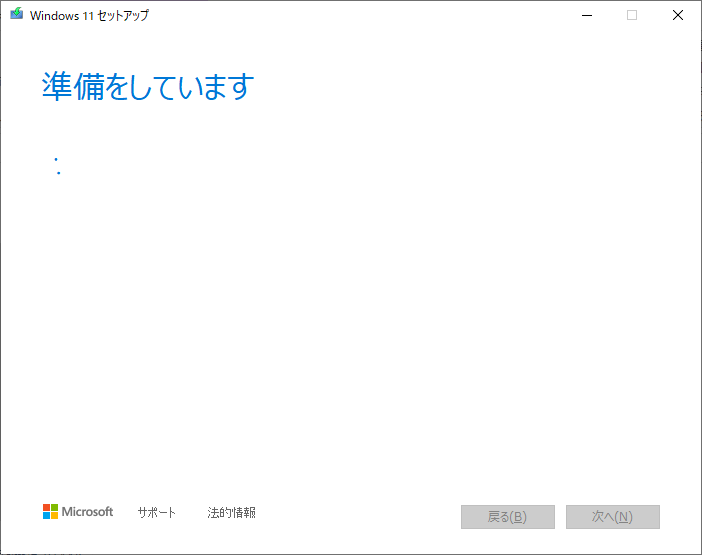
🥉手順⑳:『適用される通知とライセンス条項』が表示されましたら、内容を確認して【同意する】をクリックします。
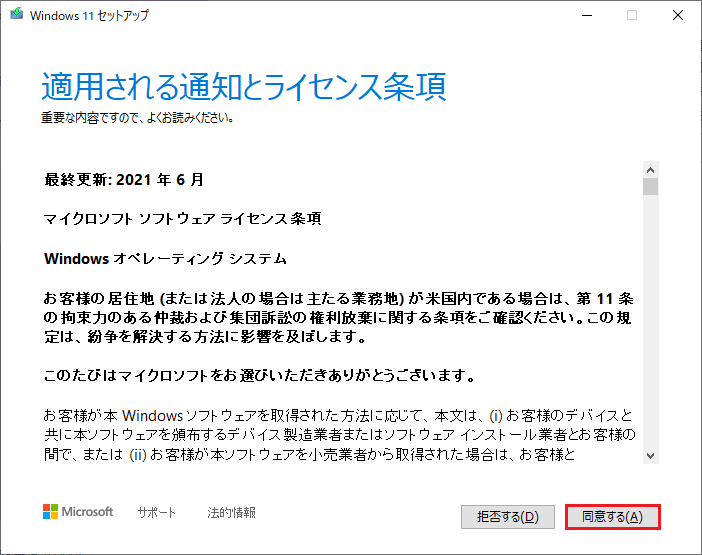
🥉手順㉑:『インストール準備完了』が表示されましたら【インストール】をクリックします。
※『インストール準備完了』の【個人用ファイルとアプリを引き継ぐ】に☑チェックが入っていることを確認します。
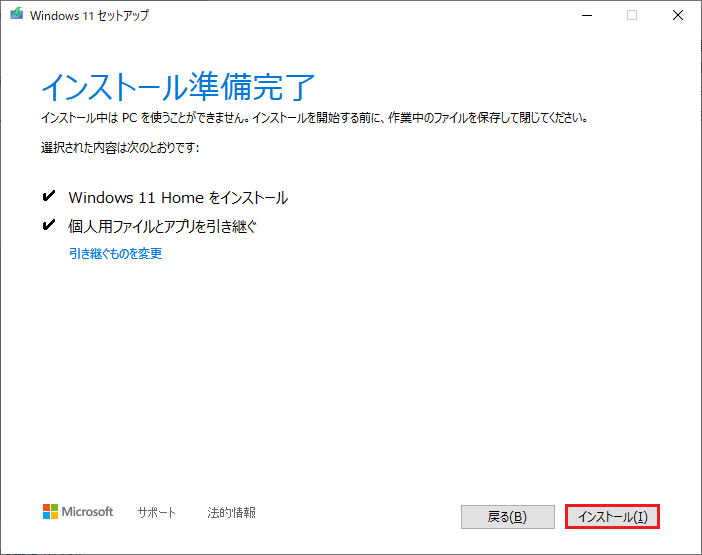
■Windows11のアップグレードが完了するまでに、パソコンが数回ほど再起動されます。

Windows11のインストールが完了するまでに約1時間かかりました。
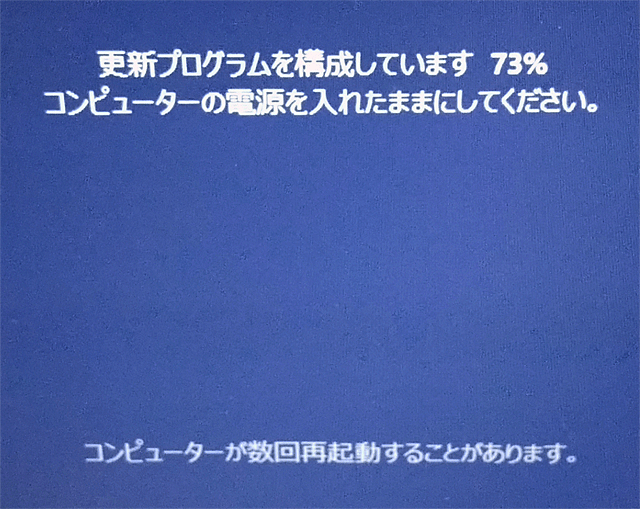
あともう少しで、Windows11のアップグレードが完了します。

■Windows11のインストールが完了しました。

■この記事を見た方にお勧めの商品
Windows11非対応PCにクリーンインストールする方法
✨Windows11クリーンインストール
前章で作成したUSBメモリの、Windows11のインストールメディアを使用して、Windows11をクリーンインストールすることができます。
✨準備する物:8GB以上のUSBメモリ
それでは、Windows11非対応PCにクリーンインストールする方法を解説します。
🥉手順①:Windows11のUSBインストールメディアを準備します。

■インストールメディアの作成方法は、下記の記事で詳しく紹介しています。
レノボのノートパソコンの場合は、PCを再起動しメーカーロゴ画面が表示されましたら、キーボードの【F12】を連打すると下記のような『Boot Menu』が表示されます。
🥉手順②:Windows11のインストールメディアのUSBメモリを、パソコンに接続して、PCを再起動し、BIOSのBoot Menuの画面から『USB Flash Disk』を選択します。
※パソコンメーカーによっては『Boot Menu』の起動方法は異なります。
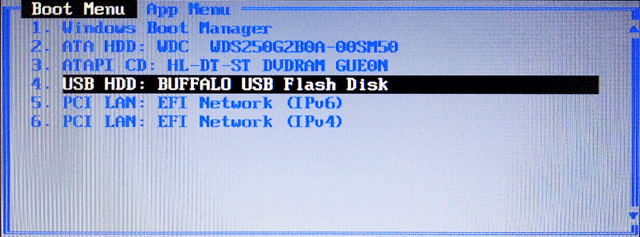
🥉手順③:Windowsセットアップ画面が表示されましたら【次へ】をクリックします。

🥉手順④:次に【今すぐインストール】をクリックします。
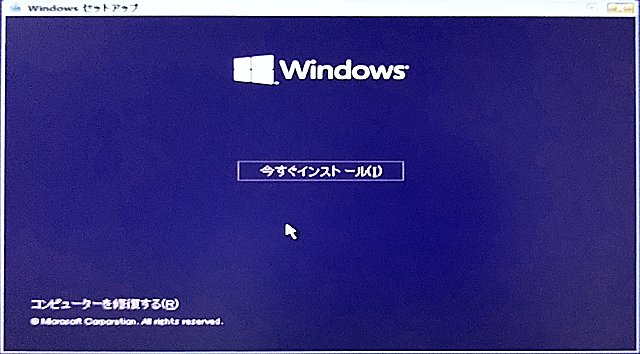
🥉手順⑤:『Windowsのライセンス認証』の画面が表示されましたら【プロダクトキーがありません】を選択します。
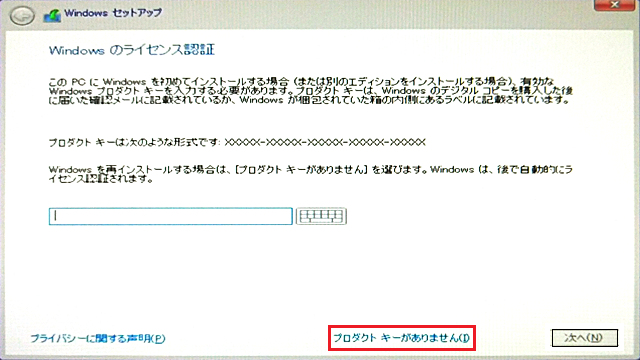
🥉手順⑥:『インストールするオペレーティングシステムを選んでください』の画面が表示されましたら、Windows11のエディションを選択し【次へ】をクリックします。

※Windows11非対応PCにインストールしようとした場合は、下記のように『このPCではWindows11を実行できません』の画面が表示されます。
🥉手順⑦:下記の画面が表示されましたら、キーボードの【Shift】+【F10】キーを押します。
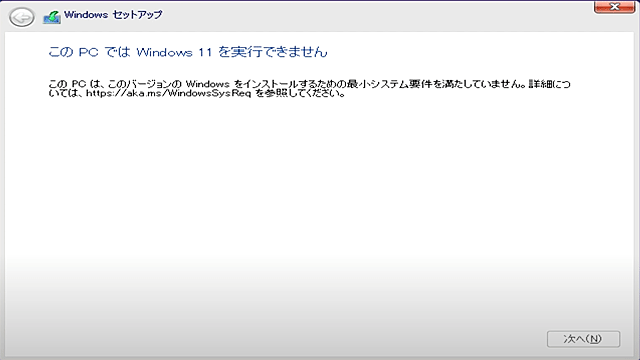
🥉手順⑧:『コマンドプロント』が表示されましたら【regedit】と入力し【Enter】キーを押します。
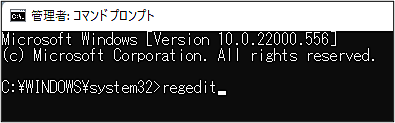
🥉手順⑨:『レジストリエディタ』が起動しましたら、レジストリキーをHKEY_LOCAL_MACHINE➡SYSTEM➡Setup➡MoSetupの順にクリックします。
※レジストリの編集は、リスクを伴いますので、くれぐれも自己責任でお願いします。
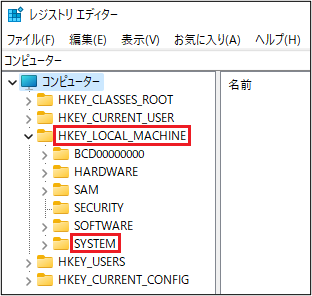
🥉手順⑩:次のSTEP①~STEP④の順に作業します。
- STEP1『MoSetup』の右側ペインで右クリックし『新規のレジストリキー』を作成
- STEP2名前:AllowUpgradesWithUnsupportedTPMOrCPU
- STEP3種類:REG_DWORD
- STEP4値:1に変更
※警告:レジストリの編集に失敗すると最悪の場合パソコンが起動しなくなります。
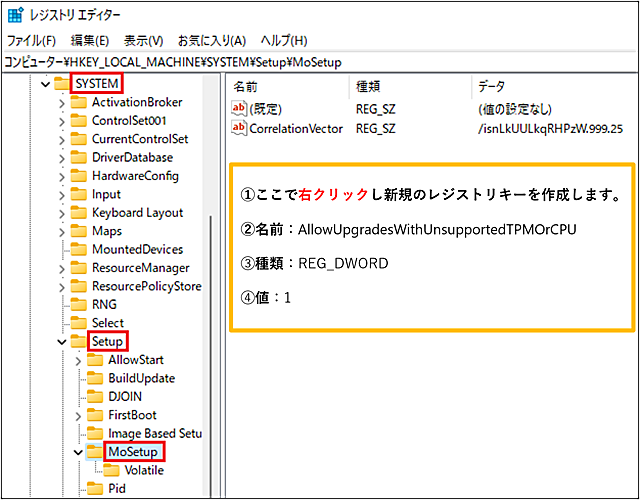
🥉手順⑪:『レジストリ画面』と『Windowsセットアップ画面』を閉じます。
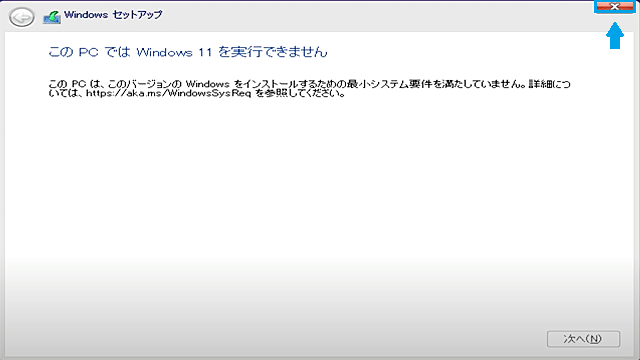
🥉手順⑫:『Windowsセットアップ画面』の最初の画面に戻りましたら【次へ】をクリックします。

🥉手順⑬:次に【今すぐインストール】をクリックします。
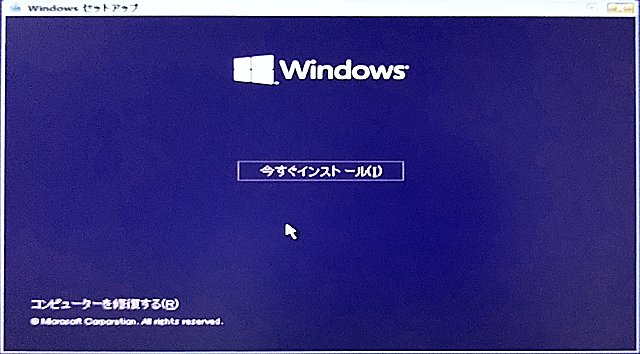
🥉手順⑭:『Windowsのライセンス認証』の画面が表示されましたら【プロダクトキーがありません】を選択します。
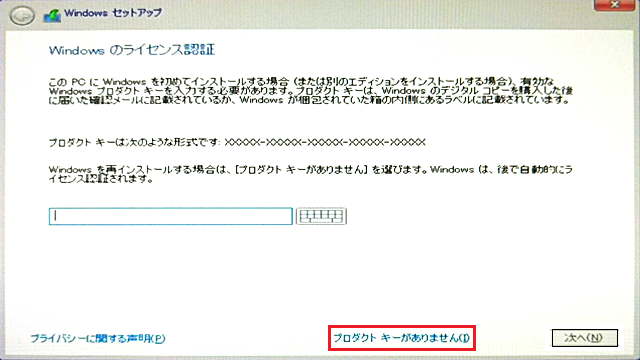
🥉手順⑮:『インストールするオペレーティングシステムを選んでください』の画面が表示されましたら、Windows11のエディションを選択し【次へ】をクリックします。
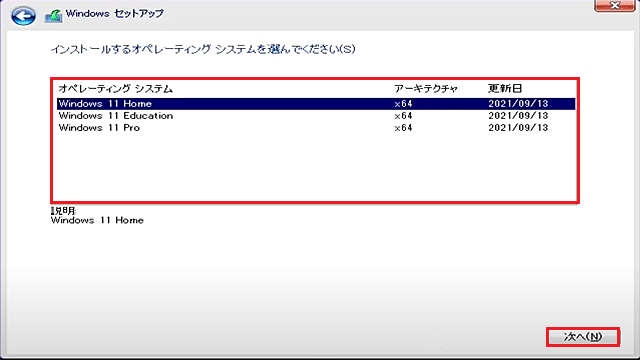
🥉手順⑯:『通用される通知とライセンス条項』の画面が表示されましたら【同意します】に☑チェックを入れて【次へ】をクリックします。
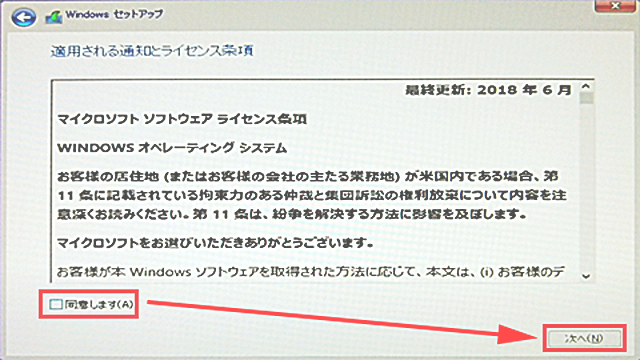
🥉手順⑰:『インストールの種類を選んでください』の画面で【カスタム:Windowsのみをインストールする】を選択します。
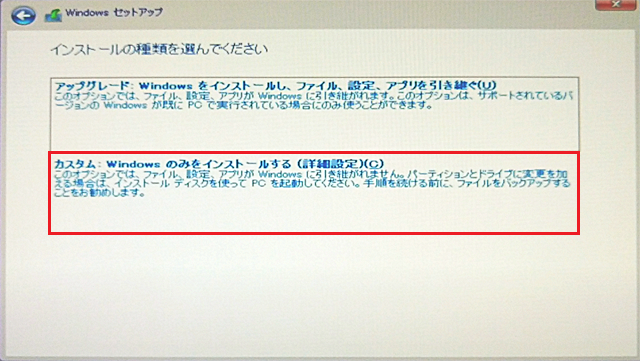
🥉手順⑱:Windows11をインストールするドライブを選択し【次へ】をクリックし、その後はインストール手順に従って作業します。
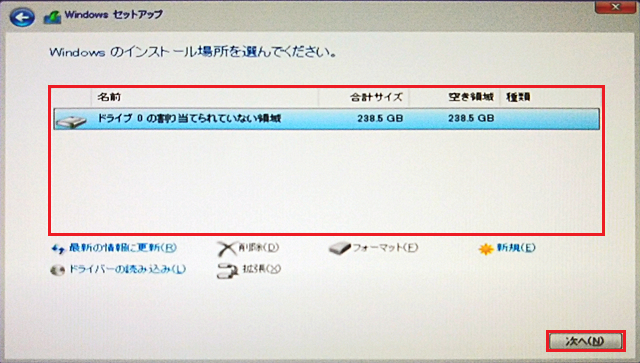
Windows11へアップグレードできない場合の対処法
Windows11へアップグレードできない場合は、下記の事項を実行して、もう一度、アップグレード手順を実行してみてください。
Windows11【23H2】へのアップグレードできない場合は、ISOファイルの【setup.exe】を実行する前にパソコンを再起動してみてください。
- チェック①更新前にパソコンを再起動する
- チェック②Cドライブの空き容量を最低でも30GBは確保する
- チェック③市販のセキュリティソフトを停止する
- チェック④実行中のアプリケーションはすべて終了しておく事
- チェック⑤外付けHDDなどのUSBデバイスは取り外しておく事
- チェック⑥ノートパソコンは必ず電源アダプターに接続する事
Windows11の初期設定と更新プログラム
Windows11非対応PCをアップグレードした後は、『更新プログラム』や『デバイスドライバー』『アプリケーションの互換性』などを確認し、パソコンが正常に動作しているか確認します。
Windows11 Update後の不具合の対処法
2022年5月11日に提供された、Windows Updateを実行後に、アプリケーションエラー【0xc0000135】が発生することが報告されています。
今回は下記の『NET Framework3.5および4.8の累積更新プログラムKB5013628』が原因で不具合が発生しました。
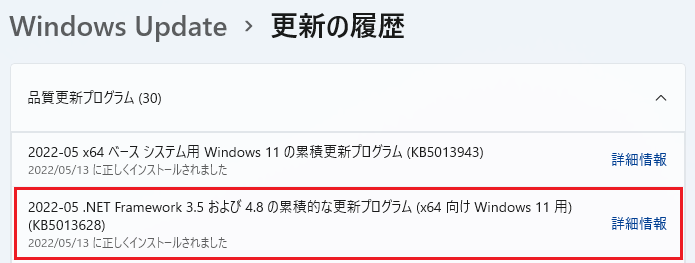
Microsoftの公式サイトに『NET Framework』関連で何か問題が起きた場合に発生するエラーとの情報があります。
👉Microsoft公式サイト【0xc0000135】アプリケーションが何も起動しなくなってしまった件
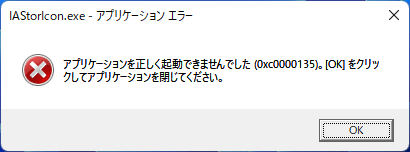
Windows11エラー【0x0000135】の対処法
アプリケーションエラー【0xc0000135】の原因が『NET Framework』関連ということなので、Windowsの機能で、動作状態を確認してみました。
🥉手順①『NET Framework3.5』の機能が無効になっていますので『NET Framework3.5(NET2.0および3.0を含む)』に☑チェックを入れて【OK】をクリックします。
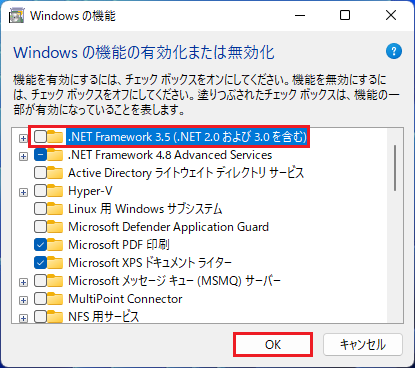
🥉手順②『Windowsの機能を適用しています』のメッセージ後『NET Framework3.5(NET2.0および3.0を含む)』が有効になります。
この手順を実行することにより、不具合が解消されアプリケーションが正常に起動するようになります。
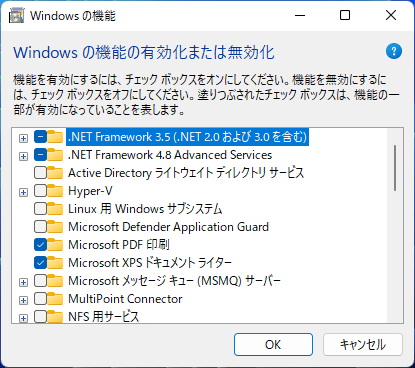
Windows11非対応PCへの更新プログラムの提供状況
★Microsoftは、2023年10月31日(米国時間)に、Windows11の大型アップデート『Windows11 23H2/ビルド22631.2428がリリースされました。
※最新ビルド番号:22631.2428
★Windows11の非対応PCをWindows11にアップグレードした場合は、【22H2】から【23H2】への、バージョン更新ができないように対策されています。
★Windows11非対応PCへの更新プログラムの提供状況
Windows11非対応PCをアップグレード後は、Microsoftは、いつまでサポートするのかは不明ですが、2023年11月の時点では、Windows11の品質更新プログラムが提供されました。
Windows11非対応PCの『更新プログラム』は配布されています。
Windows Defender Antivirusのセキュリティインテリジェンス更新プログラムは配布されています。
■2023年11月に『Windows11Verion23H2の累積更新プログラム(KB5031455)(KB5031354)(5031356)』が提供されています。
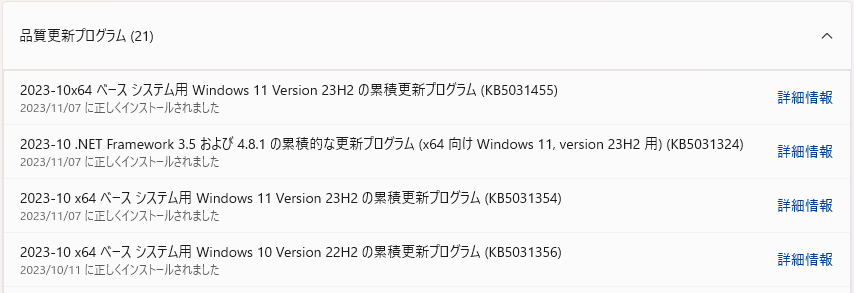
更新プログラムのインストールを実行する方法
Windows11の更新プログラムは、アップグレード中には実行されませんので、個別にWindows Updateから更新プログラムの適用を実行します。
🥉手順①:『スタートボタン』をクリックし『設定』を選択し【Windows Update】をクリックします。
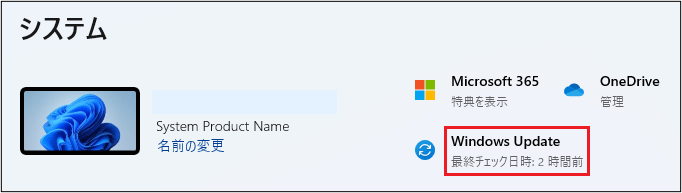
🥉手順②:『Windows Update』の画面で【今すぐダウンロード】をクリックし、ダウンロードが完了しましたら更新プログラムのインストールを完了します。
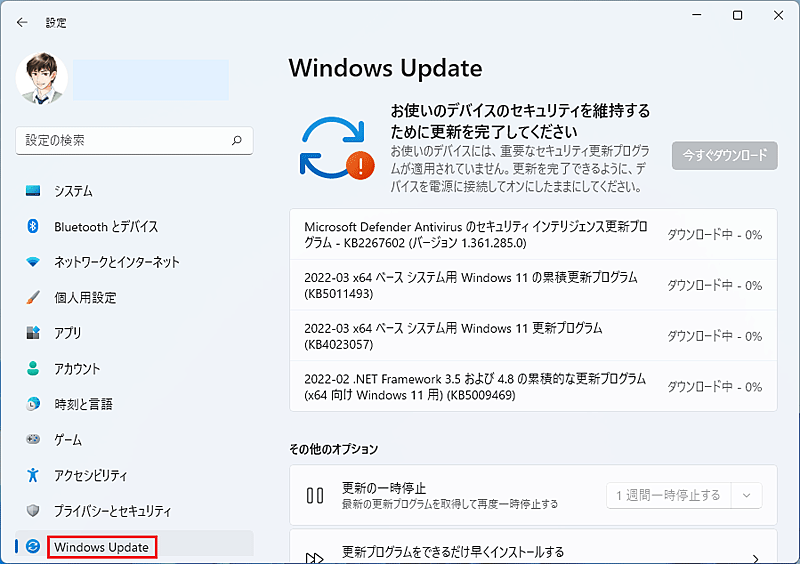
ライセンス認証を確認する方法
Windows11がインストールされましたら『ライセンス認証』を確認しておくことを、お勧めします。
ライセンス認証の確認方法は、『スタートボタン』をクリックし【設定】を選択し『システム』の一覧から【ライセンス認証】を選択します。
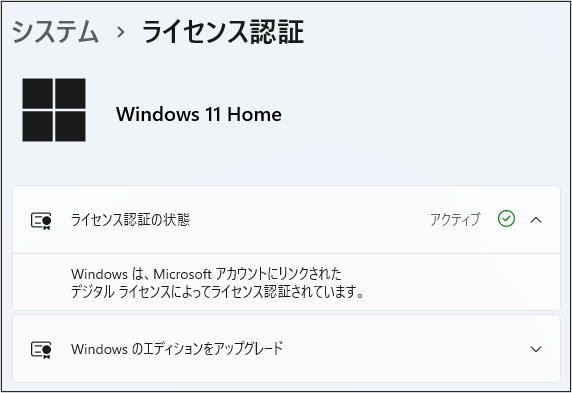
デバイスドライバーを確認する方法
Windows10のドライバーが正常に動作している状態で、Windows11にアップグレードした場合は、ほとんどの『デバイスドライバー』がWindows11の環境でも正常に認識されます。
ただし『PCIエクスプレス』などに、別途デバイスを追加した場合は、ドライバーの互換性によりデバイスが正常に動作しない場合があります。
このようなときは、デバイスの販売元にWindows11対応のドライバーが提供されているか、デバイスの販売メーカのホームページで確認しておきましょう。
🥉手順①:『スタートボタン』を右クリックし【デバイスマネージャー】を選択します。
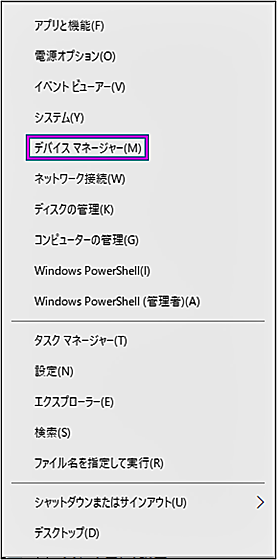
🥉手順②:『デバイスマネージャー』が開きましたら【ハードウェアの変更スキャン】を実行します。
【?】【!】ビックリマークが、出現した場合は、マザーボードメーカーやGPUメーカーなどから、別途ドライバーを入手する必要があります。
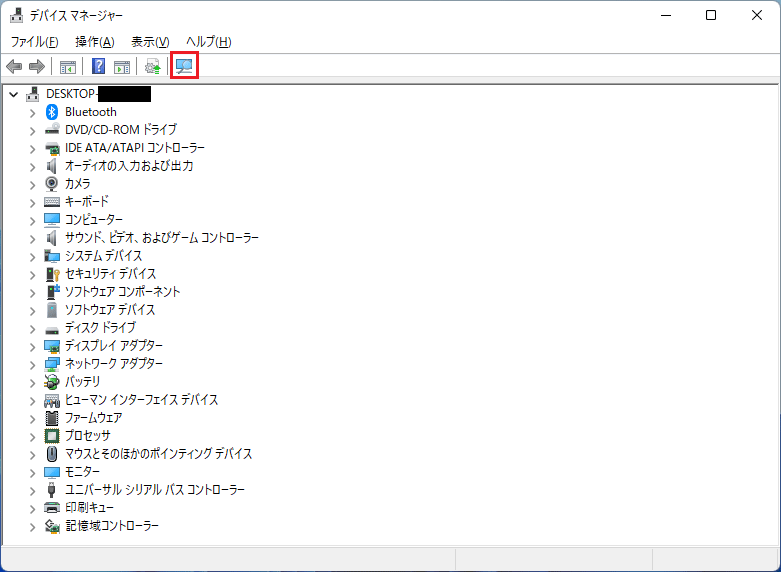
アプリケーションの互換性を確認する方法
Windows11をアップグレードした場合は、アプリケーションは引き継がれますので、アプリケーションを起動して、各種操作を行い、正常に動作するか確認します。
特にWindowsストアアプリ以外に、Windows10でユーザーが個別にインストールしたアプリケーションは、Windows11では正常に動作しない場合もあります。
このような場合は、ソフトウェアのメーカーのホームページにWindows11対応の新しいバージョンが、リリースされているか確認します。
★アプリケーションの互換性のチェック方法
Windows11の『トラブルシューティング』を起動して『その他のトラブルシューティング』を選択し【プログラム互換性のトラブルシューティングツール】を実行してアプリケーションの互換性のチェックを検証することができます。
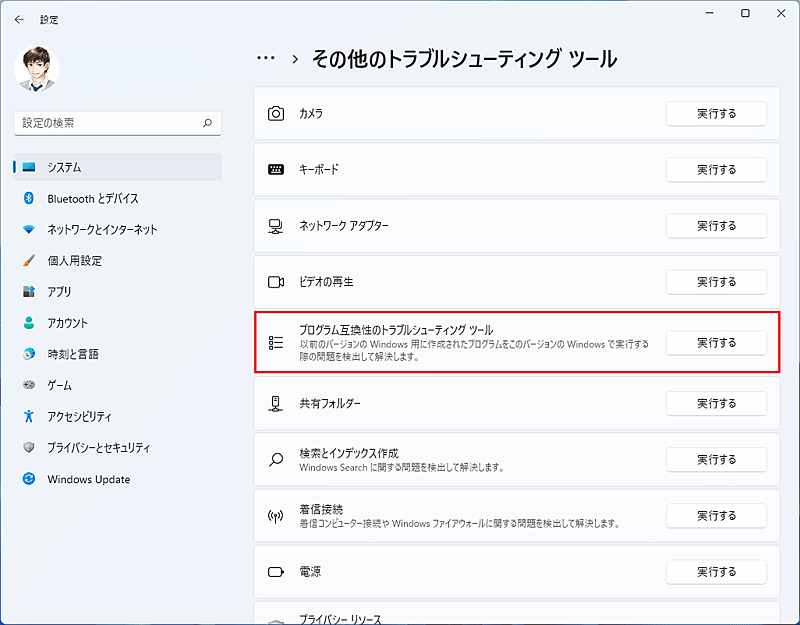
■この記事を見た方にお勧めの商品
Windows10に戻す方法
Windows11へアップグレード後、何かしらの不具合が発生した場合などに、Windows11へアップグレードしてから【10日間】以内であれば、Windows10に戻すことができます。
Windows10へ戻す最も簡単な方法は、Windowsの【回復】機能を利用する方法です。
🥉手順①:『スタートボタン』をクリックし『設定』を選択し【システム】の一覧から【回復】を選択します。
※Windows11から10日間を経過すると【復元】操作ができなくなります。
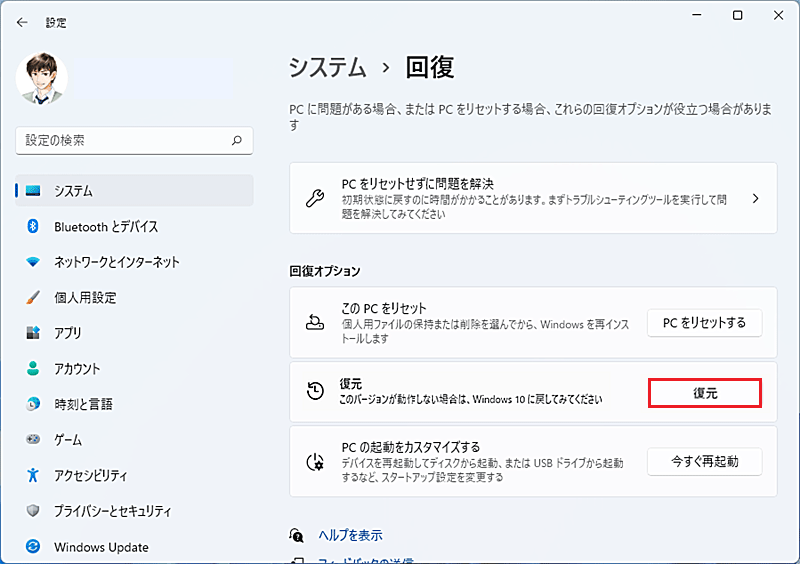
🥉手順②:『Windows10に復元する』のウイザードの『以前のバージョンに戻す理由をお聞かせください』の画面が表示されましたら、該当する項目に☑チェックを入れて【次へ】をクリックします。
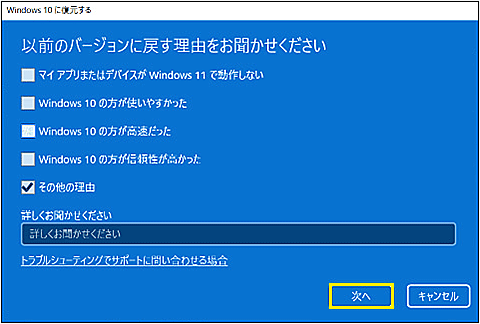
🥉手順③:『アップデートとチェックしますが?』の画面が表示されましたら【行わない】をクリックします。
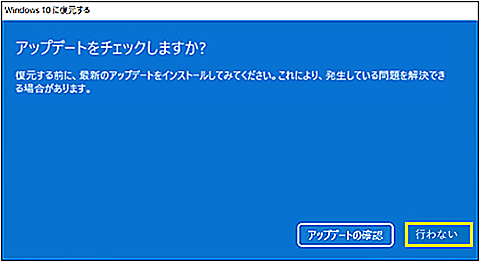
🥉手順④:『知っておくべきこと』の画面が表示されましたら、内容を確認して【次へ】をクリックします。
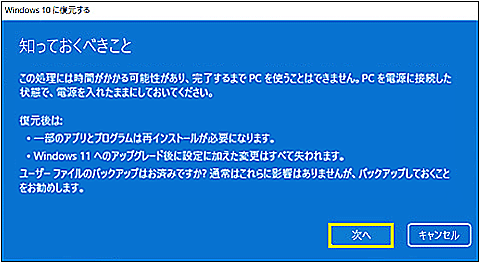
🥉手順⑤:『ロックアウトされないように注意してください』の画面が表示されましたら、内容を確認して【次へ】をクリックします。
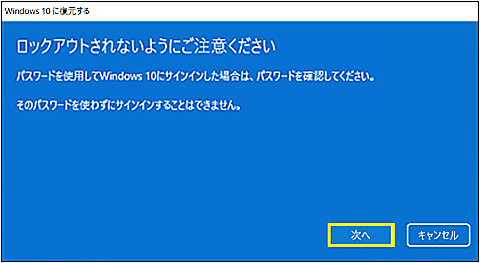
🥉手順⑥:『Windows11をお試しいただきありがとうございます』の画面が表示されましたら、内容を確認して【次へ】をクリックします。
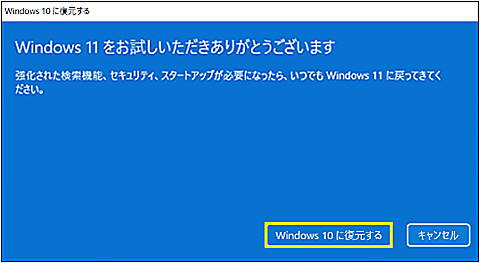
Windows.oldファイルの削除に注意
Windows11へアップグレードすると、Windows10のファイルは『Windows.old』ファイルとして、Cドライブ内に格納されます。
『ディスククリーンアップ』で【以前のWindowsのインストール】ファイルを削除すると、Windows10へロールバックできなくなので、注意が必要です。
(Windows.oldファイルを削除すると復元機能がグレーアウト)

Windows11非対応PCをアップグレード【まとめ】
Windows11非対応PCをWindows11へアップグレードする方法を紹介してきましたが、非対応PCのWindows11の更新プログラムのサポートがいつまで提供されるのか現時点では不明です。
今後もこの記事を通して非対応PCの『更新プログラム』の提供状況や『OSの動作状態』『アプリケーションの互換性』などの情報を掲載していく予定です。
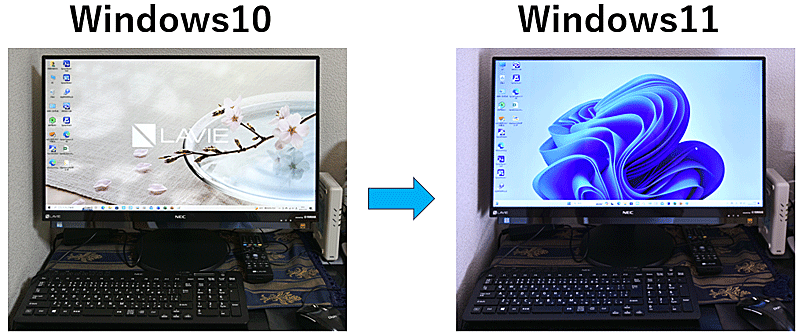

最後まで読んで頂きありがとうございます!