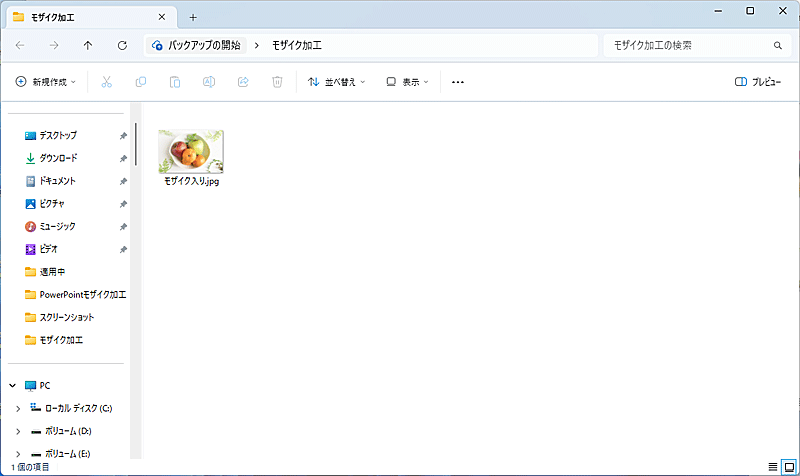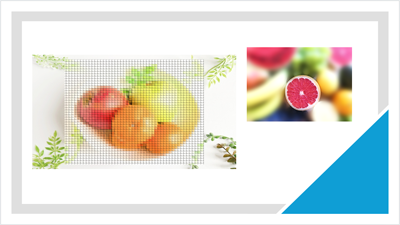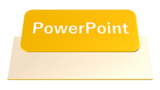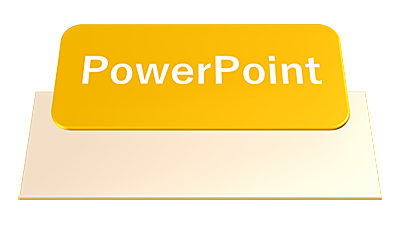人物の顔にモザイク加工したり、背景に、ぼかし加工を適用する方法とは?PowerPointのアート効果を使用することで写真や画像に「モザイク」や「ぼかし」を入れることができます。PowerPointで画像の一部に「モザイク」や「ぼかし」を入れる方法を詳しく解説します。

★PowerPointで写真や画像の一部に「モザイク」を入れたい
★PowerPointで写真や画像の一部に「ぼかし」を入れたい
★PowerPointで背景を削除する方法が知りたい
★PowerPointでアート効果を使い方法が知りたい
写真や画像の一部にモザイクorぼかしを入れる効果
撮影した写真の中の人物に「モザイク」を入れたい場合や、一眼レフで撮影したように背景だけに「ぼかし」を入れて被写体をアピールしたい場合は、photoshopなどの画像編集ソフトを使用するケースが多いと思います。
PowerPointが使える環境であれば、工夫次第で写真や画像の一部に「モザイク」や「ぼかし」を入れることができます。
今回は、PowerPointを使用して写真や画像の一部に「モザイク」と「ぼかし」を入れる方法を詳しく解説します。
✨写真の一部に「モザイク」を適用
左側が編集前の写真で、右側が被写体に「モザイク」を入れた写真

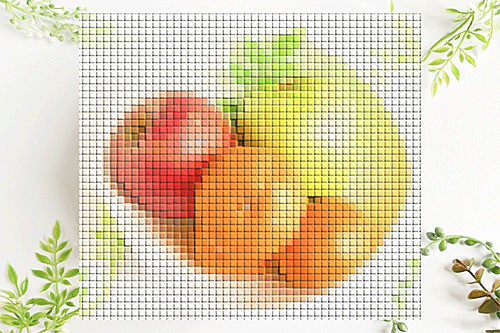
✨被写体以外の背景に「ぼかし」を適用
左側が編集前の写真で、右側が背景に「ぼかし」を入れた写真


PowerPointで写真や画像の一部に【モザイク】を入れる方法
最初にモザイクを入れたい任意の写真や画像を、PowerPointのスライドに挿入します。
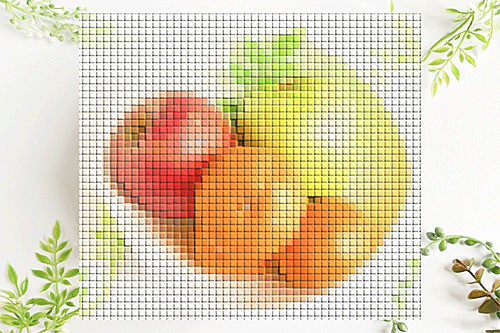
🥉手順①:PowerPointのリボンから『挿入』タブを選択し、画像グループの『画像』クリックし、画像の挿入元の一覧から【このデバイス】を選択します。
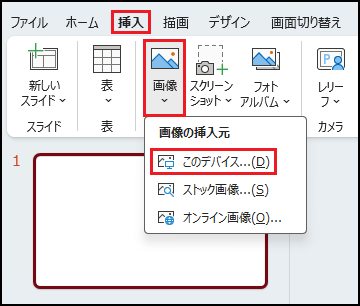
🥉手順②:図の挿入が開きましたら、写真や画像が格納されているフォルダーを開き、任意の画像を選択して【開く】をクリックします。
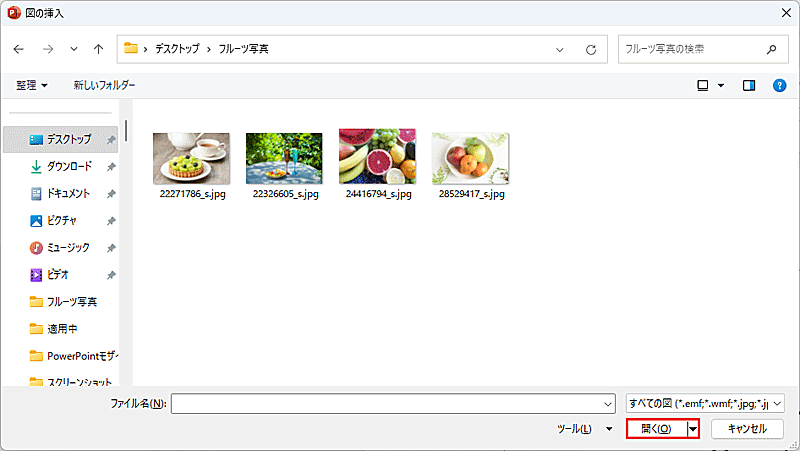
🥉手順③:PowerPointのスライドに画像が挿入されましたら【右クリック】して画像をコピーして貼り付けます。
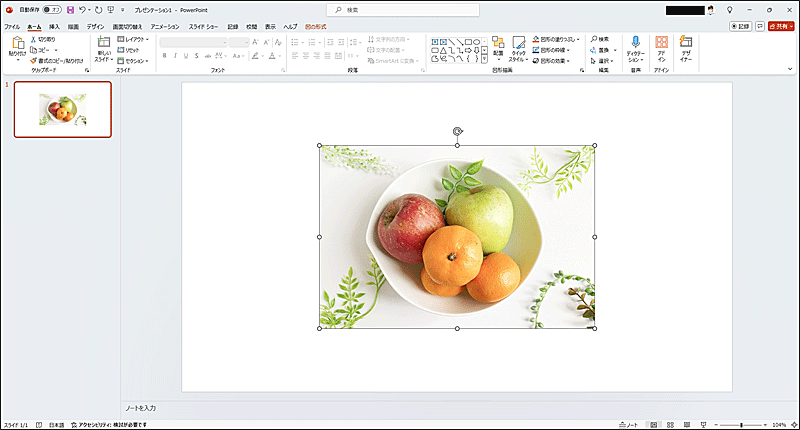
🥉手順④:画像を右クリックして、コンテキストメニューが表示されましたら【コピー】をクリックします。
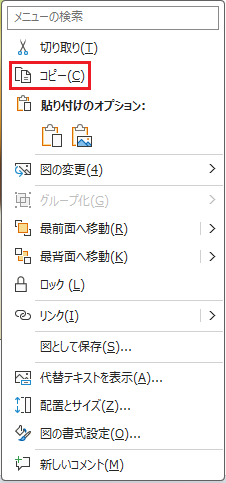
🥉手順⑤:再び画像を右クリックして、コンテキストメニューが表示されましたら【貼り付けオプション】の【貼り付け先のテーマを使用】を選択し画像を張り付けます。
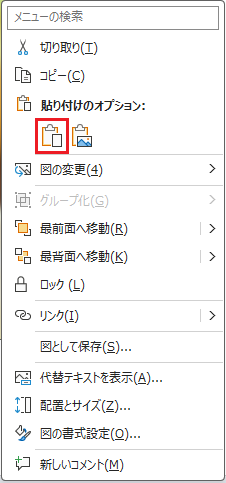
画像の貼り付けが完了すると、スライド1に同じ画像が2枚表示されます。
1枚の画像を編集してモザイク加工を入れて、もう一枚の画像と合成してモザイク入りの写真を完成させます。
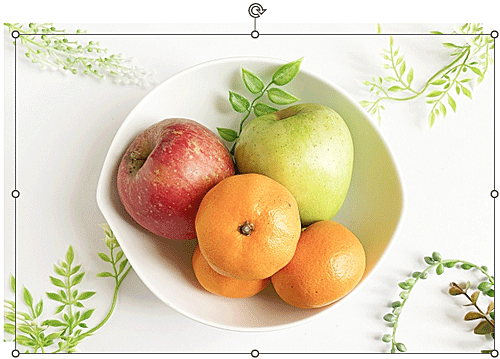
🥉手順⑥:モザイクを入れる画像を選択し、リボンから【図の形式】タブを選択します。

🥉手順⑦:次にサイズグループの【トリミング】をクリックします。
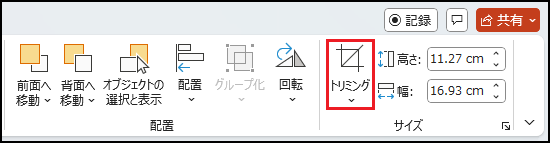
トリミングの枠が表示されましたらトリミングのサイズを調整します。
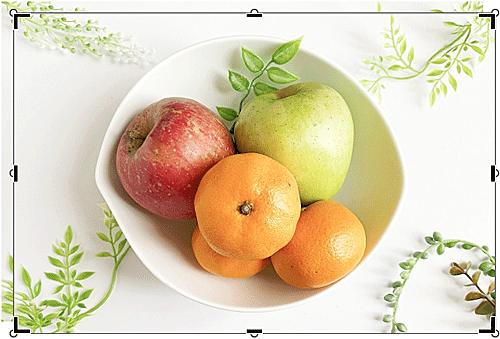
🥉手順⑧:トリミングの枠をマウスでドラッグして任意のサイズに調整します。
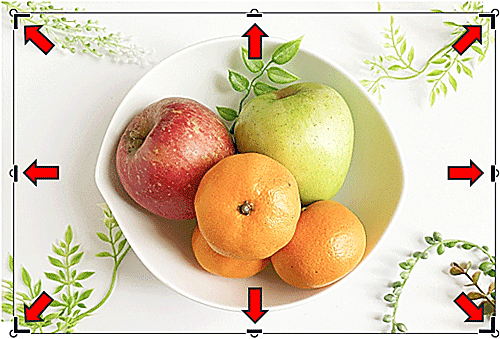
■トリミングの枠を調整すると下図のようにトリミングする部分が選択されます。

🥉手順⑨:トリミングのサイズを調整しましたら【図の形式】タブを選択しサイズグループの【トリミング】をクリックしトリミングを実行します。
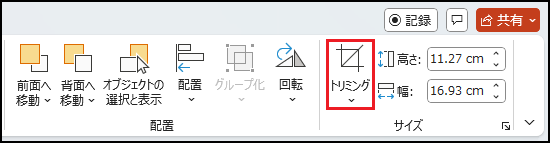
🥉手順⑩:トリミングした画像をマウスでドラッグまたはサイズを調整して、もう1枚の画像と位置が合うように調整します。
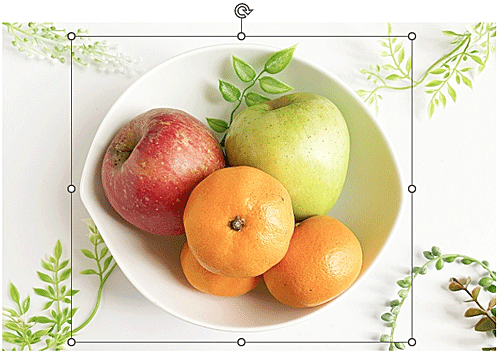
🥉手順⑪:トリミングした画像を選択し、リボンから【図の形式】タブを選択します。

🥉手順⑫:調整グループの【アート効果】をクリックし【パッチワーク】を選択します。
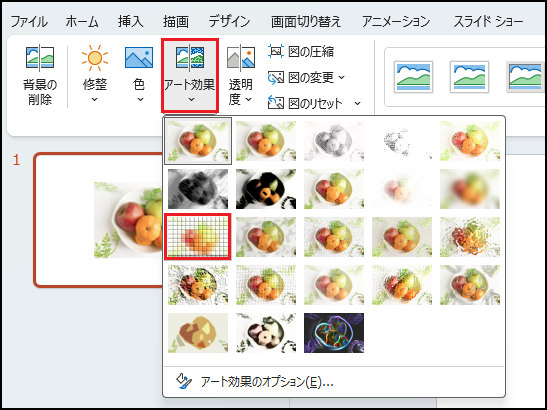
■下図のように画像の一部にモザイクを入れることができましたので、最後に画像をグループ化して合成します。
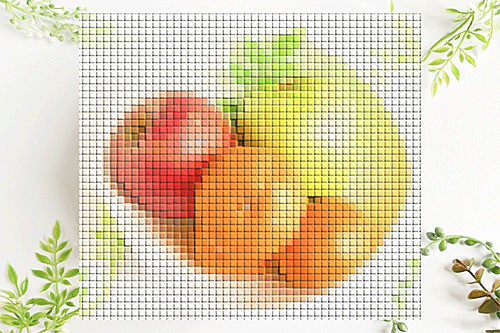
🥉手順⑬:2枚の画像を全て選択します。
画像を全て選択する方法は【Ctrl】キーを押しながら画像をクリックします。
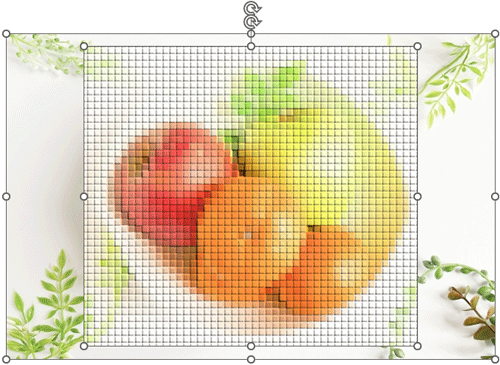
🥉手順⑭:リボンから【図の形式】を選択します。

🥉手順⑮:配置グループの【グループ化】を選択し【グループ化】をクリックします。
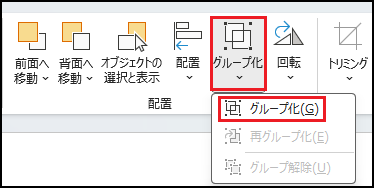
2枚の画像がグループ化され写真の一部がモザイク加工された写真が完成しました。
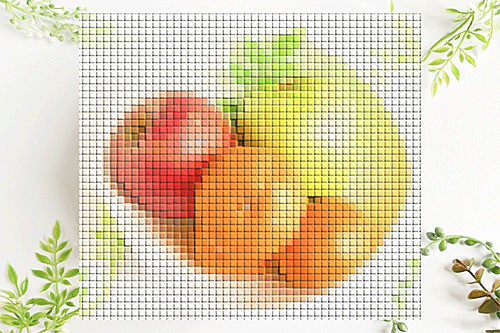
PowerPointで写真や画像の一部に【ぼかし】を入れる方法

🥉手順①:PowerPointのリボンから『挿入』タブを選択し、画像グループの『画像』クリックし、画像の挿入元の一覧から【このデバイス】を選択します。
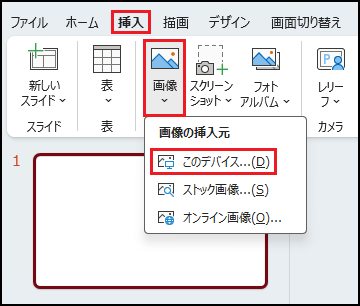
🥉手順②:図の挿入が開きましたら、写真や画像が格納されているフォルダーを開き、任意の画像を選択して【開く】をクリックします。
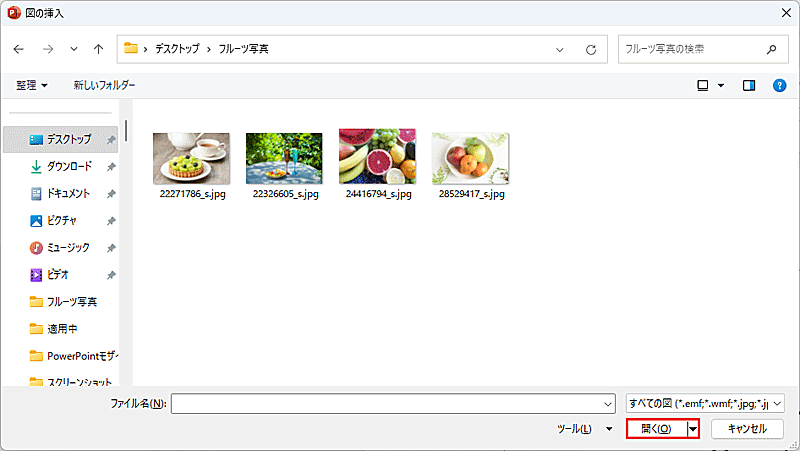
🥉手順③:PowerPointのスライドに画像が挿入されましたら【右クリック】して画像をコピーして貼り付けます。
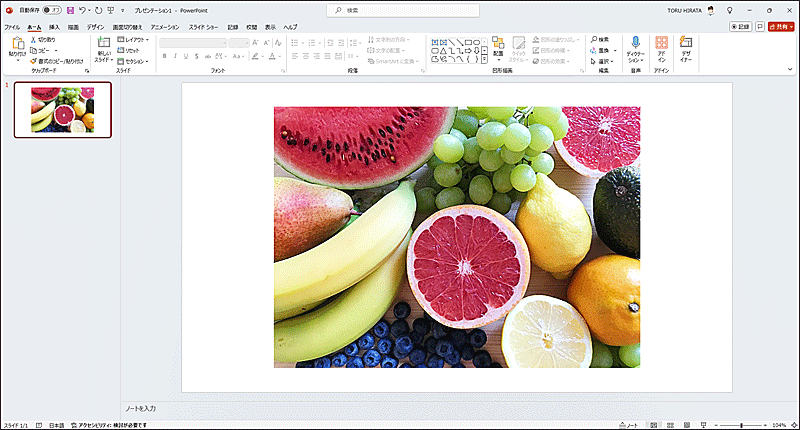
🥉手順④:画像を右クリックして、コンテキストメニューが表示されましたら【コピー】をクリックします。
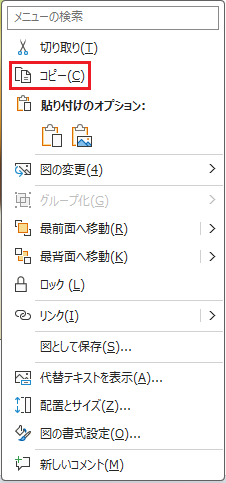
🥉手順⑤:再び画像を右クリックして、コンテキストメニューが表示されましたら【貼り付けオプション】の【貼り付け先のテーマを使用】を選択し画像を張り付けます。
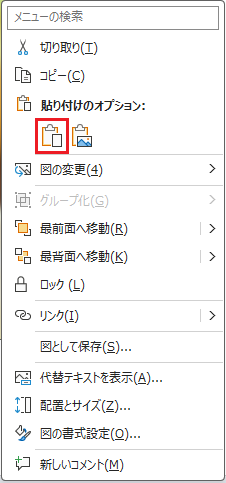
画像の貼り付けが完了すると、スライド1に同じ画像が2枚表示されます。
1枚の画像を編集してモザイク加工を入れて、もう一枚の画像と合成してモザイク入りの写真を完成させます。
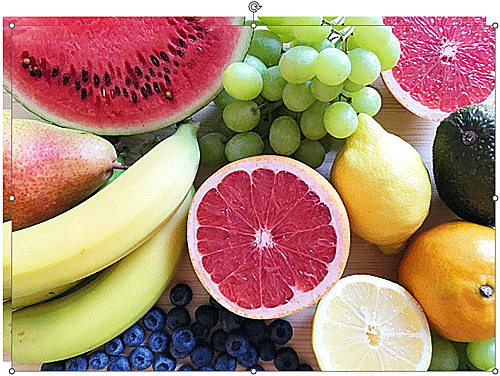
🥉手順⑥:ぼかしを入れる画像を選択し、リボンから【図の形式】タブを選択し【背景の削除】をクリックします。

削除する領域を設定する
背景の削除を適用すると、左側の写真のように被写体以外の背景が削除する部分として指定されます。
下図の右側の写真のように、背景を残して被写体を削除するように設定し直します。
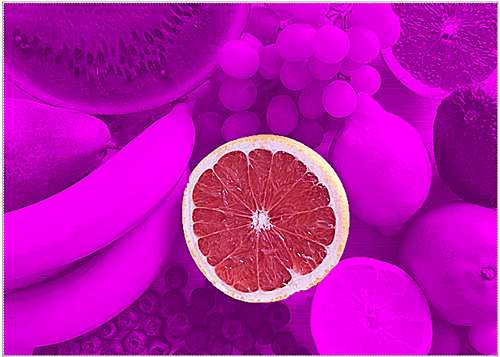
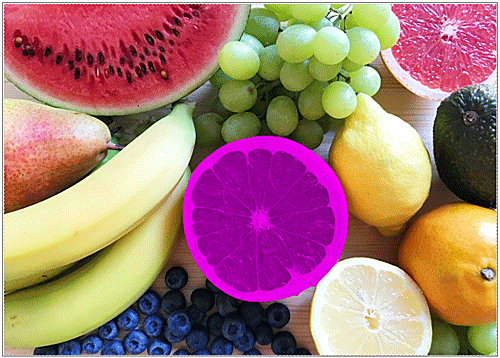
✨背景の削除の使い方
| 設定し直す | 内容 |
|---|---|
| 保存する領域としてマーク | 画像として残す部分 |
| 削除する領域としてマーク | 透過する部分 |
マウスを使用して、画像の表面をなぞりながら保存する領域と削除する領域を入れ替えます。
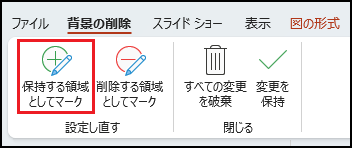
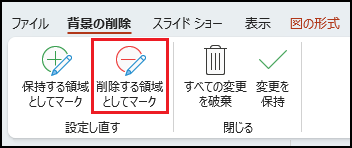
🥉手順⑦:削除する領域を設定しましら『背景の削除』タブの閉じるグループ内の【変更を保持】をクリックします。
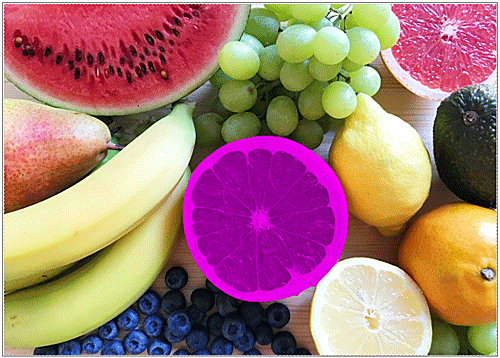
(変更を保持)
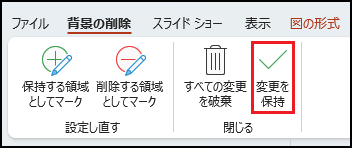
画像が2枚重ねているので【変更を保持】をクリックしても見た目の変化はないように見えます。
画像を1枚で確認すると、削除する領域は下図の右側の写真のように透過されています。

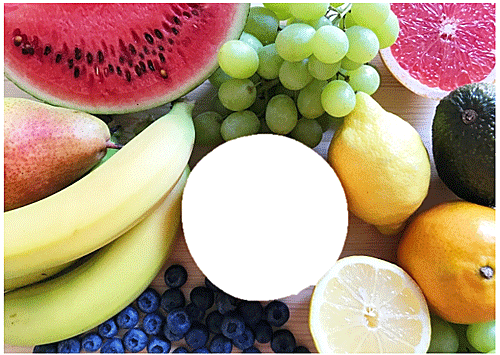
🥉手順⑧:編集(透過)した画像をクリックし、リボンから【図の形式】タブを選択します。

🥉手順⑨:調整グループの『アート効果』を選択し、一覧から【ぼかし】クリックします。
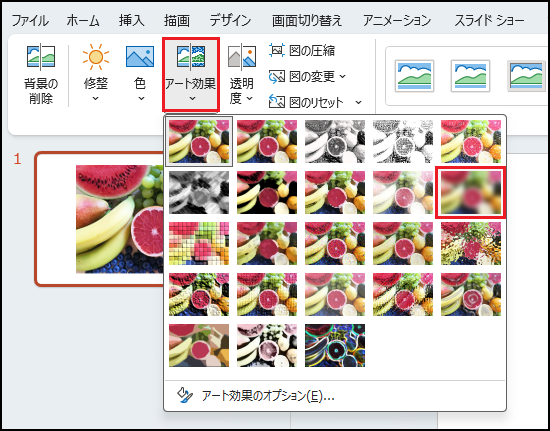
背景に「ぼかし」を入れることができました。

ぼかしの度合を調整する方法
ぼかしの度合は、図の書式設定のアート効果で調整することができます。

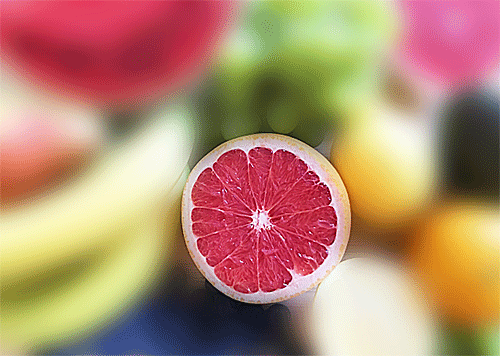
🥉手順①:画像を選択後『右クリック』して、コンテキストメニューが表示されましたら一覧から【図の書式設定】を選択します。
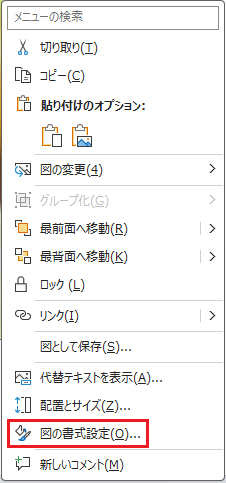
🥉手順②:図の書式設定が表示されましたら【アート効果】の【半径】の値を設定します。
今回は例としてアート効果の半径を【30】に設定しています。
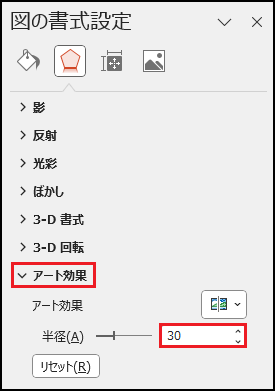
■写真の背景のぼかし具合が多くなり、ぼかしを生かした写真が完成しました。
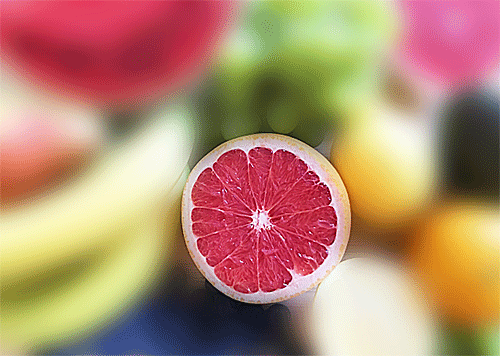
■PowerPointで背景を透過(透明化)する方法を別の記事で詳しく紹介しています。
PowerPointで編集した画像を保存する法
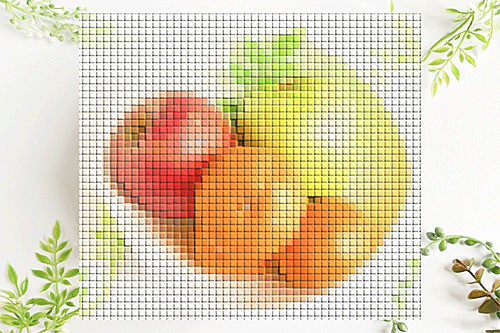

名前を付けて保存
🥉手順①:リボンから【ファイル】タブを選択します。

🥉手順②:ファイル操作の画面が表示されましたら、左側ペインの一覧から【名前を付けて保存】を選択します。
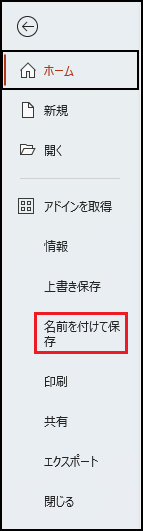
🥉手順③:『名前を付けて保存』の一覧から【参照】を選択します。
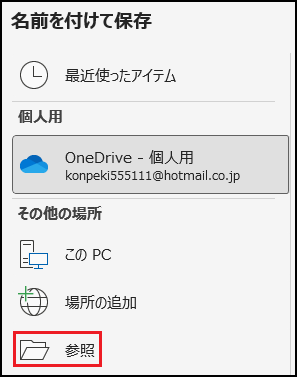
🥉手順④:名前を付けて保存が表示されましたら任意のフォルダーを選択し【ファイル名】と【ファイルの種類】を指定して【保存】をクリックします。
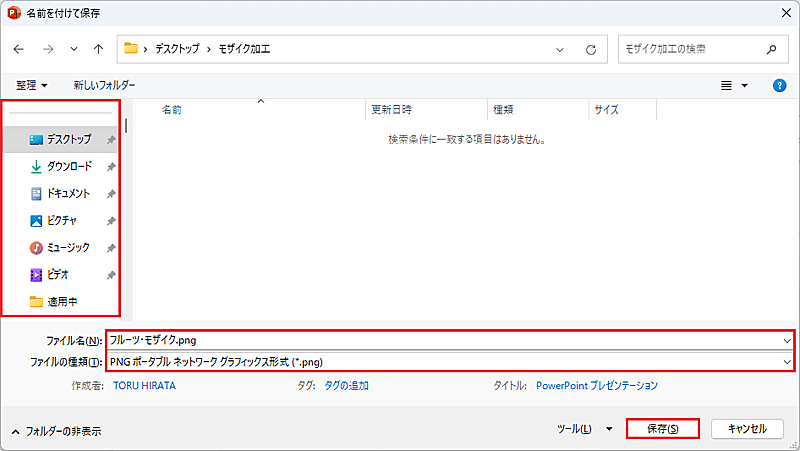
■画像が指定したフォルダーに保存されました。
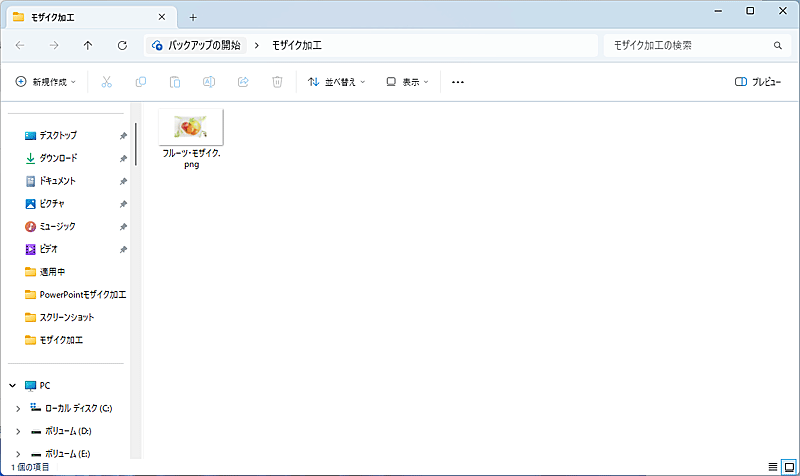
画像サイズを大きくして保存する方法
画像サイズが、スライドより小さい場合に、名前を付けて保存を実行すると、画像に余白がある状態で保存されますので、画像サイズをスライドと同じサイズまで拡大することにより、余白を無くすことができます。
🥉手順①:画像サイズを大きくする場合は、画像の縁のハンドルを、マウスでドラッグして任意のサイズに拡大します。
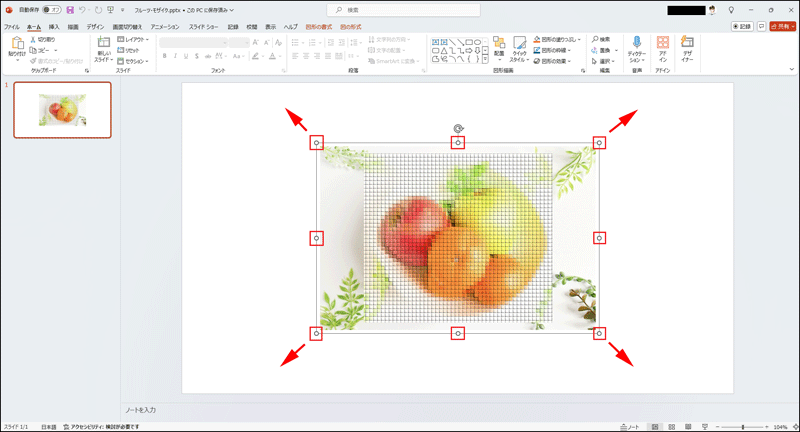
■下図は、スライドに合わせて、フルサイズに調整しています。
🥉手順②:画像を任意のサイズに調整しましたら【名前を付けて保存】を実行します。
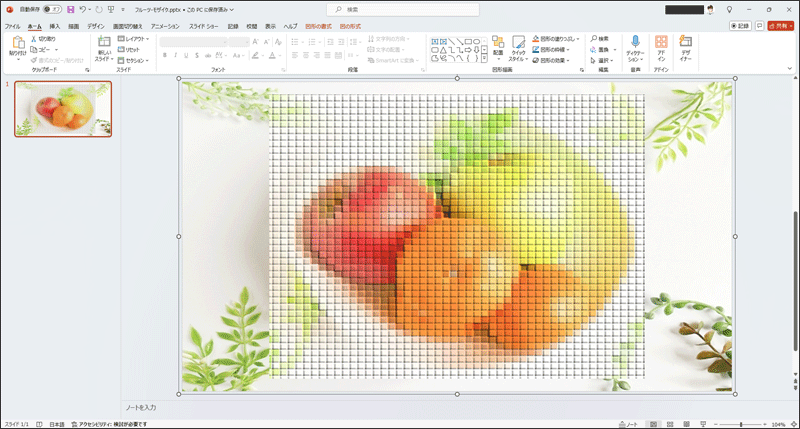
左側の写真が画像サイズ調整前で右側の写真が画像サイズをフルサイズに拡大した写真です。

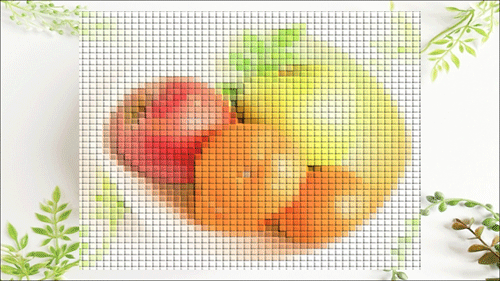
図として保存
「図として保存」は、解像度は少し落ちますが、フルサイズで画像として保存することができます。
🥉手順①:保存する画像を選択し【右クリック】して、コンテキストメニューが表示されましたら【図として保存】を選択します。
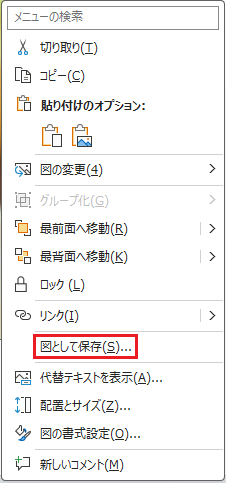
🥉手順②:図として保存が表示されましたら任意のフォルダーを選択し【ファイル名】と【ファイルの種類】を指定して【保存】をクリックします。
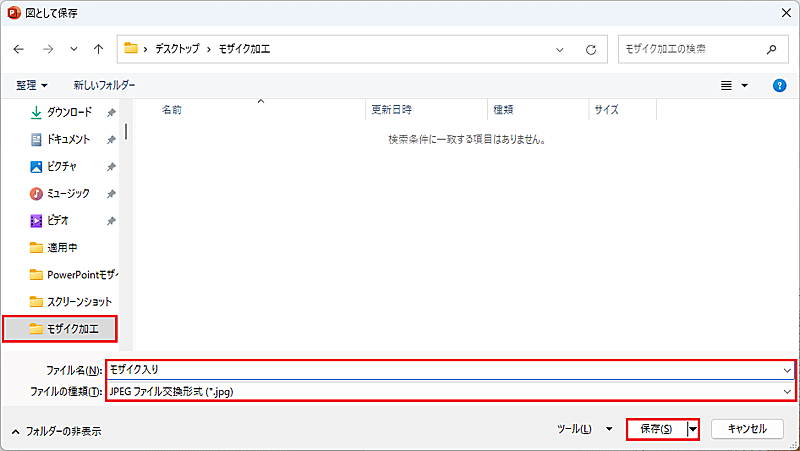
■画像が指定したフォルダーに保存されました。