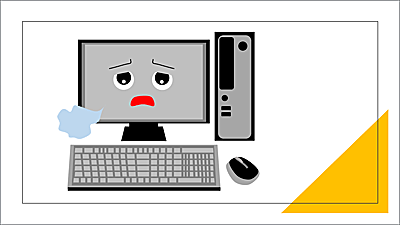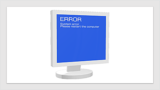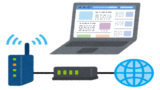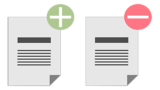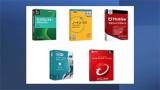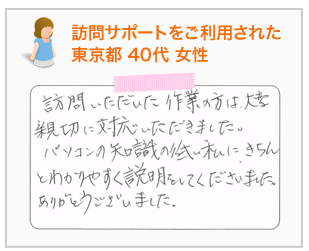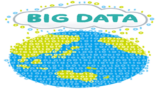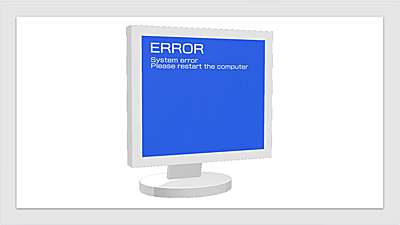パソコンのトラブルの原因と解決方法を詳しく解説します。Windowsに不具合が発生すると、ブルースクリーン・ビープ音の異常・システムファイルの破損によるエラーなどの症状が出現します。パソコントラブルを自分で解決したい方へ解決に導く手順を詳しく解説します。

★PCトラブルを自分で解決したい
★パソコンが起動しない
★PCトラブルの原因の切り替え方法が知りたい
★パソコンを修理業者に依頼するか迷っている
- パソコントラブルの原因と解決方法!
- パソコントラブルの解決方法:Windowsが起動しない場合
- パソコントラブル解決法:Windowsが起動する場合
- パソコントラブルの検証ツールと機能
- セーフモードで起動する方法
- 【システムファイルチェッカーツール】の使い方
- 【DISM・展開イメージサービス管理ツール】の使い方
- 【クリーンブート】を実行して原因の切り分けを行う
- アプリケーションの削除とレジストリの削除方法
- Windowsの回復機能
- 【ドライブ】の健康状態をチェックする方法!
- セキュリティソフトでウイルススキャンを実行!
- 【システムの復元】を実行する方法!
- Windowsスタートアップ修復を実行する方法!
- Windows10/11の【クリーンインストール】方法!
- 【PC修理業者】 に依頼してみる!
パソコントラブルの原因と解決方法!
パソコン歴26年の経験から、パソコンの調子が悪いときに使えるテクニックを簡単にまとめてみました。
「自分でPCトラブルを解決したい」方へ向けて、PCトラブルの対処法を詳しく解説します。
この記事を最後まで読んでいただくとPCトラブルを解決方法することができます。
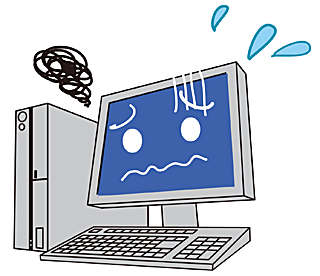
パソコントラブルの原因は、OSまたは、ハードウェアのどちらかの原因により発生しますが、原因の切り分けが難しく個人で解決できないことも少なくありません。
パソコンのハードウェアに原因がある場合は、『パソコンが起動しない』や『ブルースクリーンの発生』が起こることがあります。
Windowsのシステムファイルに破損が発生すると、アプリケーション起動時のエラーやファイルの読み書き時にエラーが発生しますが、最悪の場合は、パソコンが起動しなくなります。
パソコントラブルの解決方法:Windowsが起動しない場合
Windowsが起動しない場合は、最初にUEFI(BIOS)が起動するかどうか確認してください。
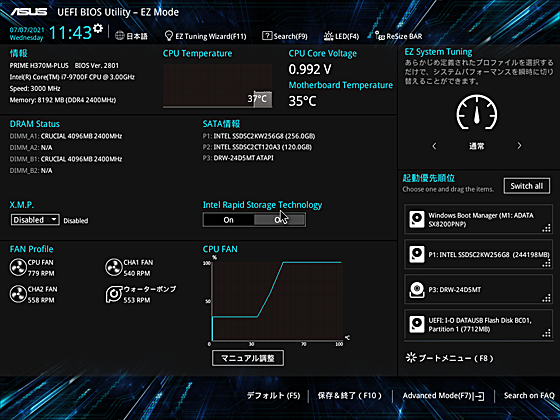
パソコンが起動しない場合の対処法
UEFI(BIOS)が起動している場合の対処法
①Windowsをセーフモードで起動する
②Windowsのスタートアップ修復を実行する
③OSのクリーンインストールを実行する
ブルースクリーンが発生した場合の対処法
①Windowsをセーフモードで起動する
②セーフモードで起動できた場合は、コマンドプロントによるシステムイメージをチェックする。
③ブルースクリーンが発生した場合は、ブルースクリーンの停止コードと失敗した内容をメモしておきエラーコード別に対処法を実行する。
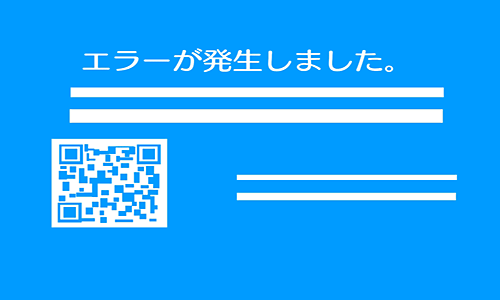
✨ブルースクリーンの原因と対処法について別の記事で詳しく紹介しています。
パソコンの電源が入らない場合の対処法
★原因
①電源の故障・マザーボードの故障・待機電力の影響
★対処方法
①マザーボードの待機電力を放電する
パソコンの電源をコンセントから抜き電源ボタンを20秒から30秒くらい長押しする
②CMOSクリアを実行する
マザーボードのボタン電池を抜き取り15分間~30分間くらい放置します。

PC起動時に異常を知らせるビーブ音が発生した場合の原因と対処法
★原因
PCパーツ(マザーボード・CPU・メモリ)などに不具合が発生している
★対処法
①ビープ音のパターンを参照し原因のPCパーツを特定する
②CPUやメモリを付け直すか、別のパーツに交換する
PC起動時のビープ音について!
パソコンのメイン基板(マザーボード)には故障や異常を知らせる機能があります。
正常な状態のビープ音と異常や故障を検知したビープ音には、違いがあります。
ビープ音のパターンを覚えておくと、パソコンのトラブル解決に繋がります。
AWORD BIOS
AWORD BIOS のビープ音のパターンと詳細です。
| ビープ音のパターン | 故障・異常個所 |
|---|---|
| 短音×1回 | 正常起動 |
| 短音×2回 | CMOS設定エラー |
| 短音の連続 | 電源供給の不具合 |
| 長音×1回・短音×1回 | メモリーエラー |
| 長音×1回・短音×2回 | ビデオカードのエラー |
| 長音×1回・短音×3回 | ビデオカードのエラー |
| 長音の連続 | メモリーの取り付け不良 |
AMI BIOS
AMI BIOS のビープ音のパターンと詳細です。
| ビープ音のパターン | 故障・異常個所 |
|---|---|
| 長音×1回 | 正常起動 |
| 短音×1回 | メモリーリーフレッシュ失敗 |
| 短音×2回 | メモリーバリティーエラー |
| 短音×3回 | メモリーエラー |
| 短音×4回 | システムタイマーエラー |
| 短音×5回 | CPUエラー |
| 短音×6回 | キーボードの不具合 |
| 短音×7回 | CPU・マザーボードの不具合 |
| 短音×8回 | ビデオカードのメモリーエラー |
| 短音×9回 | CMOSエラー |
パソコントラブル解決法:Windowsが起動する場合
Windowsが起動可能でも、フリーズが発生し、インターネットに繋がらないなどの問題が発生した場合の原因は多岐にわたります。
パソコントラブルの種類によって個別に対処法を紹介します。
フリーズが発生したときの対処法
①チェックディスクを実行
②システムの復元を実行
③Windowsスタートアップ修復を実行
④Windowsのクリーンインストール
アプリケーションのエラーやファイルシステムエラーの対処法
①コマンドプロントを使用して、システムイメージをチェックする
②システムファイルチェッカーツールを実行する
③DISM・展開イメージサービス管理ツールを実行する
インターネットに繋がらない場合の対処法
①ルーターをリセットする
②ネッワークドライバーの再インストールする
③トラブルシューティングを実行する
パソコントラブルの検証ツールと機能
パソコンのトラブルの対象法の一覧になります。
Windowsが起動する場合は、STEP①~STEP⑧までの手順を実行してください。
Windowsが起動しない場合は、STEP⑨~STEP⑩までの手順を実行してください。
パソコントラブルの原因と対処法を【10STEP】で検証していきます。
- STEP1【セーフモード】で起動してみる。
- STEP2【システムファイルチェッカーツール】を実行する。
- STEP3【DISM展開イメージサービス管理ツール】を実行する。
- STEP4【クリーンブート】を実行する。
- STEP5【アプリケーションの削除】と【レジストリの削除】を実行する。
- STEP6【CHKDSK(チェックディスク)】を実行する。
- STEP7【ウイルススキャン】を実行する。
- STEP8【システムの復元】を実行する。
- STEP9【Windowsスタートアップ修復】を実行する。
- STEP10【Windowsのクリーンインストール】を実行する。
★PC修理業者に依頼する
すべての検証で解決できない場合は、ハードウェアに原因があります。
この場合は、パソコンの買い替え、またはプロのPC修理業者へ依頼することをお勧めします。
セーフモードで起動する方法
Windowsにトラブルが発生した場合の切り分け作業する場合に『セーフモード』でパソコンを起動すると原因の切り分けが可能になります。
セーフモードとは、Windowsの起動条件が必要最低限のシステム環境でPCを起動して診断するモードです。
セーフモードは、ネットワークが無効になっているため、インターネットには、接続できません。
セーフモードの起動方法は、OSが起動する場合と、OSが起動しない場合とでは、手順が異なります。
※パソコンが起動しない場合の『セーフモード』への移行手順は、PCの強制シャットダウンを3回連続、行うことで【自動修復モード】へ移行し、『セーフモード』の起動テストが可能になります。

✨OSが起動する場合
🥉手順①:スタートボタンを【右クリック】▶【設定】▶【更新とセキュリティ】▶【回復】を選択し、【今すぐ再起動】をクリックします。
🥉手順②:パソコンが再起動され、次の章の手順③の『Windows回復環境でセーフモードの実行手順』に従って作業を続行してください。

✨OSが起動しない場合
🥉手順①:パソコンの強制シャットダウンを、3回連続、行います。
その後【自動修復を準備しています】の画面が表示され【Windows回復環境】画面が表示されます。
🥉手順②:その後の作業手順は、次の章の手順③の『Windows回復環境でセーフモードの実行手順』に従って作業を続行してください。
Windows回復環境で【セーフモード】の実行手順
Windows回復環境では、Windowsの診断や『トラブルシューティング』の実行を行うことができます。
それでは『セーフモード』の操作の続きを見ていきましょう。
🥉手順③:『オプションの選択』が表示されましたら、【トラブルシューティング】を選択します。
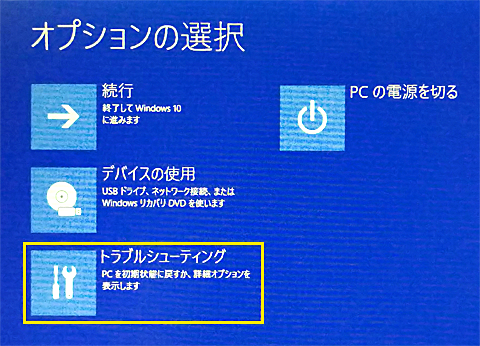
🥉手順④:『トラブルシューティング』では【詳細オプション】を選択します。
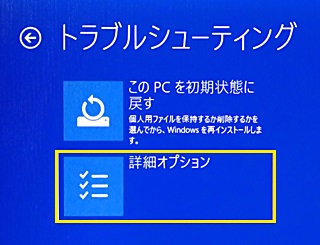
🥉手順⑤:『詳細オプション』では【スタートアップ設定】を選択します。
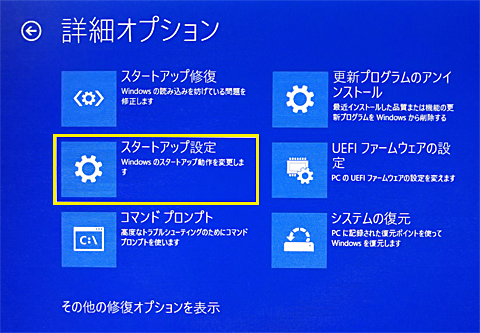
🥉手順⑥:『スタートアップ設定』では、内容を確認して画面右下の【再起動】をクリックします。

🥉手順⑦:パソコンが再起動され『スタートアップ設定』の詳細画面が表示されましたら、番号4~6までの【セーフモード】を選択します。
※選択方法はキーボードの【数字キーの4~6】または【ファンクションキーのF4からF6】を選択します。
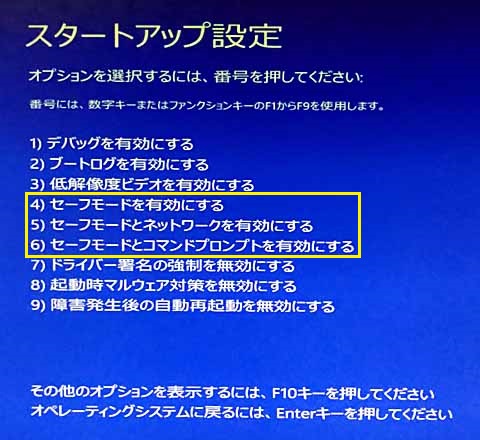
🥉手順⑧:『セキュティ画面』が表示されましら、マイクロソフトアカウントのパスワードまたは、【PIN】を入力してください。
🥉手順⑨:診断方法『セーフモード』の画面が表示されましらWindowsのエラーが再現されるかテストを行ってください。
ブルースクリーンなどでPCが起動しない状態から『セーフモード』で起動可能な場合は個別にインストールしたソフトウェア・デバイスドライバー・グラフィックドライバーが影響している可能性があります。
『セーフモード』では、セキュティソフトの機能が一部制限されます。
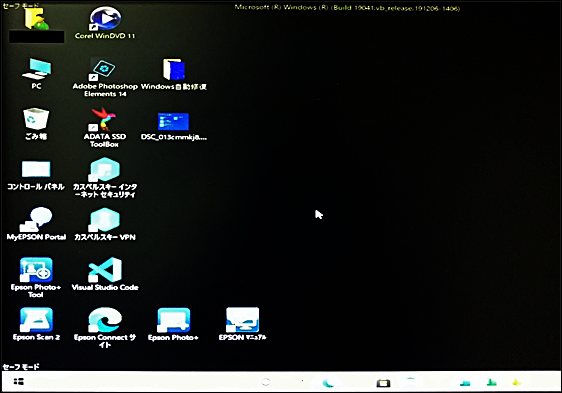
【システムファイルチェッカーツール】の使い方
システムファイルチェッカーツールとはWindowsのファイルシステムに破損がないか検査するツールです。
また、ファイルに破損が発見された場合に自動的に修復できる場合があります。
🥉手順①:検索ボックスに【cmd】と入力します。
🥉手順②:『コマンドプロンプト』のアイコンが表示されましたら【管理者で実行】をクリックします。
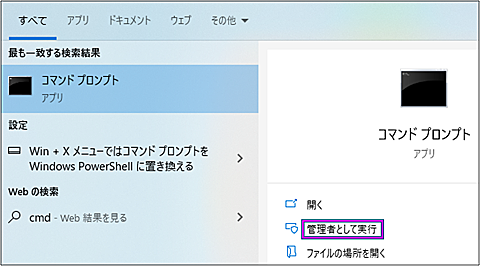
🥉手順③:ユーザーアカウント制御(下記の画面)が表示されましたら【はい】を選択します。
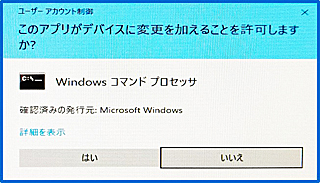
🥉手順④:コマンドプロンプト内の『C\Users\ユーザー名』の直後に【sfc/scannow】と入力して【Enter】キーを押します。
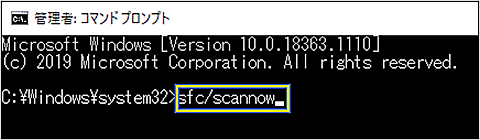
★コマンドプロンプトが終了するまで待ちましょう。
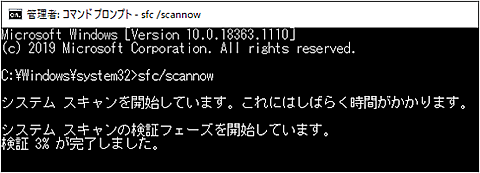
SFC/SCANNOWの診断結果
システムファイルチェッカーツール (sfc/scannow)の診断が終了後は診断結果に応じて作業を実行します。

①~③の診断結果に従います!
Windowsリソース保護は整合性違反を検出しませんでした。
■異常がないので終了します。
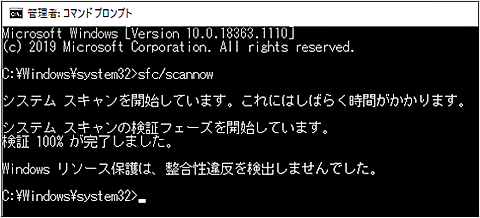
Windowsリソース保護は、破損したファイルを検出し、正常に修復しました
■異常がないので終了します。
■終了する場合は、コマンドプロンプト内に【exit】と入力して【Enter】キーを押して作業を終了します。
Windowsリソース保護は破損したファイルを検出しましたがその一部を修復できませんでした
■この結果の場合はファイルが破損しています。
筆者は過去に5回程度この結果に遭遇しました。
『システムファイルチェッカーツール』の診断結果が③ の『Windowsリソース保護は破損したファイルを検出しましたがその一部を修復できませんでした』の場合は次の 章の『『DISM・展開イメージサービス管理ツール』を実行してください。
【DISM・展開イメージサービス管理ツール】の使い方
『DISMコマンド』とは、Windowsのシステムを修復することができる機能で、Windows Update経由で実行されます。
実行方法は、コマンドプロンプトを使用します。
【DISM・展開イメージサービス管理ツール】 の、3種類のコマンドを状況に応じて実行します。
システムイメージをチェックしファイルに破損が見つかった場合は、Windows Update経由で破損しているファイルを検出および修復することができます。。
コマンドプロンプトの使い方
🥉手順①:検索ボックスに【cmd】と入力します。
🥉手順②:下図の様な画面になりましたら【管理者で実行】をクリックします。
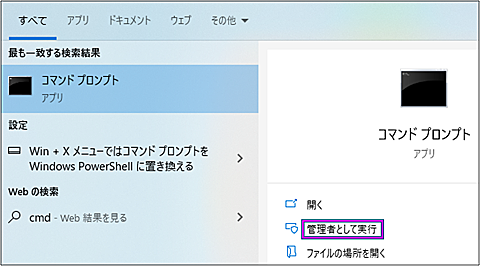
🥉手順③:ユーザーアカウント制御(下記の画面)が表示されましたら【はい】をクリックします。
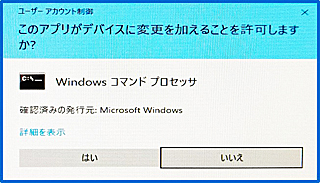
コマンドプロントを終了するときは、ウインドウの右上の【✖】印をクリックするか、コマンドプロント内に【exit】と入力して【Enter】キーを押します。
(コマンドプロントの起動画面)
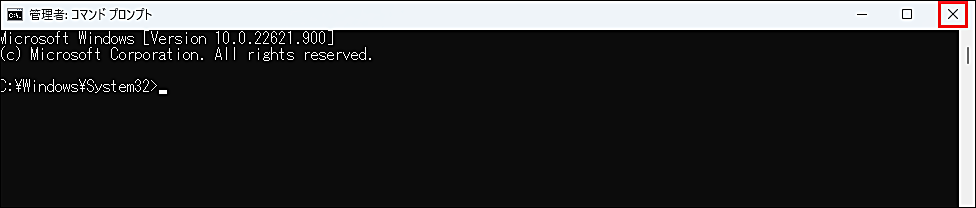
【DISM.exe/online/cleanup-image/scanhealth】を実行!
【DISM.exe /online /cleanup-image /scanhealth】 ➡システムイメージをチェックします。
システムイメージをチェックし結果を表示します。
🥉手順①:コマンドプロントに【DISM.exe /online /cleanup-image /scanhealth】と入力して【Enter】キーを押します。
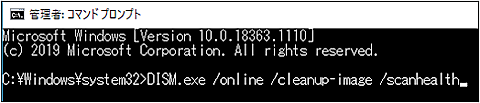
(コマンドプロント実行中の画面です)
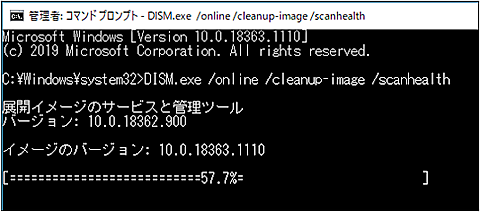
検証結果に異常がない場合は、『コンポーネントストアが壊れていることは検出されませんでした』と表示されます。
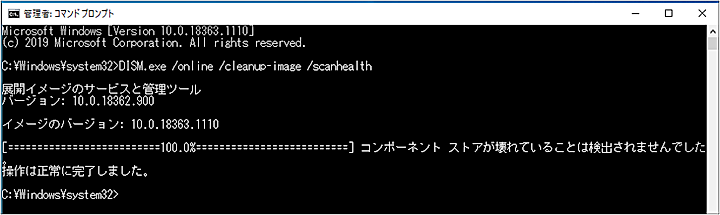
【DISM.exe/online/cleanup-image/checkhealth】を実行!
システムイメージをチェック後、システムイメージの修復の可否を判断し結果を表示します。
🥉手順①:コマンドプロントに【DISM.exe /online /cleanup-image /checkhealth】 と入力して【Enter】キーを押します。
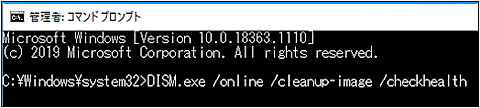
検証結果に異常がない場合は、『コンポーネントストアが壊れていることは検出されませんでした』と表示されます。
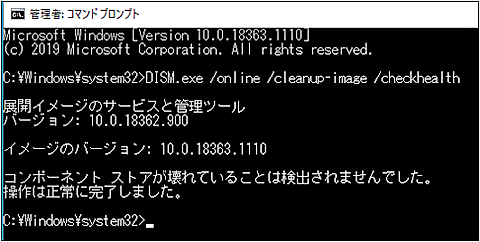
【DISM.exe/online/cleanup-image/restorehealth】を実行!
システムイメージをチェックし、Windows Update経由で破損しているファイルを修復します。
🥉手順①:コマンドプロントに【DISM.exe /online /cleanup-image /restorehealth】 と入力して【Enter】キーを押します。
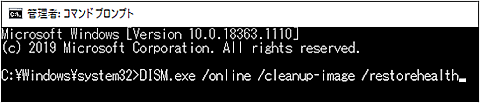
検証結果に異常がない又はシステムイメージの修復が成功した場合は、『復元操作は正常に完了しました』と表示されます。
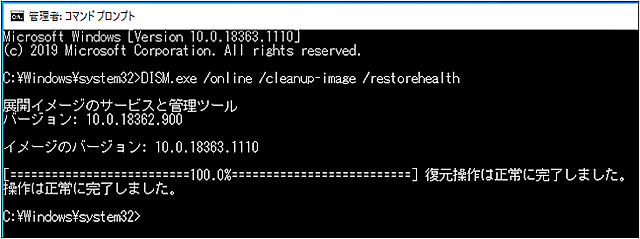
【DISM・展開イメージサービス管理ツール】まとめ
【DISM・展開イメージサービス管理ツール】診断結果が ①~③の場合は、システムイメージは正常です。
診断結果がファイル修復が不可能な場合は、Windwsスタートアップ修復が有効な場合があります。
①診断結果に異常なし:『復元操作は正常に完了しました』
②診断結果に異常なし:『コンポーネントストアが壊れていることは検出されませんでした』
③診断結果に異常なし:『破損したファイルが見つかりそれらは正常に修復されました』
④診断結果に異常あり:『破損したファイルを修復しましたがその一部は修復できませんでした』
DISMの診断結果が、④『破損したファイルを修復しましたがその一部は修復できませんでした』の場合は次の『クリーンブート』を実行し原因の切り分けを行ってください。
【クリーンブート】を実行して原因の切り分けを行う
Windowsを最小構成にして、もう一度【DISMコマンド】を実行することにより、システムの不具合の原因を切り分けることができます。
ここでは、ユーザーが個別にインストールしたアプリケーションに原因があるのか、Windowsのシステムに原因があるのか切り分け作業をします。
最小構成(クリーンブート)とは?
Windowsが起動時に読み込まれる「スタートアップ」項目と「サービス」を無効に設定した状態で起動する方法です。
クリーンブートを実行する理由
Windowsのエラーや不具合の原因が、OSとアプリケーションのどちらに原因があるのか確認することができます。
クリーンブートの手順
🥉手順①:キーボードの【Win】+【R】を押して【ファイル名を指定して実行】を開きます。
🥉手順②:検索ボックスに【msconfig】と入力します。
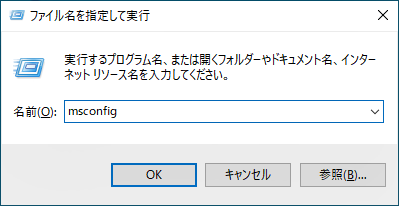
🥉手順③:『システム構成ユーティリティ』が開きましたら【全般】タブの【スタートアップのオプションを選択】を選択します。
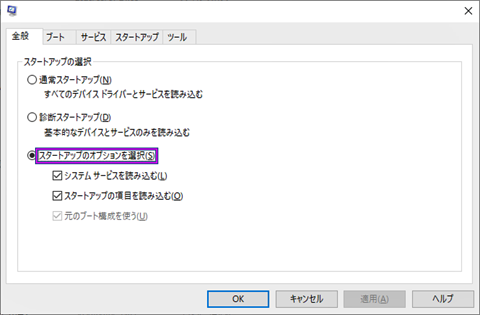
🥉手順④:『スタートアップの項目を読み込む』チェック☑を外し【適用】を選択します。
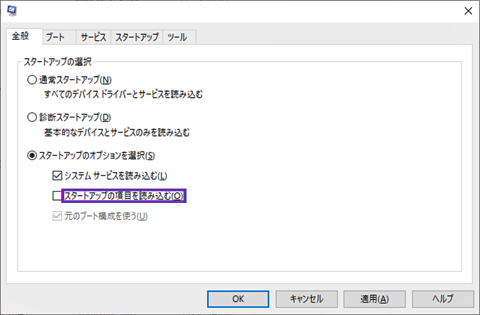
🥉手順⑤:【サービス】を選択し画面下の【Microsoftのサービスを全て隠す】のチェック☑を付けます。
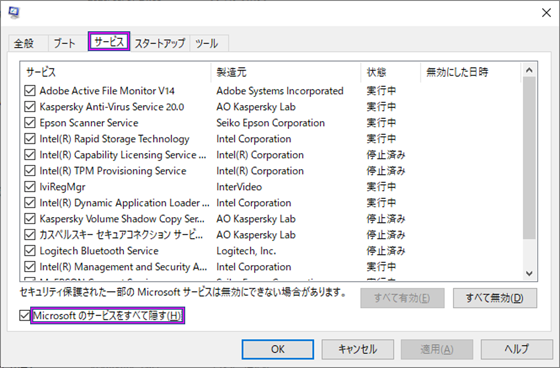
🥉手順⑥:『スタートアップ』タブを選択し【タスクマネージャーを開く】のリンクをクリックします。
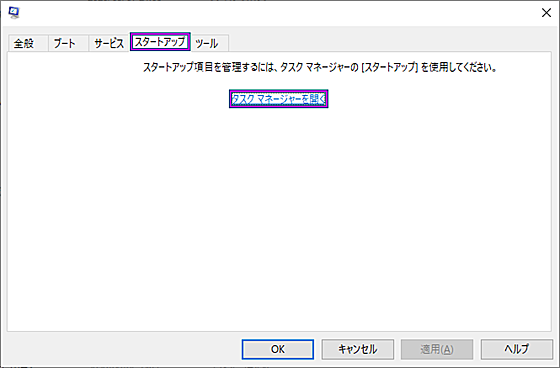
🥉手順⑦:『スタートアップ』項目の『発行元』が【Microsoft】以外をすべて無効に設定し、パソコンを再起動します。

クリーンブートで起動後に不具合の発生状況を確認します!
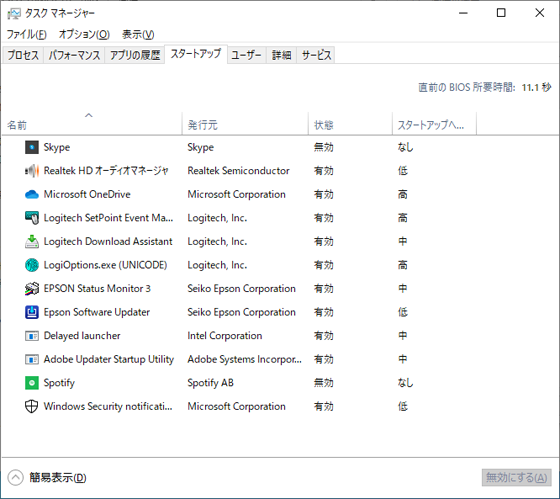
クリーンブート後の結果判断
✨クリーンブートの結果①
クリーンブート後も不具合の発生が継続する場合は、Windowsのシステムに原因がある可能性が高いので次の手順を実行します。
Windowsで『チェックディスク』を実行し、解決できない場合は『Windowsスタートアップ修復』『システムの復元』最終的には『Windowsのクリーンインストール』を実行します。
✨クリーンブートの結果②
クリーンブート後は異常がない場合は、個別にインストールしたアプリケーションに原因がある可能性が高いので、互換性の設定を行うことにより問題を解決できる場合があります。
アプリケーションやデバイスドライバーの削除を実行し不具合の発生状況を確認してください。
また、次の章のアプリケーションの互換性をチェックする方法を実行してください。
アプリケーションの互換性をチェックする方法
古いアプリケーションは互換モードでプログラムを実行することにより問題が解決できる場合があります。
デスクトップのアイコンで互換性を設定する方法
🥉手順①:アプリケーションのアイコンを【右クリック】し【プロパティー】を選択します。
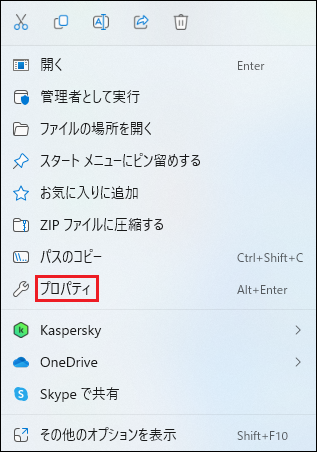
🥉手順②:アプリケーションのプロパティー画面が表示されましたら『互換性』タブを選択し【互換モードでこのプログラムを実行する】にチェック☑を入れ【OK】をクリックします。
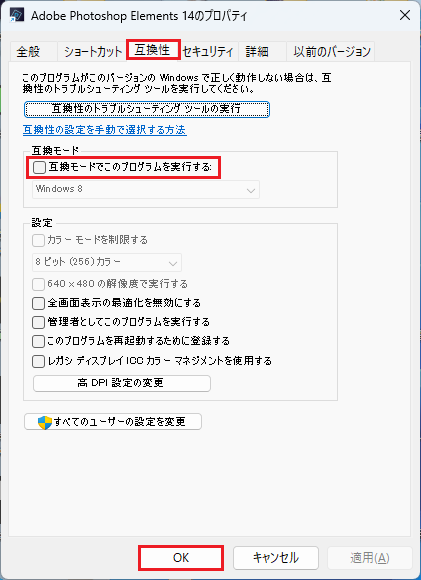
すべてのアプリの一覧から互換性を設定する方法
🥉手順①:『スタート』をクリックし【すべてのアプリ】をクリックします。
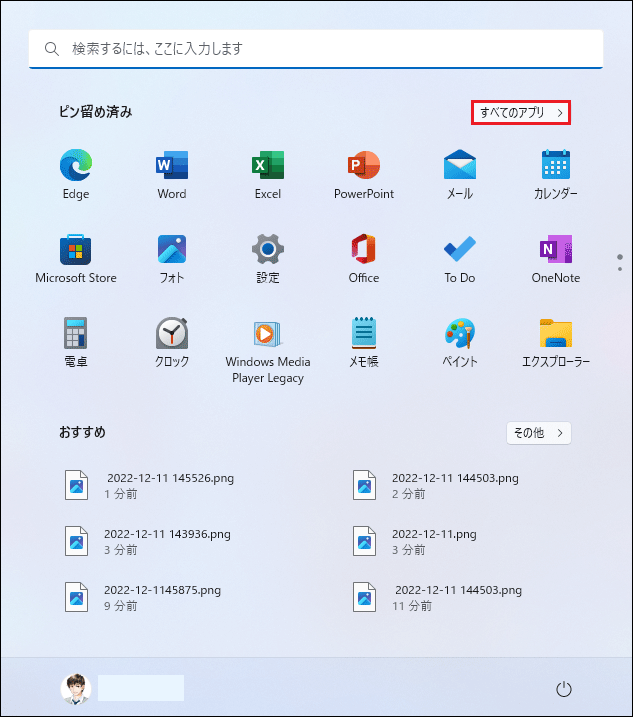
🥉手順②:任意のアプリを右クリックし【詳細】➡【ファイルの場所を開く】順に選択します。
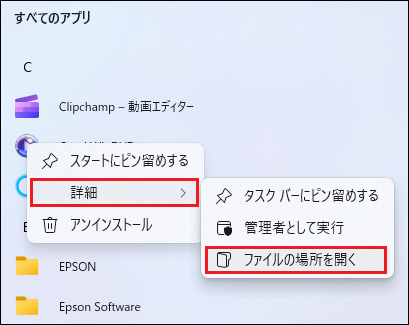
🥉手順③:該当するアプリケーションを右クリックします。
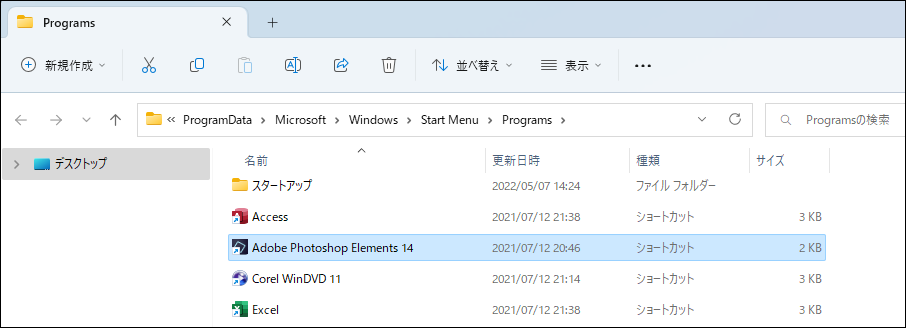
🥉手順④:アプリケーションのアイコンを右クリックし【プロパティー】を選択します。
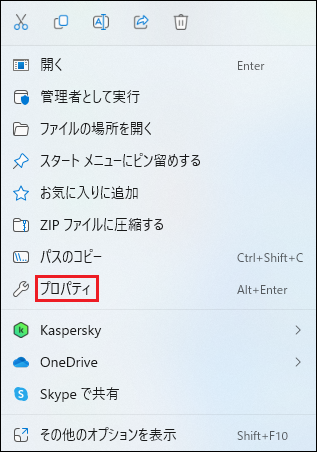
🥉手順⑤:アプリケーションのプロパティー画面が表示されましたら『互換性』タブを選択し【互換モードでこのプログラムを実行する】にチェック☑を入れ【OK】をクリックします。
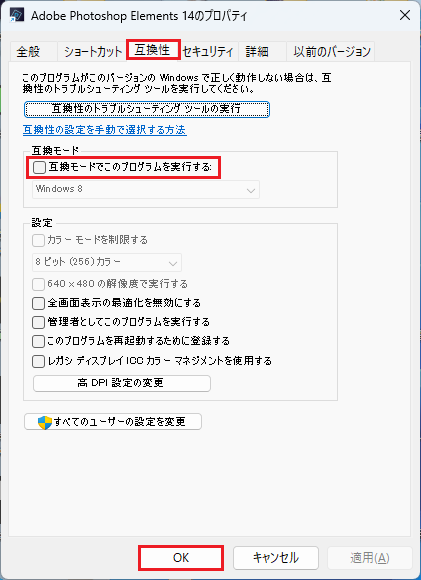
■互換性の設定が完了後にアプリやシステムが正常動作するか確認します。
アプリケーションの削除とレジストリの削除方法
互換性の設定を実行しても解決しない場合は、アプリケーション関連のレジストリを削除することにより、問題を解決できる場合があります。
最初にアプリケーションを削除し症状が改善されなければ、アプリケーション関連のレジストリを削除します。
アプリケーションの削除方法
今回は、例として『adobe』のソフトを削除する手順を紹介します。
🥉手順①:キーボードの【Win】+【i】を押して設定を開き、左側ペインから【アプリ】を選択します。
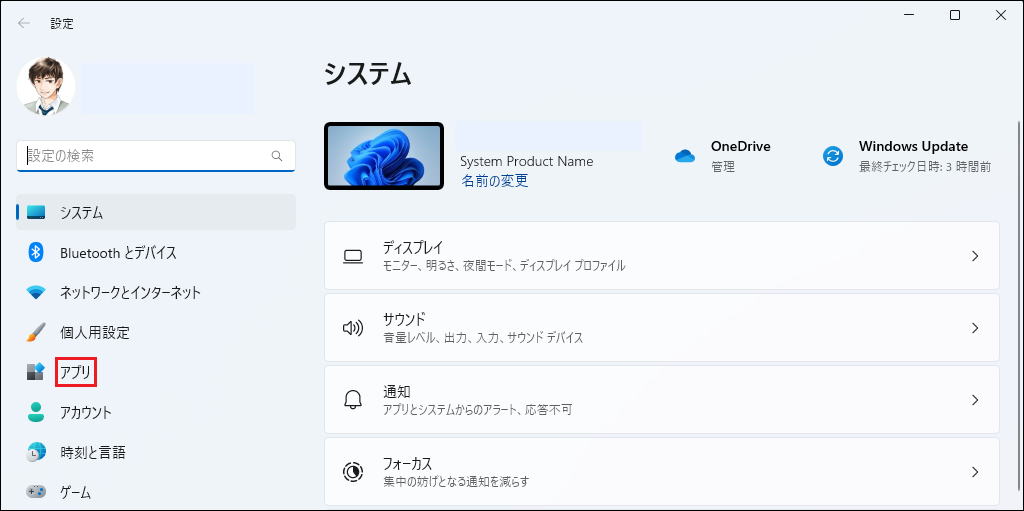
🥉手順②:アプリの一覧から【インストールされているアプリ】を選択します。
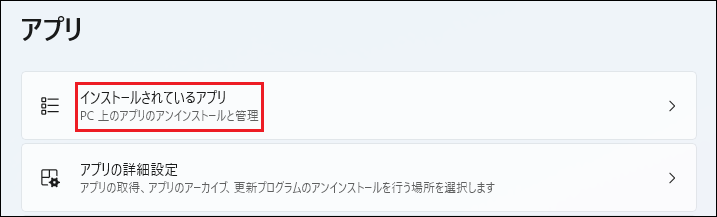
🥉手順③:『インストールされているアプリ』の一覧から任意のアプリの右側の三点リーダー【…】をクリックした【アンインストール】をクリックします。
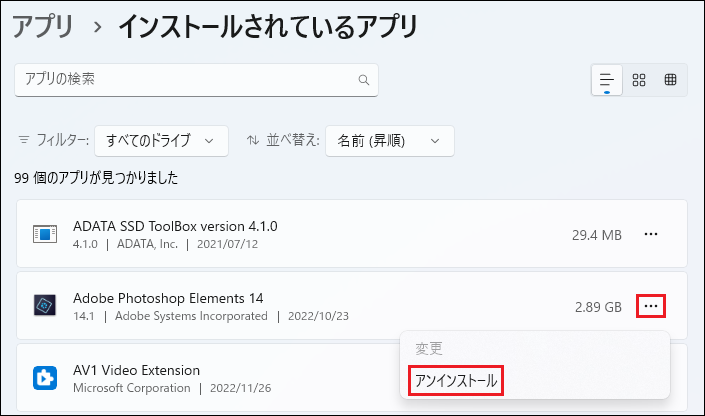
アプリケーションのレジストリキーを削除する方法
アプリケーションの削除を実行しても、レジストリキーが残っている場合は、パソコンの不具合が改善されない場合があります。
このような場合は 『レジストリのバックアップ』を行い次に『レジストリの削除』を実行します。
レジストリのバックアップを実行する方法
レジストリを削除する前に『レジストリ』のバックアップを実行します。
🥉手順①:キーボードの【Win】+【R】を押して『ファイル名を指定して実行』を開き検索ボックスに【regedit】と入力し【OK】を押します。
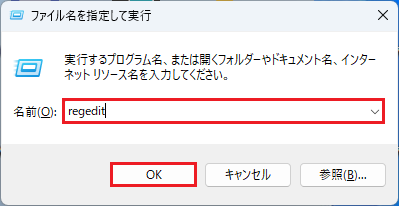
🥉手順②:レジストリエディタが起動しましたら『ファイル』タブを選択し【エクスポート】をクリックします。
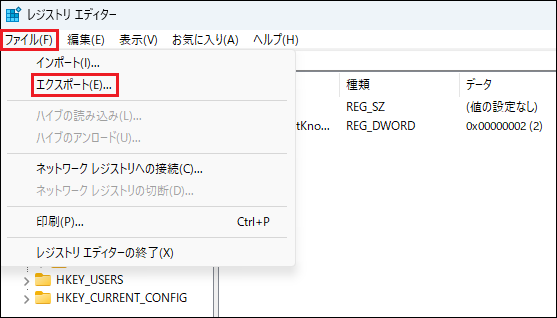
🥉手順③:レジストリファイルのエクスポート画面が表示されましたら、保存場所を選択し『エクスポート範囲』を【すべて】に選択した後に、ファイル名を記入し【保存】をクリックします。
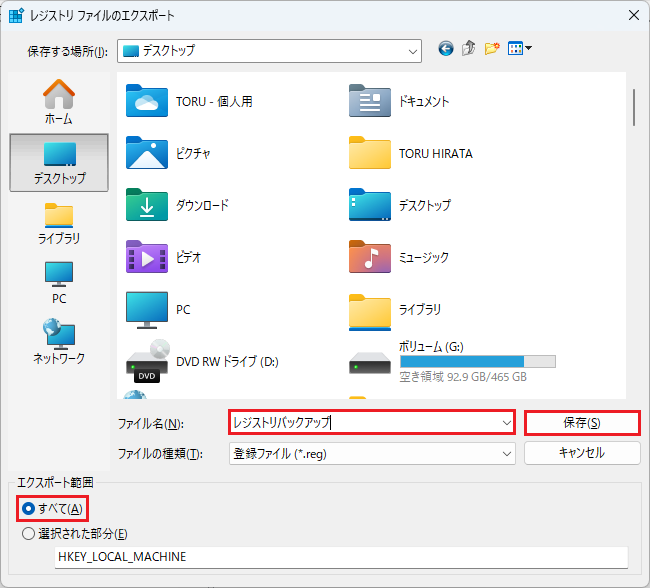
■レジストリのバックアップファイルが作成されました。

レジストリの削除方法
インストールしたアプリケーションとそれに関連するレジストリキーを削除する方法を解説します。
例えば『adobe』系のアプリのレジストリキーを完全に削除する場合は『レジストリのバックアップ』を実行し、レジストリの【検索項目】から『adobe』と入力して関連するレジストリキーを全て削除します。
🥉手順①:【編集】タブを選択します。
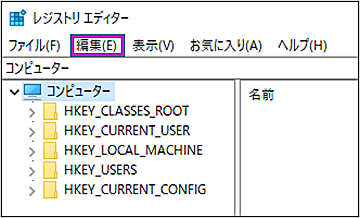
🥉手順②:【検索】を選択します。
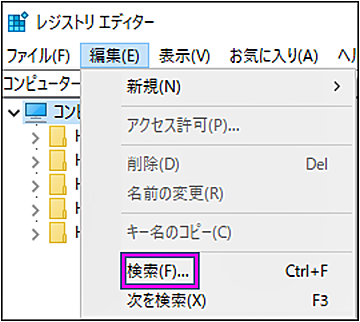
🥉手順③:『検索ボックス』に削除する『アプリケーション名』を入力し【完全に一致するものだけを検索】にチェック☑を入れて【次を検索】をクリックします。
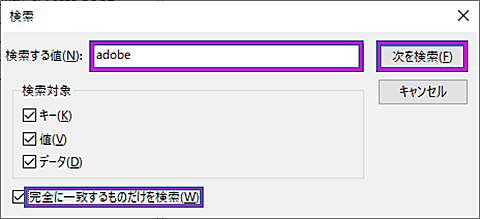
■レジストリの検索が完了するまで待ちます。
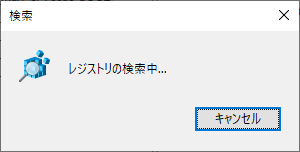
🥉手順④:該当するアプリケーション名のレジストリキーを右クリックして、レジストリキーを削除します。
今回は『adobe』を例に解説しています。
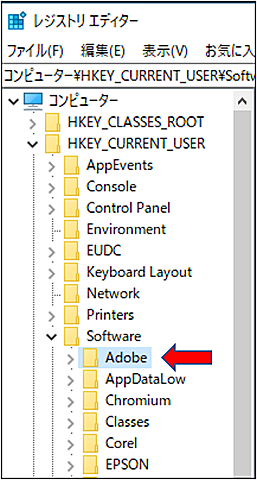
■その後もう一度コマンドプロンプトで【sfc/scannow】を実行しパソコンの状態を確認します。
一時ファイルを削除後もう一度【sfc/scannow】を実行
一時ファイルを削除することにより、不具合やエラーが解消される場合があります。
🥉手順①:キーボードの【Win】+【R】を実行して『ファイル名を指定して実行』を起動して【%temp%】と入力して【OK】をクリックし【temp】フォルダー内のファイルを全て削除します。
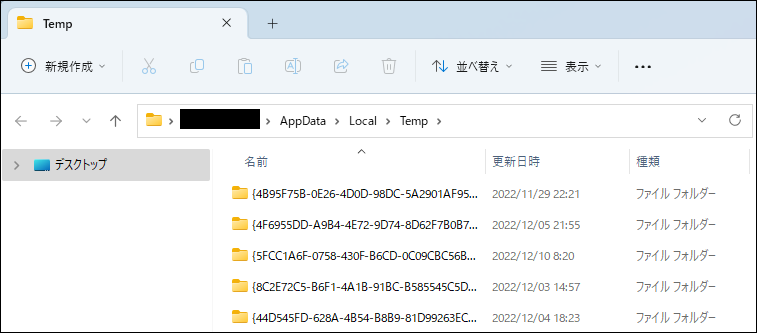
ウイルススキャンを実行
パソコンがウイルスに感染していると、PCトラブルの原因になる場合がありまので、セキュリティソフトを使用してPC内の【完全フルスキャン】を実行します。
ウイルス感染が原因の症状は、危険なオブジェクトが削除さると改善します。
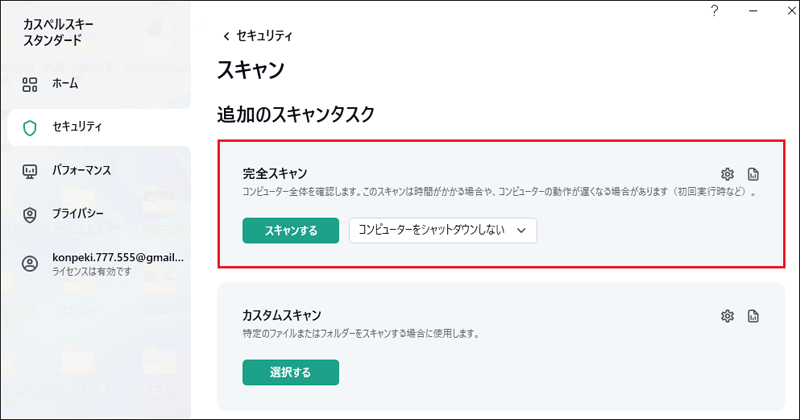
イベントビューアーでエラーの確認
【インベントビューア】でアプリケーションのエラーが記録されていますので『アプリ名』と『イベントID』をメモしておきます。
🥉手順①:『イベントビューア』を開き右側ペインの【イベントのプロパティー】をクリックします。
🥉手順②:『イベントプロパティー』の【全般】タブの【イベントID】をメモしておきます。
下図の場合のイベントIDは、1002です。
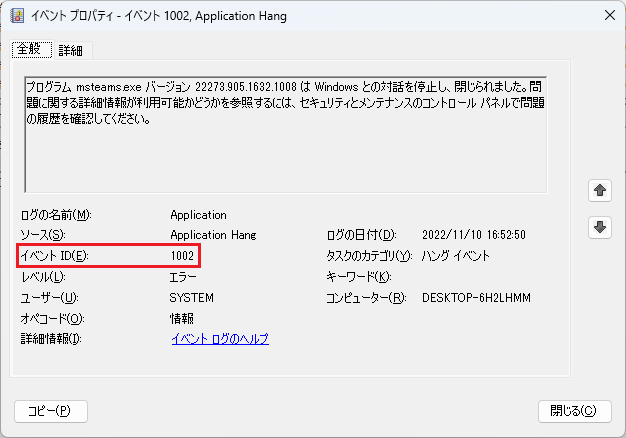
🥉手順③:『イベントプロパティー』の【詳細】タブの【表示】内の【App Name】と【App Version】をメモしておきます。
下図の場合は、アプリケーション名➡mstemas.exeで、バージョン➡22273.905.1632.1008です。
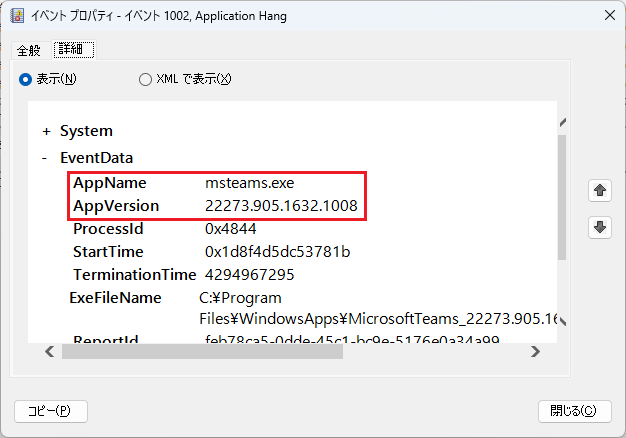
Windows更新プログラムの修正パッチを確認
エラーの原因を起こしているファイル名とイベントID名をMicrosoftの公式サイトで検索します。
Windowsの修正ファイルがリリースされている場合があり、修正プログラムを適用することにより問題が解決される場合があります。
Windowsの回復機能
Windows11の『回復』を利用してOSの不調を改善することができます。
また、Windowsのリカバリーメディアを使用すると、OSのシステムファイルの修正やパソコンを工場出荷時の状態へ戻すこともできます。
抜本的な解決を目指す場合は、これらの方法はお勧めです。
★Windowsスタートアップ修復
★システムイメージからWindowsを修復
★Windows回復ドライブを使用
★Windowsをリカバリー(工場出荷時に戻す)
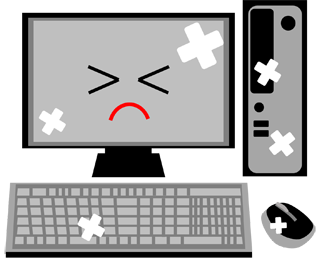
■Windows11の再インストール方法の詳細は別の記事で詳しく紹介しています!
【ドライブ】の健康状態をチェックする方法!
パソコントラブルの原因の中には、ストレージ(HDD・SSD)のエラーより、ファイルの読み書きに重大なエラーを起こしている場合があります。
ストレージ(HDD・SSD9のチェック方法は、【Crystal Diskinfo】 を使用する方法と、Windows標準の【チェックディスク】を使用する方法があります。
保存したファイルが消えるなどの現象が確認できた場合も【チェックディスク】で解決できる場合があります。

Crystal Diskinfoでドライブをチェック!
Crystal Diskinfo は、ご存知の方も多いと思いますが、昔からストレージの診断ツールとして有名です。
Crystal Diskinfo は、『Crystal Dew World』の公式サイトから入手できます。
(Crystal Diskinfo の診断結果が正常なドライブ)
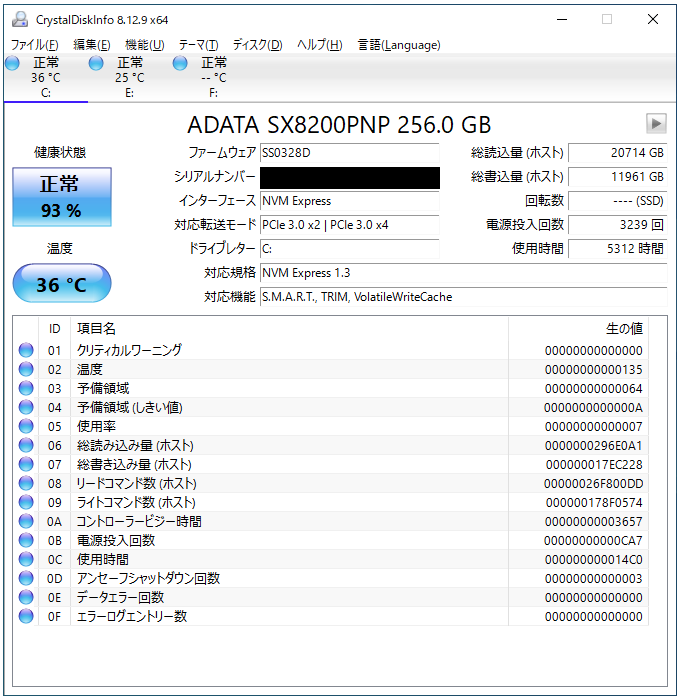
Crtstal Diskinfoの情報の見方!
Crystal Diskinfo の検査結果で左上【健康状態】が『注意』『異常』の場合は、ディスクに物理的な破損が発生していますので、データをバックアップし、ストレージ(HDD・SSD)を交換されることをお勧めします。
①代替え処理済みセクター数:注意
セクター(データの記録領域)が破損して、代替えセクター領域を確保した数
②代替え処理保留中のセクター数:注意
ドライブの記憶領域の「セクタ」にエラーが発生し、代替え処理できない「セクタ」の数
③回復不可能セクター数:注意
データの回復ができずに消滅したセクターの数値
④訂正不可能エラー数:注意
ECCによって訂正が不可能なエラーの数
⑤CRCエラー数:注意
ストレージ(HDD・SSD)または、USBメモリなどで、データの読み書きができなかった数
【HDDの注意事項】
✨リードエラーシート
データ読み込み時のエラーの数
✨シークエラーシート
磁気ヘッドの消耗率の数値
チェックディスクを実行する方法
CHKDSK(チェックディスク)とは、ドライブをスキャンし、HDDやSSDのファイルシステムエラーを修復することができる機能です。
ストレージ(HDD・SSD)に物理的に軽微なエラーが発生した場合に【チェックディスク】を実行すると改善される場合があります。
チェックディスクを実行する場合は、コマンドプロントを起動し下記の【】内のコマンドを実行します。
✨【chkdsk c: /scan】:スキャンのみで修復な行わない。
✨【chkdsk c: /f】:ファイルシステムエラーを自動的に修復する。
✨【chkdsk c: /r】:ファイルシステムエラーを自動的に修復し不良セクターをスキャンし回復する。
※【chkdsk c: /r】の検査は長時間になります。
※重 要:作業前に重要なファイルのバックアップを実行することをお勧めします。
🥉手順①:タスクバーの検索ボックスに【cmd】と入力し、コマンドプロントを管理者として実行します。
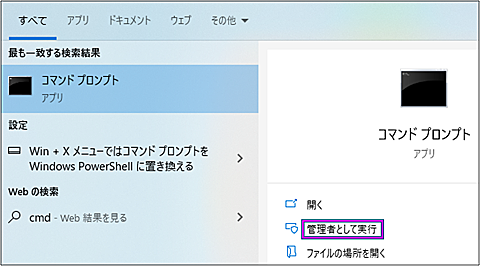
🥉手順②:コマンドプロントが起動しましたら【chkdsk c: /f】と入力し【Enter】キーを押します。
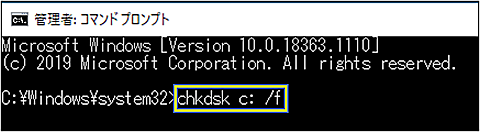
🥉手順③:コマンドを実行後にパソコンを再起動しますか【Y/N】と問われますので【Y】と入力し【Enter】キーを押します。
パソコンが自動的に再起動され『チェックディスク』が開始されますので終了するまで待ちます。
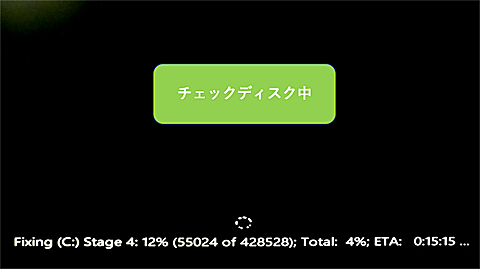
スキャン結果を確認する方法!
チェックディスクのスキャン結果は【イベントビューアー】で確認します。
🥉手順①:『スタートボタン』を右クリックし、メニュー内の【イベントビューアー】を選択します。
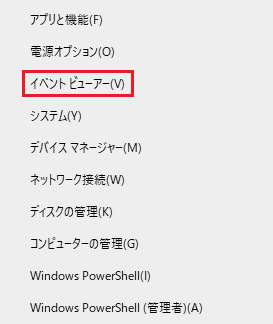
🥉手順②:『イベントビューアー』が開きましたら【Windowsログ】内の【Application】を選択します。
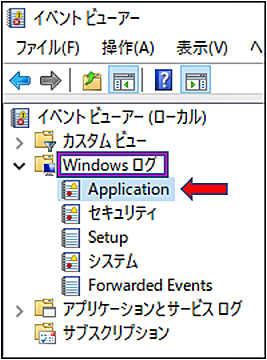
🥉手順③:『イベントビューアー』の画面右側の【検索】選択します。
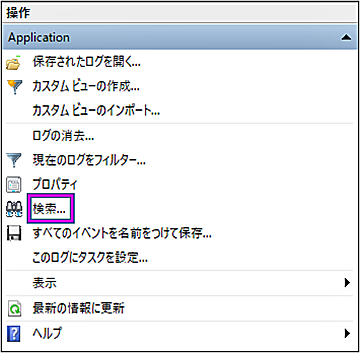
🥉手順④:検索ボックスに【wininit】と入力し【次を検査】を選択します。
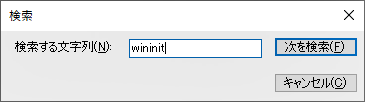
🥉手順⑤:画面中央のイベントの『全般』タブのスキャン結果から【in bad sectors.】を確認します。
【0KB】と表示されていれば、ドライブは正常です。
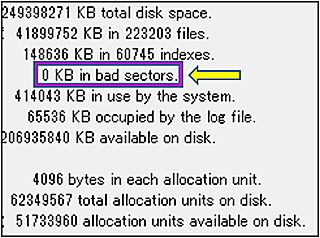
🥉手順⑥:次に【Cleaning up…unused index entries from index】の…数字が一桁になるまで【チェックディスク】をくりかえします。
1回目のスキャン結果は【Cleaning up871unused index entries from index】が、 871でしたので、再度チェックディスクを実行します。
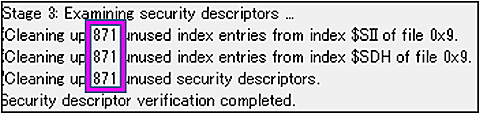
2回目のスキャン結果は【Cleaning up5unused index entries from index】 が、5となり数値が減少しましたので作業を終了します。
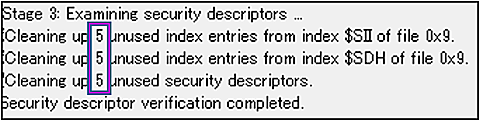
セキュリティソフトでウイルススキャンを実行!
パソコンがウイルスやマルウェアに感染すると『不明なファイルが増える』『ファイルが消える』『ファイルが開けない』『動作が重くなる』『フリーズ』『強制終了』などのパソコントラブルが発生します。
Windows defenderによるウイルススキャンを実行しましょう。
🥉手順①:Windows defender を起動し『セキュリティの概要』の一覧から【ウイルスと脅威の防止】を選択します。
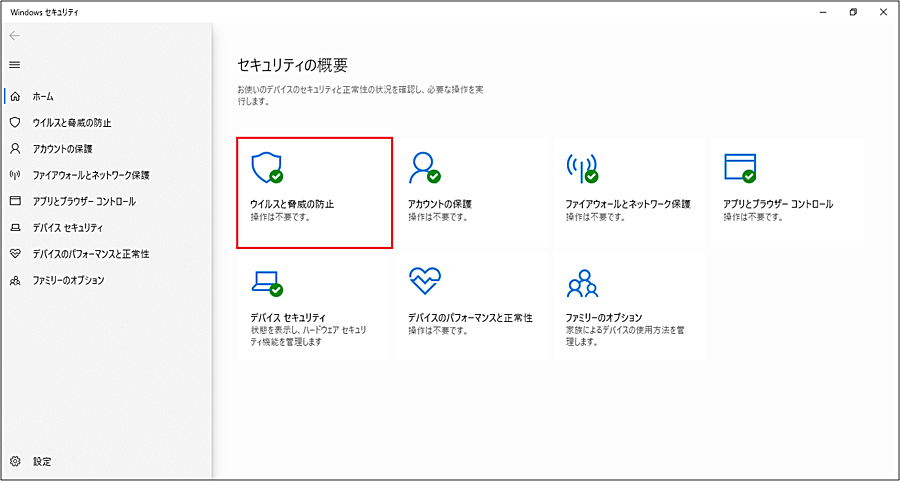
🥉手順②:『ウイルスと脅威の防止』から【スキャンのオプション】を選択します。
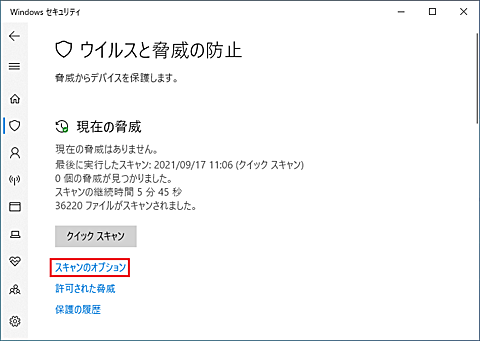
🥉手順③:スキャンのメニューから【フルスキャン】を選択します。
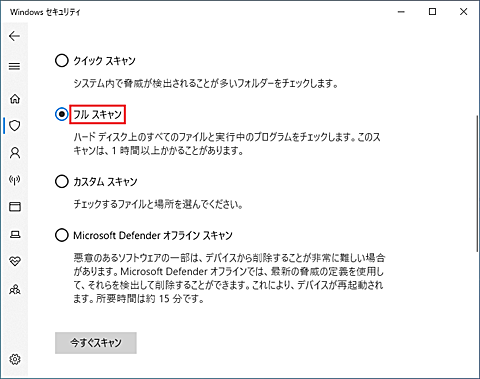
④次に、Microsoft Defenderオフラインスキャンを実行してください。
オフラインスキャンとは、悪意のあるソフトウェアで削除が難しいオブジェクトを検出して削除します。
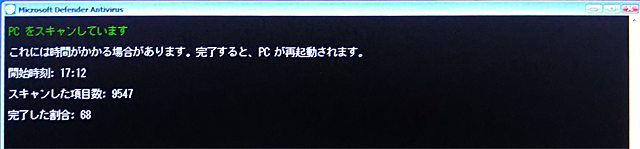
カスペルスキーセキュリティ
カスペルスキーセキュリティなどの市販のウイルスソフトも同様に『ウイルスのフルスキャン』を実行します。
『カスペルスキーセキュリティ』『ノートン360』『ESTセキュリティ』『マカフィー』などのセキュリティソフトにはルートキットスキャンが実行できますので、見つかりにくい場所に潜んでいるマルウェアやウイルスを発見することができます。
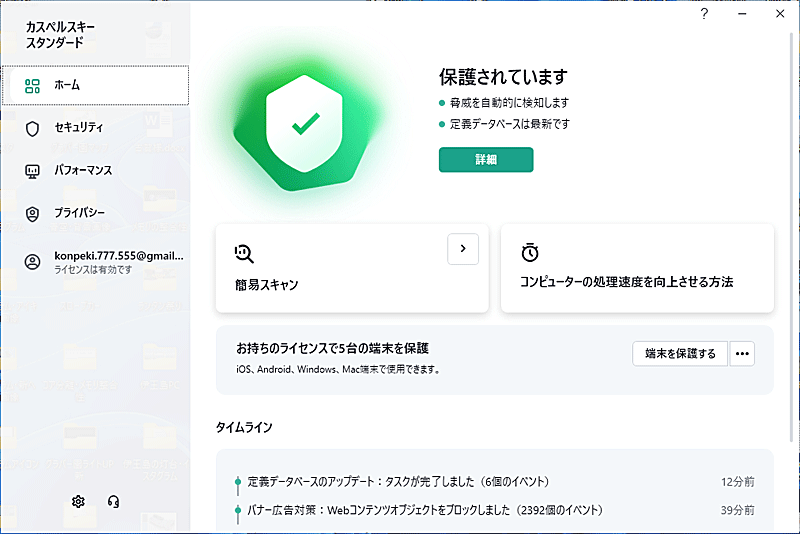
バックグラウンドスキャン(ルートキットスキャン)が完了しスキャン結果が表示されます。
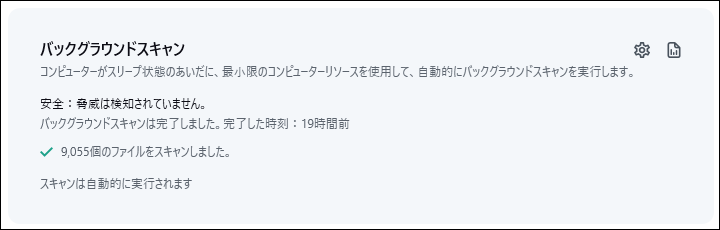
【システムの復元】を実行する方法!
これまでのPCの復旧作業でパソコントラブルが解決できない場合は、システムの復元を行うことにより、PCを正常な状態へ復元することができます。
※システムの復元を実行すると【現在のデータは消えてなくなります】ので、事前に【データのバックアップ】を行ってください。
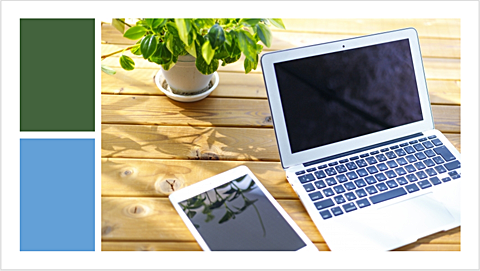
■『システムの復元』についての詳細は別の記事『削除したファイルの復元【Windows11】ごみ箱から削除したデータを復旧する方法!』で詳しく紹介しています!
Windowsスタートアップ修復を実行する方法!
Windows10のOSが起動しない場合の対処法をして、『スタートアップ修復』を実行することにより問題を解決できる場合があります。
『スタートアップ修復』はWindowsの起動を妨げる問題を診断し検知し修復します。
Windowsの起動を妨げている可能性があるシステムファイルの修復と不足しているファイルを追加し、OSの起動を改善します。
Windowsが起動できない場合の『スタートアップ修復』を実行
パソコンが起動できない場合は、『光学ドライブ』リカバリーメディア・リカバリーUSBメモリをセットした状態で再起動し、UEFI(BIOS)を起動します。
UEFIの設定画面で【起動】タブから、『UEFI・DVDメディア』または『UEFI・USBメモリ』を選択すると自動的に【Windowsセットアップ】がスタートします。
🥉手順①:『Windowsセットアップ 』画面が表示されましたら、右下の【次へ】をクリックします。
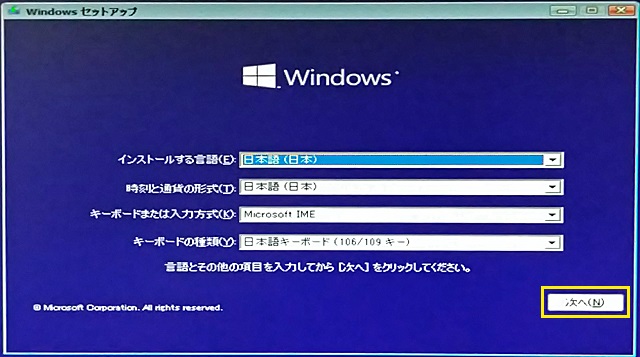
🥉手順②:次の画面では【コンピュターを修復する】をクリックします。
※パソコンが再起動されます
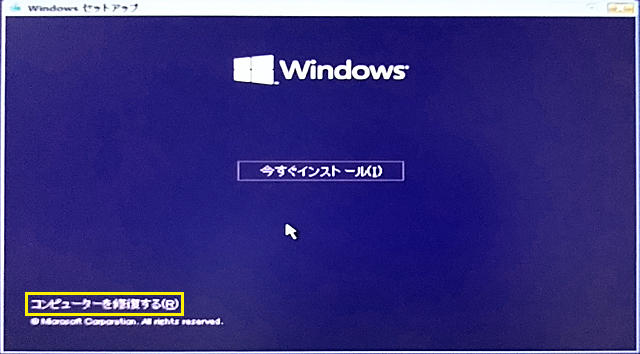
🥉手順③:パソコンが再起動後『オプションの選択』が表示されますので【トラブルシューティング】を選択します。
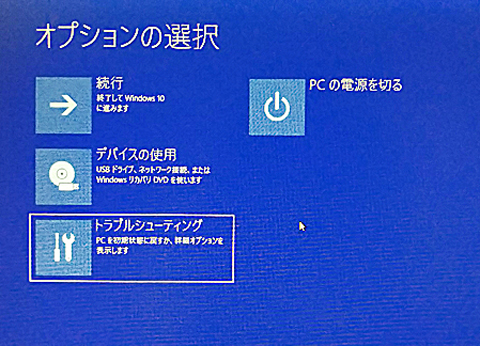
🥉手順④:次の画面では【スタートアップ修復】を選択します。
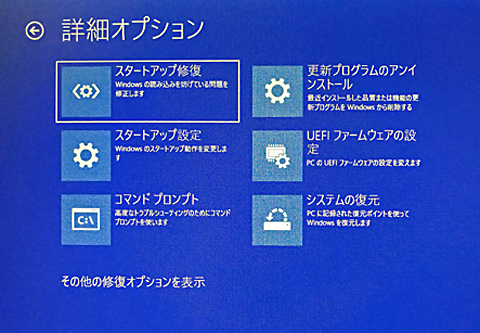
🥉手順⑤:このあとは、指示に従って作業を継続します。
途中の画面で『ユーザアカウントの選択画面』が表示されますので、任意のアカウントを選択後、ログインパスワードを入力して【続行】をクリックします。
■『スタートアップ修復』が成功した場合は、Windowsが起動します。
スタートアップ修復に失敗した場合は、【Windowsのクリーンインストール】を実行してください。
Windows10/11の【クリーンインストール】方法!
前章で紹介した『システムの復元』と『Windowsスタートアップ修復』を実行後にシステムの動作が不安定になる場合があります。
その様なときは、最後の対処法『Windowsのクリーンインストール』を実行すると問題を解決できます。
パソコントラブルの原因が、OSかハードウェアか原因を確実に切り分けることができます。

Windows10/11リカバリーを行う際は『インストールメディア』が必要になります。
Windows10/11のインストールメディアは、マイクロソフトの公式サイトから【Windows10】を入手し作成することができます。
Windowsのクリーンインストール方法は、Windows全バージョン共通です!
👉【Microsoft公式サイト】Windows10のダウンロードはこちら!
👉【Microsoft公式サイト】Windows11のダウンロードはこちら!
■Windows11のクリーンインストール方法の詳細は別の記事で詳しく紹介しています!
【PC修理業者】 に依頼してみる!
今まで、紹介した『パソコントラブル解決方法』でも不具合が解決できない場合は、プロのPC修理業者に依頼することをお勧めします。
パソコンの【ハードウェアの故障】が疑われますので、自分でPCパーツの交換や修理できない場合は、 プロのPC修理業者に依頼 しましょう。
【ドクターホームネット】パソコン修理とデータ普及サービス
Dr.Home Netは名古屋証券取引所に上場している日本PCサービス株式会社が運営しているパソコン総合サービスの会社です。
Dr.Home Net は全国に拠点があり【パソコン修理・設定・データの復旧】などを宅配サービスできる会社です。

★パソコンが起動しない
★インターネットに繋がらない
★周辺機器が動かない
★大事なデータが消えた
★エラーが表示される
★異音が聞こえる
■ Dr.Home Net の【お客様の声】を一部だけ紹介します!
「お客様の声」はDr.Home Net公式サイトより引用しています。
画像と口コミの引用元:日本PCサービス株式会社
【PCメンテプロ】パソコン修理とデータ復旧サービス
PCメンテプロは、日本全国47都道県に拠点があり、【出張費0円】でパソコンの修理の宅配サービスを行っている会社です。
技術者の実績と信頼は、評価が高く年間実績10,000件以上!

★インターネットに繋がらない
★液晶画面が映らない
★パソコンの電源が入らない
★OSが起動しない
★PCがフリーズして固まってしまう。
★画面にエラーが表示される
■ PCメンテプロ の【お客様の声】を一部だけ紹介します!


「お客様の声」はPCメンテプロ公式サイトより引用しています。
画像と口コミの引用元:株式会社アシスト

最後まで読んで頂きありがとうございます!