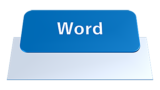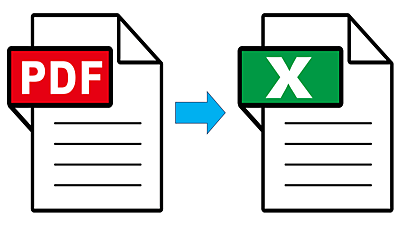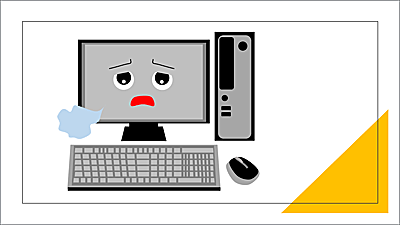Windows11で「ローマ字入力」と「かな入力」を切り替える方法を詳しく解説します。IMEの設定を変更して「ローマ字入力」と「かな入力」を切り替える方法と、ショートカットキーを使用して「ローマ字入力」と「かな入力」を切り替える方法を紹介します。

★Windows11で【ローマ字入力】と【かな入力】を切り替える方法が知りたい
★ショートカットキーで【ローマ字入力】と【かな入力】を切り替える方法が知りたい
IMEでローマ字入力・かな入力を切り替える方法
✨ローマ字入力・かな入力をIMEで切替
Windows11のパソコンで文字を入力する方法は『ローマ字入力』と『かな入力』から選択できますが、個人のパソコンの場合は、滅多に変更することがない設定項目ですが、企業やネットカフェなどで不特定多数の人が使用するパソコンでは、必要に応じて文字の入力モードを変更するケースもあるでしょう。
キーボードに表示されているアルファベットを使用して【ローマ字】で日本語を入力する方法
キーボードに表示されている【ひらがな】に従って日本語を入力する方法
Windows11のIMEのオプション設定から【ローマ字入力】と【かな入力】を切り替える3つの方法をそれぞれ詳しく紹介します。
- ①IMEオプション
- ②言語バー
- ③入力設定
IMEオプションからローマ字入力・かな入力を切り替える方法
🥉手順①:タスクバーのIMEの入力モードの【あ】または【A】を右クリックします。


🥉手順②:IMEオプションが開きましたら、メニューの一覧から【かな入力】のオンとオフを切り替えます。
下図の左側は【ローマ字入力】ができる状態で、下図の右側は【かな入力】ができる状態です。
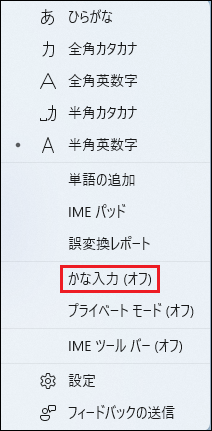
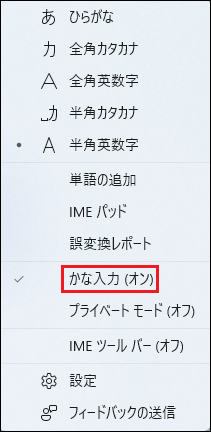
言語バーからローマ字入力・かな入力を切り替える方法
🥉手順①:タスクバーのIMEの入力モードの【あ】または【A】を右クリックします。


🥉手順②:IMEオプションが開きましたら、メニューの一覧から【IMEツールバー】をクリックして【オン】に切り替えます。
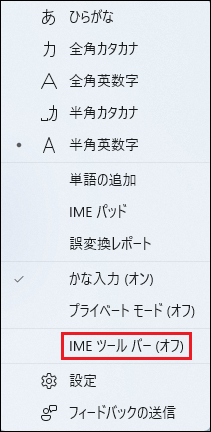
🥉手順③:言語バー(IMEツールバー)が表示されましたら【かなオフ】をクリックして【かな入力】または【ローマ字入力】を選択します。
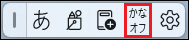
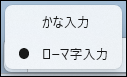
入力設定からローマ字入力・かな入力を切り替える方法
入力設定を『ローマ字入力』から『かな入力』に変更する方法を解説します。
🥉手順①:タスクバーのIMEの入力モードの【あ】または【A】を右クリックします。


🥉手順②:IMEオプションが開きましたら、メニューの一覧から【設定】を選択します。
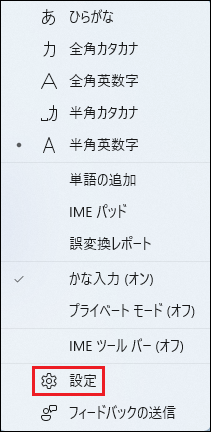
🥉手順③:『Microsoft IME』の画面が表示されましたら【全般】を選択します。
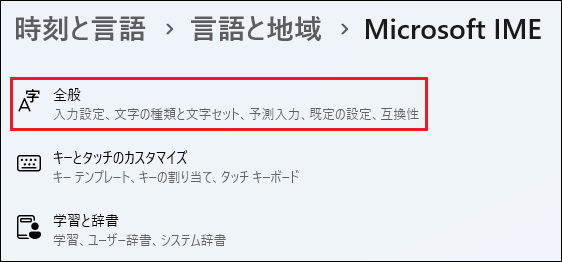
🥉手順④:『全般』の設定画面が表示されましたら【入力設定】の「ハードウェアキーボードでかな入力を使う」を【オン】にします。
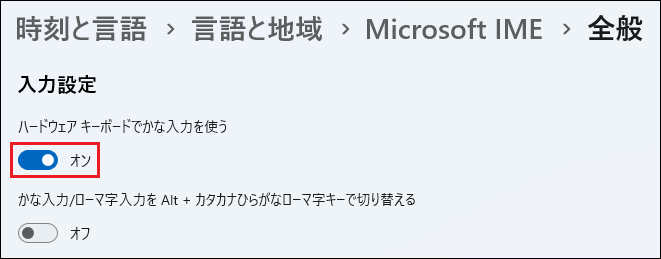
ショートカットキーでローマ字入力・かな入力を切り替える方法
✨ローマ字入力・かな入力をショートカットキーで切替
Windows10では、ショートカットキーで直接【ローマ字入力】と【かな入力】を切り替えることができましたが、Windows11では事前にIMEの全般設定で入力設定を変更しておく必要があります。
Windows11のパソコンで、ショートカットキーを使用した【ローマ字入力】と【かな入力】を切り替える方法を解説します。
- STEP1IMEの全般設定で入力設定を変更
- STEP2ショートカットキーで【ローマ字入力】と【かな入力】を切り替える
🥉手順①:タスクバーのIMEの入力モードの【あ】または【A】を右クリックします。


🥉手順②:IMEオプションが開きましたら、メニューの一覧から【設定】を選択します。
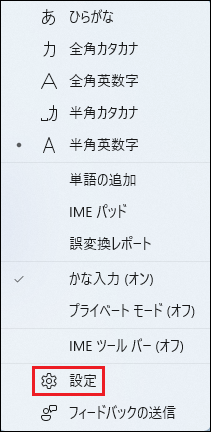
🥉手順③:『Microsoft IME』の画面が表示されましたら【全般】を選択します。
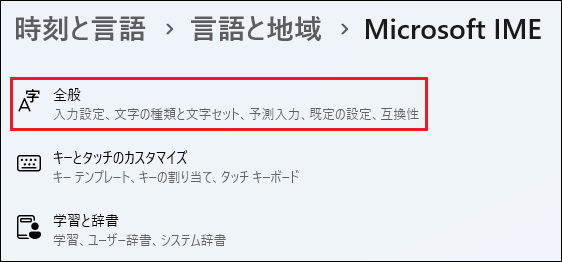
🥉手順④:『全般』の設定画面が表示されましたら【入力設定】の「かな入力/ローマ字をAlt+カタカナひらがなローマ字で切り替える」を【オン】にします。
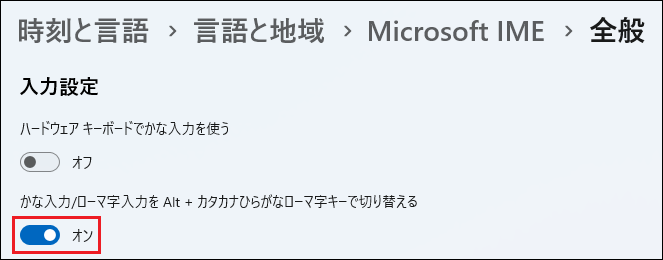

最後まで読んで頂きありがとうございます!