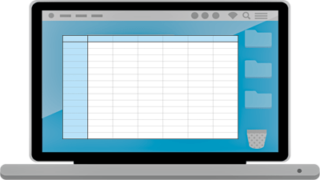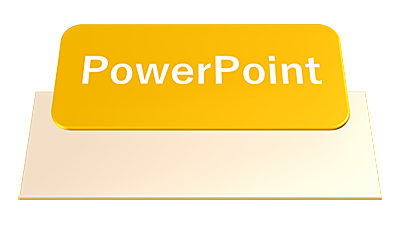Excelのピボットテーブルは、数式や関数を使用しなくても、表の集計や分析を簡単に行うことができる便利な機能です。Excelの表管理が、簡単に行えるピボットテーブルの基本的な使い方と編集方法を詳しく解説します。

★ピボットテーブルの作り方が知りたい
★Excelで表の集計や分析を簡単に行いたい
★数式や関数を使用せずに表の編集や管理したい
ピボットテーブルとは?
ピボットテーブルは、大量のデータを瞬時に集計して、様々な角度から表のデータを分析できる便利な機能です。
また、数式や関数を使用しなくても、表のデータを集計・分析・整理・管理することができます。
(ピボットテーブル)
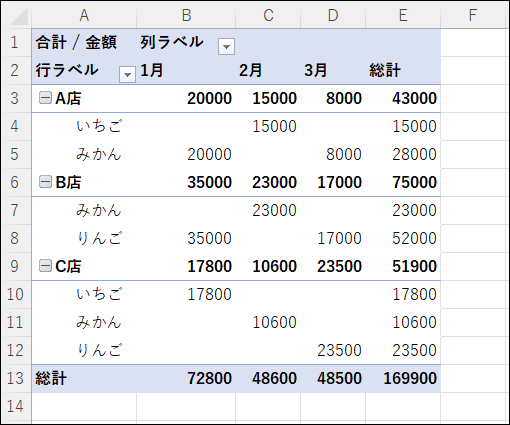
データベース
ピボットテーブルを使用する場合は、ワークシートに『フィールド』と『レコード』から構成されるデータベースを用意しておく必要があります。
今回は、店舗別に販売商品の月間売上と合計金額を記入した表(データベース)を作成しました。
この表(データベース)を参考に、ピボットテーブルの使い方を解説します。
(通常の表で作成したデータベース)
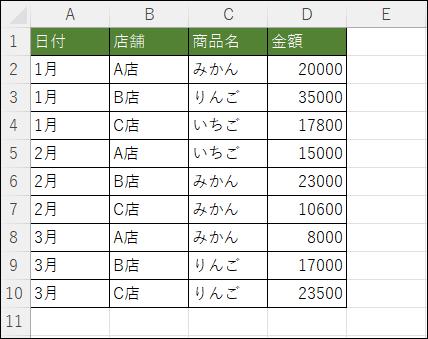
フィールドとは?
フィールドとは、列単位のデータです。
列見出しに対応した同じ種類のデータを表に入力します。
ピボットテーブルのフィールドとは、ピボットテーブルを作成するための作業場所になります。
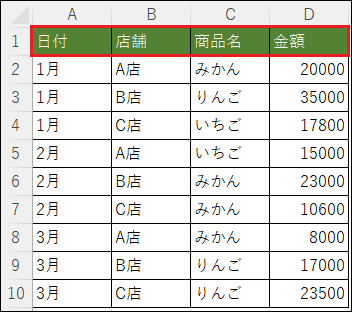
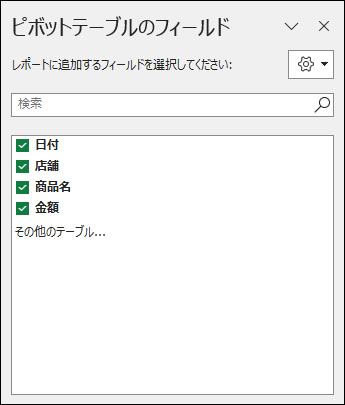
フィールド名
データを分類する項目名(列見出し)です。
列見出しは、必ず設定し、レコード部分と異なる書式にします。
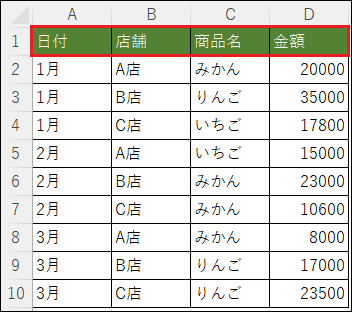
レコード
レコードとは行単位のデータです。
1行あたり1件のデータを入力します。
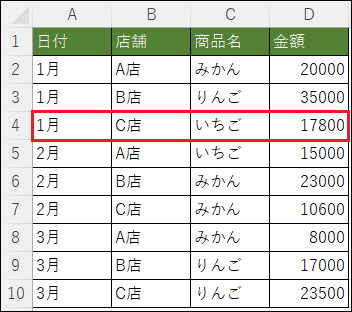
ピボットテーブルの構成要素
ピボットテーブルの各要素の名称を解説します。
ピボットテーブルは、主に4つのエリアから構成されています。
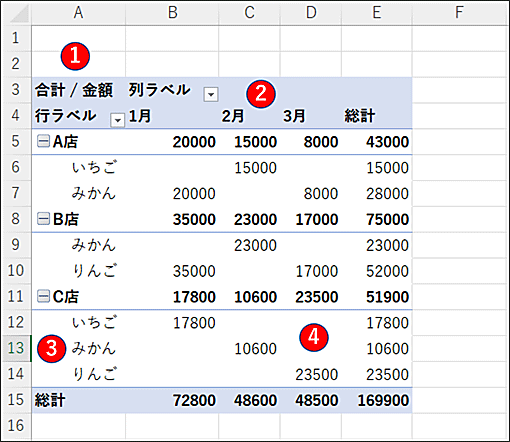
①レポートフィルターエリア
データを絞り込んで集計する場合に、条件になるフィールドを設定します。
②列ラベルエリア
列方向の項目名になるデータが含まれるフィールドを設定します。
③行ラベルエリア
行方向の項目名になるデータが含まれるフィールドを設定します。
④値エリア
集計するデータの値が含まれるフィールドを設定します。
(上図の赤枠のエリア)
ピボットテーブルの作り方
ピボットテーブルとは、数式や関数を使用しなくても表の集計や分析を実行できる機能です。
データの集計も短時間で簡単に行うことができます。
今回は例として、下記の表(店舗ごとの月別の商品売上)を参考にピボットテーブルの使い方を詳しく解説します。
(左側:データベース・右側:ピボットテーブル)
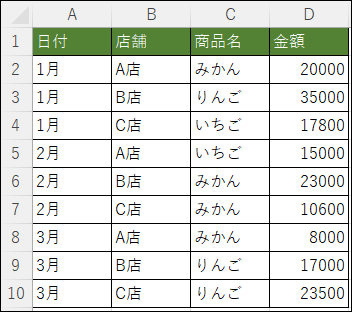
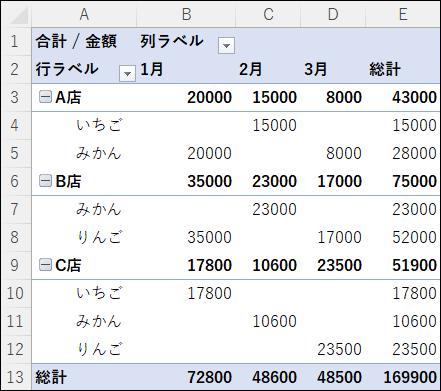
ピボットテーブルの作成方法
ピボットテーブルの作成途中で、下記のようにダイアログボックスが表示されましたら、必要に応じて設定します。
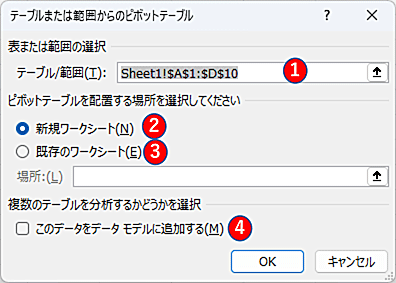
上図の①~④を確認し初期設定を行います。
- CHECK1テーブルまたは範囲を選択
ピボットテーブルのもとになるテーブル、またはセル範囲を指定します。
- CHECK2新規ワークシート
ワークシートを追加してピボットテーブルを作成することができます。
- CHECK3既存のワークシート
ピボットテーブルを作成するワークシート名とセル番号を指定します。
- CHECK4このデータをデータモデルに追加
作成したピボットテーブルをデータモデルとして追加する場合に指定します。
🥉手順①:表を全て範囲選択します。

🥉手順②:リボンから『挿入』タブを選択し『テーブル』グループから【ピボットテーブル】を選択します。
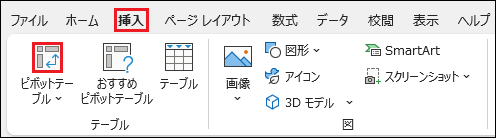
🥉手順③:『テーブルまたは範囲からピボットテーブル』が表示されましたら【新規ワークシート】が選択されていることを確認して【OK】をクリックします。
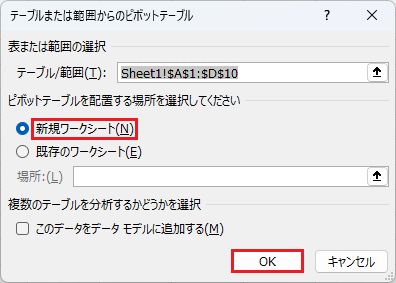
ピボットテーブルが作成されると『ピボットテーブルのフィールド』に列見出しに対応したデータの項目が表示されます。
※ピボットテーブルをクリックしないと『ピボットテーブルのフィールド』は表示されません。
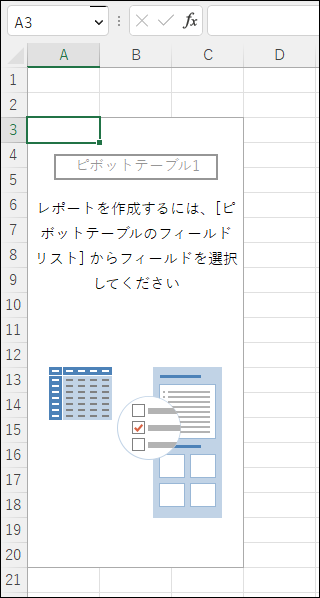
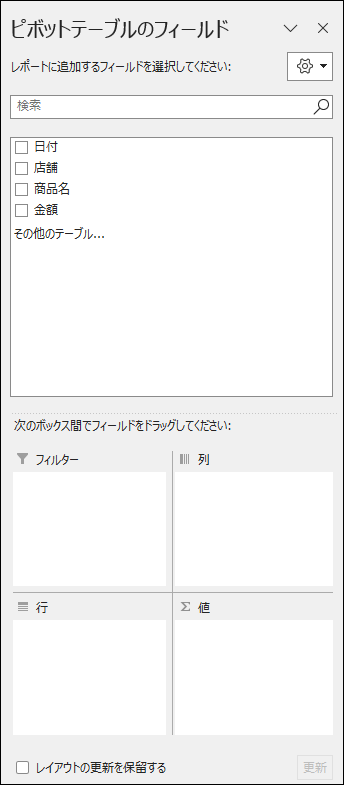
ピボットテーブルのフィールドに表示された項目を【ドラッグ&ドロップ】を実行して、ボックスに移動します。
今回は、例として行には「店舗」と「商品名」を設定し、列には「日付」を設定し、値には「合計金額」を設定します。
※値のボックスには数字を表す項目(金額)を移動します。
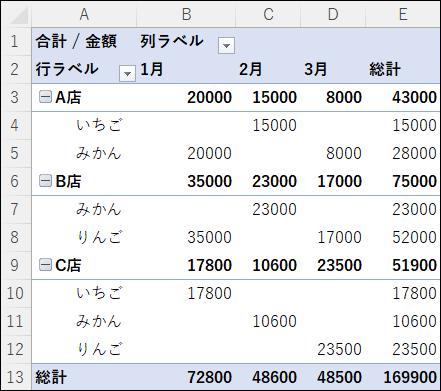
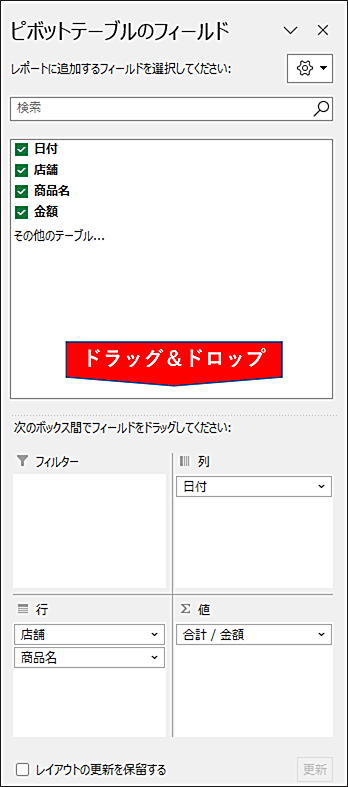
ピボットテーブルの編集方法
ピボットテーブルを作成後に、各エリアのフィールドを入れ替えることで、簡単に再集計できます。
また、各エリアにフィールドを追加したり、不要なフィールドを削除することもできます。
ピボットテーブルの編集方法について詳しく解説します。
ビジネスの現場で役に立つ便利な機能を使いこなすことで、Excelの表の管理を簡単に素早く行うことができます。
フィールドの入れ替え、追加を行う場合は【ピボットテーブルのフィールド】作業ウインドウのフィールドを各エリアのボックスにドラッグします。
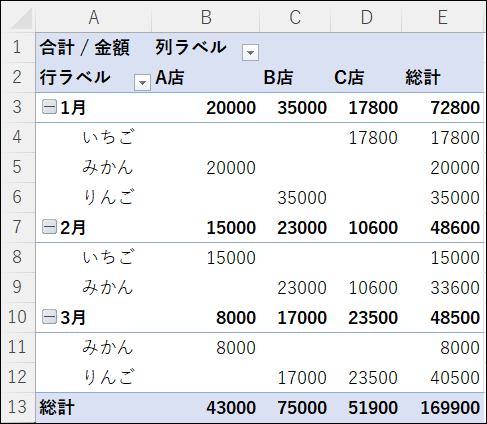
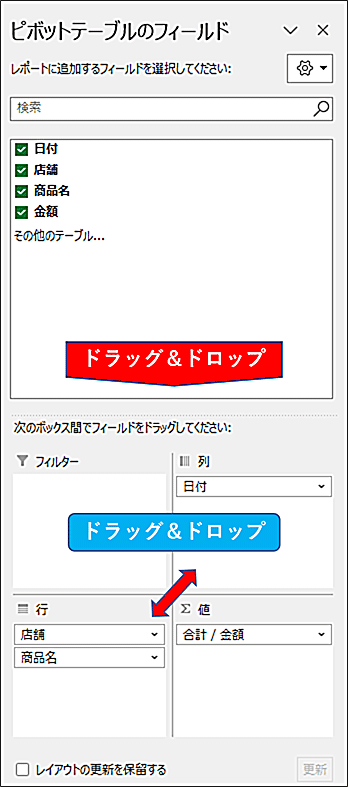
値エリアの集計方法
値エリアの集計方法は、値エリアに配置するフィールドのデータの種類によって異なります。
初期の設定では、次のように集計されますが、集計方法は後から変更することができます。
| データの種類 | 集計方法 |
|---|---|
| 数値 | 合計 |
| 文字列 | データの個数 |
| 日付 | データの個数 |
ボックスとは?
ピボットテーブルを作成、または編集する際には、フィールド内のデータをボックスに配置、または移動します。
ボックス内の項目は【ドラッグ&ドロップ】で、必要に応じて入れ替えることができます。
■例:列⇔行を入れ替えることにうよって、優先したい項目のデータを確認することができます。
| フィルター | 表の絞り込み |
| 列 | 列方向の項目名のデータを表示する |
| 行 | 行方向の項目名のデータを表示する |
| 値 | 数字を管理する |
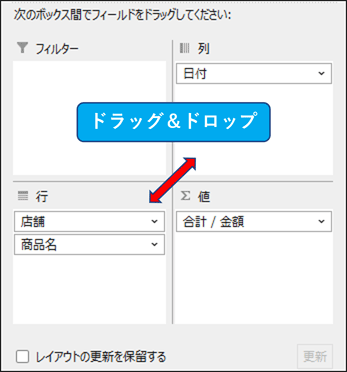
商品の月別の売り上げを確認したい場合は【ボックス】内のフィールドを下図のように設定します。
表の列見出しには【日付】が表示され、行見出しには【店舗】と【商品名】が表示されます。
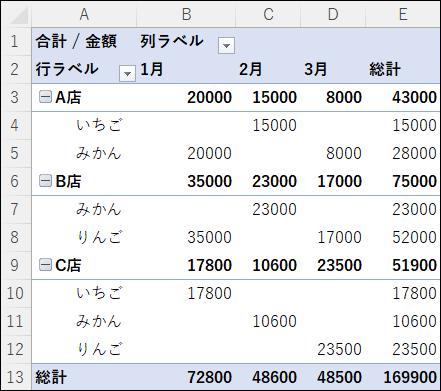
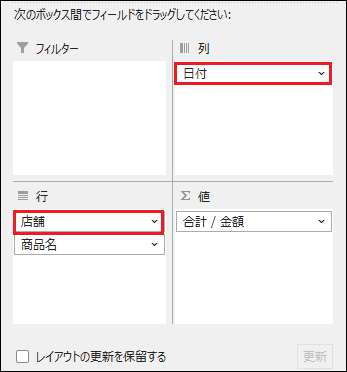
商品の店舗別の売り上げを確認したい場合は【ボックス】内のフィールドを下図のように設定します。
表の列見出しには【店舗】が表示され、行見出しには【日付】と【商品名】が表示されます。
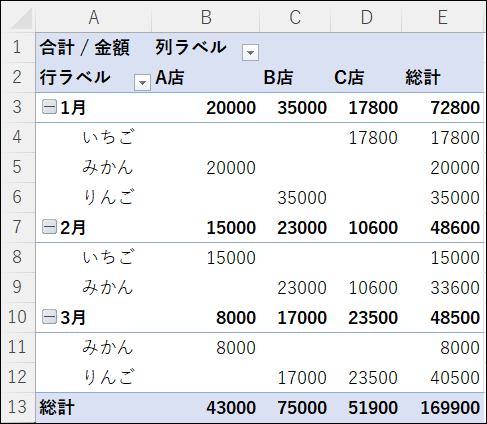
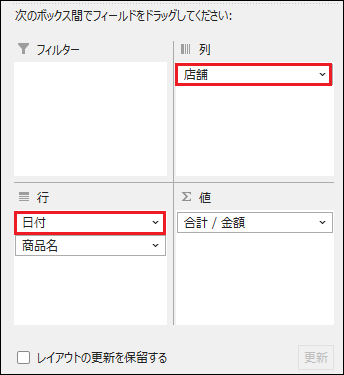
同一ボックス内のフィールドの入れ替える方法
同一ボックス内に複数のフィールドが設置してある場合に、フィールドの配置を入れ替えることで、行ラベル・列ラベル内の見出しの配置を変更することができます。
下図の例では『行ラベル』の【店舗】と【商品名】を入れ替えてみました。
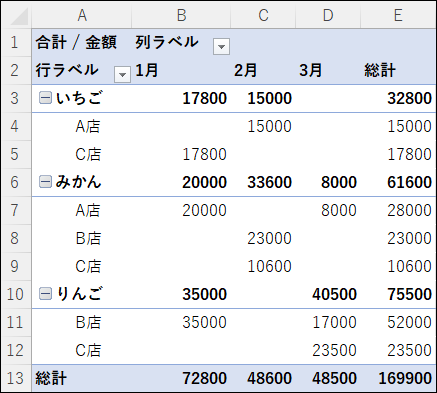
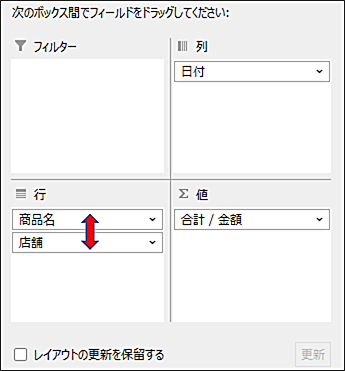
円マーク【¥】を付ける方法
ピボットテーブルの数字に、円マーク【¥】を付ける方法を解説します。
円マークは【通貨】と【会計】の2種類から選択することができます。
★通貨:数字の左隣に【¥】マークが表示されます。
★会計:数字の左側に【¥】マークが整列されて表示されます。
(左側が通貨・右側が会計)
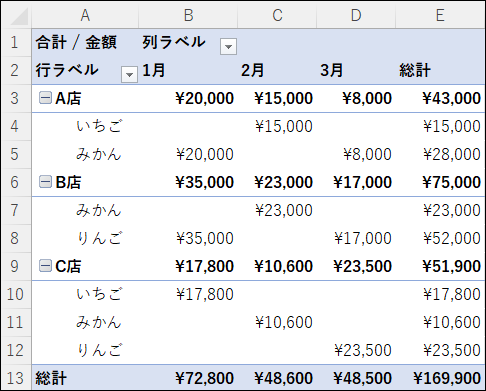
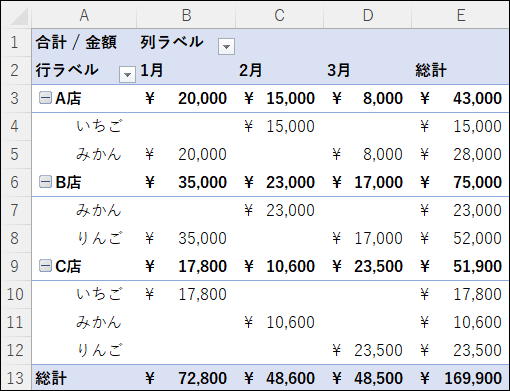
通貨【¥】マークを表示する方法
🥉手順①:値ボックスの『下向き三角』▼をクリックし、メニューの一覧から【値フィールド】を選択します。
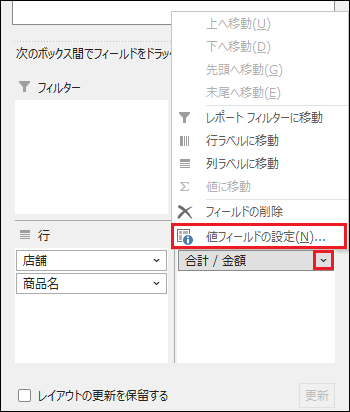
🥉手順②:『値フィールドの設定』のダイアログボックスが表示されましたら【表示形式】をクリックします。
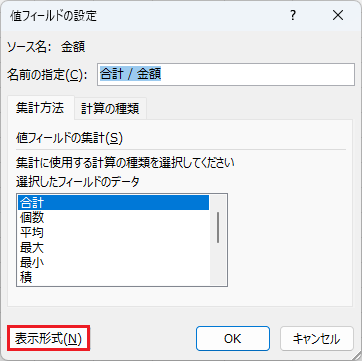
🥉手順③:『セルの書式設定』が表示されましたら『分類』の一覧から【通貨】を選択し【OK】をクリックします。
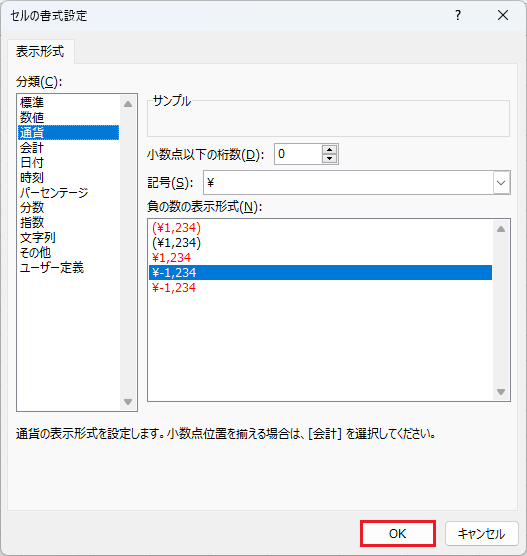
🥉手順④:『値フィールドの設定』が表示されましたら【OK】をクリックします。
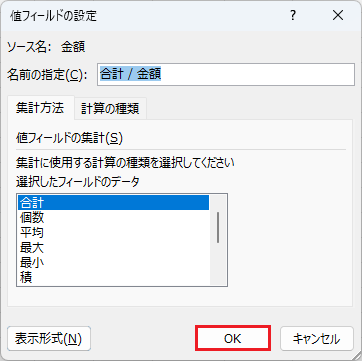
数字の左側に通貨【¥】マークが表示されました。
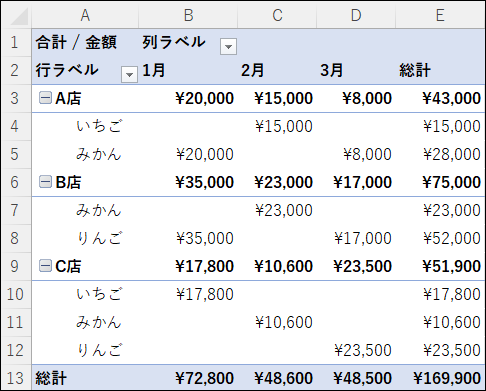
会計【¥】マークを表示する方法
🥉手順①:値ボックスの『下向き三角』▼をクリックし、メニューの一覧から【値フィールドの設定】を選択します。
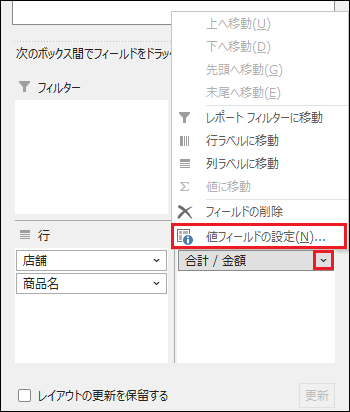
🥉手順②:『値フィールドの設定』のダイアログボックスが表示されましたら【表示形式】をクリックします。
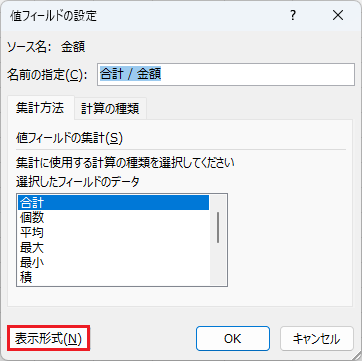
🥉手順③:『セルの書式設定』が表示されましたら『分類』の一覧から【会計】を選択し【OK】をクリックします。
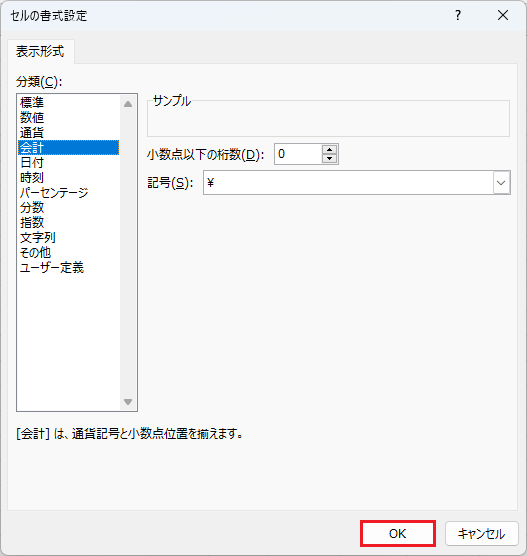
🥉手順④:『値フィールドの設定』が表示されましたら【OK】をクリックします。
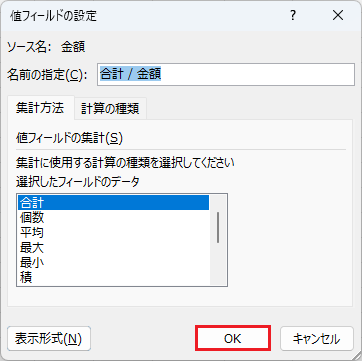
数字の左側に会計【¥】マークが表示されました。
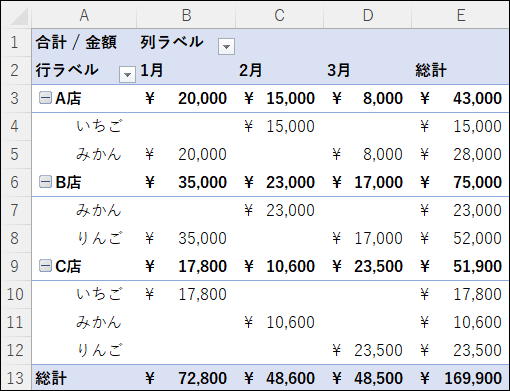
行ラベルの折り畳み機能
ピボットテーブル(左側の図)の行の項目の左側の【-】をクリックすると、その他の項目を折り畳むことができます。
ピボットテーブル(右側の図)の行の項目の右側の【+】をクリックすると、その他の項目を確認することができます。
左側の図は、店舗と商品別の売り上げを表示しています。
右側の図は、店舗の売り上げだけを表示しています。
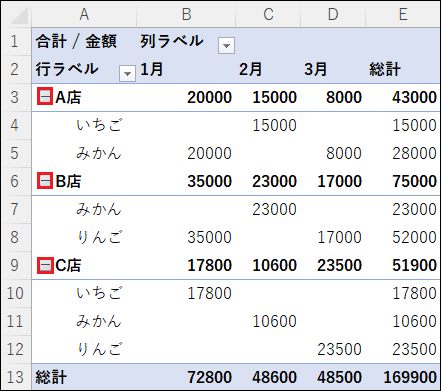
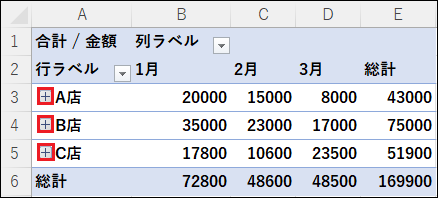
フィルターとは?
フィルタとは、集計データを絞り込むことができる機能です。
『ピボットテーブルのフィールド』作業ウインドウ内の各フィールドと表内の各フィールドの位置は下図の通りです。
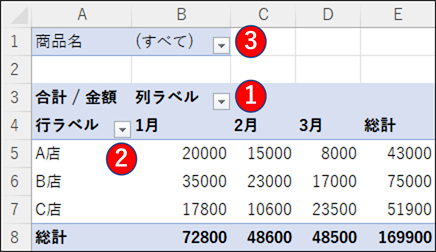
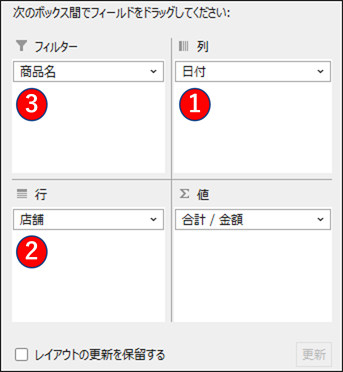
ピボットテーブルのフィルターは、列ラベルエリア・行ラベルエリア・レポートフィルターエリアがあります。
- ①列ラベルエリア
列のボックスに配置したフィールド名
- ②行ラベルエリア
行のボックスに配置したフィールド名
- ③レポートフィルターエリア
フィルターのボックスに配置フィールド名
フィルターの使い方
例として下図を参考に、フィルター機能を使用して、店舗別の【みかん】だけの売り上げを表示する方法を解説します。
🥉手順①:『行ラベル』のフィルターの下向きボタン【▼】をクリックします。
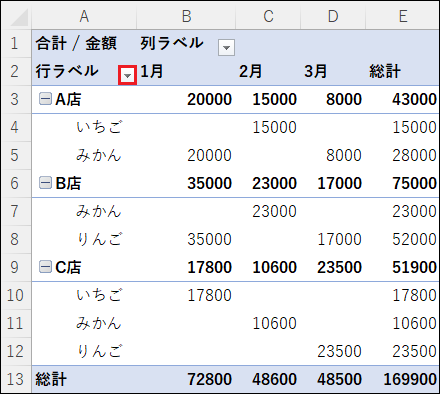
🥉手順②:『フィールドの選択』画面が表示されましたら、下図右のようにフィールド名の右側のプルダウン【v】をクリックし任意のフィールド(商品名)を選択します。
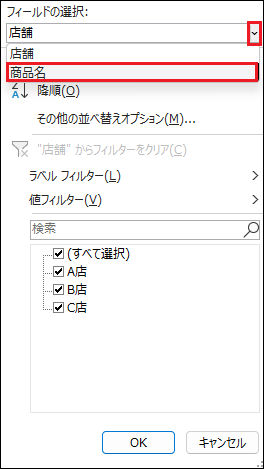
🥉手順③:『フィールド名』が選択されましたら、商品一覧の中から任意の商品にチェック☑を入れて【OK】をクリックします。
今回は例として【みかん】を選択しています。
フィールド内の項目は複数の選択が可能です。
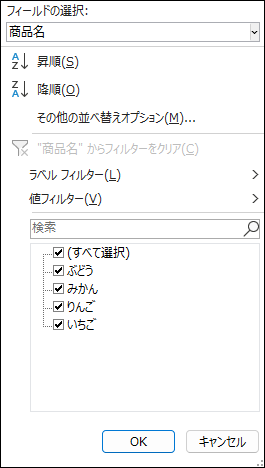
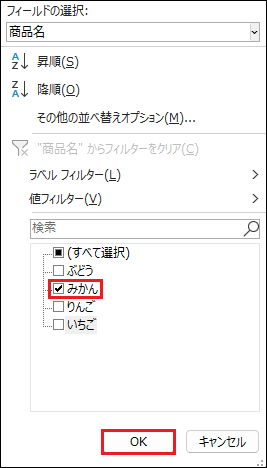
下図のように、フィルターによって、データの絞り込みが完了し、店舗別の【みかん】の売り上げだけが、表に表示されました。
フィルタを編集する方法
🥉手順①:表のデータを元に戻す場合や変更する場合は『行ラベル』のボタン(下図の赤枠)をクリックします
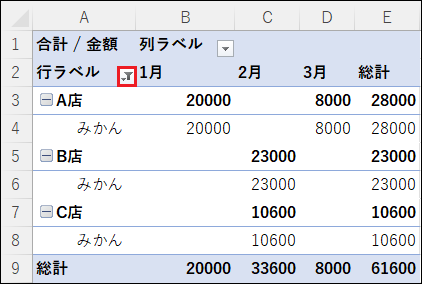
🥉手順②:『フィールドの選択』画面が表示されましたら、下図右のようにフィールド名の右側のプルダウン【v】をクリックし任意のフィールド(商品名)を選択後に【すべて選択】を選択し【OK】をクリックします。
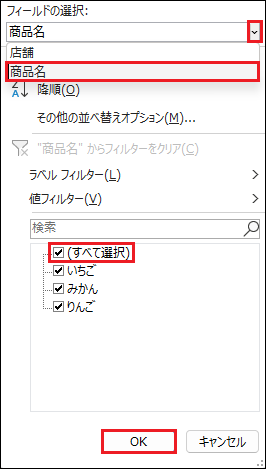
スライサーの使い方
スライサーとは、フィルター機能を視覚的に簡単に操作できる機能です。
🥉手順①:リボンから『ピボットテーブル分析』を選択し【スライサーの挿入】をクリックします。

🥉手順②:『スライサーの挿入』の画面が表示されましたら【集計する項目】に☑チェックを入れて【OK】をクリックします。
今回は例として【日付】【店舗】【商品名】を選択します。
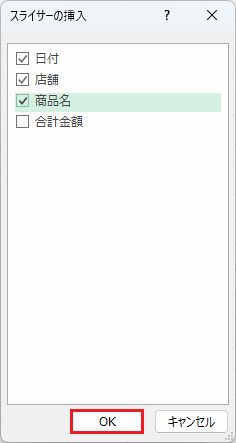
スライサーが挿入されました。
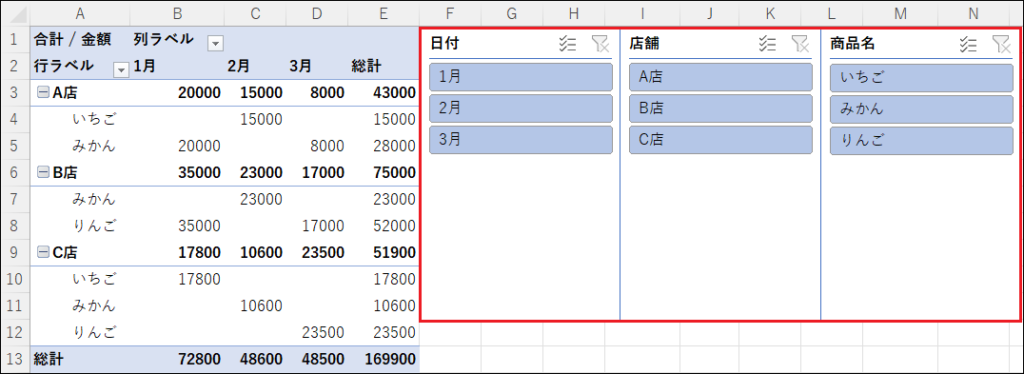
スライサーの編集方法
✨特定の商品の売り上げ金額だけを表示する方法
★例:いちご
🥉手順①:スライサーの『商品名』の一覧から【いちご】をクリックします。
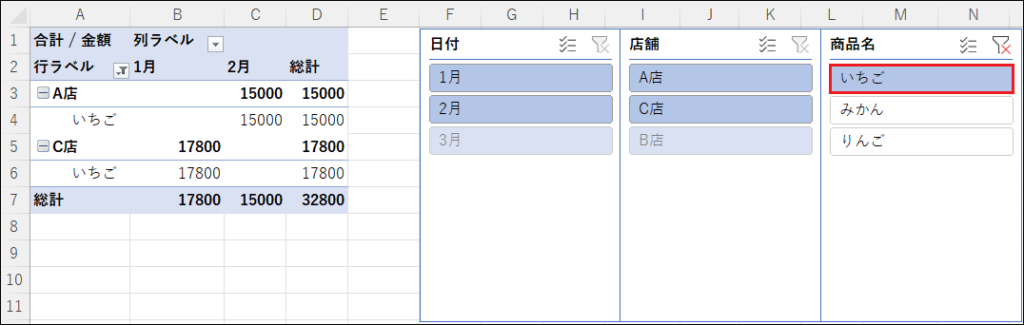
✨特定の店舗の売り上げ金額だけを表示する方法
★例:A店
🥉手順①:スライサーの『店舗』の一覧から【A店】をクリックします。

✨指定した月の売り上げ金額だけを表示する方法
★例:3月
🥉手順①:スライサーの『日付』の一覧から【3月】をクリックします。
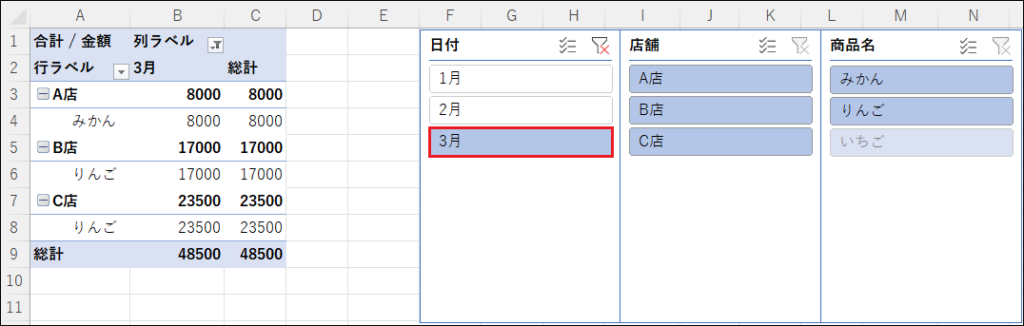
スライサーを複数選択する方法
✨フィールドをすべて選択する方法
スライサ内のフィールドを全て選択する場合は、マウスでフィールド名をクリックしながら、下へ移動します。
🥉手順①:一番上のフィールド名をクリックしたままマウスを下へ移動します。
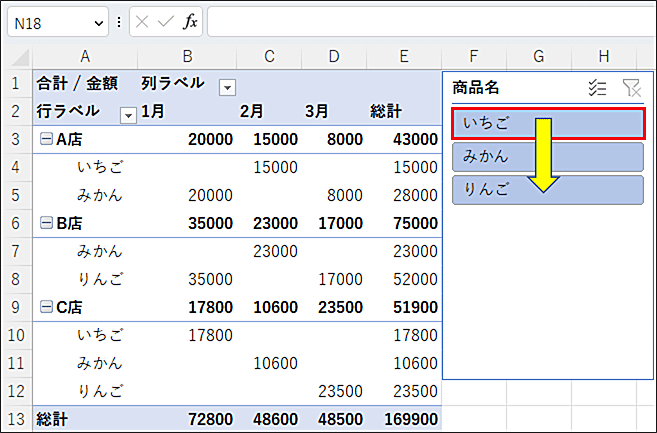
✨任意のフィールドのみ選択する方法
特定のフィールドだけを複数選択する場合は、キーボードの【Ctrl】キーを押しながら任意の項目をクリックします。
🥉手順①:商品名の【いちご】と【りんご】だけを表示したい場合は、最初に【いちご】をクリックした後に、キーボードの【Ctrl】キーを押しながら【りんご】をクリックします。

集計方法を変更する方法
ピボットテーブルのデフォルトの集計方法は総計(合計)ですが、任意の集計方法に変更することができます。
合計・個数・平均・最大・最小・積・数値の個数・標本標準偏差・標準偏差・標本分散・分散
参考図では、左側の集計方法が【合計】で、右側の集計方法が【最大】になります。
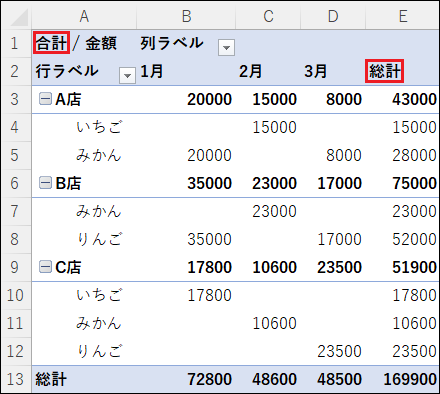
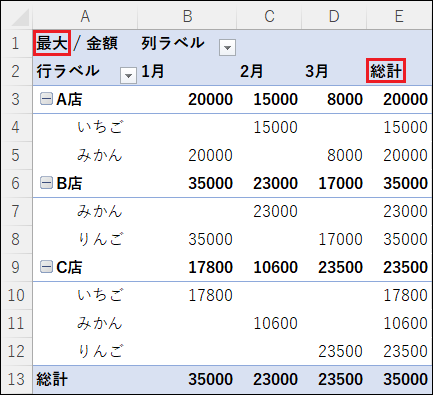
🥉手順①:値ボックスの『下向き三角』▼をクリックし、メニューの一覧から【値フィールドの設定】を選択します。
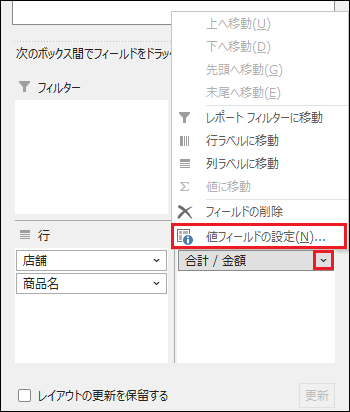
🥉手順②:『値フィールドの設定』が表示されましたら『集計方法』の一覧から【任意の集計方法】を選択し【OK】をクリックします。
今回は、例として【最大】を選択しています。

■ピボットテーブルの【左上】の名前が【最大/合計金額】に変更されていれば、操作手順は完了しています。
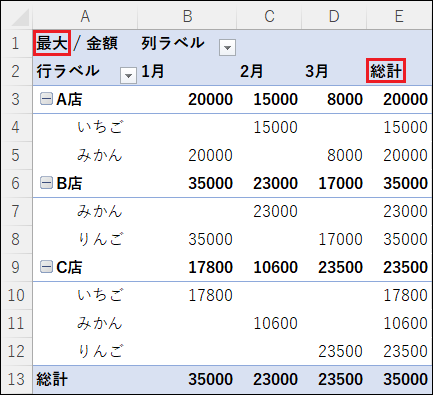
表(データベース)の変更を更新する方法
ピボットテーブルは、データベースが変更されても、ピボットテーブルには反映されませんので、手動で更新作業を行う必要があります。
下図を参考に例として【C店】の【3月】の【りんご】に返品が発生し売上金額が、10000円に減少しましたので、セル【D:10】のデータを、23500円➡10000円に変更しました。
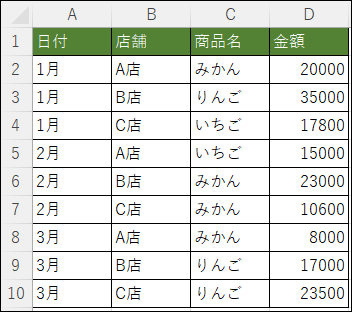
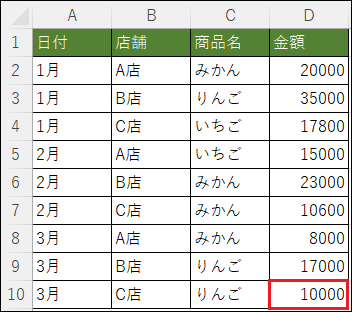
データベースのデータを変更しても、ピボットテーブルの【C店】の【3月】の【りんご】の売上金額は、更新されていません。
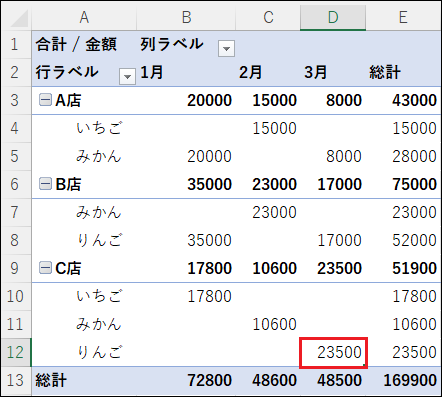
🥉手順①:データベースを変更しましたら、リボンの『ピボットテーブル分析』を選択し【更新】をクリックします。

🥉手順②:更新のメニューの一覧から【すべて更新】をクリックします。
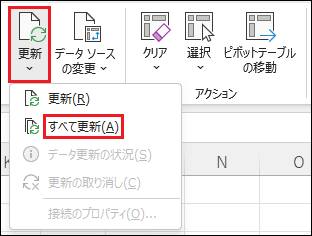
更新を実行すると、ピボットテーブルの【C店】の【3月】の【りんご】の売上金額が、10000円に変更されました。
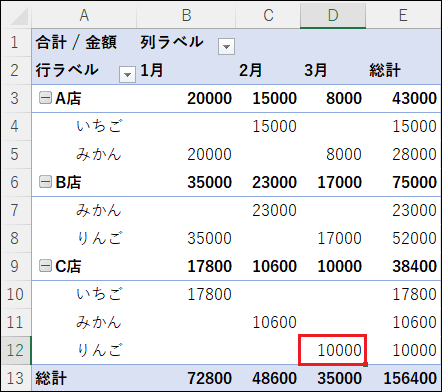
表に追加したデータを更新する方法
ピボットテーブルは、データベースに新しいデータを追加しても、認識しません。
新たに追加したデータを更新する場合は、テーブル機能を追加することで、データの更新ができるようになります。
ピボットテーブルは、範囲選択した元の表(データベース)だけを認識します。
今回は、下図をように、新たに【4月・A店・みかん・13000】のデータを、ピボットテーブルに反映させる方法を紹介します。
※通常は、ピボットテーブル分析から更新を行っても、追加したデータは反映されません
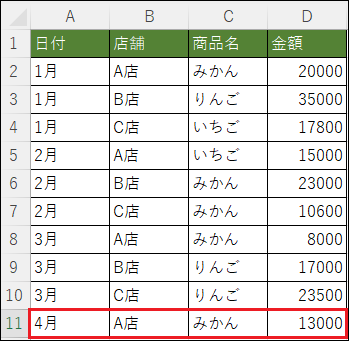
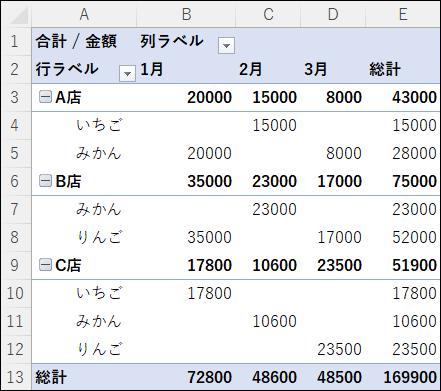
テーブル機能
新たに追加したデータをピボットテーブル側で、更新できるようにする場合は、テーブル機能を使用します。
🥉手順①:元の表(データベース)を全て選択します。

🥉手順②:リボンから『挿入』を選択し【テーブル】をクリックします。
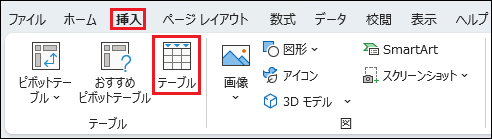
🥉手順③:『テーブルの作成』が表示されましたら【先頭行をテーブルの見出しとして使用する】に☑チェックが入っていることを確認して【OK】をクリックします。
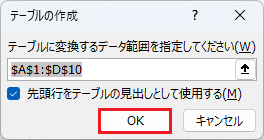
🥉手順④:テーブルが挿入されましたら、新しいデータを追加します。
今回は例として【4月・A店・みかん・13000】を、セル【C:11】に追加しました。
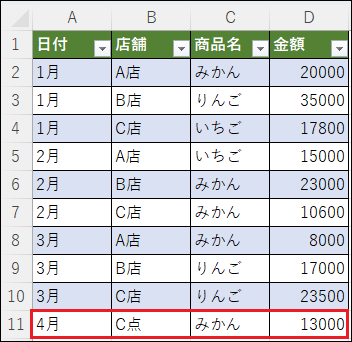
🥉手順⑤:新しいデータを表(データベース)に追加しましたら、リボンの『ピボットテーブル分析』を選択し【更新】をクリックします。

🥉手順⑥:更新のメニューの一覧から【すべて更新】をクリックします。
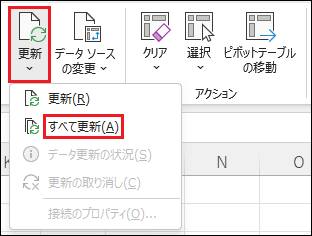
■ピボットテーブルに【4月・A店・みかん・13000】のデータが反映されました。
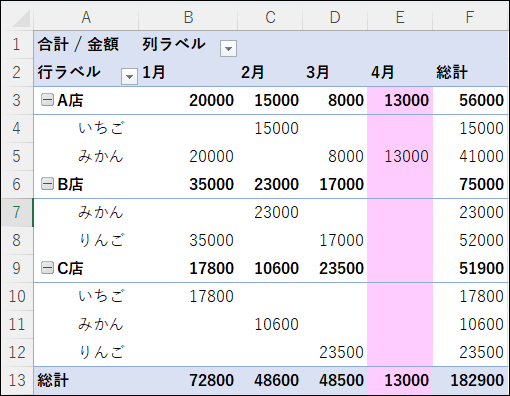
この記事を見た方にお勧めの商品
ピボットテーブルのデザインを変更する方法
ピボットテーブルは、デザイン(見た目)を変更することができます。
表のデータ量が多い場合は『縞模様』や『スタイル』『レポートのレイアウト』などを適用することにより、表の項目やデータを見やすくする効果もあります。
(右は標準のデザイン・左はスタイルを適用)
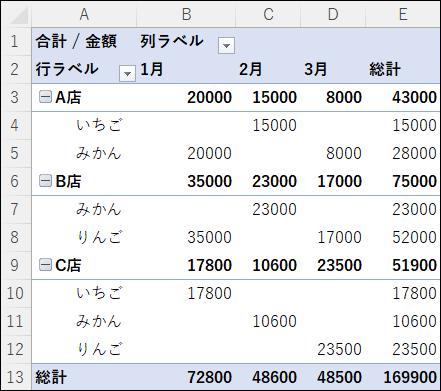
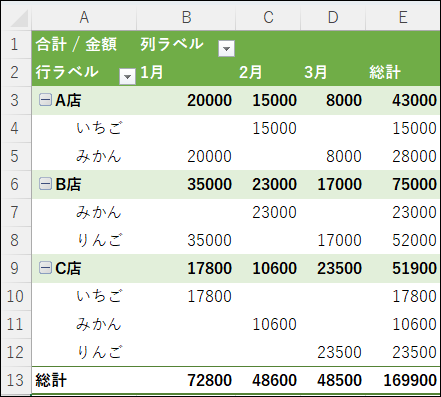
スタイルを適用する方法
🥉手順①:リボンから『デザイン』を選択し『ピボットテーブルスタイル』の右下の【その他】【v】をクリックします。

🥉手順②:ピボットテーブルスタイルの一覧から、任意のスタイルを適用します。
今回は例として【薄い緑、ピボットスタイル(中間)14】を適用しました。
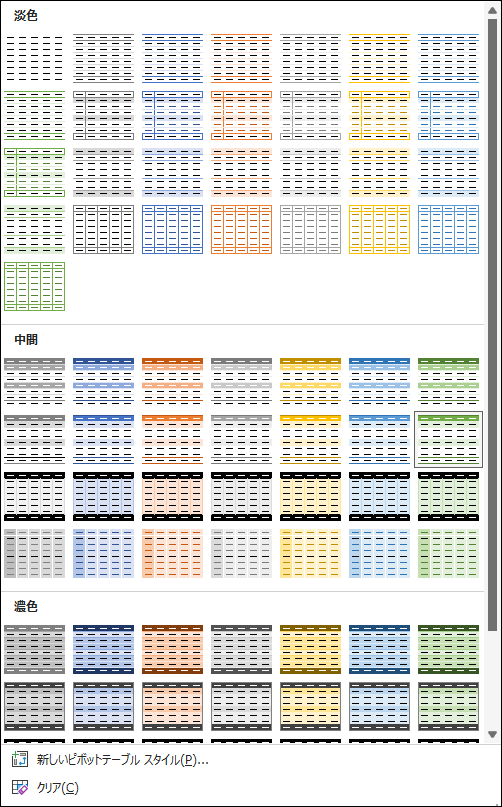
■ピボットスタイル【薄い緑、ピボットスタイル(中間)14】が適用されました。
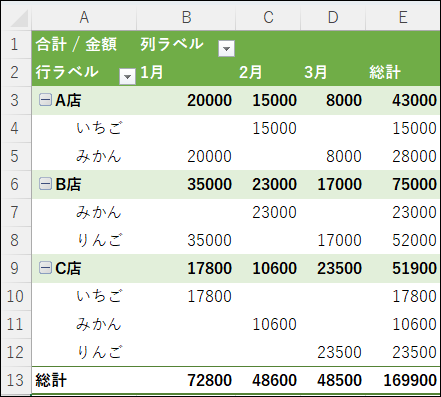
縞模様を適用する方法
ピボットテーブルの【縞模様】を適用すると、表内のデータの確認作業がしやすくなります。
🥉手順①:リボンから『デザイン』を選択し【ピボットテーブルスタイルオプション】の一覧から、用途に応じて【縞模様・行】または【縞模様・列】を選択します。

下図は、左が【縞模様・行】右が【縞模様・列】になります。
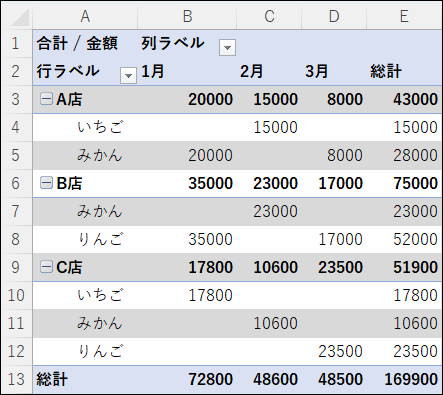

レポートのレイアウトを変更する方法
ピボットテーブルの『レポートのレイアウト』変更すると、表の表示形式を変更することができます。
ピボットテーブルは、集計行が上部に表示されていますが、従来の表のように、下部に集計行を設置したい場合は『レポートのレイアウト』から【表形式で表示】を適用します。
🥉手順①:リボンから『デザイン』を選択し【レポートのレイアウト】をクリックします。

🥉手順②:レポートのレイアウトの一覧から【表形式で表示】を選択します。
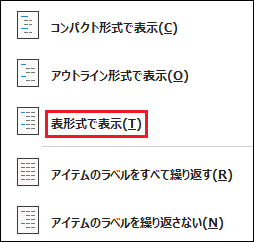
下図は、左が標準の表示形式で、右が【表形式】になります。
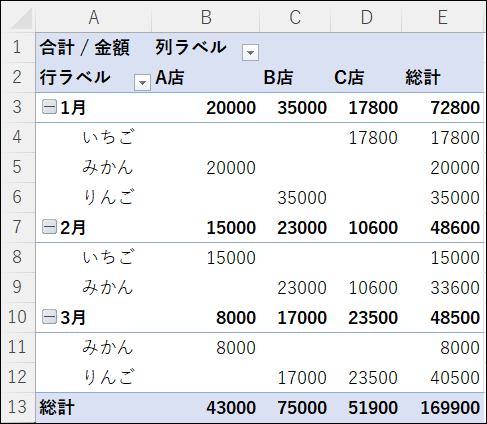
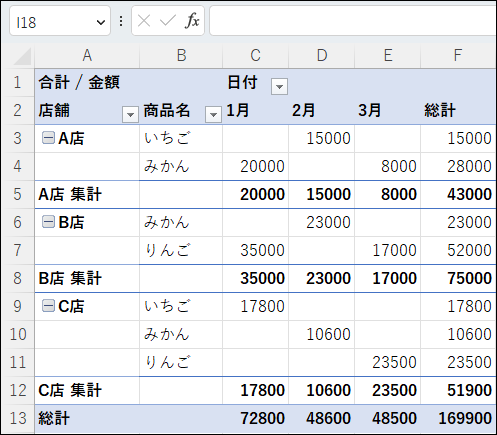

最後まで読んでいただきありがとうございます!