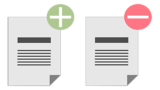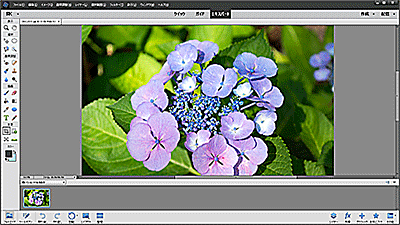パソコンを売却、または処分する際には注意が必要です!通常のフォーマット(論理フォーマット)ではdiskからデータを完全に消去することはできません。【コマンドプロンプト】を使用したディスクのデータを【完全消去】する方法を詳しく解説します!

★HDD・SSDから完全にデータを消去したい
★コマンドプロント【disk part】の使い方について知りたい
コマンドプロンプトでHDD・SSDのデータを削除する方法
パソコンの売却や廃棄する場合は、個人情報や機密情報などの漏洩を防止するためにも、HDDやSSDのデータを完全に削除する必要があります。
Windowsの標準機能コマンドプロントの【diskpart】を実行して、HDDやSSDのデータを削除する方法を解説します。
diskは複数のパーティションで構成されおり、diskのパーティションも【MBR】と【GPT】の2種類がありまが【Windowsのディスクの管理】からは、このパーティション情報を削除することはできません。

フォーマットの種類
ファイル復元ソフトなどで削除したデータが復元できないようにする操作は【物理フォーマット】になります。
『diskpart』を使ったフォーマット方法でも『物理フォーマット』と同等の初期化を行うことができます。
| フォーマットの種類 | 特徴 | データの復元 |
|---|---|---|
| クイックフォーマット | Windowsで実行でき短時間で 必要最小限の処理を行います | 可能 |
| 論理フォーマット | ファイルシステムを再構築しデータの 読み書きができるようにする | 可能 |
| 物理フォーマット | diskに「0」を書き込み完全初期化が 可能でdiskを工場出荷時に戻します | 不可能 |
コマンドプロント【disk part】コマンドの実行方法
パソコンを売却する場合などはドライブを初期化しますが、『物理フォーマット』を実行しておくことでデータの復元による個人情報や資格情報などの漏洩を防ぐことができます。
それでは手順を見ていきましょう。
🥉手順①:検索ボックスに【cmd】と入力します。

🥉手順②:検索結果の『コマンドプロント』から【管理者として実行】をクリックします。
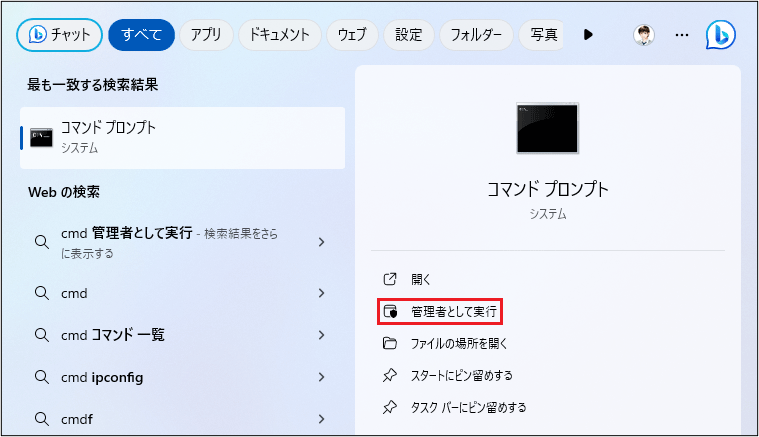
🥉手順③:コマンドプロントが起動しましたら【diskpart】と入力し【Enter】キーを押します。
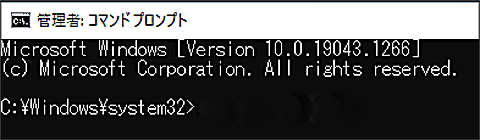
■disk partコマンドが起動しましたら【手順④】から作業を続行します。
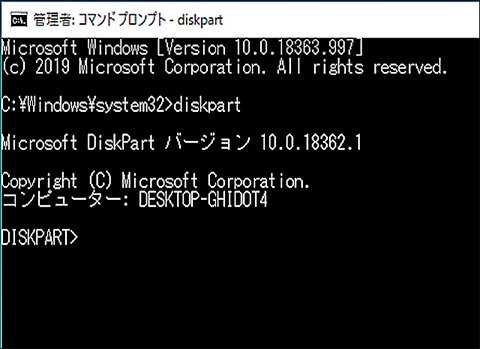
★パソコンに接続されているdiskの情報を表示されます。
🥉手順④:コマンドプロンプト内の『DISKPART>』のすぐ右に【list disk】と入力し【Enter】キーを押します。

★ディスクの一覧から対象diskを選択します。
🥉手順⑤:コマンドプロンプト内の『DISKPART>』のすぐ右に【select disk 2】と入力【Enter】キーを押します。
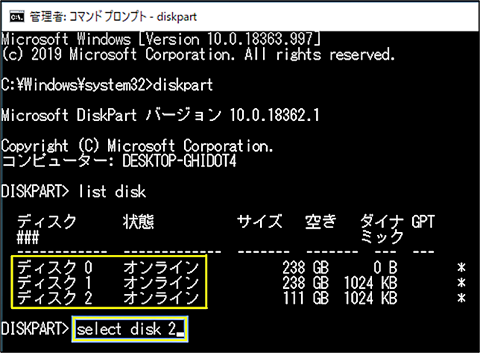
🥉手順⑥:コマンドプロンプト内の『DISKPART>』すぐ右に【clean又はclean all】と入力し【Enter】キーを押します。(下図参照)
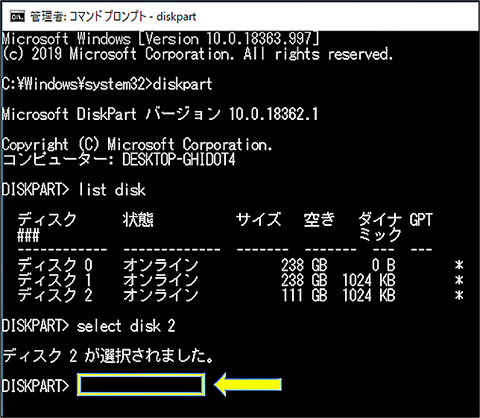
実行コマンドの種類
物理フォーマットと同等の初期化は【clean all】を選択します。
diskを選択後に目的に応じたコマンドを入力します。
| disk partのコマンド | 特徴 | データの復元 |
|---|---|---|
| 【clean】(通常はこれを選択) | ダーゲットディスクの パーティションを全て削除する 【短時間】で作業できます | 可能 |
| 【clean all】(完全初期化) | 物理フォーマットと同等の処理ができ diskを【工場出荷時】に戻します 作業時間が【長時間】になります | 不可能 |
| 【format】(フォーマット) | パーティション情報を残して フォーマットします。 | 可能 |
✨diskを再度使用する場合
•コマンドにcleanと入力します。
•作業時間は【短時間】で終了します。
✨diskを廃棄処分する場合
•コマンドにclean allと入力します。
•データは完全消去されデータの復元は不可能となります。
•diskは工場出荷時の状態に戻ります。
•作業時間は【長時間】になります。(disk容量によっては数時間以上)
✨diskを継続使用する場合
•コマンドにformatと入力します。
•ファイルシステムを指定することが可能
•パーティション情報は残してデータだけを削除する場合に適しています。
ファイルシステムを指定してフォーマットする方法
OSの種類(Windows/Mac)などによって対応するファイルシステムが異なります。
| ファイルシステムを指定するコマンド | 対象OS | ファイルの容量 |
|---|---|---|
| format fs=ntfs | Windows | 無制限 |
| format fs=fat32 | Windows/Mac/Linux | 最大4GBまで |
| format fs=exfat | Windows/Mac/Linux | 無制限 |
| format fs=ntfs quick | Windows | 無制限 |
例えばNTFS形式でフォーマットする場合は、フォーマットする対象ディスクを指定した後に、下図の黄色い枠の箇所に【format fs=ntfs】と入力し【Enter】を押します。
★入力例:DISKPART>format fs=ntfs
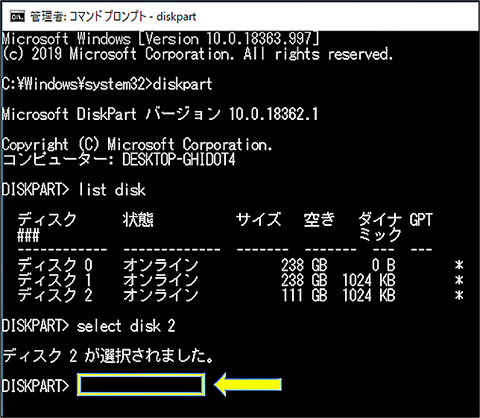

最後まで読んで頂きありがとうございます!