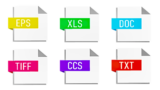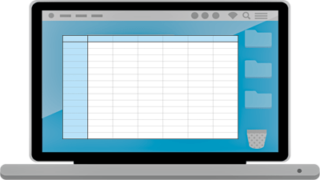Windowsで使用するショートカットキーの時短効果は絶大です。ショートカットキーを使用すると作業効率が格段にアップします。ショートカットキーは、覚えておくとメリットが多く大変便利です。全90個のショートカットキーを用途別に一覧表で紹介します。

★パソコンの作業効率をアップしたい
★ショートカットキーを覚えたい!
★パソコン操作の無駄をなくして時間短縮したい
ショートカットキーの基本操作
パソコンの操作は、基本的にマウスを使用して作業しますが、空いている左手を使って、ショートカットキーを併用することで、パソコンの作業効率は格段にアップします。
ショートカットキーで使用する主なキーは、キーボードの左下にまとめて配置されているため、左手で【Shift】キー【Ctrl】キー【Alt】キー【Windows】キーを操作し、右手は【Enter】キーや【矢印】を使います。
Windowsパソコンで使える全90個のショートカットキーを用途別に一覧表(早見表)で紹介します。
(ショートカットキーで使う主なキーの配置)
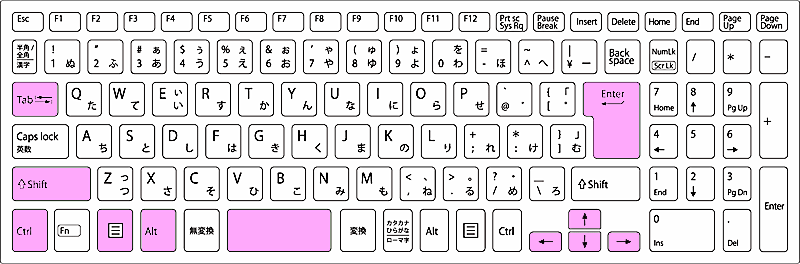
Windows11で使える90個のショートカットキーの概要
パソコンの作業効率をアップするショートカットキーを用途別に紹介しています。
Windows11でショートカットキーの時短効果や便利さを検証し「おすすめ度」を【★】の数で評価しました。
| ショートカットキーの用途 | 個数 |
|---|---|
| 一般的なショートカットキー | 11個 |
| 文字入力に役立つショートカットキー | 11個 |
| ウインドウ操作を快適にするショートカットキー | 17個 |
| ファイル操作に役立つショートカットキー | 14個 |
| 画面の撮影や操作に役立つショートカットキー | 3個 |
| ブラウザ操作に役立つショートカットキー | 17個 |
| Windows11で使える便利なショートカットキー | 17個 |
■初心者向けショートカットキーの覚え方を別の記事で詳しく紹介しています。
■特定のアプリにショートカットキーを割り当てる方法を別の記事で詳しく紹介しています。
一般的なショートカットキー
(ショートカットキーの一覧・早見表)
| 操作内容 | ショートカットキー | おすすめ度 |
|---|---|---|
| スタートメニューを表示する | 【Win】 | ★☆☆ |
| デスクトップを表示する | 【Win】+【D】 | ★★☆ |
| 右クリックメニューを表示する | 【Shift】+【F10】 | ★★☆ |
| クイック設定を開く | 【Win】+【A】 | ★☆☆ |
| タスクビューを開く | 【Win】+【Tab】 | ★★★ |
| ウジェットを開く | 【Win】+【W】 | ★☆☆ |
| 通知センタを開く | 【Win】+【N】 | ★☆☆ |
| パソコンをロックする | 【Win】+【L】 | ★★★ |
| Copilotを起動する | 【Win】+【C】 | ★★☆ |
| クイックリンクメニューを表示 | 【Win】+【X】 | ★★★ |
| 現在の作業を中断する | 【Esc】 | ★★★ |
| セキュア・アテンション画面を表示する | 【Ctrl】+【Alt】+【Delete】 | ★★★ |
セキュア・アテンション画面を表示する方法
✨セキュア・アテンション・キー:【Ctrl】+【Alt】+【Delete】
Windows10/11でトラブルが発生した際や、フリーズ(通常の操作が出来ない場合)が発生した際に【Ctrl】+【Alt】+【Delete】を押すと『セキュア・アテンション画面』が表示されます。
セキュア・アテンションのメニューの一覧から、ロック画面やタスクマネージャーに、アクセスすることが可能になり、Windows11の不具合を解決できる場合があります。
(Windows11のセキュア・アテンション画面)
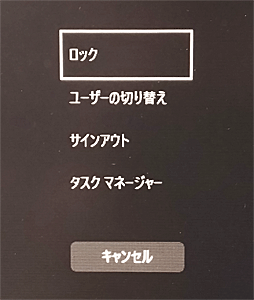
デスクトップを表示する方法
デスクトップに複数のウインドウを表示して作業中に、一時的に席を離れる際に開いているウインドウを隠したいときに、ショートカットキー【Win】+【D】を押すことで、デスクトップ画面を表示することができます。
【Win】+【D】で隠れたウインドウを元に戻す場合は、再度【Win】+【D】を押します。
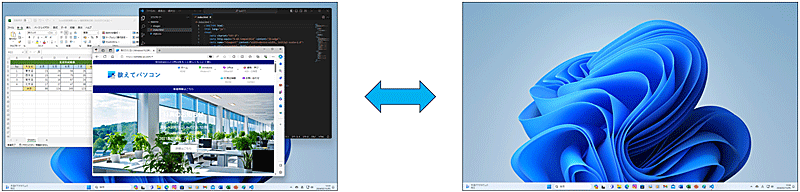
パソコンをロックする方法
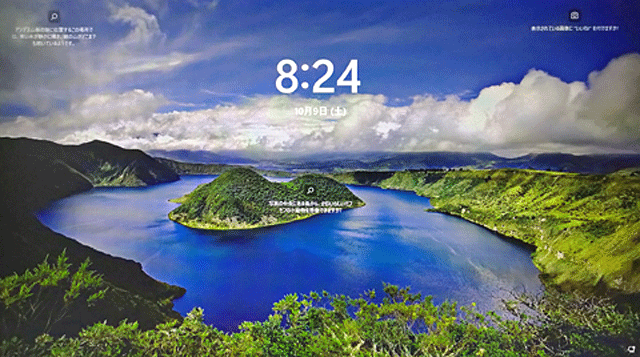
【Shift】+【F10】の機能について!
ショートカットキー【Shift】+【F10】は、使用する環境により役割が異なります。
| 作業環境 | ショートカットキー | 内容 |
|---|---|---|
| OS起動時 | 【Shift】+【F10】 | 右クリックメニューが表示される |
| Windowsセットアップ時 | 【Shift】+【F10】 | コマンドプロントが表示される |
【Shift】キーを押しながら【F10】キーを押します。
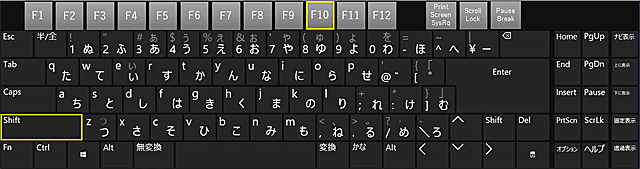
✨右クリックメニューを表示する
コンテキストメニュー(右クリックメニュー)を開く場合は【Shift】+【F10】を押します。
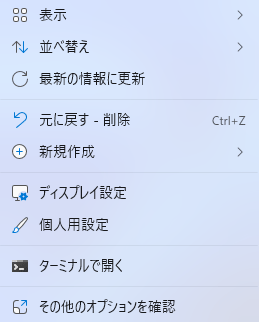
✨コマンドプロントを表示する
Windowsのセットアップを実行中に【Shift】+【F10】を押すと、コマンドプロントを起動することができます。
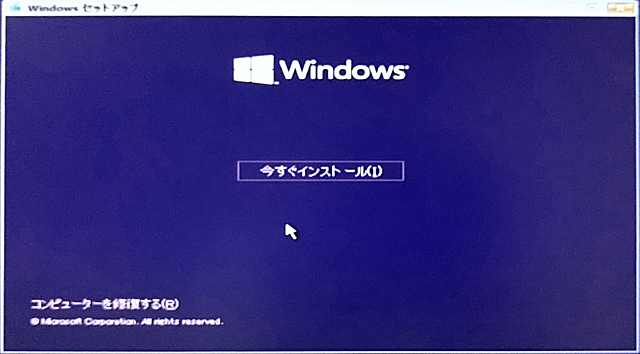
(コマンドプロント)
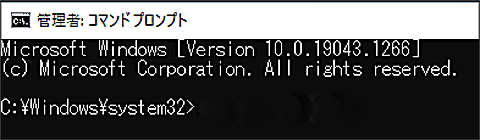
タスクビューを表示する方法
Windows11では、タスクビューに対応したアプリの作業履歴を表示する『タイムライン』は、廃止されタスクビューの機能は簡素化されました。
ショートカットキー【Win】+【Tab】を使用すると、タスクビューが表示されアクティブウインドウの切り替えや、作業が終了したウインドウを閉じて、デスクトップを整理することができます。
(Windows11のタスクビュー)
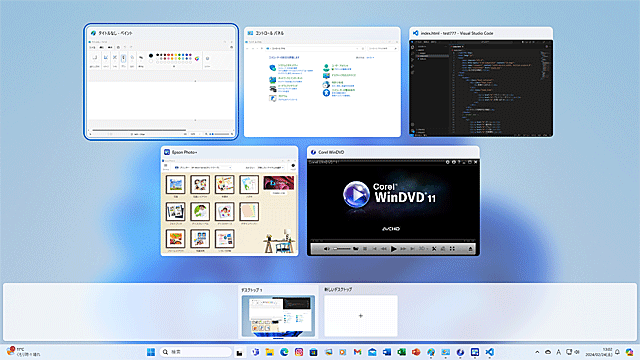
文字入力に役立つショートカットキー
(ショートカットキーの一覧・早見表)
| 操作内容 | ショートカットキー | おすすめ度 |
|---|---|---|
| IMEを切り替える | 【Ctrl】+【Space】 | ★☆☆ |
| 音声入力を起動する | 【Win】+【H】 | ★★☆ |
| 文字入力の確定を取り消す | 【Ctrl】+【BackSpace】 | ★★☆ |
| ひらがなに変換 | 【F6】 | ★★☆ |
| 全角カタカナに変換 | 【F7】 | ★★★ |
| 半角カタカナに変換 | 【F8】 | ★★★ |
| 全角英数に変換 | 【F9】 | ★★★ |
| 半角英数に変換 | 【F10】 | ★★★ |
| アルファベットを大文字で入力する | 【Shift】【CapsLock】 | ★★★ |
| 絵文字を入力する | 【Win】+【る】 | ★★★ |
| 文字入力時の挿入モードと 上書きモードの切り替え | 【insert】 | ★★☆ |
ファンクションキーを使用した入力モード切替
文字入力に便利なファンクションキー【F6】【F7】【F8】【F9】【F10】は、入力モードを簡単に切り替えることができる便利な機能です。
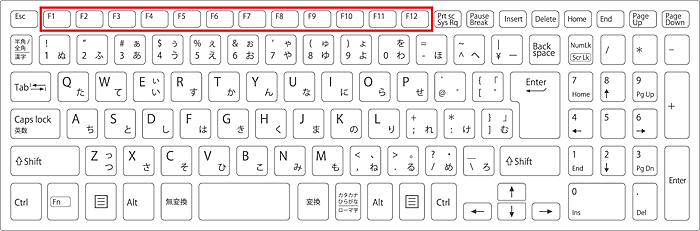
■ファンクションキー【F6】~【F10】の使い方は別の記事で詳しく紹介しています。
文字入力の確定を取り消す方法
文字入力で漢字の変換をやり直すときや、入力した文字を消すときに【BackSpace】キー単体で操作している方も多いのではないでしょうか?
【Ctrl】+【BackSpace】のショートカットキーを使用すると、入力した文字の訂正を素早く行うことができます。
例えば「数学の計算式が分からない」➡「数学の計算式が解らない」に修正したい場合に、修正する文字列「分からない」を消す場合に【BackSpace】キーを5回押すことになり、ひと手間かかります。
✨【BackSace】キー
①文字を入力:「数学の計算式が分からない」
②【BackSace】1回押すと1文字だけ消える
③「数学の計算式が分からな」
④【BackSace】を4回押す
⑤「数学の計算式が」
⑥「解らない」と入力
■修正後:「数学の計算式が解らない」
✨【Ctrl】+【BackSpace】
①文字を入力:「数学の計算式が分からない」
②文字を消す:【Ctrl】+【BackSpace】
③「数学の計算式が」
④「解らない」と入力
■修正後:「数学の計算式が解らない」
ショートカットキーでIMEの切り替えが出来ないときの対処法
IMEの日本語入力と半角英数に切り替えるショートカットキー【Ctrl】+【Space】が使えないときは、Windows11のIMEの設定を変更する必要があります。
🥉手順①:タスクバーの通知領域の入力モードのアイコン【ま】または【A】を右クリックします。

🥉手順②:メニューが表示されましたら一覧から【設定】を選択します。
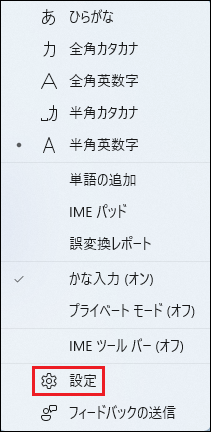
🥉手順③:Microsoft IMEの項目から【キーとタッチのカスタマイズ】を選択します。
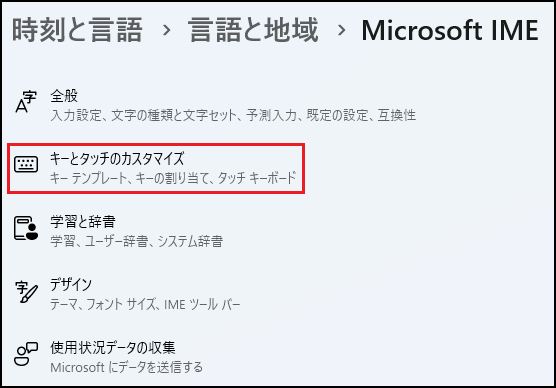
🥉手順④:『キーの割り当て』が表示されましたら【Ctrl+Space】の項目を【IME-オン/オフ】に設定します。
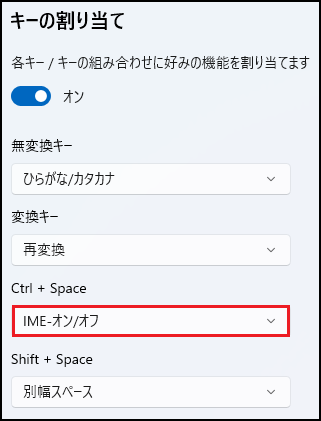
■この記事を見た方にお勧めの商品
ウインドウ操作を快適にするショートカットキー
(ショートカットキーの一覧・早見表)
| 操作内容 | ショートカットキー | おすすめ度 |
|---|---|---|
| ウインドウを切り替える | 【Alt】+【Tab】 | ★★★ |
| 作業中のウインドウのメニューを表示する | 【Alt】+【Space】 | ★☆☆ |
| アクティブウインドウを保存する | 【Alt】+【PrintScreen】 | ★★★ |
| 全てのウインドウを最小化 | 【Win】+【M】 | ★★★ |
| 最小化したウインドウを復元する | 【Win】+【Shift】+【M】 | ★★★ |
| スナップレイアウトを表示する | 【Win】+【Z】 | ★☆☆ |
| ウインドウを全画面表示する | 【F11】 | ★★☆ |
| ウインドウを縦方向に最大化する | 【Win】+【Shift】+【▲】 | ★★☆ |
| ウインドウの最大化する | 【Win】+【▲】 | ★★☆ |
| ウインドウの縮小表示 | 【Win】+【▼】 | ★★☆ |
| ウインドウを左半分に表示する | 【Win】+【◀】 | ★★☆ |
| ウインドウを右半分に表示する | 【Win】+【▶】 | ★★☆ |
| ウインドウを閉じる | 【Alt】+【F4】 | ★★★ |
| プレビューウインドウを表示する | 【Alt】+【P】 | ★☆☆ |
| タスクビューを表示する | 【Win】+【Tab】 | ★★★ |
| プロパティーを表示する | 【Alt】+【Enter】 | ★★☆ |
| ウインドウを別のディスプレイに移動 | 【Win】+【Shift】+【◀】【▶】 | ★★★ |
ウインドウを切り替える方法
開いているウインドウの表示を切り替える時は、ショートカットキー【Alt】+【Tab】を使用します。
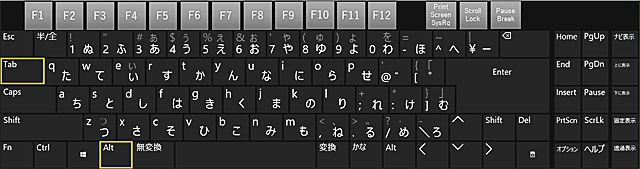
【Alt】キーを押しながら【Tab】キーを押すごとに、ウインドウが切り替わります。
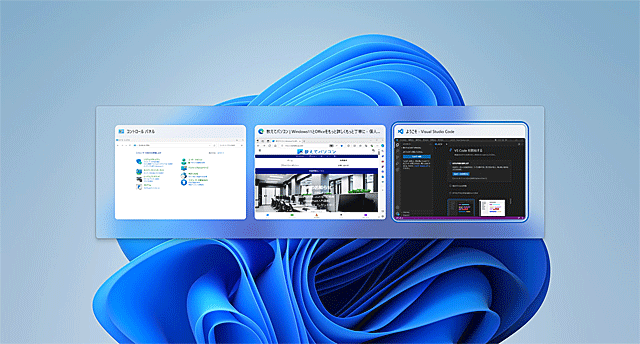
プレビューウインドウを表示する方法
プレビューウインドウを表示すると、ファイルを選択するだけで、ファイルの内容が分かります。
【Alt】+【P】を押す毎に表示/非表示を切り替えることができます。
🥉手順①:フォルダーを開きショートカットキー【Alt】+【P】を押すと、プレビューウインドウが表示されます。
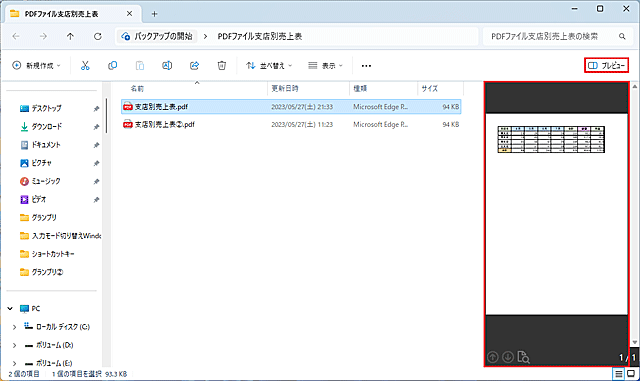
ウインドウメニューを表示する方法
ショートカットキー【Alt】+【Space】を押すと、開いているウインドウの左上に、ウインドウメニューが表示されます。
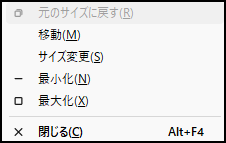
【Alt】キーを押しながら【Space】キーを押します。
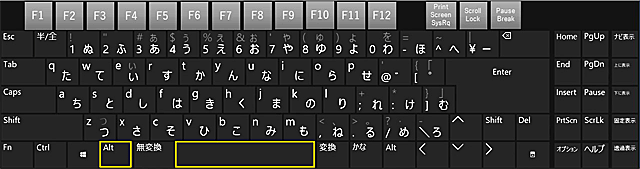
スナップレイアウトを表示する方法
✨【Win】+【Z】
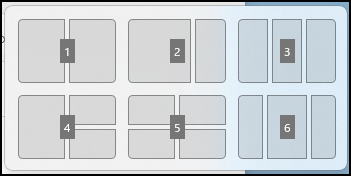
複数のウインドウをスナップレイアウトで整理・整頓することができます。
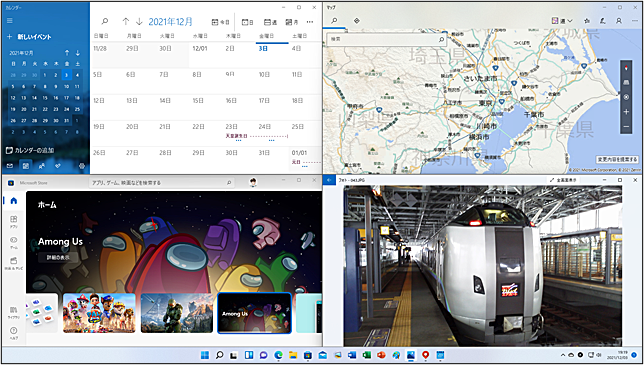
ファイル操作が速くなるショートカットキー
(ショートカットキーの一覧・早見表)
| 操作内容 | ショートカットキー | おすすめ度 |
|---|---|---|
| エクスプローラーを表示する | 【Win】+【E】 | ★★☆ |
| 新しいフォルダーを作成する | 【Ctrl】+【Shift】+【N】 | ★★★ |
| 名前を付けてファイルを保存する | 【F12】 | ★★★ |
| 項目の名前を変更する | 【F2】 | ★★★ |
| 離れている項目を選択する | 【Ctrl】+【マウスでクリック】 | ★★☆ |
| ファイルの上書き保存 | 【Ctrl】+【S】 | ★★★ |
| ファイルやフォルダーを検索する | 【Ctrl】+【F】 | ★☆☆ |
| ファイルやフォルダーを削除する | 【Shift】+【Delete】 | ★★☆ |
| テキスト・ファイル・フォルダーを全て選択する | 【Ctrl】+【A】 | ★★★ |
| テキスト・ファイル・フォルダーをコピーする | 【Ctrl】+【C】 | ★★★ |
| テキスト・ファイル・フォルダーを切り取る | 【Ctrl】+【X】 | ★★★ |
| テキスト・ファイル・フォルダーを貼り付ける | 【Ctrl】+【V】 | ★★★ |
| 元に戻した操作をやり直す | 【Ctrl】+【Y】 | ★★☆ |
| 操作を元に戻す | 【Ctrl】+【Z】 | ★★☆ |
新しいフォルダーを作成する方法
✨【Ctrl】+【Shift】+【N】
ショートカットキー【Ctrl】+【Shift】+【N】は、フォルダー内に新しいフォルダーを作成することができます。
※マウス操作:右クリックから「新規作成」→「フォルダー」
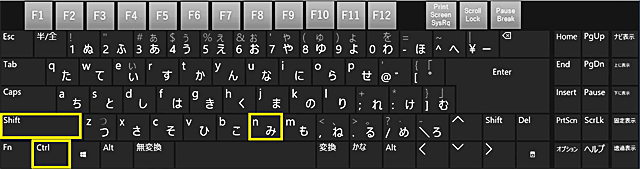
ファイルを保存する方法
✨名前を付けて保存:【F12】
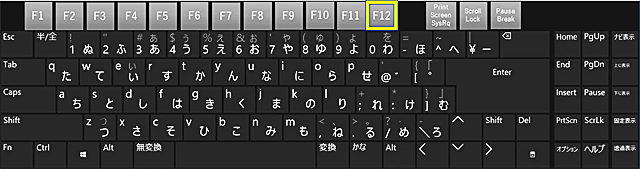
※マウス操作:Officeでは「ファイル」→「名前を付けて保存」
✨上書き保存:【Ctrl】+【S】
すべてのアプリケーションで使用できファイルの保存作業を高速化します。
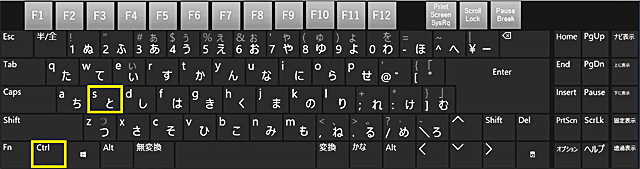
ファイル・文字列をすべて選択する方法
✨【Ctrl】+【A】(Ctrlキーを押しながらAキーを押す)
指定した『オブジェクト』をすべて選択します。

ファイル・文字列をコピーする方法
✨【Ctrl】+【C】(Ctrlキーを押しながらCキーを押す)
選択した『オブジェクト』をコピーします。

ファイル・文字列を切り取る方法
✨【Ctrl】+【X】(Ctrlキーを押しながらXキーを押す)
選択した『オブジェクト』を切り取ります。

ファイル・文字列を貼り付ける方法
✨【Ctrl】+【V】(Ctrlキーを押しながらVキーを押す)
選択した『オブジェクト』を貼り付けます。

操作を元に戻す方法
✨【Ctrl】+【Z】(Ctrlキーを押しながらZキーを押す)
操作ミスが発生したときに、1つ前の操作に戻って修正することができます。

直前の操作をやり直す方法
✨【Ctrl】+【Y】(Ctrlキーを押しながらYキーを押す)
元に戻した操作をやり直すことができます。
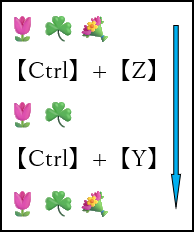
🥉手順①:左側の図では、絵文字を3個🌷☘️💐入力した後に【Ctrl】+【Z】を押すと絵文字が2個🌷☘️になりました。
🥉手順②:次に絵文字が2個🌷☘️になったときに【Ctrl】+【Y】を押すと絵文字が3個🌷☘️💐に戻りました。
【Ctrl】+【Y】(Ctrlキーを押しながらYキーを押す)
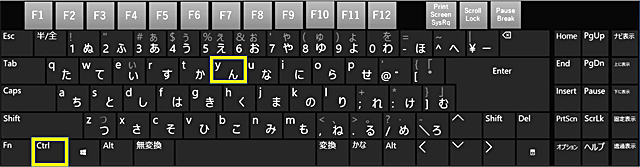
■この記事を見た方にお勧めの商品
画面の撮影や操作に便利なショートカットキー
(ショートカットキーの一覧・早見表)
| 操作内容 | ショートカットキー | おすすめ度 |
|---|---|---|
| スクリーンショットの実行 | 【Win】+【Shift】+【S】 | ★★★ |
| プリントスクリーンの実行 | 【PrintScreen】 | ★★★ |
| 画面の表示モードを選択する | 【Win】+【P】 | ★★☆ |
プリントスクリーンの実行方法
✨【Win】+【PrintScreen】又は【PrintScreen】
パソコンの画面全体をキャプチャーして画像として保存することができます。
(デュアルディスプレイ時のプリントスクリーンの画像)
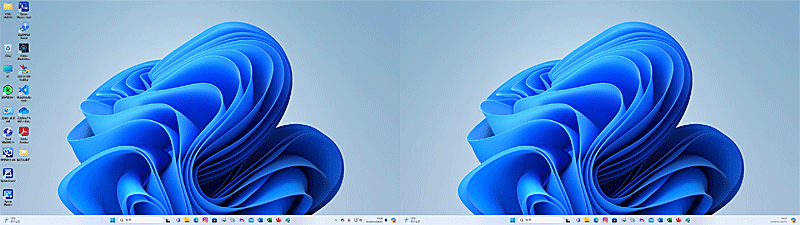
★PrintScreenの画像ファイルの保存先
【エクスプローラー】→【PC】→【ピクチャー】→【スクリーンショット】のフォルダーに保存されています。
スクリーンショットの実行方法
✨【Win】+【Shift】+【S】
パソコンの画面の一部を任意のサイズで切り取って保存することができます。
★撮影した画像の保存先
スクリーンショットで撮影した画像の保存先は「ピクチャー」フォルダー内の「スクリーンショット」フォルダーに保存されます。
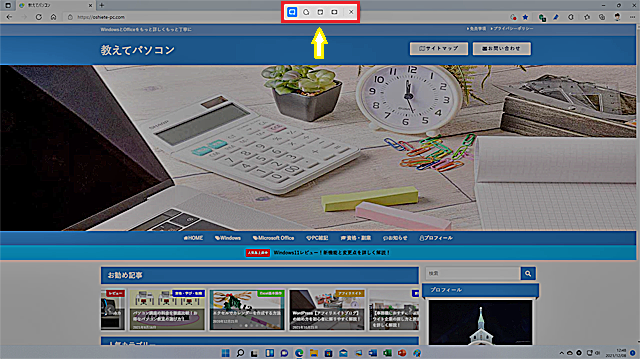
画像の表示モードを変更する方法
ショートカットキー【Win】+【P】は、デュアルディスプレイ環境で、画面の表示モードを切り替えることができる大変便利なショートカットキーです。
(ディスプレイ表示の切り替え画面)
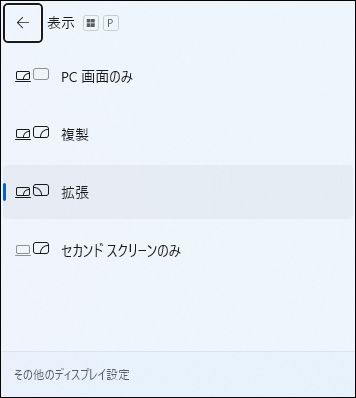
(マルチディスプレイ時の拡張モード)
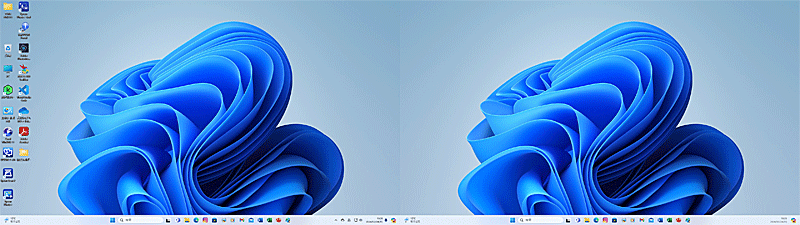
(マルチディスプレイ時の複製モード)
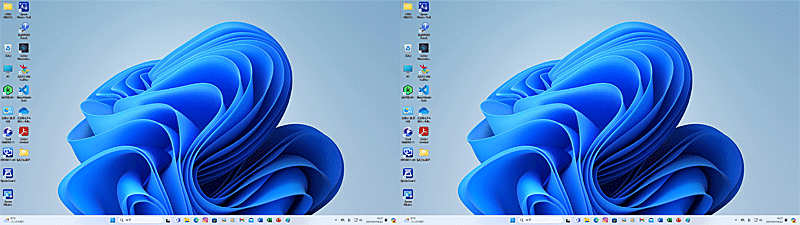
ブラウザ操作に役立つショートカットキー
Microsoft EdgeやChromeで使用できる便利なショートカットキーを紹介します。
(ショートカットキーの一覧・早見表)
| 操作内容 | ショートカットキー | おすすめ度 |
|---|---|---|
| 新しいタブを開く | 【Ctrl】+【T】 | ★★☆ |
| 新しいタブを独立して開く方法 | 【Shift】+【ホームボタン】 | ★★★ |
| ホームページに移動する | 【Alt】+【Home】 | ★☆☆ |
| 最後に閉じたタブを復元する | 【Ctrl】+【Shift】+【T】 | ★★☆ |
| 現在のタブを閉じる | 【Ctrl】+【W】 | ★☆☆ |
| 1つ右or左のタブに移動する | 【Ctrl】+【PegeDown】or【PegeUp】 | ★★☆ |
| 任意のタブに切り替える | 【Ctrl】+【1】~【9】 | ★★☆ |
| ブラウザを閉じる | 【Alt】+【F4】 | ★★★ |
| シークレットウインドウを開く | 【Ctrl】+【Shift】+【N】 | ★★★ |
| 設定メニューを開く | 【Alt】+【F】 | ★★☆ |
| ページをブックマークする | 【Ctrl】+【D】 | ★★☆ |
| ブックマークバーの表示/非表示 | 【Ctrl】+【Shift】+【B】 | ★★★ |
| ページの拡大と縮小 | 【Ctrl】+【+】/【-】 | ★★★ |
| ページの倍率をクリアする | 【Ctrl】+【0】 | ★★★ |
| ページを印刷する | 【Ctrl】+【P】 | ★★★ |
| ページを最新の情報に更新する | 【F5】 | ★★☆ |
| 閲覧データを消去する | 【Ctrl】+【Shift】+【Delete】 | ★★★ |
閲覧データを消去する方法
【Ctrl】+【Shift】+【Delete】のショートカットキーは時短効果が高いので、ブラウザの閲覧データを瞬時に消去したいときに便利なショートカットキーです。
Microsoft Edgeを起動した状態で、ショートカットキー【Ctrl】+【Shift】+【Delete】を押すことにより、ブラウザの閲覧データをクリアすることができます。
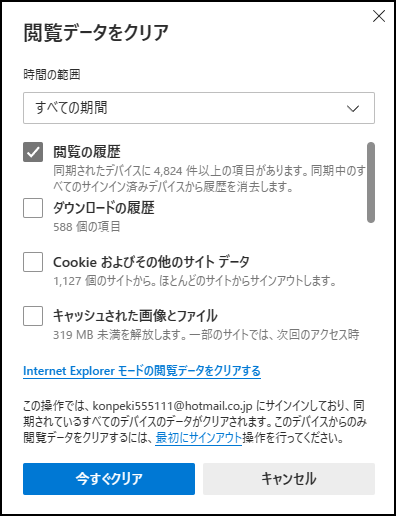
ページの移動やスクロール方法
★【Alt】+【◀】:一つ前のWEBページへ戻る
★【Alt】+【▶】:一つ先のWEBページへ進む(戻ったページから再び戻る場合に使用します)
★【▼】:下にスクロール
★【▲】:上のスクロール
ページを印刷する方法
通常Webページを印刷する場合は、設定メニューやコンテキストメニューを開く必要がありますが、ブラウザでWebページを表示しているときに、ショートカットキー【Ctrl】+【P】を使用すると、直ぐに印刷プレビューを表示して印刷することができます。
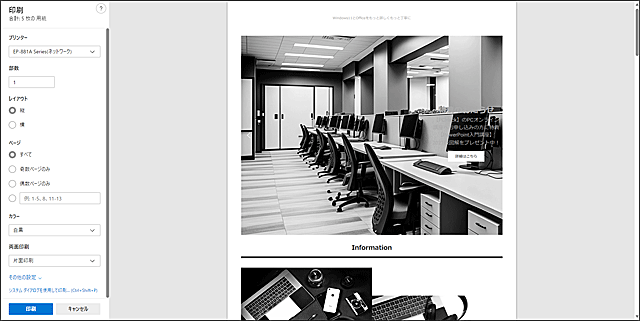
新しいタブを独立して開く方法
マルチモニタを使用している環境で、異なるWebページをモニター毎に表示させたい時に便利なショートカットキーです。
★新しいタブを独立して開く➡【Shift】+【ホームボタン】
🥉手順①:【Shift】キーは押したままの状態で、ブラウザEdgeの『ツールバー』の【ホームボタン】をクリックします。
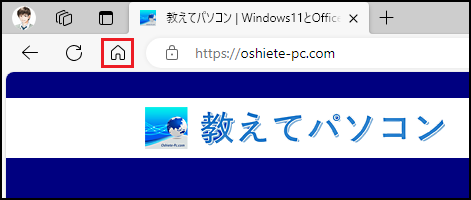
ホームボタンを表示する方法
ブラウザのタブに『ホームボタン』が表示されていない場合は、Edgeの設定を変更して【ホームボタン】を表示することができます。
🥉手順①:ブラウザのタブの右上の【三点リーダー】をクリックして、ブラウザのメニューを開きます。
ショートカットキー【Alt】+【F】を押して、ブラウザのメニューを表示することができます。
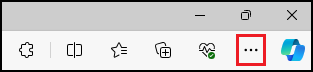
🥉手順②:ブラウザのメニューが表示されましたら、一覧から【設定】を選択します。
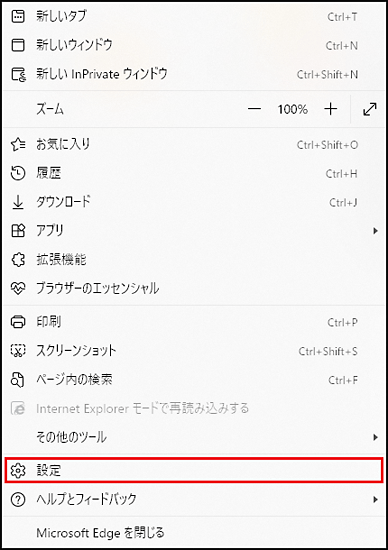
🥉手順③:Edgeの設定画面の左側ペインから【[スタート]、[ホーム]、および[新規]タブ】を選択します。
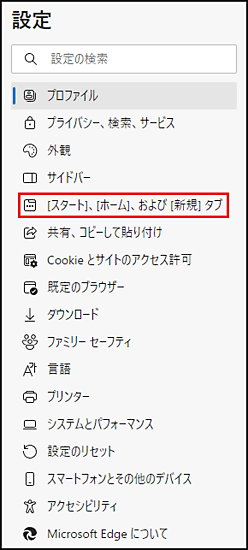
🥉手順④:『ホームボタン』の項目を【ツールバーに[ホーム]ボタンを表示】を【ON】に設定します。
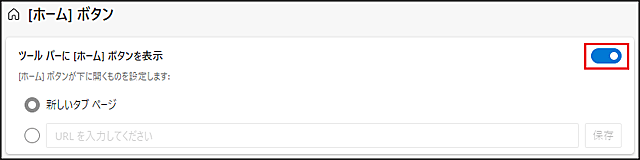
Windows11で使える便利なショートカットキー
(ショートカットキーの一覧・早見表)
| 操作内容 | ショートカットキー | おすすめ度 |
|---|---|---|
| タスクマネージャーの起動 | 【Ctrl】+【Shift】+【Esc】 | ★★★ |
| 設定を開く | 【Win】+【I】 | ★★★ |
| 通知センターを表示する | 【Win】+【N】 | ★★☆ |
| ファイル名を指定して実行 | 【Win】+【R】 | ★★★ |
| クイック設定を表示する | 【Win】+【A】 | ★★☆ |
| ウジェットを表示する | 【Win】+【W】 | ★★☆ |
| 検索を開く | 【Win】+【S】 | ★☆☆ |
| タスクバーのアプリを順番に選択 | 【Win】+【T】 | ★☆☆ |
| タスクバーのアプリを起動する | 【Win】+【1】~【9】 | ★★☆ |
| クリップボード履歴を開く | 【Win】+【V】 | ★★★ |
| 仮想デスクトップを使用する | 【Win】+【Ctrl】+【D】 | ★★☆ |
| 仮想デスクトップを切り替える | 【Win】+【Ctrl】+【◀】/【▶】 | ★★☆ |
| 仮想デスクトップを閉じる | 【Win】+【Ctrl】+【F4】 | ★★☆ |
| ゲームバーを起動する | 【Win】+【G】 | ★★★ |
| クイックアシストを起動する | 【Win】+【Ctrl】+【Q】 | ★★★ |
| Windowsのシャットダウン/再起動 | 【Alt】+【F4】 | ★★★ |
| ツールバーの最初の項目を選択する | 【Alt】+【Shift】+【T】 | ★☆☆ |
タスクマネージャーを起動する方法
ショートカットキー【Ctrl】+【Shift】+【Esc】を押すと、タスクマネージャーを起動することができます。
タスクマネージャーとは、起動しているアプリケーションや、バックグラウンドで動作しているプロセスを管理するプログラムです。
✨マウスでタスクマネージャーを起動する方法
🥉手順①:タスクバーを【右クリック】して【タスクマネージャー】をクリックします。
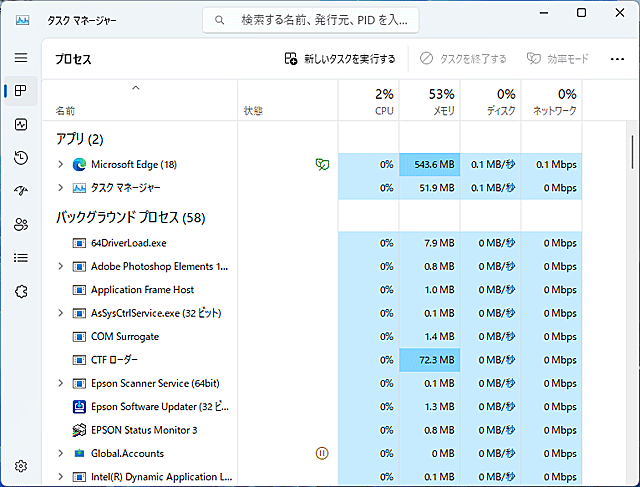
Windows11の設定を開く
Windows11の設定を開くことができるショートカットキーを紹介します。
✨【Win】+【I】
※マウス操作:「スタートボタン」クリック後「設定」を選択し開くことができます。
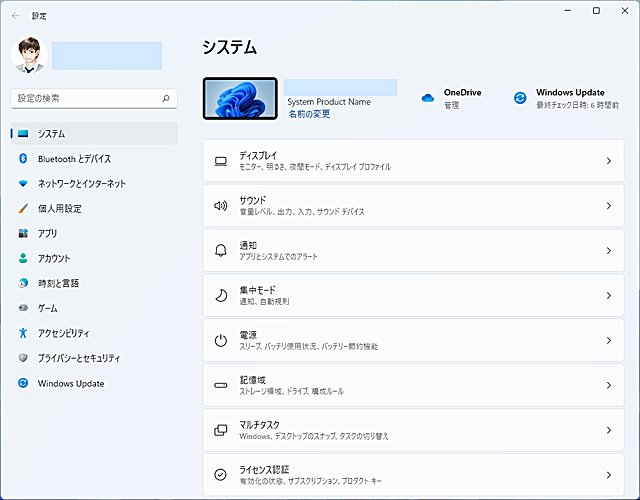
「ファイル名を指定して実行」を開く
✨【Win】+【R】
※マウス操作:「スタートボタン」→「Windowsシステムツール」→「ファイル名を指定して実行」で開くことができます。
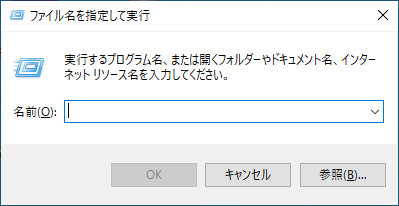
「検索」を開く
✨【Win】+【S】
パソコン内の「アプリ」「ドキュメント」「WEB」や「ファイル」などを検索することができます。
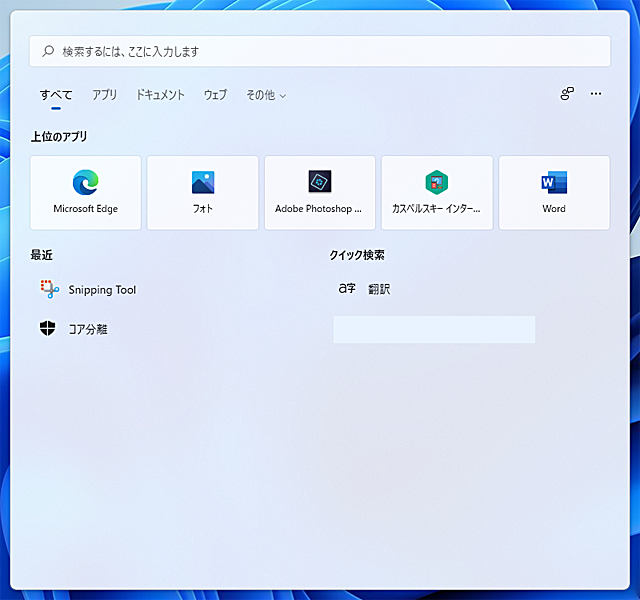
「タスクバーのアプリ」を起動する
✨【Win】+【1】~【9】
タスクバーにピン留めしたアプリの起動方法はタスクバーのアプリを左から数えて1・2・3の順で数えて番号に一致する数字のキーを選択します。
例:タスクバーの左から3番目のアプリを起動➡【Win】+【3】(下図の場合は【Microsoft Store】)
Windows11のタスクバーのアプリは、下図の赤い枠線の範囲になります。

「クリップボード」の履歴を開く
✨【Win】+【V】
画面の一部を切り取る作業やオブジェクトのコピー作業の履歴を呼び出すことができます。
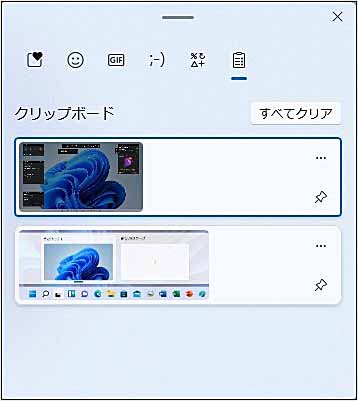
仮想デスクトップを使う
✨【Win】+【Ctrl】+【D】
デスクトップでの作業を高速化するには「仮想デスクトップ」を使用します。
複数の作業「仮想デスクトップ」をキープしながら【メインデスクトップ】と【仮想デスクトップ】を使いわけて作業をします。
複数の作業を交互に行うときにたいへん便利で作業効率をUPできます。

ゲームバーの画面キャプチャーの起動方法
✨【Win】+【G】
ゲームなどの録画やスクリーンショットの撮影をすることができます。
ファイルの保存先は「エクスプローラー」→「PC」→「ビデオ」→「キャプチャー」のフォルダーに保存されています。
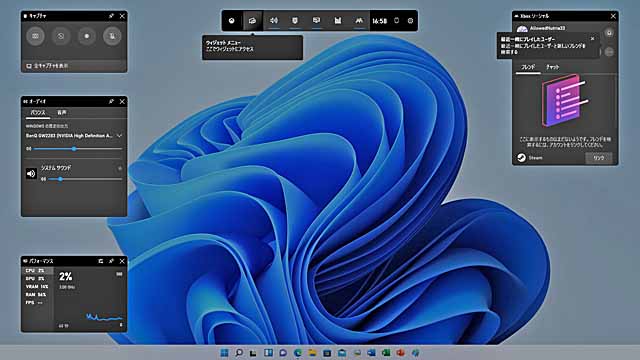
クイックアシスト
✨【Win】+【Ctrl】+【Q】
インターネット上の離れた場所にある、Windows11のパソコンに、リモートアクセスすることができます。
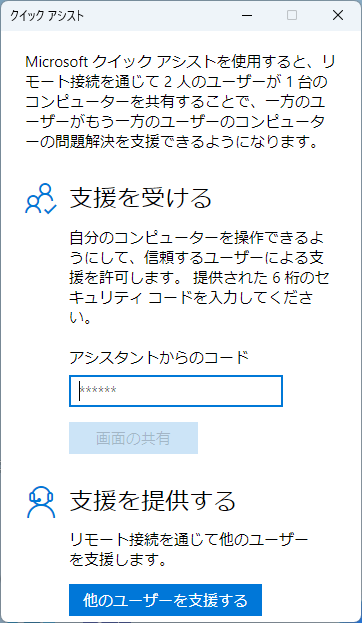
Windowsのシャットダウン/再起動
✨【Alt】+【F4】
Windows11をショートカットキーを使用してシャットダウンする方法を紹介します。
マウスの操作を受け付けないときに【Alt】+【F4】を操作することで、Windows11をシャットダウンすることができます。
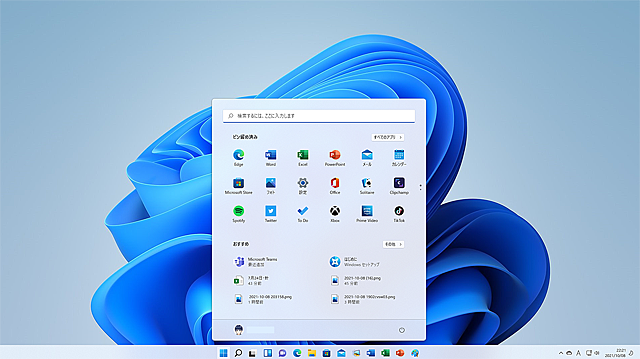
✨ウインドウを閉じる
ブラウザで開いたWebページやアプリのウインドウなどは、ショートカットキー【Alt】+【F4】でまとめて閉じることができます。
※『NVIDIA製のグラフィックドライバー』の更新後に、Windows11のシャットダウンができない!
★解決方法:ショートカットキー【Alt】+【F4】を操作することで、シャットダウンすることができます。
✨Windows11をシャットダウンする方法
キーボードの【Alt】+【F4】キーを押すと下記の画面になりますので【OK】をクリックするとWindows11をシャットダウンすることができます。
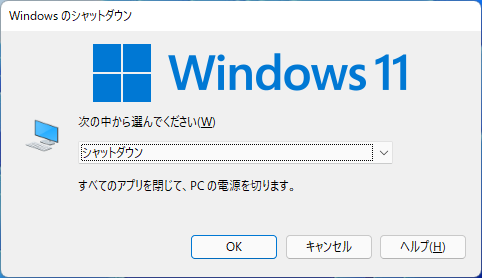
★重要:ショートカットキー【Alt】+【F4】を操作しても、無反応の場合はマウスで任意の場所をクリックしてから再度ショートカットキー【Alt】+【F4】を実行してください。
✨Windows11を再起動する方法
プルダウンメニューの下向き矢印【v】をクリックすると下記のメニューが表示されますので【再起動】を選択し【OK】をクリックします。
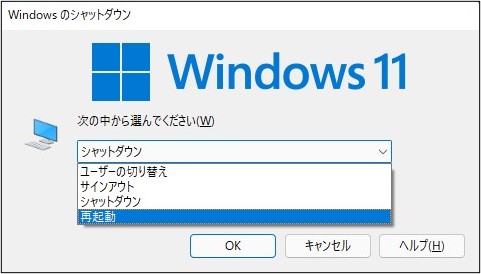
■この記事を見た方にお勧めの商品
■初心者向けショートカットキーの覚え方を別の記事で詳しく紹介しています。
■特定のアプリにショートカットキーを割り当てる方法を別の記事で詳しく紹介しています。
■Excelのセル操作【セルの移動と選択】の詳細は別の記事で詳しく紹介しています!

最後まで読んで頂きありがとうございます!