Windows11でマルチディスプレイが検出されない原因は、映像ケーブルの接続問題やドライバーに問題が発生しているなど原因は多岐にわたります。マルチディスプレイが拡張できない、認識されない原因と対処法を詳しく解説します。

★マルチディスプレイが検出されない原因が知りたい!
★マルチディスプレイが検出されない場合の対処法が知りたい!
★ディスプレイが検出されない場合の対処法が知りたい!
★PCモニターに映像が映らない!
マルチディスプレイが検出されない原因とは?
Windows11で、マルチディスプレイが検出されない原因は、Windowsのディスプレイ設定やグラフィックドライバーの問題、映像ケーブルの接続不良など原因は多岐にわたります。
その中でも、HDMIケーブルを使用したトラブルや、UEFI(BIOS)の設定ミスが原因でマルチモニターを設定できない現象も多く見受けられます。
そこで本記事では、マルチモニターが検出されない主な原因と改善策について詳しく解説します。

マルチディスプレイが検出されない原因とチェック項目
パソコンに接続した「マルチディスプレイが検出されない」または「PCモニターに映像が映らない」場合や「ディスプレイが認識しない場合」時のチェック項目①と②の手順に従って作業を進めていきます。
マルチディスプレイが検出されない原因には次のようなものがあります。
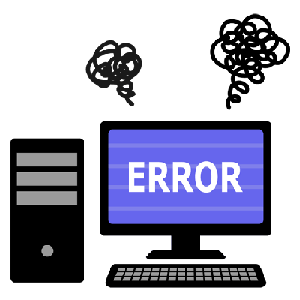
ディスプレイが検出されない原因と確認事項①
- CHECK1映像ケーブルの接触不良または破損
- CHECK2Windowsのディスプレイの設定
- CHECK3PCモニターの設定
ディスプレイが検出されない原因と確認事項②
- CHECK1グラフィクドライバーが古い又は破損している
- CHECK2グラフィックカードの故障
- CHECK3モニターやPC本体の接続端子の接触不良または破損
- CHECK4映像ケーブルの接触不良または破損
- CHECK5UEFI(BIOS)の設定確認
マルチディスプレイが検出されない場合の対処法
パソコン本体とモニターを接続後「マルチディスプレイが検出されない」「No Display」のエラーメッセージが表示されるなどの、ディスプレイの問題が発生した場合の対処法を紹介しますので、ぜひ参考にしてください。
- STEP1パソコンを再起動する
- STEP2パソコンの放電を実行する
- STEP3Windows11のディスプレイ設定を確認する
- STEP4PCモニター(ディスプレイ)の入力設定を確認する
- STEP5グラフィックドライバー(GPU)をリセットする
- STEP6グラフィックドライバーを再インストールする

①パソコンを再起動する
Windows11のシステムがディスプレイを検出していない場合にパソコンを再起動することにより、ディスプレイを認識しない問題が解決されることがあります。
🥉手順①:『スタートボタン』をクリックし【電源マーク】を選択し【再起動】をクリックします。
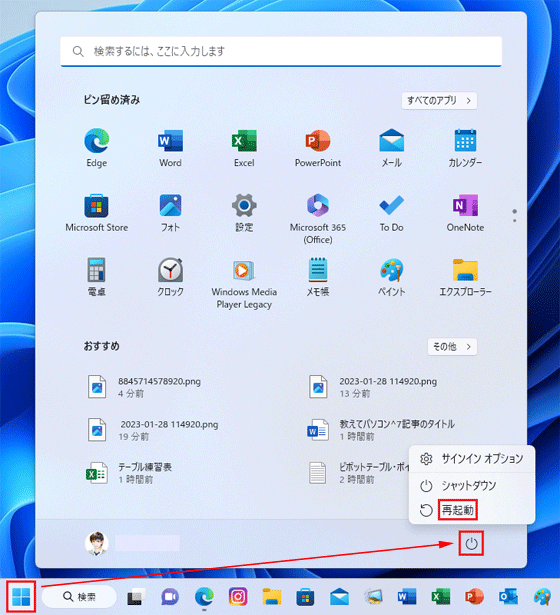
②パソコンの放電を実行する
パソコンの本体のマザーボードに不要な電気が帯電していると、マルチディスプレイが認識されないことがありますので、PC本体の放電を実行します。
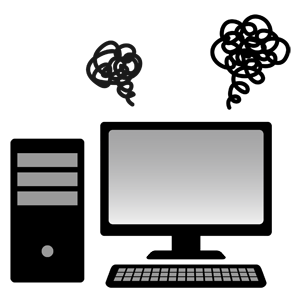
✨放電の手順その①
パソコンの電源をOFFにし、接続しているケーブル類をすべて取り外します。
✨放電の手順その②
電源ボタンを5~6回くらい連続で押す、または10秒間、電源ボタンを押したままにしておきます。
その後は、周辺機器を接続してパソコンの電源をONにします。
③Windows11のディスプレイ設定を確認する
Windows11のディスプレイ設定を見直すことで、マルチディスプレイが検出されない問題を解決できる場合があります。

🥉手順①:『スタートボタン』をクリックし【設定】を選択し【ディスプレイ】を選択します。
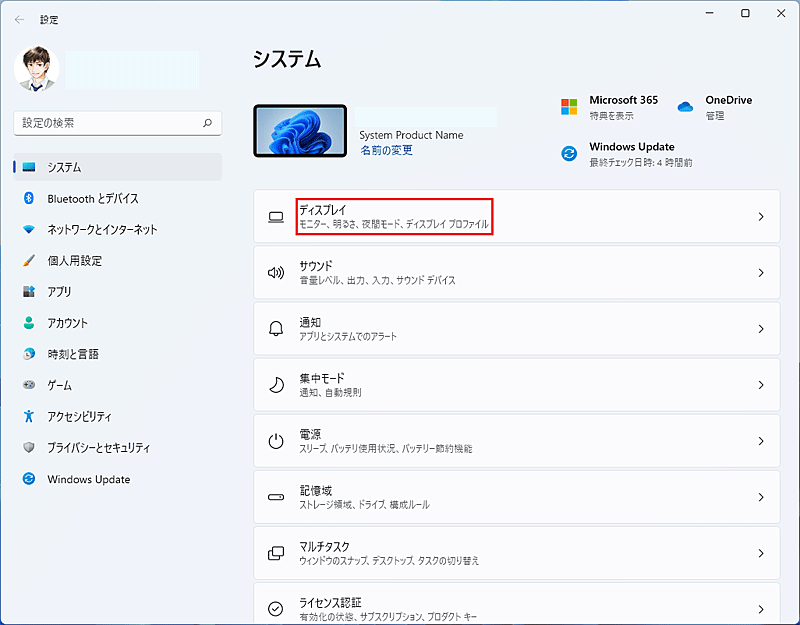
🥉手順②:『ディスプレイ』の設定画面で『マルチディスプレイ』を選択し【検出】ボタンをクリックします。
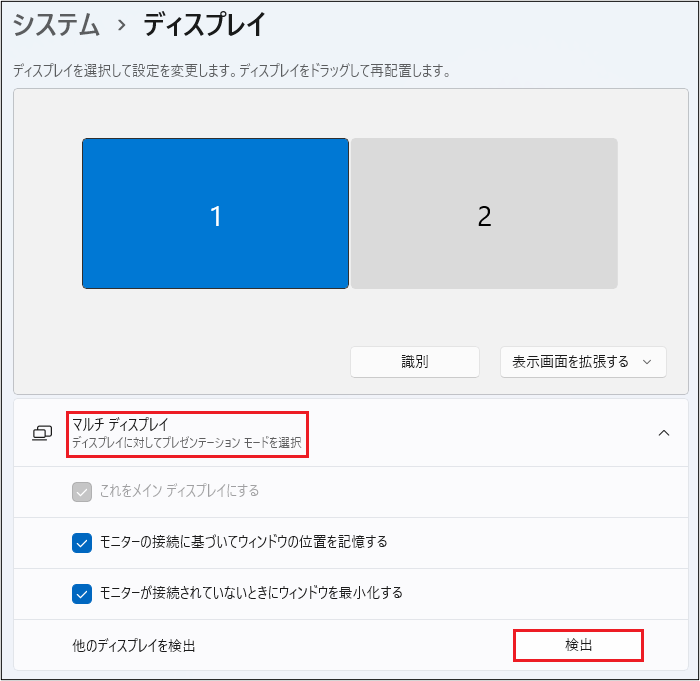
それでも解決しない場合は、キーボードの【Win】+【P】を押し【複製】または【拡張】を選択します。
2つのモニターに同じ画面を表示します。
2つのモニターを1つのデスクトップとして表示します。
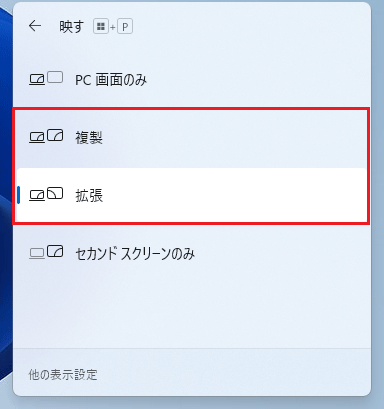
④PCモニター(ディスプレイ)の入力設定を確認する
PCモニターのメーカーや機種によっては、最初に映像入力設定を行う必要があります。
PCモニターの『入力設定』が、パソコンと接続している映像ケーブルと同一規格に指定されているか確認し、異なる場合は入力設定を変更します。
入力設定を変更しても解決しない場合は、PCモニターをリセットします。
| モニターの入力設定 | 映像ケーブル |
|---|---|
| D-sub15ピン端子 | D-sub15ピン端子 |
| DVI端子 | DVI端子 |
| HDMI端子 | HDMI端子 |
| Display Port | Display Port |
Princeton-PTFBYF-22Wのモニター入力設定
Princeton-PTFBYF-22Wのモニターの場合は、パソコンとPCモニターを接続した映像ケーブルの規格を自動認識されます。
Princeton-PTFBYF-22Wのモニターで、自動認識されない場合は「その他」の設定から入力設定を確認し、入力設定が異なる場合は、接続したケーブルの規格に指定することにより、ディスプレイを認識できるようになります。
(Princeton-PTFBYF-22Wのモニター入力設定画面)
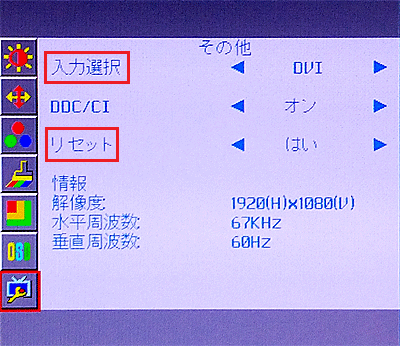
ASUS-VY229HEのモニター入力設定
ASUS-VY229HEのモニターの場合は、初回の接続時に映像入力が「VGA」に指定されていました。
ディスプレイを購入して最初に、ASUS-VY229HEのモニターとグラボをHDMIで接続すると、マルチモニターが検出されないので、モニター側の入力設定をHDMIに指定することにより、ディスプレイが認識されます。
(ASUS-VY229HEのモニターの入力設定画面)
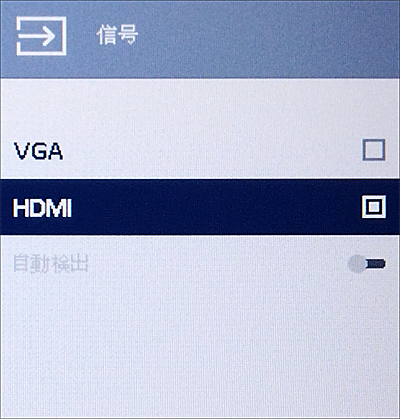
ディスプレイの設定を初期化する
例として、Benq-GW2283のPCモニターの場合は、システムを選択し「すべて元に戻す」を選択して【はい】を選択すると、PCモニターの設定がリセットされ工場出荷時の状態に戻ります。
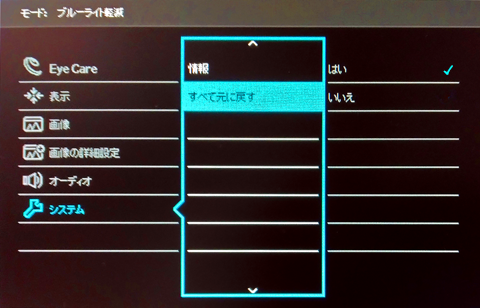
⑤グラフィックドライバー(GPU)をリセットする方法
映像出力に不具合が発生した場合は、グラフィックドライバー(GPU)をリセットすることによって、モニター画面が正常に表示される場合があります、

※グラフィックドライバー(GPU)のリセット方法は、キーボードショットカットを使用します。
- 操作手順【Win】+【Ctrl】+【Shift】+【B】
グラフィックドライバーのリセットを実行すると、スクリーンが一瞬(1~2秒間)黒く点滅して画面表示が元に戻り、リセットが完了します。
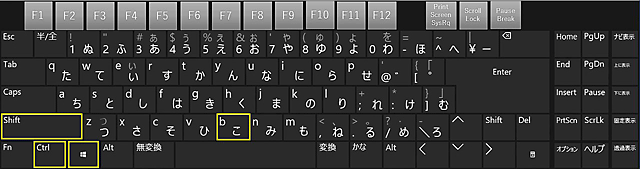
⑥グラフィックドライバーを再インストールする方法
✨外付けGPUのドライバー
グラフィックドライバーのを再インストールすることにより、モニター画面が正常に表示される場合があります。
グラフィクドライバーが破損、または古いデバイスドライバーを使用している場合は、外部ディスプレイが拡張されない場合があります。
このような場合は、グラフィクドライバーを、1度アンインストールしてから再インストールします。
(外付けグラフィックスボード)

NVIDIA製やAMD製のPCI Express接続のグラフィックカードを使用している場合のドライバーの削除方法を解説します。
🥉手順①:『コントロールパネル』を開き『プログラムのアンインストール』を選択します。
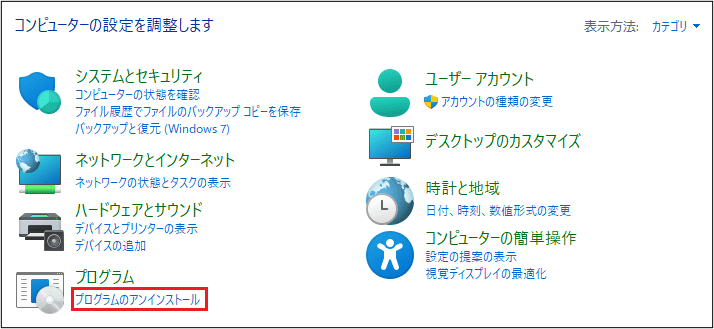
🥉手順②:『プログラムとアンインストールまたは変更』の一覧から、該当するグラフィクドライバーを『右クリック』し【アンインストールと変更】をクリックして削除します。
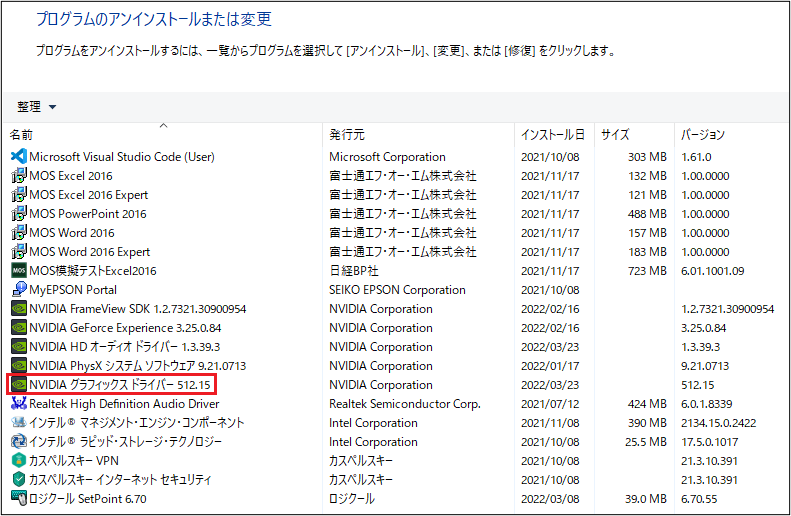
🥉手順③:グラフィクドライバーの削除が完了しましたら、パソコンを再起動します。
PCを再起動後にグラフィクドライバーが、新たにインストールされます。
※インターネットに接続してい場合は、PCを再起動してもグラフィクドライバーがインストールされません。
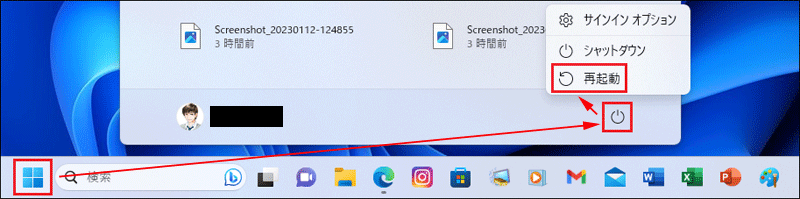
プログラムと機能にグラフィックドライバーがない場合の対処法
マイクロソフト公式のNVIDIAやAMDグラフィクドライバーが適用されている場合に、まれに『プログラムと機能』の一覧に、グラフィクドライバーが表示されていないケースがあります。
この場合は、デバイスマネージャーから該当するグラフィクドライバーを削除します。
🥉手順①:『スタートボタン』を【右クリック】し、メニューから『デバイスマネージャー』を選択します。
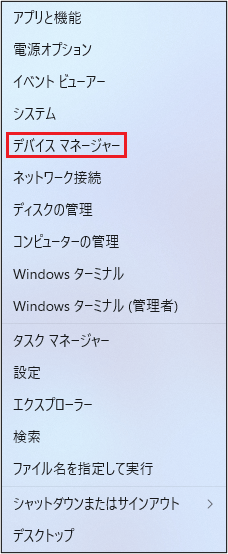
🥉手順②:『デバイスマネージャー』から該当するグラフィクドライバーを【右クリック】します。
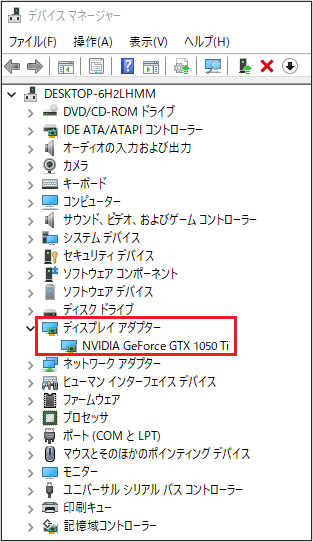
🥉手順③:メニューから【デバイスのアンインストール】を選択します。
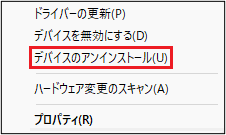
CPU内臓ディスプレイアダプターを再インストールする方法
✨CPU内蔵のディスプレイアダプター
CPU内蔵(オンボード)のディスプレイアダプターを再インストールすることにより、モニター画面が正常に表示される場合があります。
今回は例として、CPU内蔵(オンボード)のAMD Radeon(TM)R2 Graphicsを使用している場合のディスプレイアダプターの削除方法を解説します。
★Intel製
★AMD製
※Intel製のCPU内蔵ディスプレイアダプターも、同じ手順で削除することができます。
CPU内蔵ディスプレイアダプターを削除後に、パソコンを再起動すると、自動的にディスプレイアダプターが再インストールされます。
🥉手順①:『スタートボタン』を【右クリック】し、メニューから『デバイスマネージャー』を選択します。
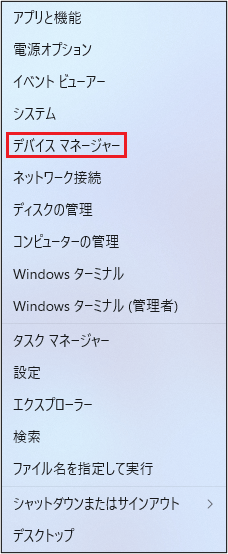
🥉手順②:『デバイスマネージャー』が開きましたら、該当するディスプレイアダプターを選択し【右クリック】します。
下図のディスプレイアダプターの項目では、AMD製またはIntel製を選択します。
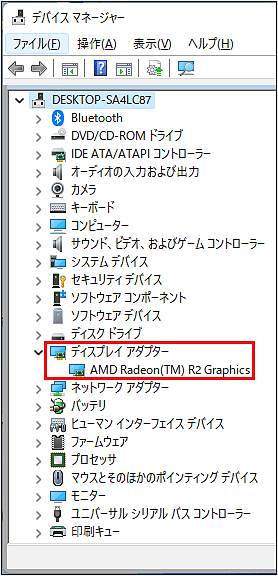
🥉手順③:メニューから【デバイスのアンインストール】を選択します。
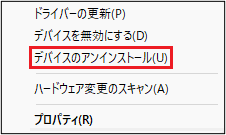
🥉手順④:『デバイスのアンインストール』では【このデバイスのドライバーを削除しようとしました】に☑チェックを入れ【アンインストール】をクリックします。
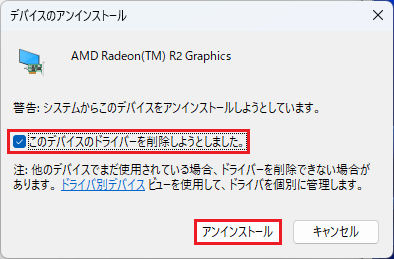
『デバイスのアンインストール』が完了しましたら、パソコンを再起動します。
🥉手順⑤:『スタートボタン』をクリックし、次に【電源ボタン】をクリックし【再起動】を選択して、パソコンを再起動します。
PCを再起動後にディスプレイアダプターが、自動的に再インストールされます。
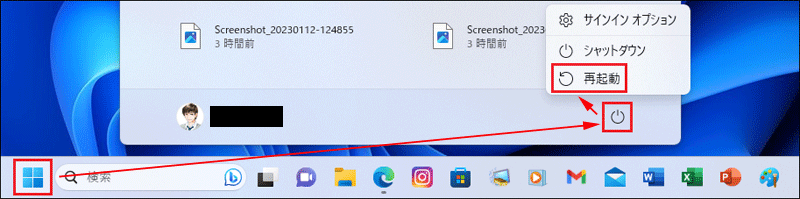
※インターネットに接続していない場合は、ディスプレイアダプターが再インストールされません。
そのような場合は、インテルやAMDの公式サイトより、専用ドライバーを入手してください。
■グラフィックドライバーの再インストールと削除方法は、下記の記事『グラフィックドライバーの再インストールと削除と更新方法』で詳しく紹介しています。
■Windows11デュアルモニターを設定する方法を別の記事で詳しく紹介しています。
ディスプレイが検出されない場合の対処法
最初にパソコン本体の映像出力端子とモニター側の映像入力端子が正常に接続されているか確認します。
HDMIやDisplay Port で、ディスプレイとPCを接続している場合は、接続状態やディスプレイの設定を確認します。
統合グラフィックス(オンボードグラフィックス)を使用する場合は、UEFI(BIOS)で、iGPUマルチモニターを有効すると2画面表示(デュアルモニター)することができます。
- STEP1ディスプレイの電源スイッチを確認する
- STEP2映像ケーブルの接続状態を確認する
- STEP3HDMI接続でモニターが検出/認識されない時の対処法
- STEP4Display Port接続でモニターが検出/認識されない時の対処法
- STEP5UEFI(BIOS)で統合グラフィックス設定を確認する
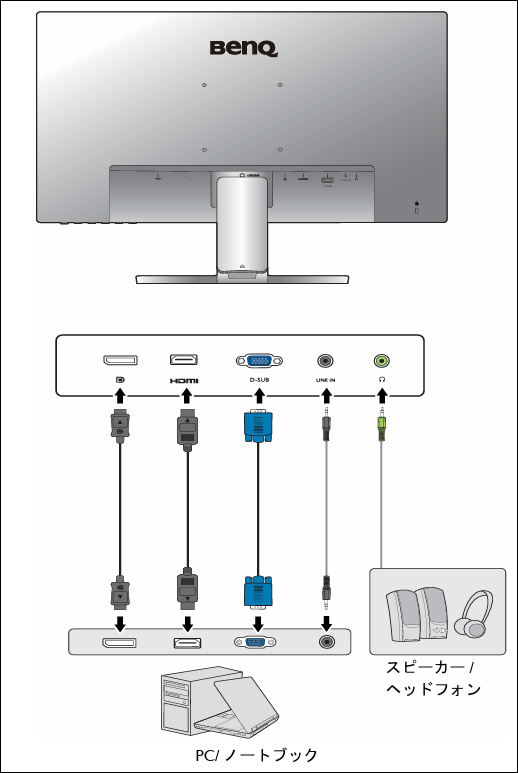
①ディスプレイの電源スイッチを確認する
PCモニター(ディスプレイ)が検出されない時に、最初に、PCモニター(ディスプレイ)の電源スイッチが入っているか確認してみてください。
ディスプレイの電源ケーブルが、コンセントに正しく接続されていることを確認して、PCモニターの電源ランプが、オレンジ色に点灯しているか確認し、電源ランプが消灯している場合は、PCモニター電源スイッチをONにします。
(PCモニターの電源ランプ)

②映像ケーブルの接続状態を確認する
モニターに映像が正常に映らない場合は、映像ケーブルの接触不良が原因のケースも考えられますので、映像ケーブルを刺し直してみると解決する場合もあります。
また、別の規格の映像ケーブル(HDMI➡DVI-D)に交換して確認します。
パソコンに接続したディスプレイ(両方または片方のモニター)に映像が正常に映らない場合は、PCとモニターの接続状態と、UEFI(BIOS)のグラフィック設定を確認します。
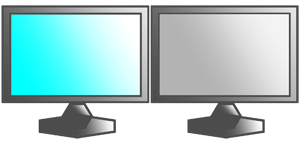
①HDMIケーブル
②DVI-Dケーブル
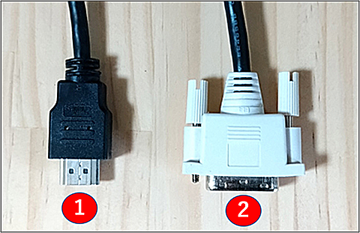
外付けグラフィックボード(ビデオカード)
✨グラフィックスボード(ビデオカード)の推奨接続方法
グラフィックボード(ビデオカード)を使用する場合は、グラフィックスボードから、映像ケーブルを2系統を接続します。
■例:モニター①とHDMI端子と接続しモニター②をDVI端子で接続します。
1️⃣DVI端子:映像のデジタル出力に対応しています。
2️⃣HDMI端子:映像と音声のデジタル出力に対応しています。
3️⃣Display Port 1.4:映像のデジタル出力に対応しています。
(外付けGPUのパソコン側の映像出力端子)

CPU内臓グラフィックス
✨CPU内臓グラフィックスの推奨接続方法
オンボードグラフィックス(CPU内臓のGPU)を使用する場合は、オンボードグラフィックから、映像ケーブルを2系統を接続します。
■例:モニター①とHDMI端子と接続しモニター②をDVI端子で接続します。
1️⃣HDMI端子:映像と音声のデジタル出力に対応しています。
2️⃣DVI端子:映像のデジタル出力に対応しています。
3️⃣D-sub15ピン端子:映像のアナログ出力に対応しています。
(オンボードグラフィックのパソコン側の映像出力端子)

■Windows11デュアルモニターを設定する方法を別の記事で詳しく紹介しています。
③HDMI接続でモニターが検出/認識されない時の対処法
HDMIケーブルとは映像と音声信号を同時に転送できる画期的なディスプレイケーブルです。
映像ケーブルの中でも、HDMIケーブルは、トラブルが発生しやすく外部ディスプレイが検出されないことがあります。
ディスプレイの解像度が4K対応の場合は、HDMI 1.4以降のケーブルが必要です。
✨4K対応HDMIケーブル:Premium High-Speed HDMI Cables
| HDMIケーブルの性能 | HDMI規格のバージョン |
|---|---|
| スタンダード | Ver.1.2以前 |
| ハイスピード | Ver1.3~1.4 |
| プレミアムハイスピード | Ver2.0【4K対応】 |
| ウルトラハイスピード | Ver2.1~ |
HDMIケーブルの中には『HDMIミニケーブル』や『HDMI DVIケーブル』などがあります。

1️⃣HDMIケーブルの接触不良
HDMIケーブルを、パソコンとディスプレイから1度抜いて、端子部分をエアーダスターなどで清掃し接続し直します。
2️⃣HDMIケーブルの接続方向を確認する
HDMIケーブルの中には、入力側と出力側が指定されているケーブルがありますので、接続方向を確認します。
接続方向確認する方法は、HDMIケーブルの矢印やSignal Flowの表記を確認して判断します。
3️⃣HDMI端子を確認する
ディスプレイ側がHDMIの入力端子(IN)で、パソコン側がHDMIの出力端子(OUT)に接続されているか確認します。
4️⃣HDMIケーブルを交換する
HDMIケーブルは故障や接触不良を起こしやすいので、DVIケーブルやDub15ピン端子のケーブルに交換してディスプレイが正常に映るか確認します。
規格が違う映像ケーブルへ変更して正常にディスプレイが表示された場合は、HDMIケーブルを交換して確認します。
④Display Port接続でモニターが検出/認識されない時の対処法
Display Port ケーブルで接続している場合に映像が正常に表示されない場合の対処法について解説します。

■画像の出典元:Amazon公式サイト
★映像ケーブルを刺し直す
★PCとモニターの電源(電源ケーブルを抜く)を切ってから映像ケーブルを再接続する
★ディスプレイ側の入力モードを「自動」から「Display Port」に変更する
★ディスプレイ側の省電力モードを無効に設定する
★別のDisplay Portケーブルへ交換してみる
⑤UEFI(BIOS)で統合グラフィックス設定を確認する
✨マザーボード各メーカー共通
オンボードグラフィックスの映像出力端子と、ディスプレイの映像入力端子を接続している場合に、マルチモニターが検出されない場合があります。
マザーボードのオンボードグラフィックスに接続したディスプレイが認識されない場合は、UEFI(BIOS)の統合グラフィックスの設定を確認してみてください。
UEFI(BIOS)の統合グラフィックス設定が無効の場合は、オンボードグラフィックスに接続した外部ディスプレイが認識されません。
(CPU内臓グラフィックス)

✨ASUS:IntelのCPU内臓グラフィックスの場合
UEFI(BIOS)のiGPUマルチモニターの設定を確認します。
統合グラフィックスのオンボードモニター出力と、グラフィックボードのHDMIを使用している場合は、UEFI(BIOS)のiGPUマルチモニター設定を確認します。
マザーボードのメーカーによってUEFI画面の表示内容が異なります。
(ASUSのUEFI画面)
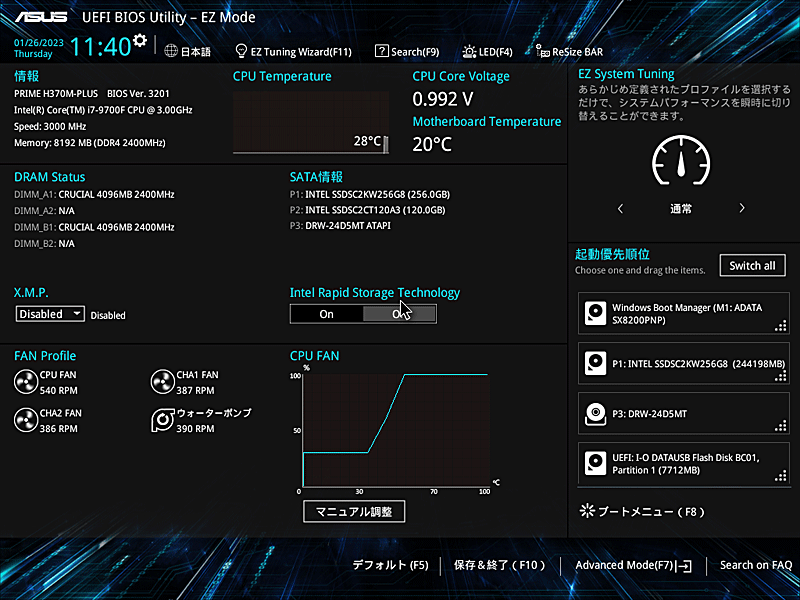
✨マザーボード(オンボードグラフィックス)の映像が出力できない場合の対処法
🥉手順①:パソコンを再起動し、メーカーロゴが表示されましたら【F2】キー、または【Delete】キーを連打し、UEFI(BIOS)画面を開きます。
マザーボードのメーカーによってUEFI画面の表示内容が異なります。
(ASUSのUEFI画面)
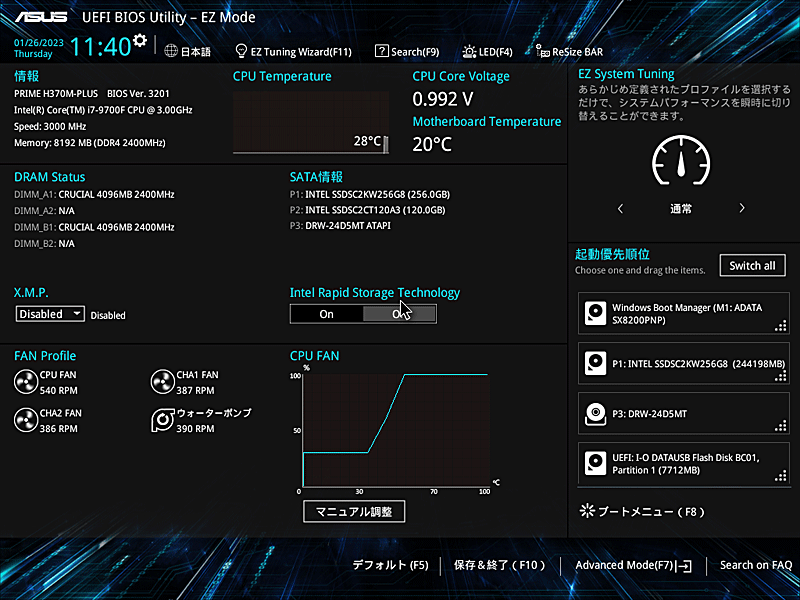
🥉手順②:UEFI(BIOS)の設定画面が表示されましたら【Primary Display】または【Primary Display Adapter】の項目を【CPU Graphics】または【Onboard】に変更します。
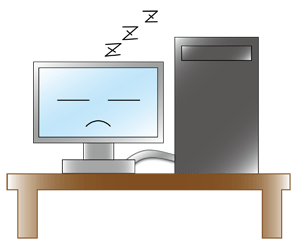
✨グラフィックボードの映像が出力できない場合の対処法
グラフィックボードを取り付けると通常は、オンボードグラフィックは自動的にOFFになりますが、パソコンメーカー製(富士通・NEC・東芝・レノボ・HP・Dell)などのPCの場合は、自動的にOFFにならずモニターにグラフィクスボードから映像が出力されない場合があります。
🥉手順①:パソコンを再起動し、メーカーロゴが表示されましたら【F2】キー、または【Delete】キーを連打し、UEFI(BIOS)画面を開きます。
マザーボードのメーカーによってUEFI画面の表示内容が異なります。
(ASUSのUEFI画面)
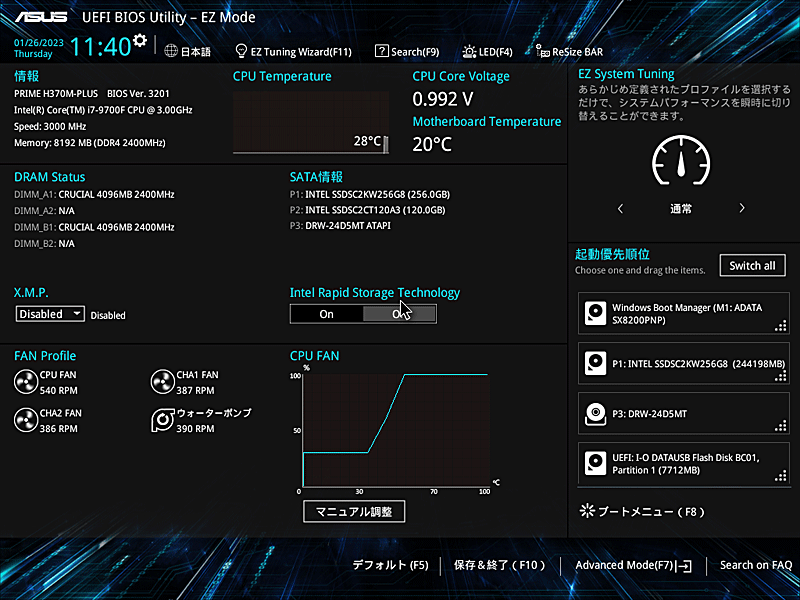
🥉手順②:UEFI(BIOS)の設定画面が表示されましたら【On-Chip VGA Setting】の項目を【Disabled】無効に設定します。
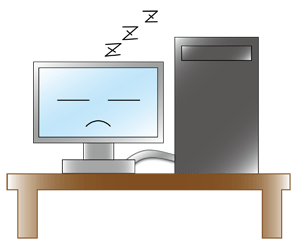
UEFI(BIOS)オンボードマルチモニタを有効にする方法
オンボードモニター出力とグラフィックボードの両方に、モニターケーブルを接続して、マルチモニタが正常に動作しない場合は、UEFI(BIOS)のオンボードモニター出力設定を有効にすることで、正常にマルチモニタを使用することができます。
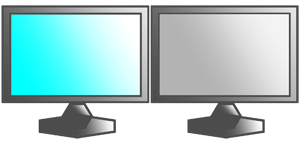
オンボードモニター出力とは、CPU内臓のGPUを使用して映像を出力することを言います。
CPUに内臓グラフィックが搭載されていないCPUを使用している場合は、マザーボードの映像出力は使用できません。
✨オンボードマルチモニタ機能(IGPU Multi Monitor)を有効にする方法
ASUSのマザーボードを例に、一般的なUEFI(BIOS)のオンボードマルチモニタ設定を有効にする方法を紹介します。
グラフィック設定の前に、UEFI(BIOS)の言語設定を日本語に設定しておきます。
🥉手順①:パソコンを再起動し、メーカーロゴが表示されましたら【F2】キー、または【Delete】キーを連打し、UEFI(BIOS)画面を開きます。
マザーボードのメーカーによってUEFI画面の表示内容が異なります。
(ASUSのUEFI画面)
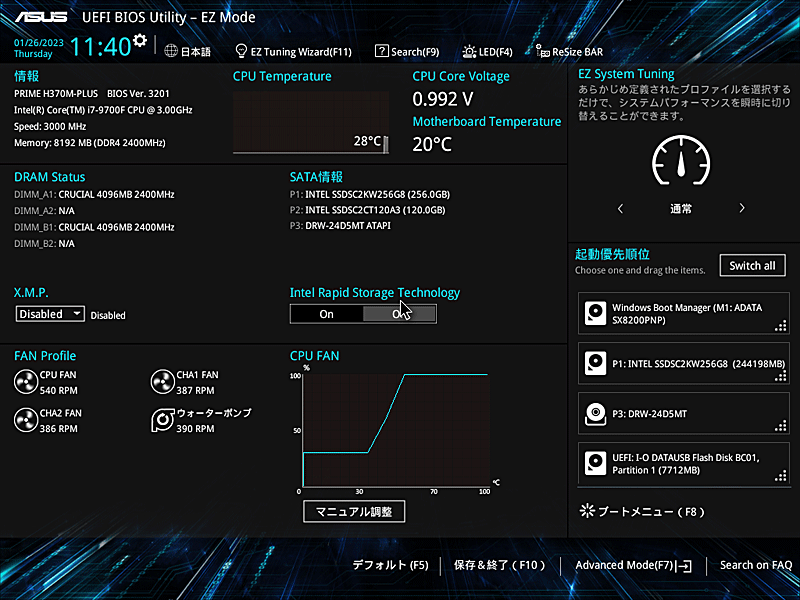
🥉手順②:キーボードの【F7】を押して【Advancedモード】を開きます。
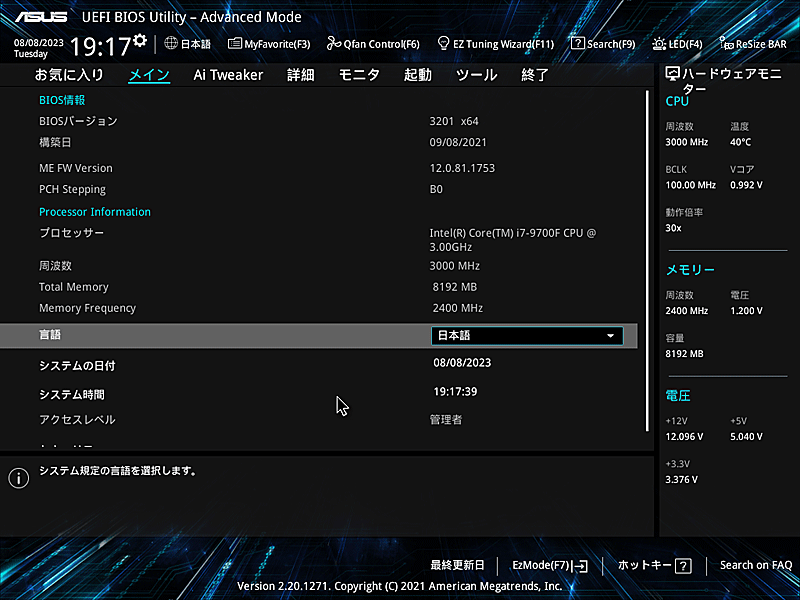
🥉手順③:Advancedモードが開きましたら『システムエージェント設定』➡総合グラフィック設定を【Dsiable】無効から【Enabled】有効に設定します。
■言語設定が英語の場合:IGFX Multi-Monitorを【Enabled】に設定します。
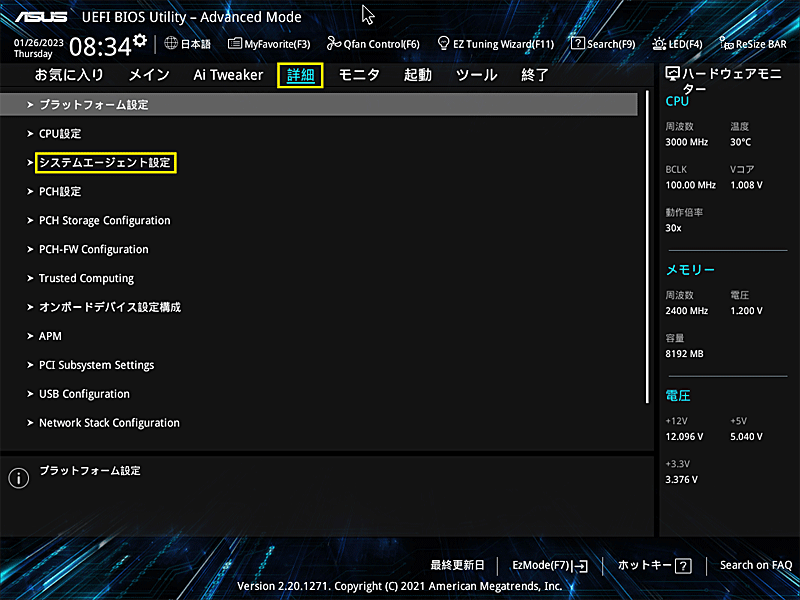
🥉手順④:グラフィック設定が完了しましたら【終了】タブを選択し【変更を保存しリセット】を選択します。
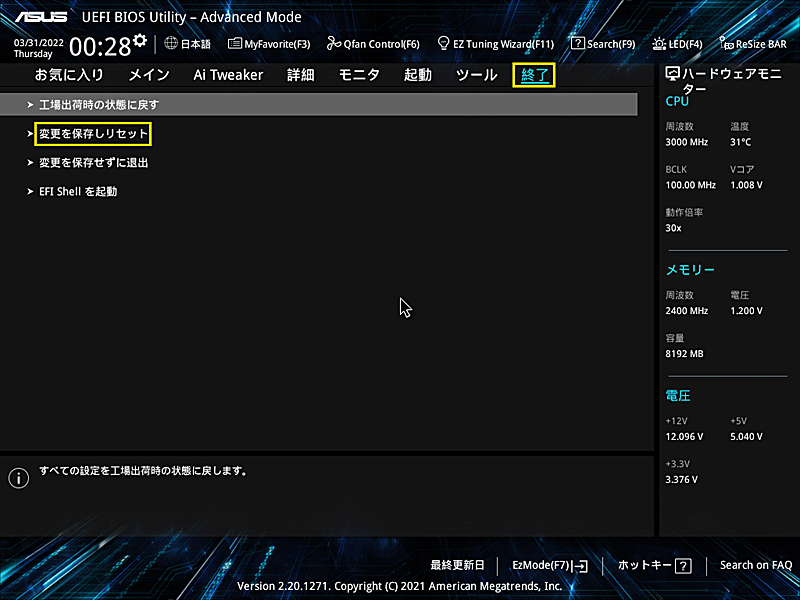
UEFI(BIOS)を初期化する方法
UEFI(BIOS)を初期化(工場出荷時)の状態に戻すことによって、マルチディスプレイが検出できるようになる場合があります。
ASUSのBIOSを例に解説しますが、BIOSの初期化方法は他のメーカーでも同じような手順になります。
🥉手順①:パソコンを再起動し、メーカーロゴが表示されましたら【F2】キー、または【Delete】キーを連打し、UEFI(BIOS)画面を開きます。
マザーボードのメーカーによってUEFI画面の表示内容が異なります。
(ASUSのUEFI画面)
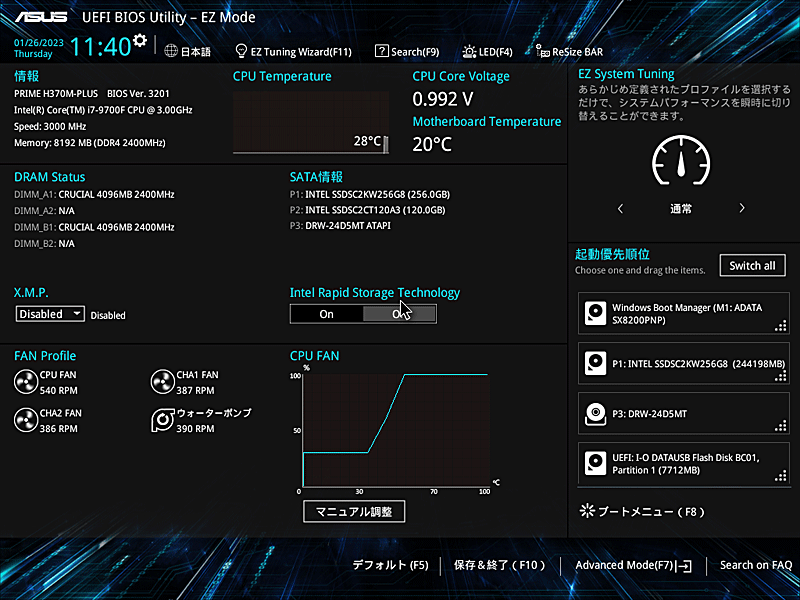
🥉手順②:UEFI(BIOS)の画面が表示されましたら【終了】タブを選択します。
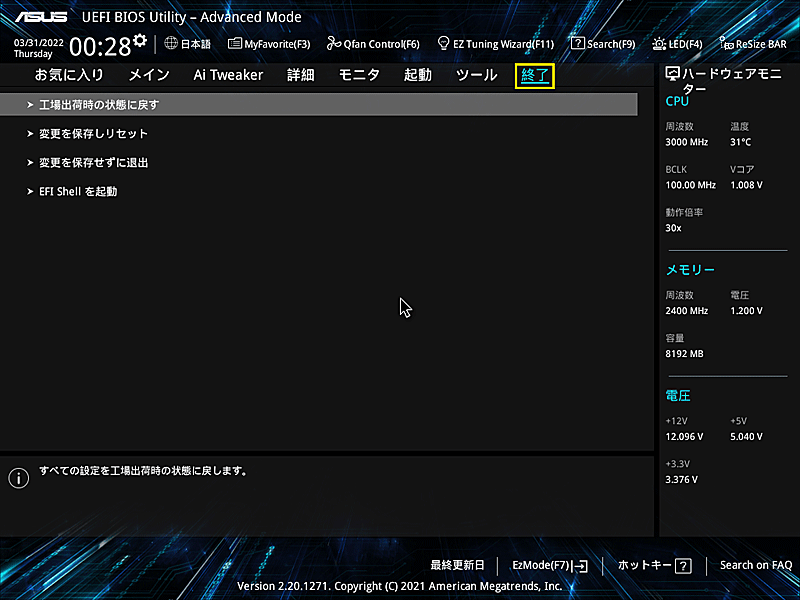
🥉手順③:『終了』タブの一覧から、Load Setup Defaults(工場出荷時の状態に戻す)を選択し、BIOSの初期化が完了しましたら、Seve Changes & Reset(変更を保存しリセット)を選択します。
パソコンが自動的に再起動されますので、ディスプレイが正常に検出されているか確認します。
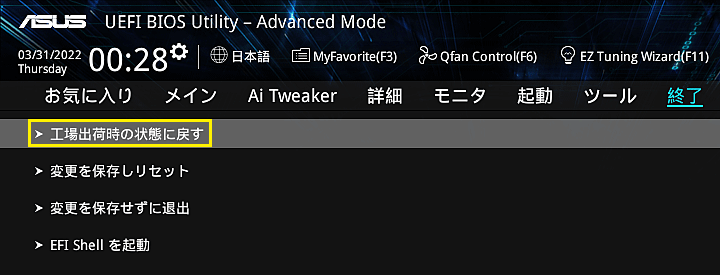
■Windows11でデュアルモニターを設定する方法を別の記事で詳しく紹介しています。

 激安パソコン講座【PCHack】のご案内
激安パソコン講座【PCHack】のご案内


