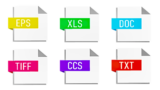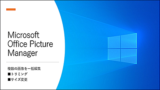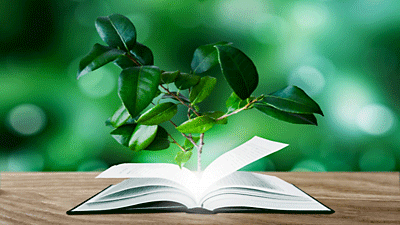新しくなったWindows11のSnipping Tool(切り取り&スケッチ)を使用したPC画面のキャプチャー方法とショートカットキーを使用してPC画面の必要な部分だけを切り取って画像として保存するスクリーンショットについて詳しく解説します。

★パソコンの画面をキャプチャーする方法について知りたい
★Webサイトの画面をスクリーンショットする方法について知りたい
★スクリーンショットに枠線を付けたい
★ダイアログボックスやウインドウを画像として保存する方法について知りたい
★UEFI(BIOS)画面をキャプチャーする方法について知りたい
Windows11のSnipping Tool
Windows11のPrint Screenキーは、スクショのコピーから、Snipping Toolの起動へ仕様が変更になりました。

Windows11の機能変更によって、Print Screenキーを押すと、Snipping Toolが起動するようになりました。
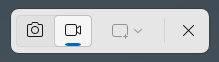
Windows11のSnipping Tool(v.11.2405.32.0)が新しくなりました。
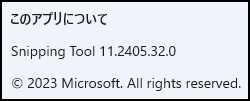
左側は旧Snipping Tool、右側は新Snipping Toolで、キーボードの【Print Screen】で起動することができます。
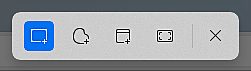
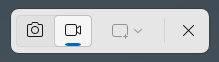
Snipping Tool(切り取り&スケッチ)
Snipping Tool(切り取り&スケッチ)を使用することにより、パソコン画面やWebサイトの全画面表示または画面の一部を切り取って画像や動画として保存することができます。
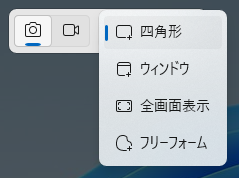
Snipping Toolの新機能
新しいSnipping Toolは、Windows Updateにより、いくつかの新機能が追加されました。
| 新機能 | 詳細 |
|---|---|
| 録画機能の統合 | 簡単にスクリーンショットと 録画機能を切り替え可能 |
| 新しいショートカットキー | 【Win】+【Shift】+【R】キーで 録画開始が可能 |
| マイク入力のサポート | デスクトップの録画中にマイク入力がサポートされ、複数の録音デバイスから選択可能 |
Snipping Toolの起動方法の切り替え方
キーボードのPrint Screenキーを押して、Snipping Toolが起動しない場合は、アクセシビリティの設定を変更することで、Snipping Toolの自動起動を有効にすることができます。
🥉手順①:スタートボタンをクリックします。

🥉手順②:スタートメニューが表示されましたら【設定】を選択します。
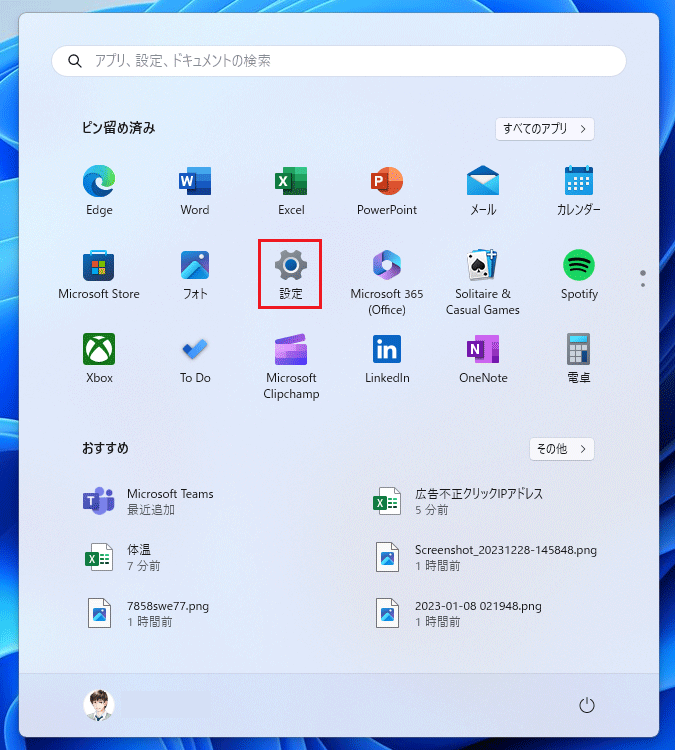
🥉手順③:設定の左側ペインから【アクセシビリティ】を選択します。
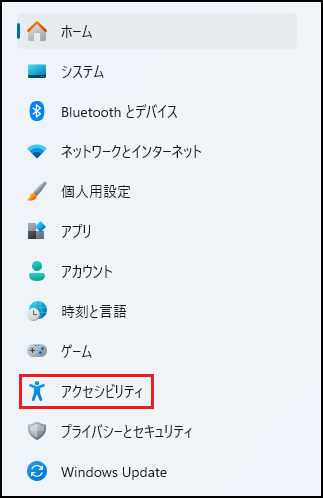
🥉手順④:『操作』の一覧から【キーボード】を選択します。
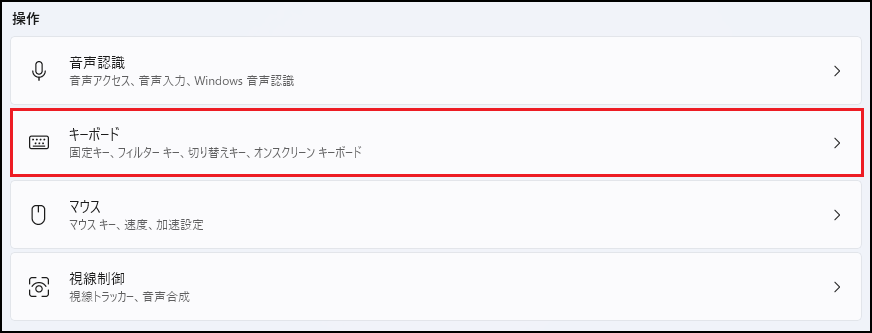
🥉手順⑤:『スクリーンキーボード、アクセスキー、およびプリントスクリーン』の一覧から【Print Screenキーを使用して画面キャプチャーを開く】を【オン】にして、PCを再起動します。
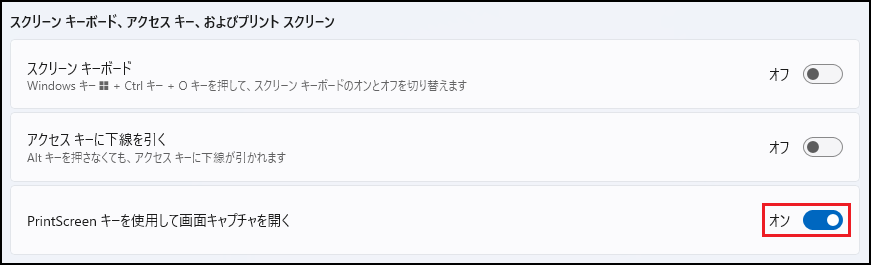
スクリーンショットとキャプチャーの違い
スクリーンショットとキャプチャーは、一般的には同じような意味合いを持っていますが、微妙な違いがあります。
パソコンのモニターに表示されている画面全体、範囲指定した領域を画像として保存できる機能です。
パソコンのモニターに表示されている情報やWebサイトを取り込んで、画像や動画として保存できる機能です。
スクリーンショットの保存先
スクリーンショット後の画像ファイルの保存先は、ピクチャーフォルダ内のスクリーンショットフォルダ内とクリップボードの2ヶ所に保管されています。
スクリーンショットの画像ファイルの保存先
✨ファイルの保存先①:『ピクチャー』を開き【スクリーンショット】のフォルダー内
✨ファイルの保存先②:クリップボードに一時的に保管されています。

クリップボードの起動方法
クリップボードとは、コーピーや切り取りしたデータを1時的に保存する場所のことです。
🥉手順①:ショートカットキー【Win】+【V】
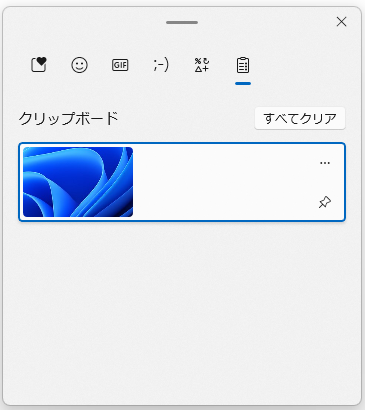
■クリップボードの詳しい使い方は別の記事で詳しく紹介しています。
スクリーンショット
パソコン画面全体や開いているウインドウを、キーボードのショートカットキーを使用して、コンピュター上の情報を画像として保存することができます。
| ショートカットキー | 動作 | 保存場所 |
|---|---|---|
| 【Print Screen】 | Snipping Toolが起動 | 「スクリーンショット」フォルダー 「OneDrive」 |
| 【Win】+【Print Screen】 | パソコン画面全体を画像をして 保存できる | 「スクリーンショット」フォルダー |
| 【Alt】+【Print Screen】 | ダイアログボックスなどの 一部のウインドウを 画像として保存できる | 「スクリーンショット」フォルダー |
パソコンの画面全体をキャプチャーする方法
キーボードの【Print Screen】キー、または【Win】+【Print Screen】を使用します。
ショットカットキーを使用する方法
🥉手順①:キーボードの【Win】+【Print Screen】を押すと、自動的に全画面表示でキャプチャーされます。
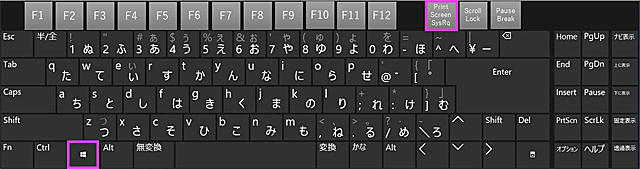
Snipping Toolを使用する方法
🥉手順①:キーボードの【Print Screen】を押します。

🥉手順②:Snipping Toolが起動しましたら【全画面表示】を、クリックします。
自動的に全画面の画像が、スクリーンショットフォルダーに保存されます。
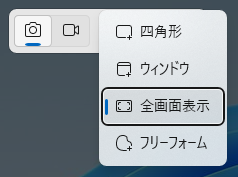
※PCモニタがデュアルモニターの場合は、両方の画面がキャプチャーされます。
1つのPC画面のみをキャプチャーする場合は、『切り取り&スケッチ』を使用して、片方のパソコン画面だけを選択し切り取って保存します。
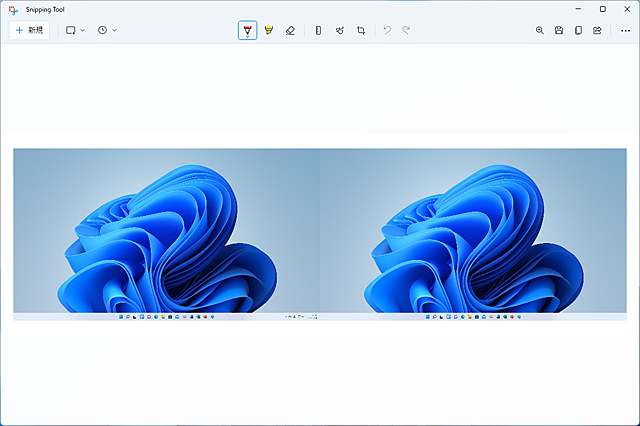
範囲を四角形に指定してキャプチャーする方法
パソコン画面の任意の範囲(四角形)を指定してキャプチャーする方法を紹介します。
Snipping Toolを使用する方法
🥉手順①:キーボードの【Print Screen】を押します。

🥉手順②:Snipping Toolが起動しましたら【四角形】を、クリックします。
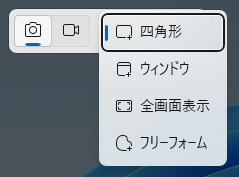
🥉手順③:マウスをドラッグして任意の範囲を指定します。
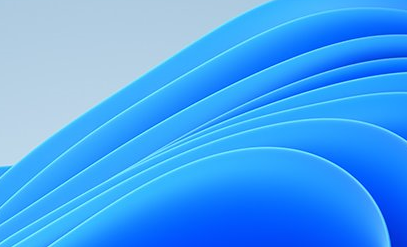
ショートカットキーを使用する方法
Snipping Toolで【四角形】を指定した後は、キーボードショートカットキー【Win】+【Shift】+【S】を操作することで【四角形】でキャプチャーすることができます。
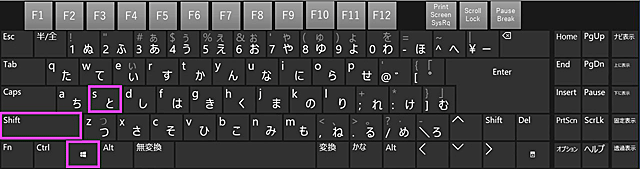
| ショートカットキー | 選択範囲 | 保存場所 |
|---|---|---|
| 【Win】+【Shift】+【S】 | 任意の範囲を指定できる | 任意の保存場所 |
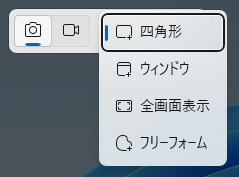
マウスでドラッグして範囲選択した領域(四角形)が画像として保存されました。
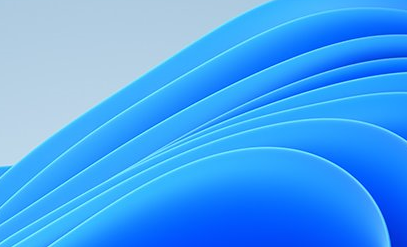
ウインドウをキャプチャーする方法
Windows11で、開いているウインドウのみを、キャプチャーする方法を紹介します。
ショートカットキーを使用する方法
🥉手順①:下図のように「カレンダー」の画面だけをキャプチャーする場合は【ウインドウ】を一度クリックします。
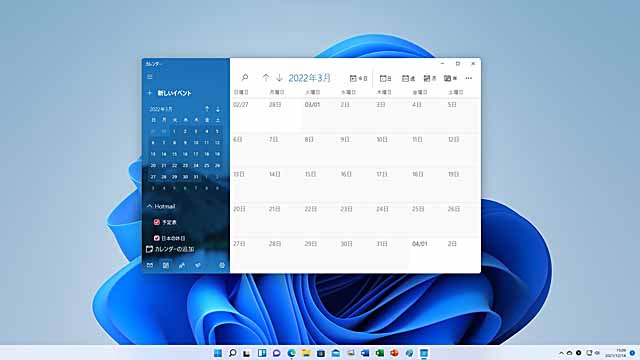
🥉手順②:キーボードの【Alt】+【Print Screen】を押します。
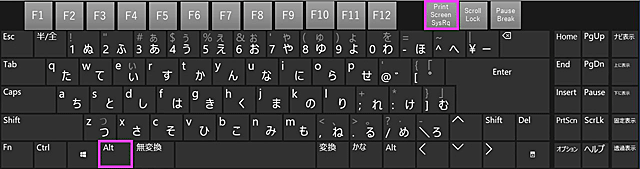
Snipping Toolを使用する方法
🥉手順①:キーボードの【Print Screen】を押します。

🥉手順②:Snipping Toolが起動しましたら【ウインドウ】をクリックすると自動的にウインドウの画像が、スクリーンショットフォルダーに保存されます。
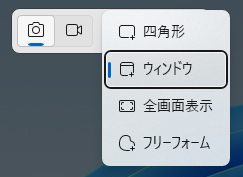
カレンダーのウインドウが画像として保存されました。
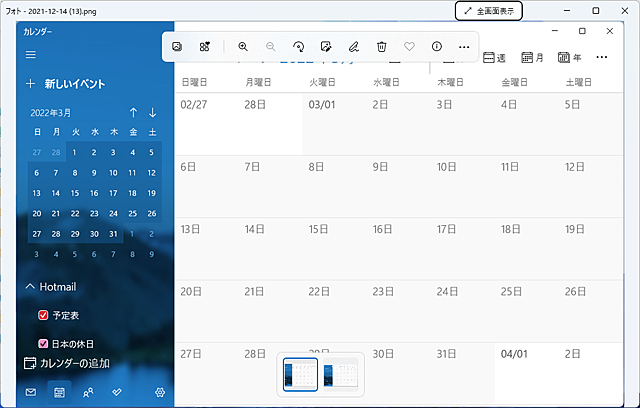
フリーフォーム領域をキャプチャーする方法
パソコン画面の任意の範囲(フリーフォーム)を指定してキャプチャーする方法を紹介します。
Snipping Toolを使用する方法
🥉手順①:キーボードの【Print Screen】を押します。

🥉手順②:Snipping Toolが起動しましたら【フリーフォーム】を、クリックします。
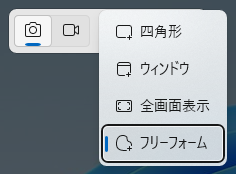
🥉手順③:マウスをドラッグして任意の範囲を指定します。
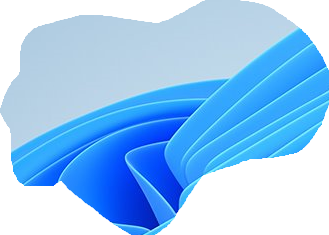
ショートカットキーを使用する方法
Snipping Toolで【フリーフォーム】を指定した後は、キーボードショートカットキー【Win】+【Shift】+【S】を操作することで【フリーフォーム】でキャプチャーすることができます。
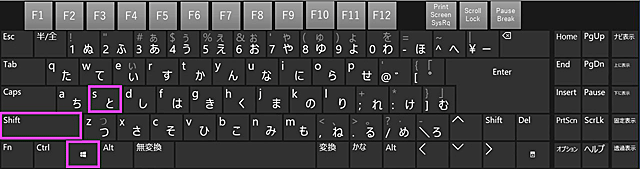
| ショートカットキー | 選択範囲 | 保存場所 |
|---|---|---|
| 【Win】+【Shift】+【S】 | 任意の範囲を指定できる | 任意の保存場所 |
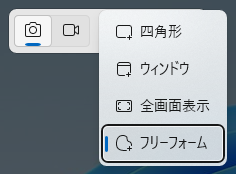
マウスでドラッグして範囲選択した領域(フリーフォーム)が画像として保存されました。
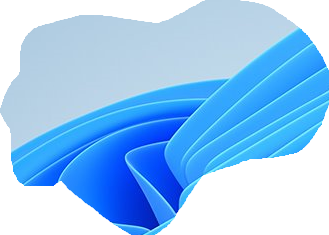
動画をキャプチャーする方法
Windows11では、動画のキャプチャー機能を使用することができます。
🥉手順①:キーボードの【Print Screen】を押します。

🥉手順②:動画をキャプチャーする範囲を、マウスでドラッグして範囲選択して【スタート】ボタンをクリックします。
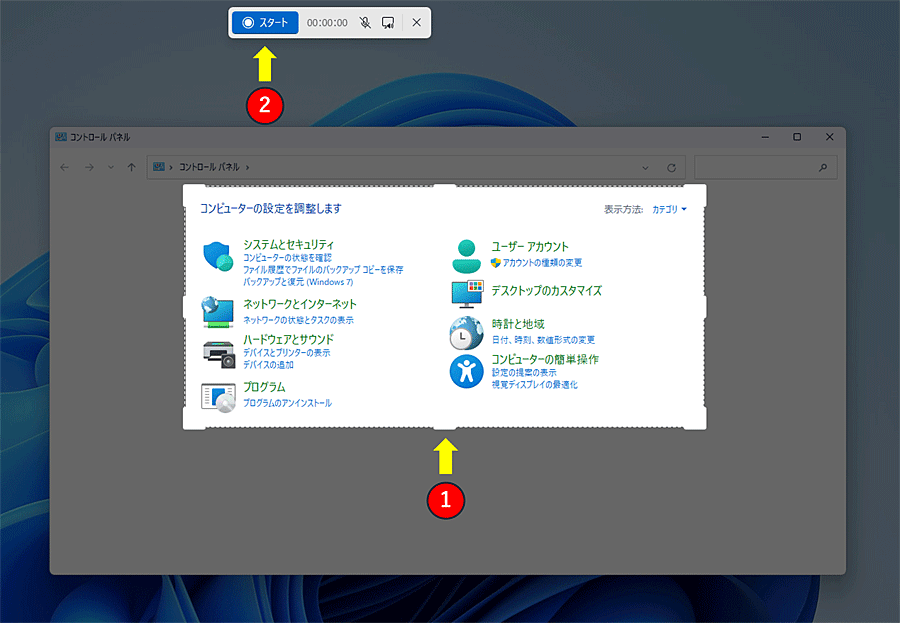
先ほど範囲選択した箇所(赤い点線)の範囲が録画されます。
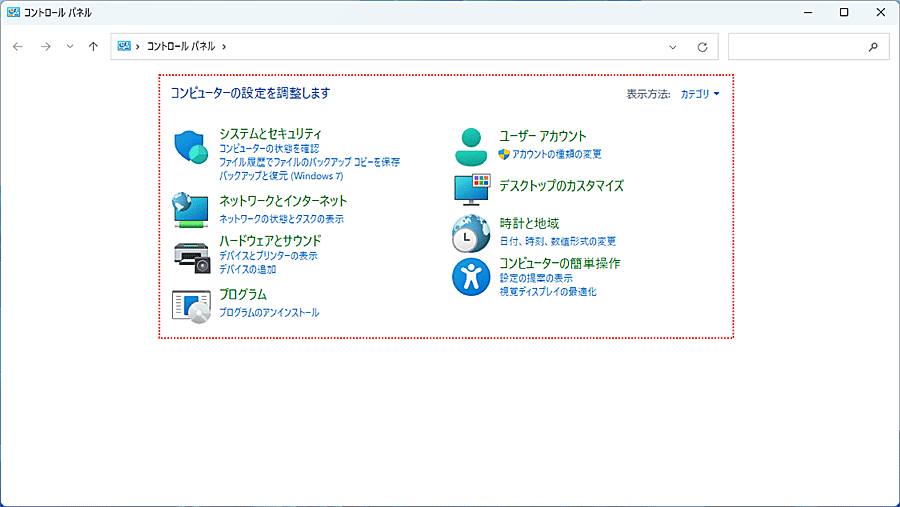
🥉手順③:録画を停止する場合は、赤い四角形の【停止】ボタンをクリックします。

🥉手順④:Snipping Toolの動画の右上の【名前を付けて保存】ボタンをクリックします。
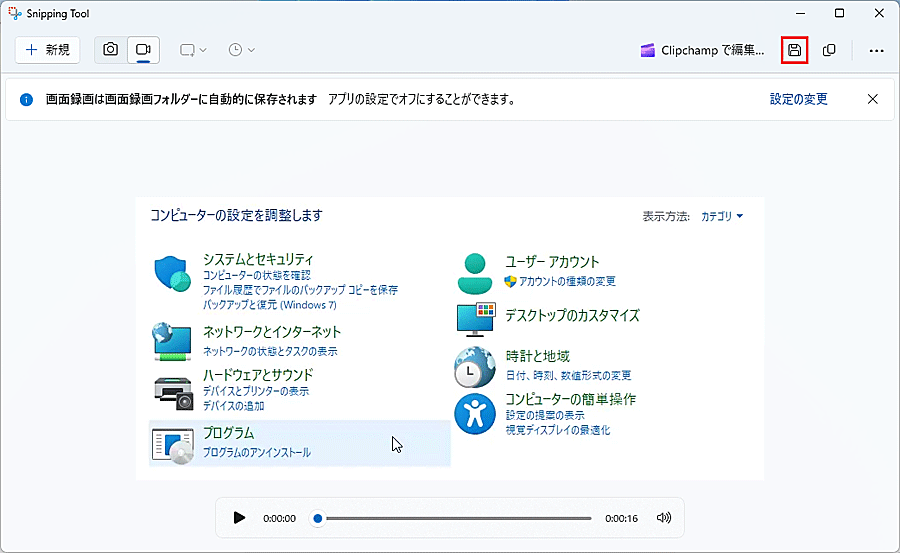
🥉手順⑤:保存先を指定して録画した動画を保存します。
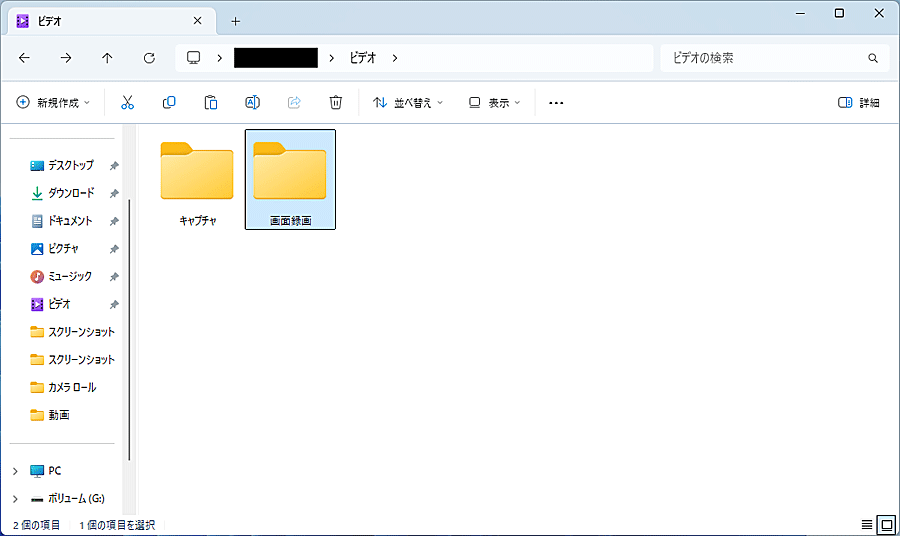
録画した動画が保存されていることを確認します。
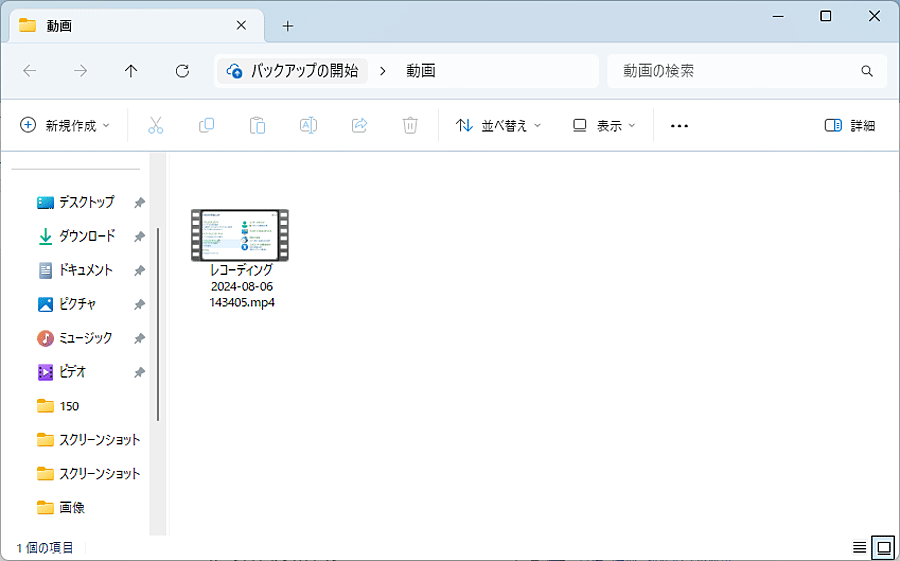
キャプチャーした画像ファイルの保存先
キャプチャーした画像ファイルの保存先は、ピクチャーフォルダ内のスクリーンショットフォルダ内とクリップボードの2ヶ所に保管されています。
✨キャプチャーした画像の保存先
🥉手順①:『ピクチャー』を開き【スクリーンショット】のフォルダーをダブルクリックします。

✨クリップボードから画像を開く方法
クリップボードに一時的にキャプチャーした画像が保管されています。
🥉手順①:ショートカットキー【Win】+【V】を操作しクリップボードを起動します。
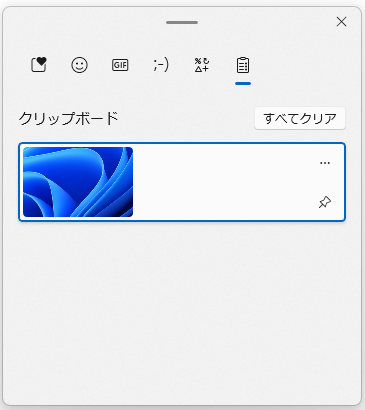
■クリップボードの詳しい使い方は別の記事で詳しく紹介しています。
撮影したスクリーンショットに枠線を追加する方法
Snipping Toolで、スクリーンショットを撮った場合は、画像の周囲に枠がありません。
Snipping Toolの設定で『枠線』を付けることができます。
🥉手順①:『スタートボタン』をクリックし『すべてのアプリ』を選択し『すべてのアプリ』の一覧から【Snipping Tool】を選択します。
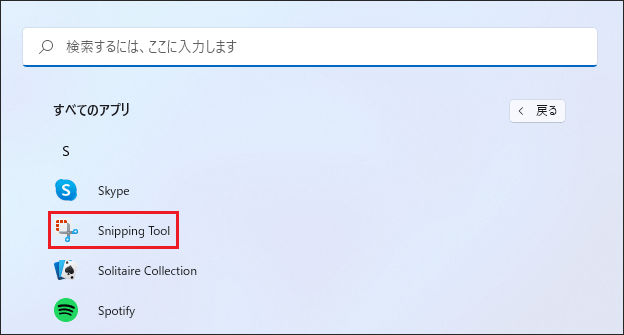
🥉手順②:『Snipping Tool』が起動しましたら、三点リーダー【…】をクリックします。
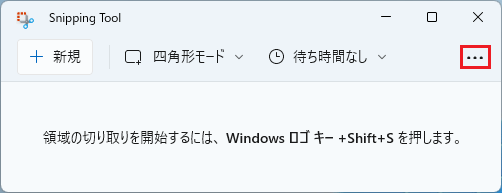
🥉手順③:メニューの一覧から【設定】を選択します。
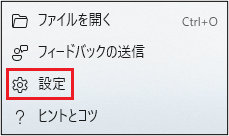
🥉手順④:Snipping Toolの『設定』画面が表示されましたら【切り取り領域のアウトライン】を【オン】に設定します。
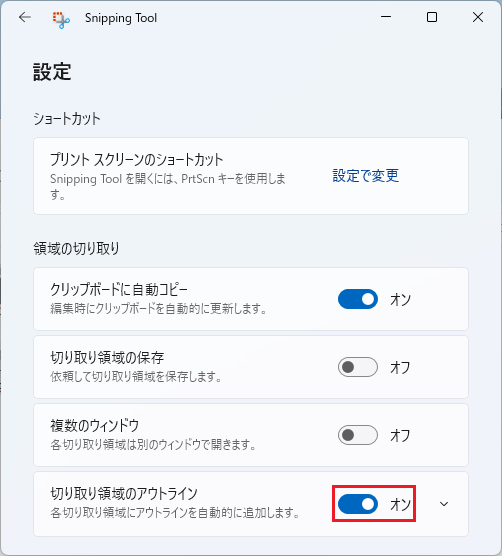
スクリーンショットの枠線の編集をする方法
Snipping Toolの枠線を任意の色・線の太さ・線の濃さなどを設定する方法を解説します。
🥉手順①:『スタートボタン』をクリックし『すべてのアプリ』を選択し『すべてのアプリ』の一覧から【Snipping Tool】を選択します。
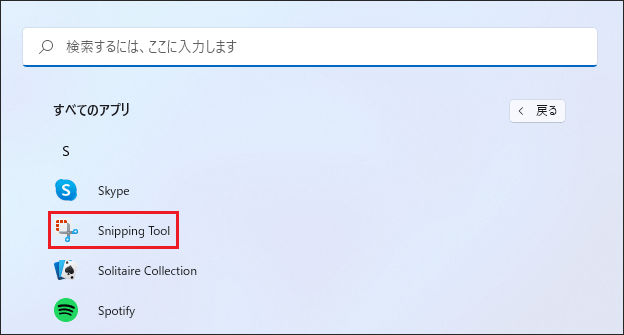
🥉手順②:『Snipping Tool』が起動しましたら、三点リーダー【…】をクリックします。
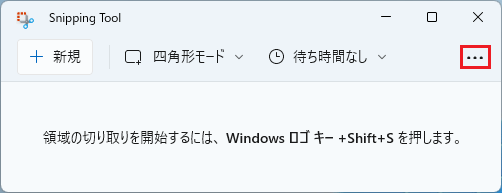
🥉手順③:メニューの一覧から【設定】を選択します。
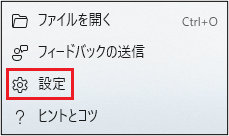
🥉手順④:Snipping Toolの『設定』画面の【切り取り領域のアウトライン】の【v】をクリックし【色】をクリックします。
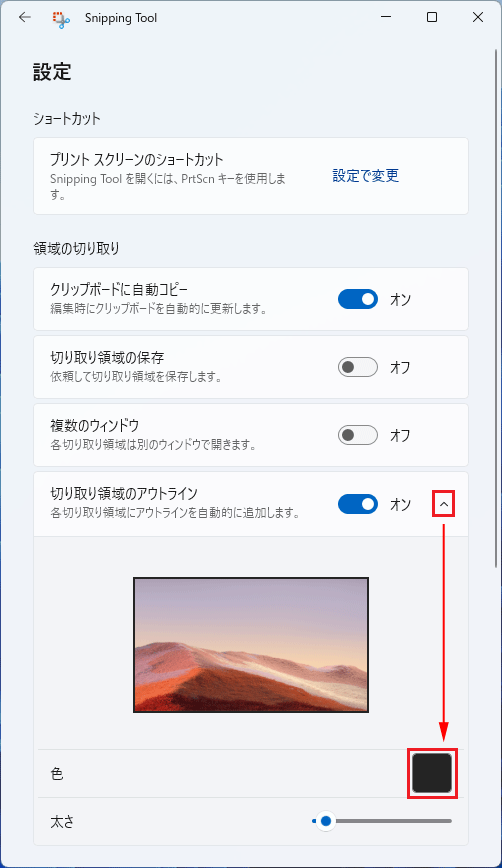
🥉手順⑤:枠線の色・色の濃さ・不透明度などを設定し【OK】をクリックします。
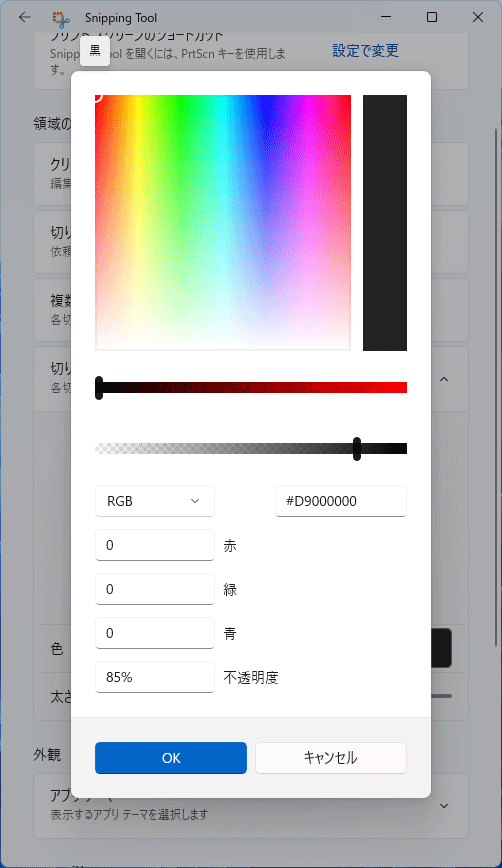
WEBサイトの画面をスクリーンショットする方法
Webサイトを表示した状態で、Print ScreenキーからSnipping Toolを起動して、Webサイトの任意の範囲をキャプチャーすることができます。
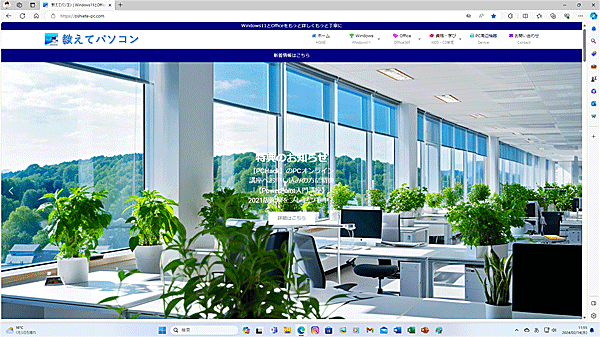
サイト全体をキャプチャーする方法
PC画面を全画面表示でキャプチャーする場合は、ショートカットキー【Win】+【Print Screen】を操作します。
| ショートカットキー | 選択範囲 | 保存先 |
|---|---|---|
| 【Print Screen】 | Snipping Toolが起動し 任意の範囲を指定できる | 「スクリーンショット」フォルダー |
| 【Win】+【Print Screen】 | パソコンの画面全体が キャプチャーされます | 「スクリーンショット」フォルダー |
■複数の画像と一括編集!Microsoft Office Picture Manatgerの入手方法を紹介しています。
■Microsoft Office Picture Manatgerの使い方を別の記事で詳しく紹介しています。
UEFI(BIOS)の画面をキャプチャーする方法
UEFI(BIOS)画面をキャプチャーする方法を解説します。
UEFI(BIOS)画面をキャプチャーする場合は【USB】メモリを使用します。
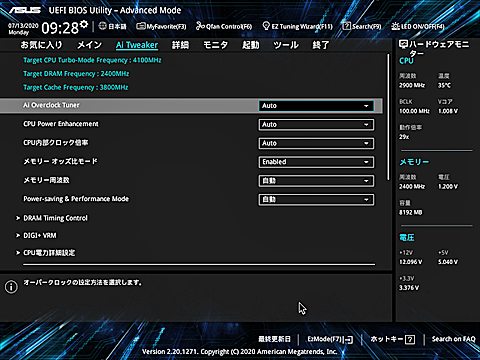
🥉手順①:パソコンに【FAT32】で、フォーマットしたUSBメモリをパソコン本体に接続します。

🥉手順②:PCを再起動してUEFI(BIOS)画面を表示します。
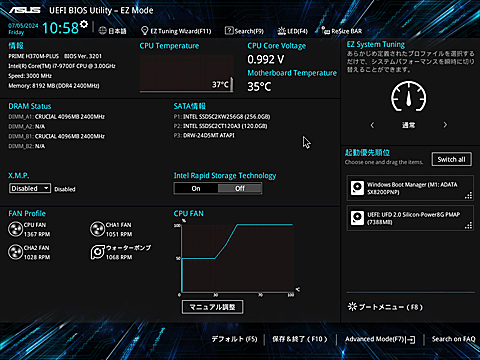
🥉手順③:UEFI(BIOS)からキャプチャーしたい任意の画面を表示して、キーボードの【F12】キーを押します。
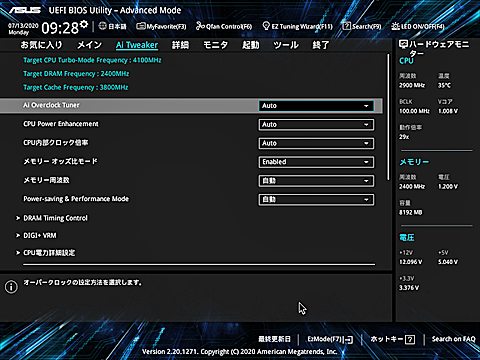
先程パソコンに装着したUSBメモリ-にBMP形式で保存されます。

■クリップボードの詳しい使い方は別の記事で詳しく紹介しています。


 激安パソコン講座【PCHack】のご案内
激安パソコン講座【PCHack】のご案内