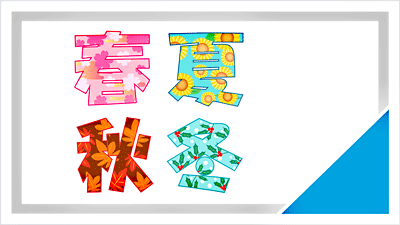文字列をマークのように表示したい!Wordの拡張書式の組み文字を使用すると、文字列を1文字分のサイズに変更して表示することができます。Wordで組み文字を作成する方法や組み文字を6文字以上で設定する方法・組み文字の解除方法などを詳しく解説します。

★組み文字を作りたい
★6文字以上の組み込み文字を設定したい
★組み文字の位置を調整したい
★組み文字を解除したい
組み文字を設定する方法
Wordで文書を作成するときに、特定の文字列をマークのように変更して、デザイン豊かな文書にしたいと思ったことはないでしょうか?
文字列に組み文字を使うことにより、視認性も良くなり読みやすい文書になります。
✨組み文字



Wordの組み文字は、6文字までの文字列を上下二段に分けて、1文字分のサイズで表示することができます。
Wordでは、基本的に6文字までの組み文字を設定することが可能ですが、裏技を使って6文字以上設定する方法もご紹介します。
文字が未入力の状態で組み文字を作る方法
文字を入力していない状態から、新規に組み文字を挿入する方法を紹介します。
🥉手順①:最初にフォントサイズを設定しますので『ホーム』を選択し【フォントサイズ】の下向き矢印【v】を詳しく解説して任意のフォントサイズを指定します。
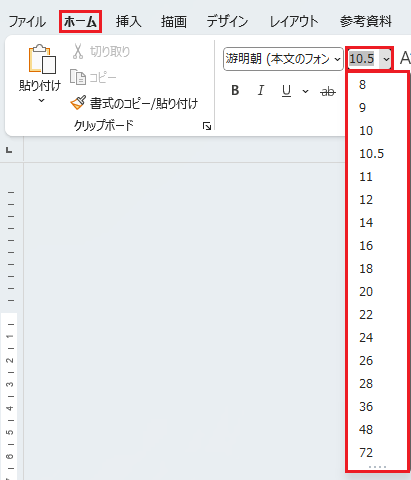
■今回は例としてフォントサイズを18ポイントに設定しました。
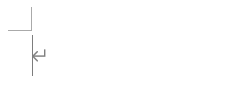
🥉手順②:次に『ホーム』タブを選択し『段落グループ』の【拡張書式】を選択します。

🥉手順③:拡張書式の一覧から【組み文字】を選択します。
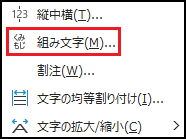
🥉手順④:『組み文字』の設定画面が表示されましたら【対象文字列(最大6文字)】の項目に任意の文字を入力し必要に応じて【フォント】や【フォントサイズ】を設定して【OK】をクリックします。
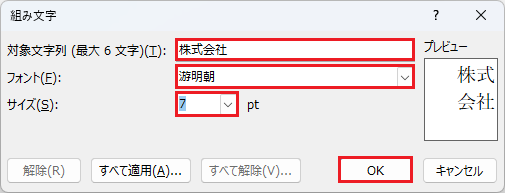
■組み込み文字が挿入されました。

入力済の文字列を組み込み文字に変更する方法
既に入力済の文字列を組み文字に設定する方法を紹介します。

🥉手順①:組み文字に設定したい文字列を【範囲選択】します。
今回は例として下記の文字列の中の「株式会社」を組み文字に設定します。

🥉手順②:次に『ホーム』タブを選択し『段落グループ』の【拡張書式】を選択します。

🥉手順③:拡張書式の一覧から【組み文字】を選択します。
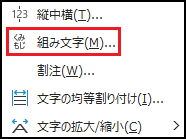
🥉手順④:『組み文字』の設定画面が表示されましたら、必要に応じて【フォント】や【フォントサイズ】を設定して【OK】をクリックします。
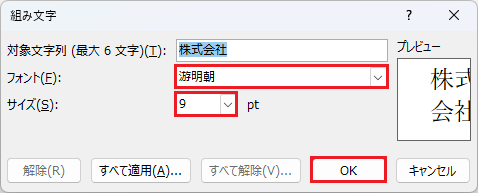
■「株式会社フラワーショップ」の「株式会社」の部分だけが組み文字に設定されました。

組み文字を解除する方法
文字列に設定した組み文字を解除する方法を紹介します。
🥉手順①:組み文字を設定して箇所を範囲選択します。

🥉手順②:次に『ホーム』タブを選択し『段落グループ』の【拡張書式】を選択します。

🥉手順③:拡張書式の一覧から【組み文字】を選択します。
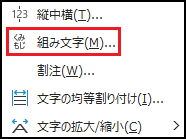
🥉手順④:『組み文字』の設定画面が表示されましたら【解除】をクリックします。
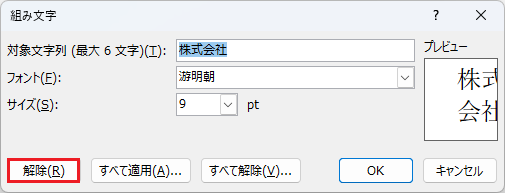
■文字列に設定した組み込み文字が解除されました。

組み文字の位置を調整する方法
組み文字のフォントサイズを小さくしすぎると、組み文字の位置が少し下に表示され、全体のバンランスが失われ見た目が悪くなります。
組み文字の位置を調整して組み文字と文字列のバランスを整える方法を紹介します。
下記の例(左側)では、文字列のフォントサイズ18ptに対して、組み文字のフォントサイズを、7ptに設定したため組み文字と文字列のバランスが悪くなっていますので、組み文字の位置を調整する方法を解説します。

🥉手順①:組み文字を範囲選択します。
今回は例として「株式会社」を選択しています。

🥉手順②:『ホーム』タブを選択し『フォントグループ』の右下の【フォント】をクリックし、フォントのダイアログボックスを開きます。
※ショートカットキー【Ctrl】+【D】を押すと、素早く『フォントのダイアログボックス』を開くことができます。
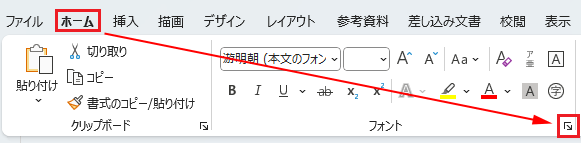
🥉手順③:フォントのダイアログボックスが開きましたら【詳細設定】のタブを選択し『位置』の項目を【上げる】に指定し『間隔』を任意の数値に指定します。
今回は例として『間隔』を【3pt】に設定しています。
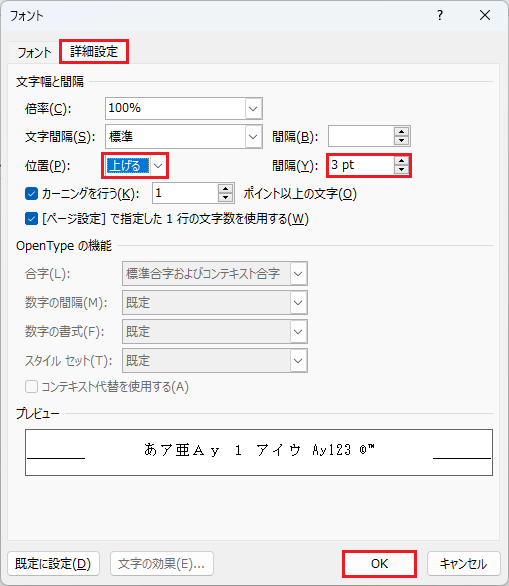
■組み文字に指定した「株式会社」の位置が調整され組み文字と文字列全体のバランスが修正されました。

組み込み文字を6文字以上に設定する方法
文字列に6文字以上の組み文字を設定する場合は【割注】機能を使用する方法と、フィールドコードを編集する方法があります。
✨割注の特徴
日本語で6文字以上を組み文字に設定する場合は、割注の機能を利用した方が操作も簡単で素早く作業をすることができます。
(割注を使用して組み文字を設定)

✨フィードルコードの特徴
フィードルコードを編集すると、英文やアルファベットも組み文字に設定することも可能で、上下の文字数の配分を自由に設定することができます。
(フィールドコードを編集して組み文字を設定)

割注を使用して6文字以上の組み文字を設定する方法
日本語の文字列の場合は『割注』の機能を使って文字列を組み文字に変更することができます。
※割注を英文やアルファベットで使用すると下付き文字になります。

🥉手順①:組み文字に変更する文字列を範囲選択します。

🥉手順②:次に『ホーム』タブを選択し『段落グループ』の【拡張書式】を選択します。

🥉手順③:拡張書式の一覧から【組み文字】を選択します。
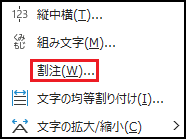
🥉手順④:プレビューで組み文字が正常に設定されていることを確認して【OK】をクリックします。
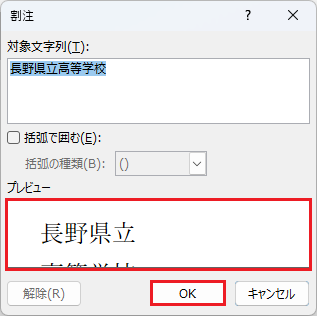
■6文字以上の組み文字が正常に設定されました。

フィールドコードを編集して組み文字を作成する方法
フィールドコードを編集することにより、組み文字の上下の文字数の割合を設定することができます。
🥉手順①:組み文字を設定する文字列を範囲選択します。

🥉手順②:次に『ホーム』タブを選択し『段落グループ』の【拡張書式】を選択します。

🥉手順③:拡張書式の一覧から【組み文字】を選択します。
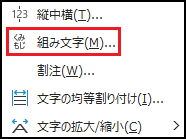
🥉手順④:『組み文字』の設定画面が表示されましたら、必要に応じて【フォント】や【フォントサイズ】を設定して【OK】をクリックします。
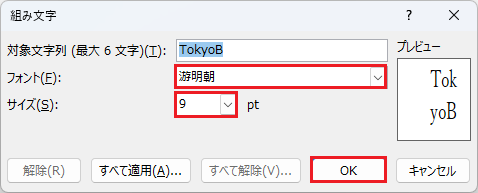
🥉手順④:組み文字が選択された状態で、ショートカットキー【Shift】+【F9】を押します。

フィールドコードが表示されます。

🥉手順⑤:フィールドコード内の2ヶ所の()内に組み文字に使用するテキストを入力した後に、ショートカットキー【Shift】+【F9】を押します。
今回は例として(Tok)(yoB)➡(Tokyo)(Bayside)に修正しています。

■組み文字が設定されました。


最後まで読んでいただきありがとうございます!