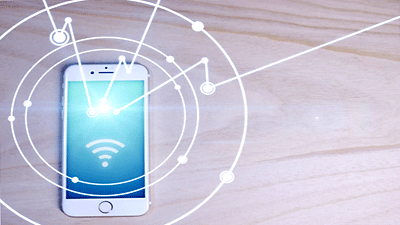Windows11のパソコンを外出先でインターネットに接続したい!公衆無線LAN(Wi-Fi)がない場所では、テザリング機能を使用して、インターネットに接続することができます。AndroidスマートフォンとWindows11をテザリングで設定する方法を詳しく解説します。

★外出先でPCやタブレット端末を安全に接続したい!
★スマートフォンとパソコンでWi-Fiテザリングを設定したい!
★スマートフォンとパソコンでBluetoothテザリングを設定したい!
★スマートフォンとパソコンでUSBテザリングを設定したい!
テザリングとは?
テザリングとは、スマートフォンとパソコンを接続して、スマートフォンの電波を利用して、パソコンをインターネット接続できるようにする機能です。
外出先で、ノートパソコンやタブレット端末をインターネット接続する場合は、フリーWi-Fiに接続する方法が一般的ですが、フリーWi-Fiには、セキュリティーの問題があるため利用したくないという方も少なくないのではないでしょうか?
このような場合に『テザリング』の機能を使用することにより、セキュリティ面でも安全にインターネットに接続することができます。
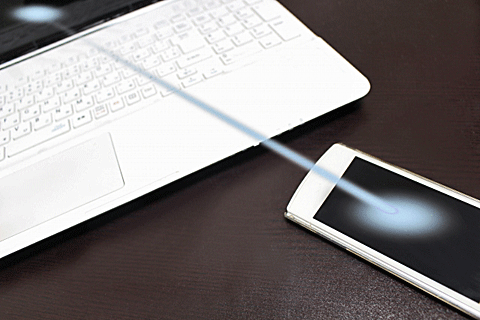
テザリングの種類と特徴
スマートフォンの電波を利用して、テザリングを行う場合は、3通りの方法があります。
一番安全で安定性が高い接続方法は『USBテザリング』になります。
テザリングの特徴と接続方法について詳しく解説します。
テザリングの種類と特徴
🥉USBテザリング:スマートフォンに対応したUSB変換ケーブルが必要です。
🥉Wi-Fi接続:Bluetooth接続よりも、通信速度が速い
🥉Bluetooth接続:消費電力を抑えて、インターネットに接続できます。
テザリングの接続方法
🥉USB接続:スマートフォン(親機)とパソコン(子機)を、USBケーブルを使用して接続します。
🥉Wi-Fi接続:スマートフォン(親機)とパソコン(子機)を、Wi-Fi(無線LAN)を使用して接続します。
🥉Bluetooth接続:スマートフォン(親機)とパソコン(子機)を、Bluetoothの電波で接続します。
テザリングの条件と注意事項
通信事業者によっては、テザリングを使用する際に、テザリングオプションの申し込みが必要になります。
テザリングを使用すると、データ通信量が膨大になる場合がありますので、データ量が少ない契約プランでは、通信料が高額になるケースがありますので、ご注意くだい。
テザリングを使用する際は、スマートフォンやタブレット端末がテザリング機能に対応している必要があります。
Wi-Fiテザリングを設定する方法
テザリング機能は、スマートフォンが親機となり、ルーターの代替機としてインターネットに接続することができます。
パソコンは(子機)として、スマートフォン(親機)とテザリングの接続設定をすることにより、インターネットへ接続できます。
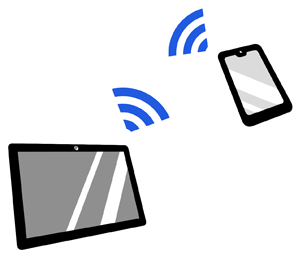
Androidスマートフォンの設定
最初にAndroidスマートフォンのテザリング設定を行います。
🥉手順①:Androidスマートフォンを起動して『設定』を選択し【ネットワークとインターネット】を選択します。
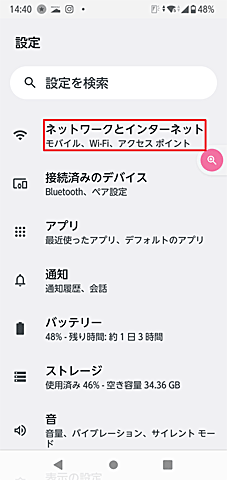
🥉手順②:ネットワークとインターネットの画面で【アクセスポイントとテザリング】を選択します。
テザリング機能を一度も使用したことがない場合は『アクセスポイントとテザリング』がOFFの状態になっています。
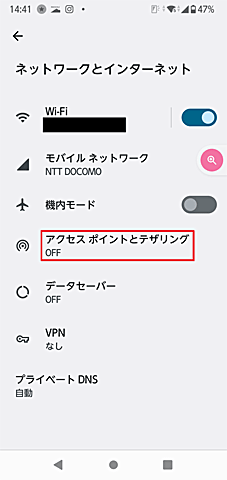
🥉手順③:『アクセスポイントとテザリング』の画面が表示されましら【Wi-Fiアクセスポイント】を選択します。
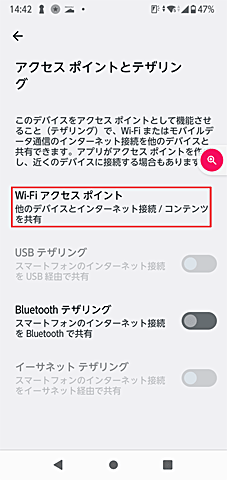
🥉手順④:『Wi-Fiアクセスポイント』の画面では『Wi-Fiアクセスポイントの使用』を【オン】に設定します。
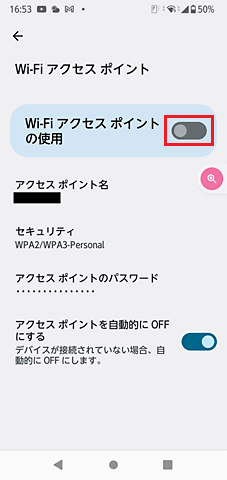
🥉手順⑤:『セキュリティー』の項目が【WPA2/WPA3-Personal】になっていること確認します。
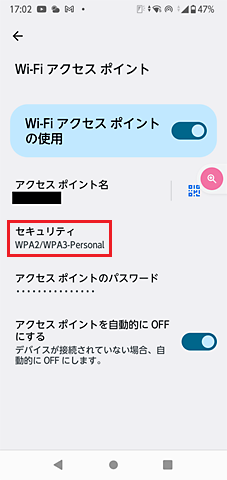
🥉手順⑥:『アクセスポイント名』と『アクセスポイントのパスワード』をタップして『パスワード』をメモしておきます。
◆アクセスポイント名=SSID
※【アクセスポイントのパスワード】は、後でパソコンのWi-Fi接続のときに必要になります。
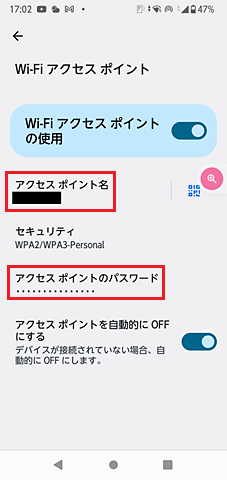
Androidスマートフォンのテザリング設定(下図の赤枠の項目)が完了しましたら、次の章の【Windows11の設定】を行います。
(Wi-Fiアクセスポイント設定画面)
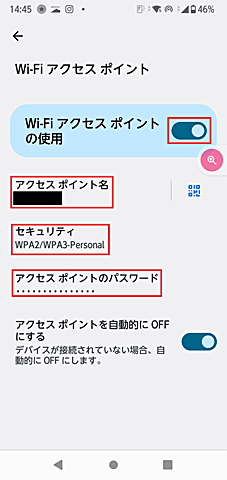
Windows11の設定
Windows11のパソコン(子機)を、Androidスマートフォン(親機)に、Wi-Fiで接続する設定を解説します。
🥉手順①:タスクバーの通知領域の【ネットワークインターネットアクセス】をクリックします。
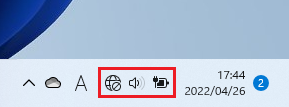
🥉手順②:『ネットワークとインターネットアクセス』の画面が開きましたら【Wi-Fi接続の管理】を選択します。
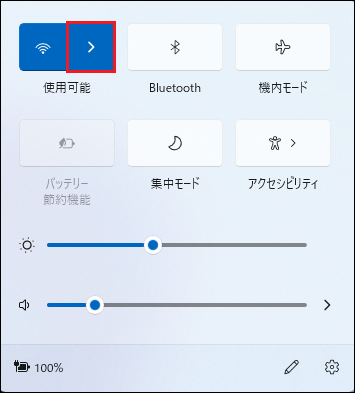
🥉手順③:『Wi-Fi接続の管理』が開きましたら、Androidスマートフォン(親機)の設定で確認した『アクセスポイント名』のSSIDと同じものをWi-Fiの一覧から選択します。
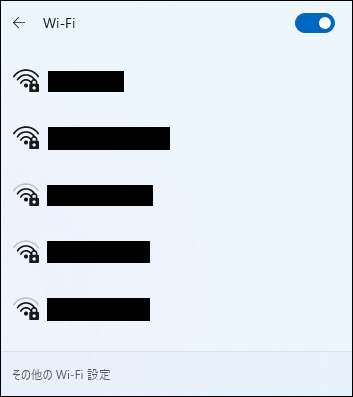
🥉手順④:接続する『アクセスポイント名』SSIDの『自動的に接続』に☑チェックが入っていることを確認して【接続】をクリックします。
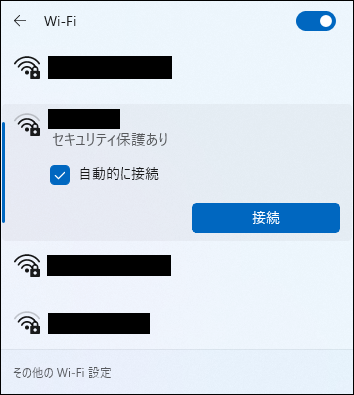
🥉手順⑤:『ネットワークセキュリティーキーの入力』欄に、先ほどAndroidスマートフォン(親機)の設定のときにメモした『アクセスポイントのパスワード』を入力し【次へ】をクリックします。
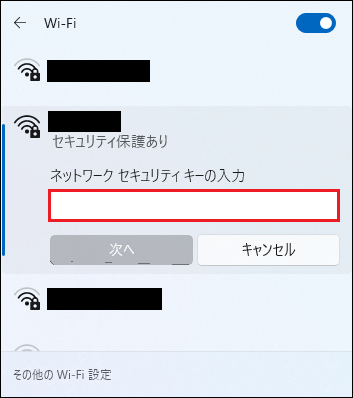
🥉手順⑥:ネットワークセキュリティーキーの入力が完了しましたら【次へ】をクリックします。
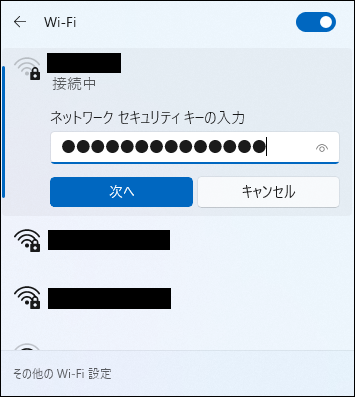
テザリングが成功した場合は接続した『アクセスポイント名』の下に【接続済み、セキュリティ保護あり】が表示されインターネットに接続できるようになります。
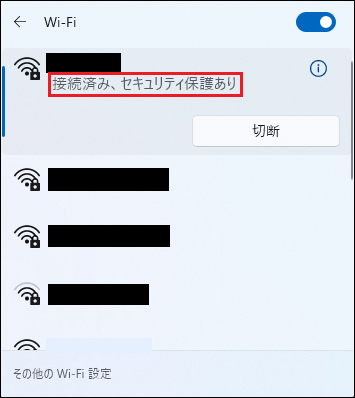
デザリング【Wi-FI接続】を切断する方法
テザリングで接続したWi-Fi接続を切断する場合は『Wi-Fi接続の管理画面』から【切断】をクリックします。

Bluetoothテザリングを設定する方法
Bluetoothテザリングを使用して、Windows11のパソコンをインターネットに接続する方法を解説します。
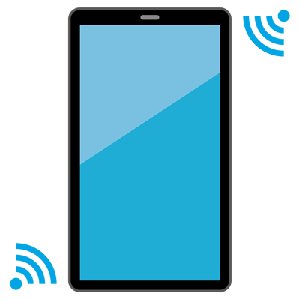
Windows11のパソコンとAndroidスマートフォンを『Bluetooth』を使用してテザリングする場合は、以下の4項目の設定を行います。
- STEP1スマートフォンのBluetoothの設定
- STEP2Windows11のBluetoothの設定
- STEP3スマートフォンのテザリング設定
- STEP4Windows11のテザリング設定
Bluetoothの設定【スマートフォン】
最初にAndroidスマートフォンの『Bluetooth』設定を行います。
🥉手順①:Androidスマートフォンを起動し『⚙』歯車のマークの『設定』をタップし【接続済デバイス】を選択します。
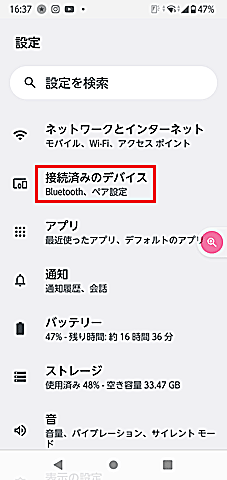
🥉手順②:『接続済デバイス』が開きましたら【接続の設定】を選択します。
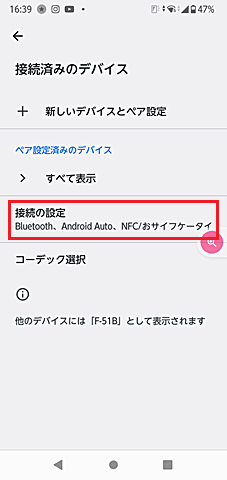
🥉手順③:『接続の設定』が開きましたら【Bluetooth】を選択します。
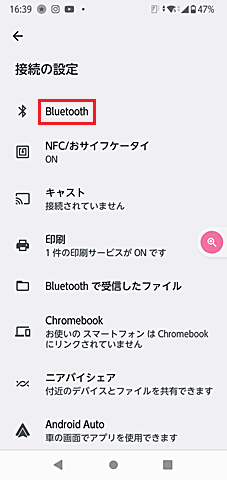
🥉手順④:『Bluetooth』が開きましたら【Bluetoohを使用】を【ON】に設定します。
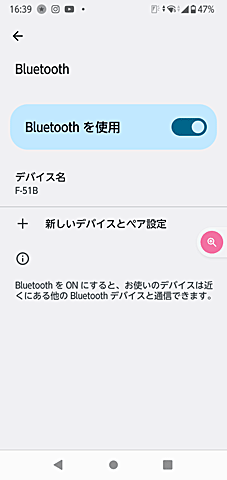
Bluetoothの設定【Windows11】
スマートフォンのBluetooth設定が完了しましたら、Windows11の『Bluetooth』を実行します。
🥉手順①:Windows11の『スタートボタン』をクリックし『設定』を選択します。
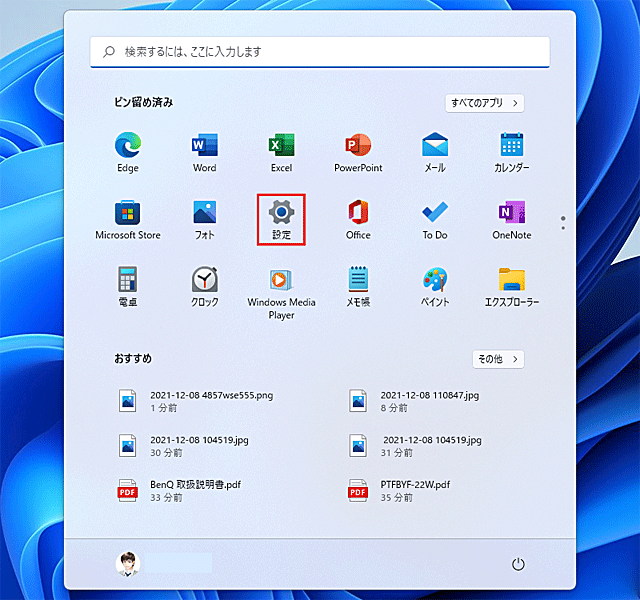
🥉手順②:『設定』メニューの左側ペインから『Bluetoothとデバイス』を選択し右側の『その他のデバイスを表示』の一覧からBluetoothを【オン】にします。
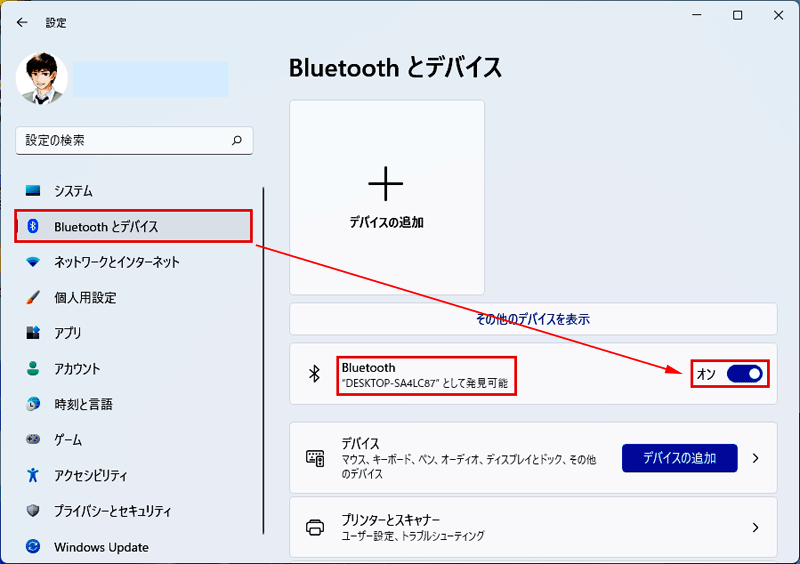
新しいデバイスとペア設定
次にAndroidスマートフォンとWindows11のパソコンをペアリング設定を行います。。
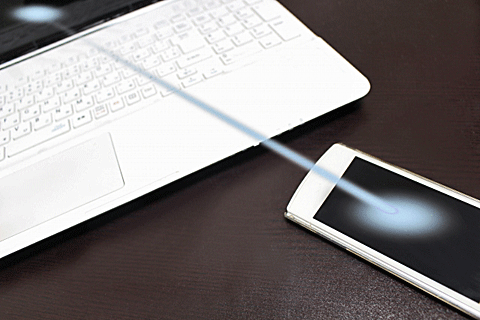
windows11のデバイスの追加設定
🥉手順①:Windows11の『設定』を選択し【Bluetoothとデバイス】を選択します。
🥉手順②:『Bluetoothとデバイス』の画面で【デバイスの追加】を選択します。
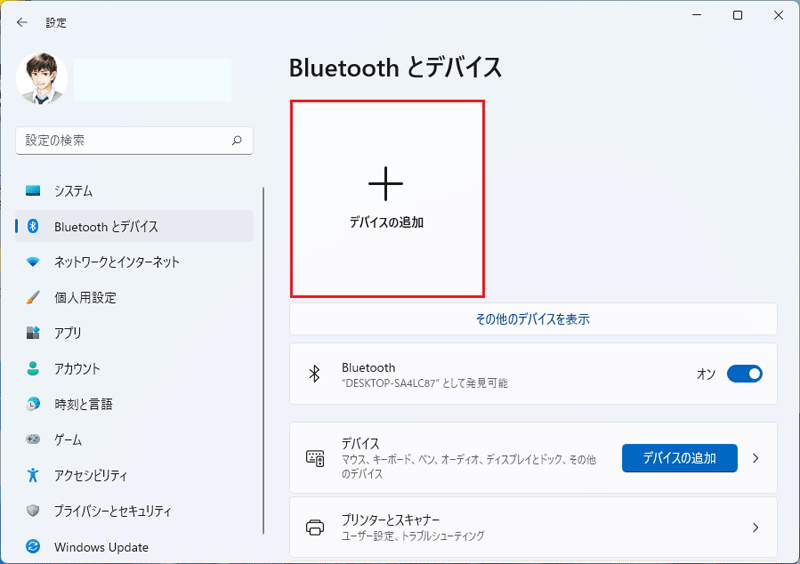
🥉手順③:『デバイスと追加する』の画面では【Bluetooth】を選択します。
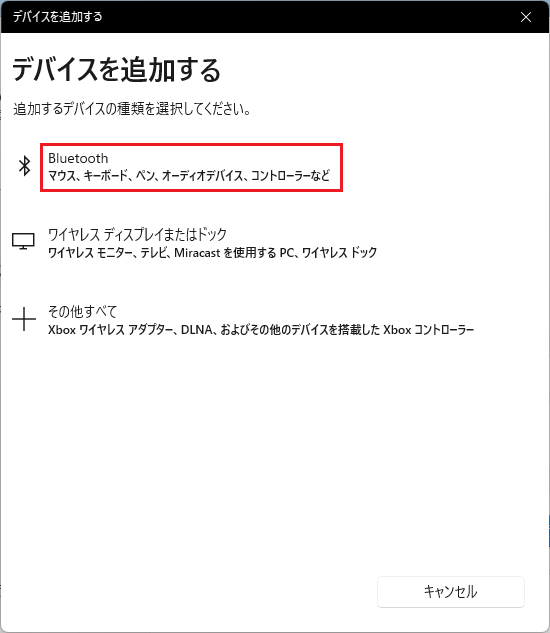
🥉手順④:次の『デバイスを追加する』の画面では、Androidスマートフォンの【型番】を選択します。
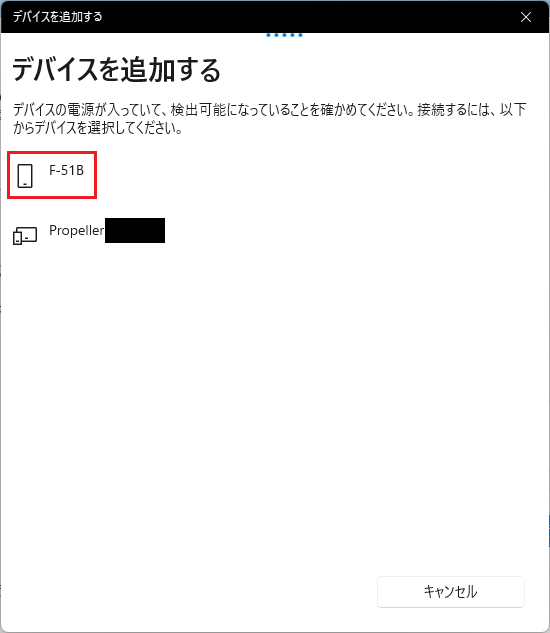
🥉手順⑤:次の画面ではデバイスの型番の下に『接続試行中』が表示されましたら、PIN番号を確認し【接続】をクリックします。
※PIN番号が、Androidスマートフォンの認証コードと同じ番号か確認します。
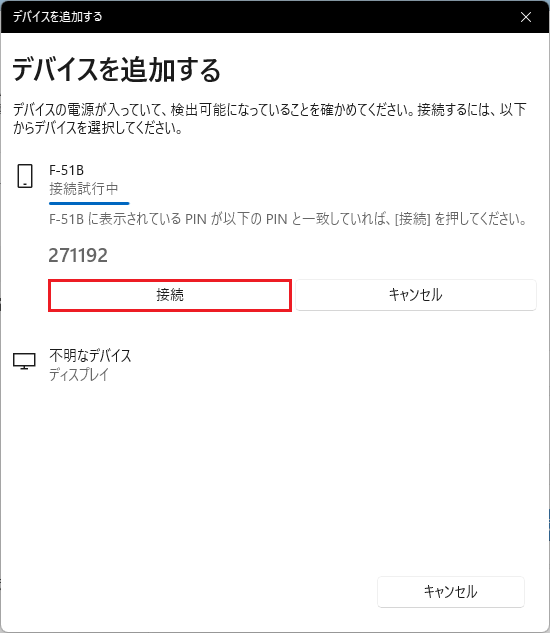
ペアリングが成功するとAndroidスマートフォンの型番の下に【ペアリング済】と表示されます。
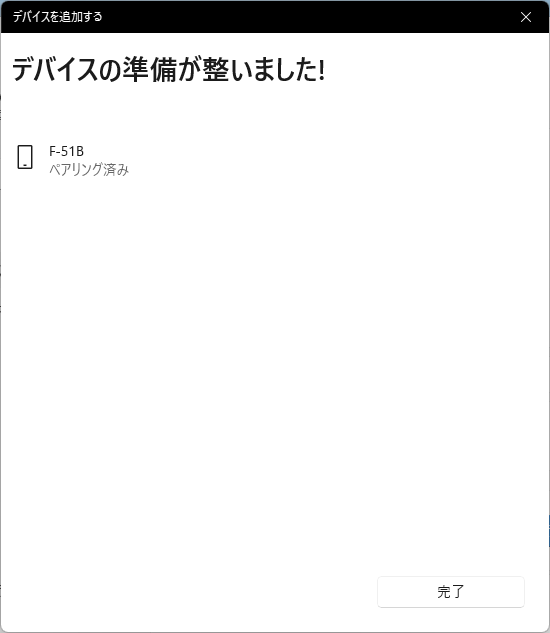
Windows11の『Bluetoothとデバイス』の一覧にペアリング済のデバイスが追加されていれば、ペアリング設定は完了です。
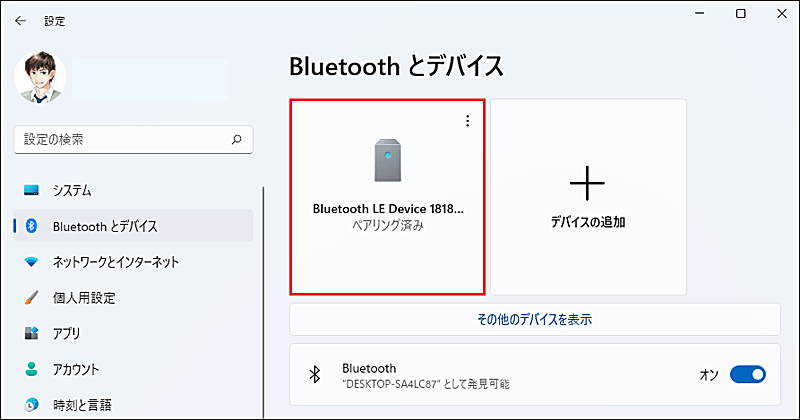
Androidスマートフォンのペアリング設定
次に、Androidスマートフォンのペアリング設定を行います。
🥉手順①:Androidスマートフォンの『Bluetooth』画面を開き【+新しいデバイスとペア設定】を選択します。
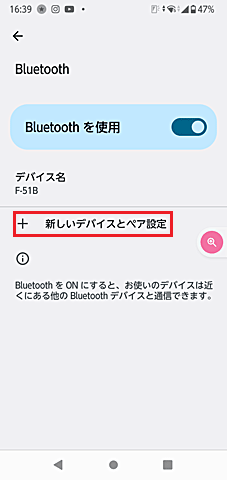
🥉手順②:『新しいデバイスとペア設定』の画面が開きましたら『使用可能なデバイス』の一覧からBluetoothでペアリングするデバイスを選択します。
使用可能なデバイスの一覧には、Windows11のパソコン名が【DESKTOP・・・】と表示されています。
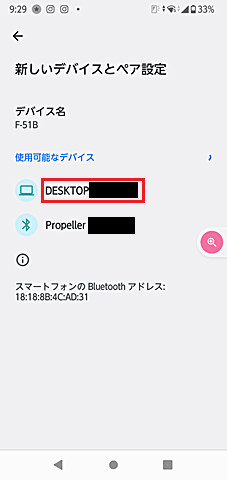
🥉手順③:ペアリング設定のポップアップ画面が表示されましたら『Bluetoothペア認証コード』がWindows11の【PIN】と一致していることを確認して【ペア設定する】をタップします。
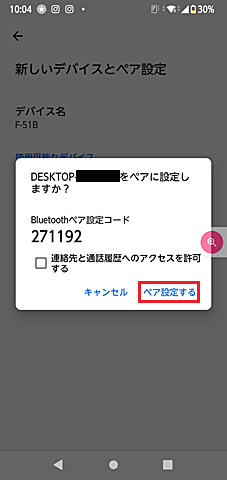
■ペア設定が完了しても、Androidスマートフォンの画面には変化がありません。
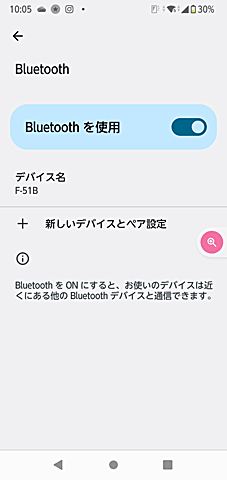
デザリングの設定を有効にする方法
Bluetoothのペアリング設定が完了しましたら、次にテザリングの設定を行います。
AndroidスマートフォンとWindows11で、それぞれの設定を行います。
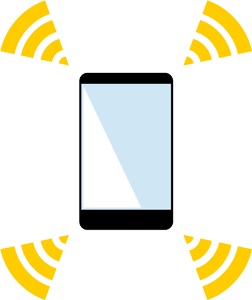
Androidスマートフォンのテザリング設定
Androidスマートフォンのテザリングの設定方法を解説します。
🥉手順①:Androidスマートフォンの『設定』をタップし【ネットワークとインターネット】を選択します。
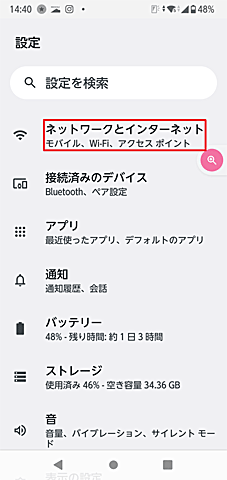
🥉手順②:『ネットワークとインターネット』の画面が表示されましたら【アクセスポイントとテザリング】を選択します。
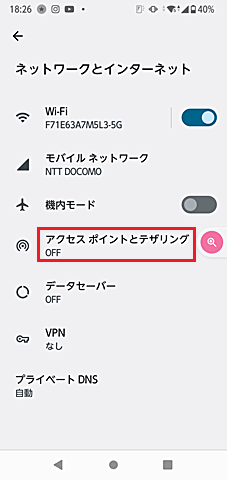
🥉手順③:『アクセスポイントとテザリング』の画面が表示されましたら【Bluetooth】テザリングを【ON】に設定します。
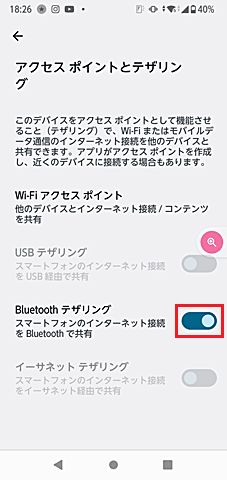
Windows11のテザリング設定
Windows11のテザリングの設定方法を解説します。
🥉手順①:Windows11のデスクトップ画面の右下の『通知領域』の【^】マークの【隠れているインジケーターを表示します】をクリックします。

🥉手順②:『隠れているインジケーター』の一覧から【Bluetooth】のロゴを【右クリック】します。
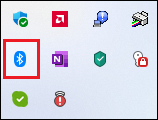
🥉手順③:Bluetoothメニューの一覧が表示されましたら【パーソナルエリアネットワークへの参加】を選択します。
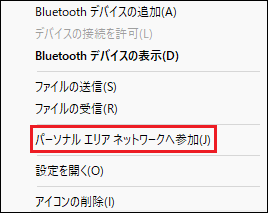
🥉手順④:『デバイスとプリンター』の一覧から、テザリングで接続するデバイスをクリックします。
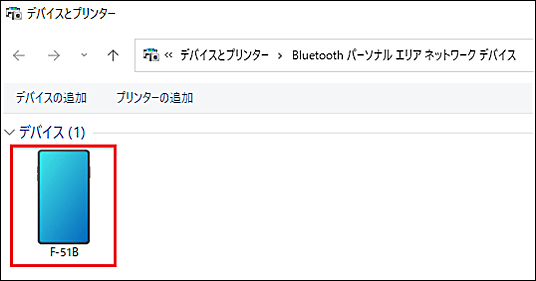
🥉手順⑤:『デバイスとプリンター』のメニューバーの項目から『接続方法』をクリックし【アクセスポイント(A)】を選択します。
Windows11でBluetoothテザリングが使用できるようになりました。
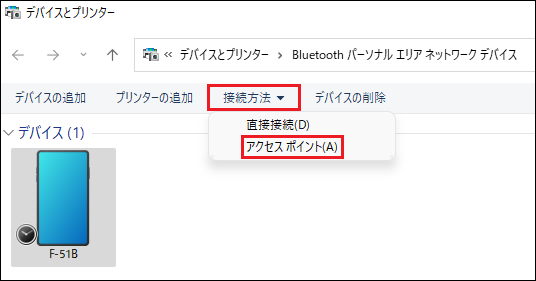
テザリング設定を解除する方法
テザリングを解除する場合は、Windows11のパソコンとAndroidスマートフォンの両方の操作が必要になります。
Bluetoothを使用しない場合は、スマホやノートパソコンなどのバッテリー持ちに影響しますので、必ずOFFに設定しておくことをお勧めします。
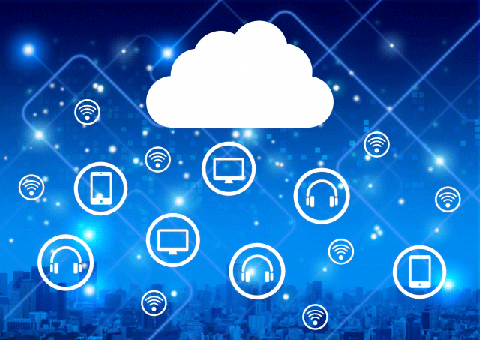
テザリングを解除する方法【Windows11】
Windows11でテザリングを解除する方法を解説します。
🥉手順①:先程の『テザリング設定』の手順①~④を実行し『デバイスとプリンター』の一覧から、任意のデバイスをクリックし、メニューバーの一覧から【デバイスの削除】をクリックします。
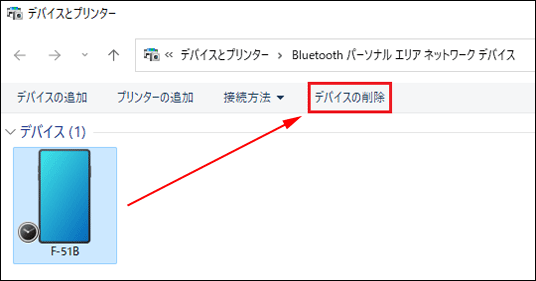
🥉手順②:『デバイスの削除』の画面で「このデバイスを削除しますか?」が表示されましたら【はい】をクリックします。
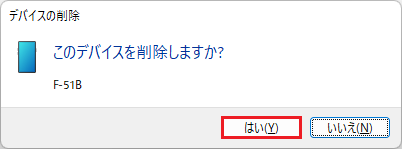
Bluethoohを解除する方法
Windows11とAndroidスマートフォンで、Bluetoothのペアリング設定とBluetoothをOFFにする方法を解説します。
ペアリングを解除する方法【Windows11】
🥉手順①:Windows11の『設定』を選択し、左側ペインの『Bluetoothとデバイス』を選択します。
🥉手順②:『Bluetoothとデバイス』の画面内の接続されたデバイスの【︙】縦三点リーダーをクリックし【デバイスの削除】をクリックします。
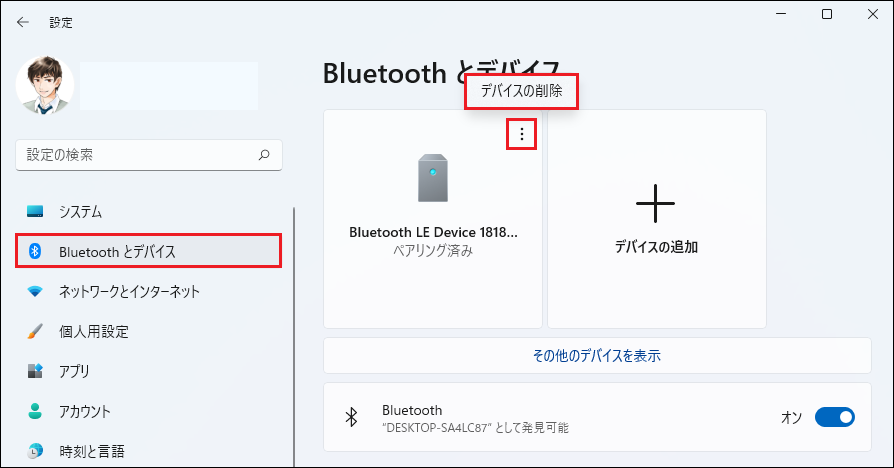
🥉手順③:ポップアップ画面「このデバイスを削除しますか?」が表示されましたら【はい】をクリックします。
Windows11のペアリング設定が解除されました。
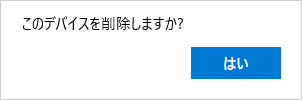
BluethoohをOFFにする方法【Windows11】
Windows11のBluetoothをOFFにする方法を解説します。
🥉手順①:Windows11の『設定』を選択し、左側ペインの『Bluetoothとデバイス』を選択します。
🥉手順②:『Bluetoothとデバイス』の画面が開きましたら【Bluetooth】を【オフ】に設定します。
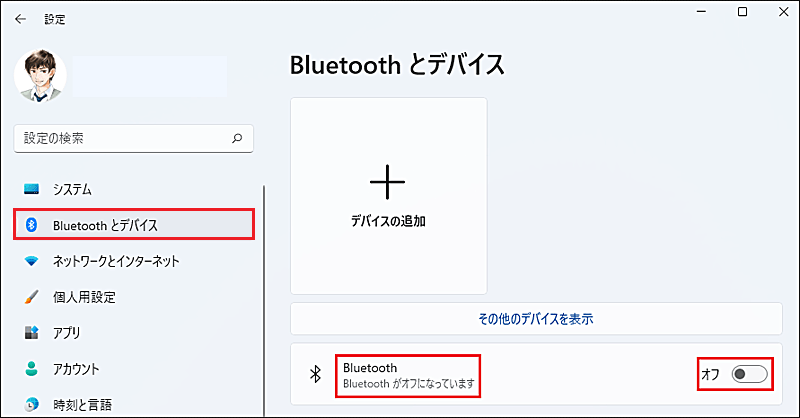
AndroidスマートフォンのBluetoothテザリングをOFFにする方法
AndroidスマートフォンのBluetoothテザリングをOFFにする方法を解説します。
🥉手順①:Androidスマートフォンを起動し『設定』➡『ネットワークとインターネット』➡『アクセスポイントとテザリング』の順にタップします。
🥉手順②:次に下記の画面『アクセスポイントとテザリング』が表示されますので【Bluetoothテザリング】の項目を【OFF】に設定します。
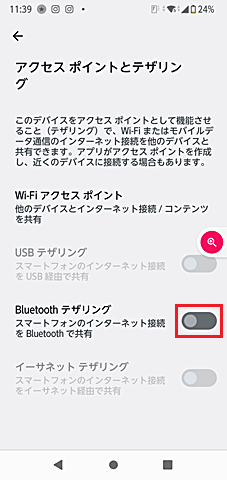
AndroidスマートフォンのBluetoothをOFFにする方法
AndroidスマートフォンのBluetoothをOFFにする方法を解説します。
🥉手順①:Androidスマートフォンを起動し『設定』➡『接続済のデバイス』➡『接続の設定』➡『Bluetooth』の順にタップします。
🥉手順②:次に下記の画面『Bluetooth』が表示されましら【Bluetoothを使用】の項目を【OFF】に設定します。
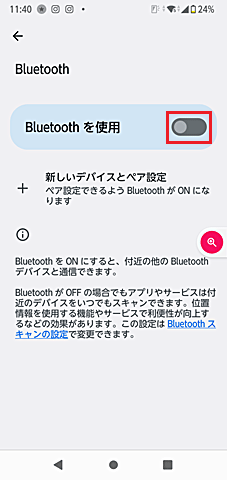

最後まで読んで頂きありがとうございます!