よく使うアプリに、ショートカットキーを追加して割り当てることで、アプリを開く作業が短縮され時短効果がアップします。特定のアプリにショートカットキーを割り当てる方法と追加したショートカットキーの削除方法を詳しく紹介します。

★アプリケーションにショートカットキーを割り当てる方法が知りたい
★アプリケーションに追加・設定したショートカットキーを削除する方法が知りたい
特定のアプリにショートカットキーを追加して割り当てる方法
パソコンで頻繁に使用するアプリケーションを、タスクバーにピン止めしている方も多いと思いますが、タスクバーにピン止めできるアプリの数には限界があります。
よく使うアプリや、タスクバーにピン止めできないアプリに、ショートカットキーを追加することで、アプリを開く作業が短縮されます。
Windows11でショートカットキーを追加・設定して割り当てる方法を詳しく解説します。
🥉手順①:タスクバーの【スタートボタン】をクリックします。

🥉手順②:『スタートメニュー』が開きましたら【すべてのアプリ】をクリックします。
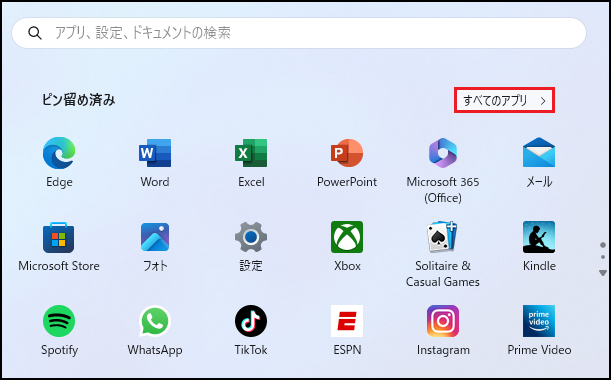
🥉手順③:ショートカットキーを追加したいアプリを【右クリック】します。
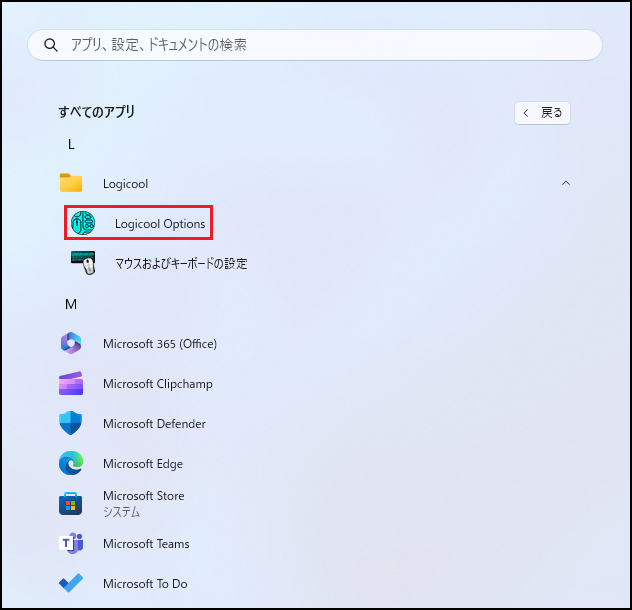
🥉手順④:コンテキストメニューが表示されましたら【詳細】を選択し、次のメニューの一覧から【ファイルの場所そ開く】を選択します。
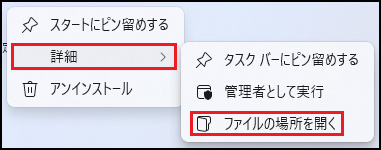
🥉手順⑤:ファイルの保存場所が表示されましたら、ファイルの一覧からショートカットキーを追加するアプリのアイコンを【右クリック】します。
■ここでは例として【Logicool Options】を選択します。
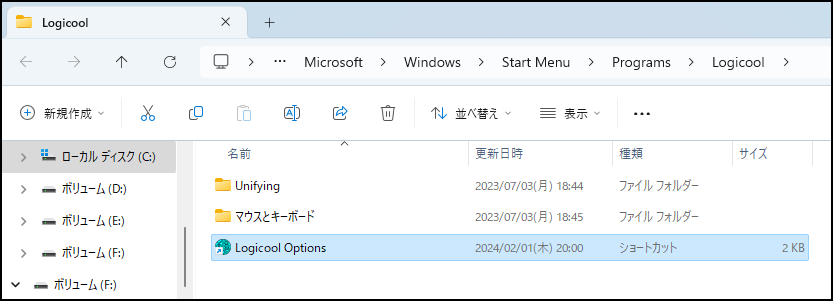
🥉手順⑥:コンテキストメニューが表示されましたら【プロパティ】を選択します。
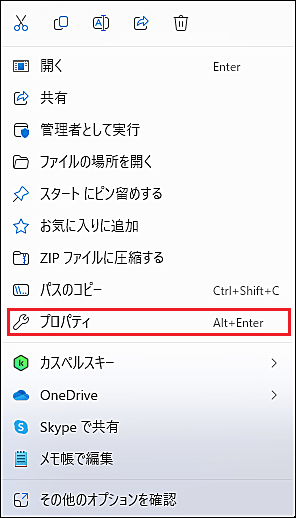
🥉手順⑦:アプリのダイアログボックスが表示されましたら『ショートカットキー』が選択されていることを確認し【ショートカットキー】のボックスをクリックします。
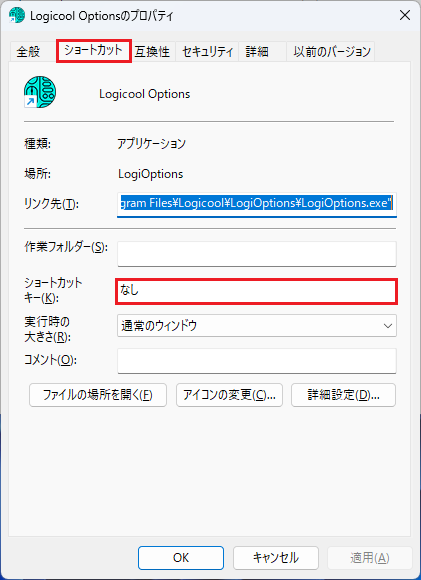
🥉手順⑧:ショートカットキーのボックスに【任意のアルファベット】を入力します。
今回のように【D】と入力すると【Ctrl】+【Alt】は自動的に入力され、設定したショートカットキーは【Ctrl】+【Alt】+【D】となります。次回からショートカットキー【Ctrl】+【Alt】+【D】を押すと『Logicool Options』が起動します。
■入力例:自動入力【Ctrl】+【Alt】+手動入力【D】
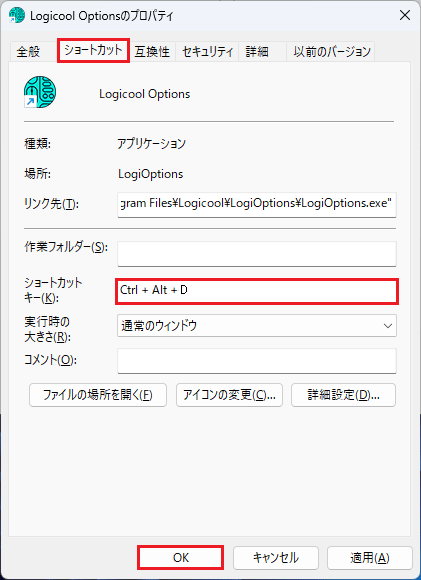
🥉手順⑨:警告画面『アクセス拒否』が表示されましたら【続行】クリックします。
これで、アプリへのショートカットキーの割り当てが完了しましたので、次回からショートカットキー【Ctrl】+【Alt】+【D】を押すと『Logicool Options』が起動します。
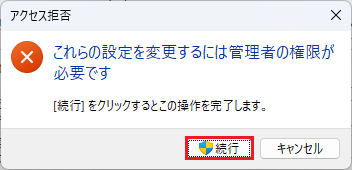
■アプリに追加したショートカットキーを実行して、アプリケーションが正常に起動することを確認します。
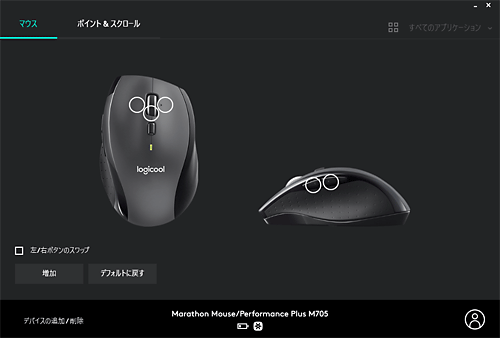
追加したショートカットキーを削除する方法
Windows11でアプリケーションに追加・設定したショートカットキーを削除する方法を解説します。
🥉手順①:前章の🥉手順①~🥉手順⑦までを実行し、アプリのダイアログボックスを表示し『ショートカットキー』タブが選択されていることを確認し【ショートカットキー】のボックスを選択します。
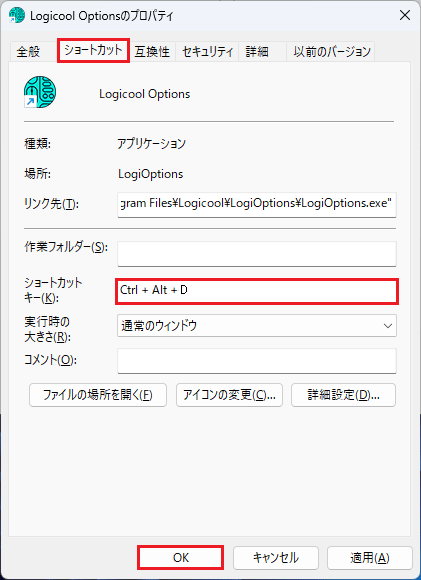
🥉手順②:ショートカットキーのボックスを選択した状態で、キーボードの【Delete】キーまたは【BackSpace】キーを押して、ショートカットキーのボックス内を【なし】に変更し【OK】をクリックします。
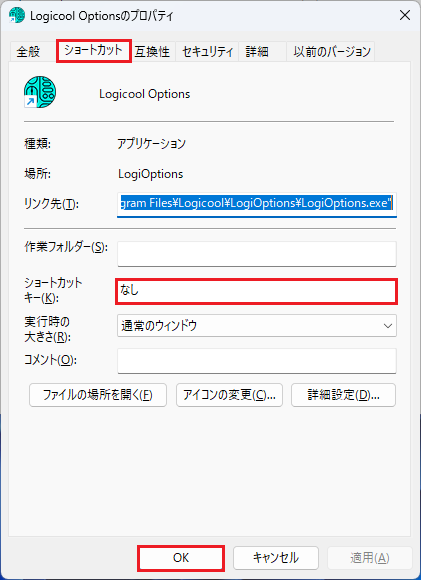
🥉手順③:警告画面『アクセス拒否』が表示されましたら【続行】クリックします。
これでアプリケーションに追加・設定したショートカットキーを削除することができました。
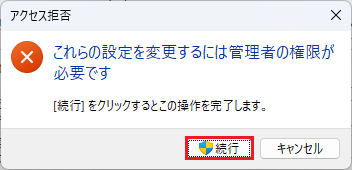

最後まで読んでいただきありがとうございます!




