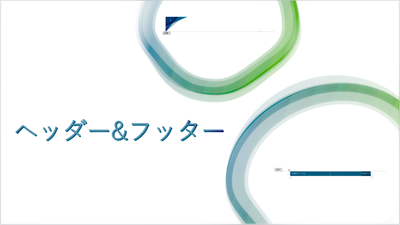ビジネスメールの末尾に添付する署名は、差出人の身元や連絡先を明確にするだけでなく、専門性や信頼性を示す重要な役割を持っています。
Outlookを使用して、ビジネスメールの末尾に添付する署名を、メールアカウントごとに設定する方法や、署名を自動挿入する方法・署名の作成に必要な区切り線の入力方法などを詳しく紹介します。

★Outlookで署名を作成または削除する方法が知りたい!
★署名の区切り線の引き方が知りたい!
★メールアカウントごとに署名を設定したい!
★署名を自動的に挿入する方法について知りたい!
Outlookについて!
Microsoft Officeに搭載されているメールソフトは、Outlook(classic)と、Outlook(new)の2種類があります。
本記事では、Outlook(classic)の使い方を紹介しています。
Outlook(classic)のサポートは2029年までです。

メールの署名を作成する方法
Outlookのオプション機能を使用して、メールの署名を作成する方法を紹介します。
あらかじめ署名を作成しておくと、メール作成時に署名を自動挿入することが可能になり、新規のメール送信や返信/転送のメール作成時に、繰り返し使用することができ手間が省けてとても便利です。
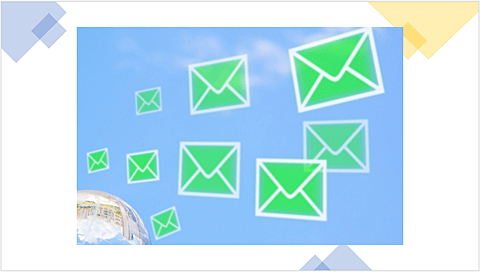
✨ビジネス用の署名
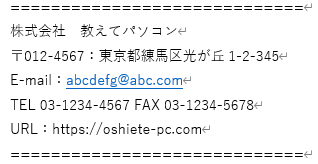
✨プライベート用の署名
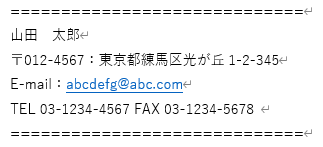
署名の基本項目
署名とは、メールの末尾に付ける送信者の企業名・名前・連絡先の情報をまとめたものです。
署名の作成欄には、必要に応じて以下のように必要事項を入力し作成します。
★名前(会社名)
★郵便番号と住所
★E-mail
★TEL・FAX
★コポーレートサイト(URL)
署名の新規作成
Outlookで新規に署名を作成する方法を解説します。
🥉手順①:Outlookのリボンから【ファイル】を選択します。

🥉手順②:『アカウント情報』画面が表示されましたら左下の【オプション】を選択します。
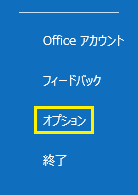
🥉手順③:『Outlookのオプション』の画面の左側のメニューから『メール』を選択し【署名】をクリックします。
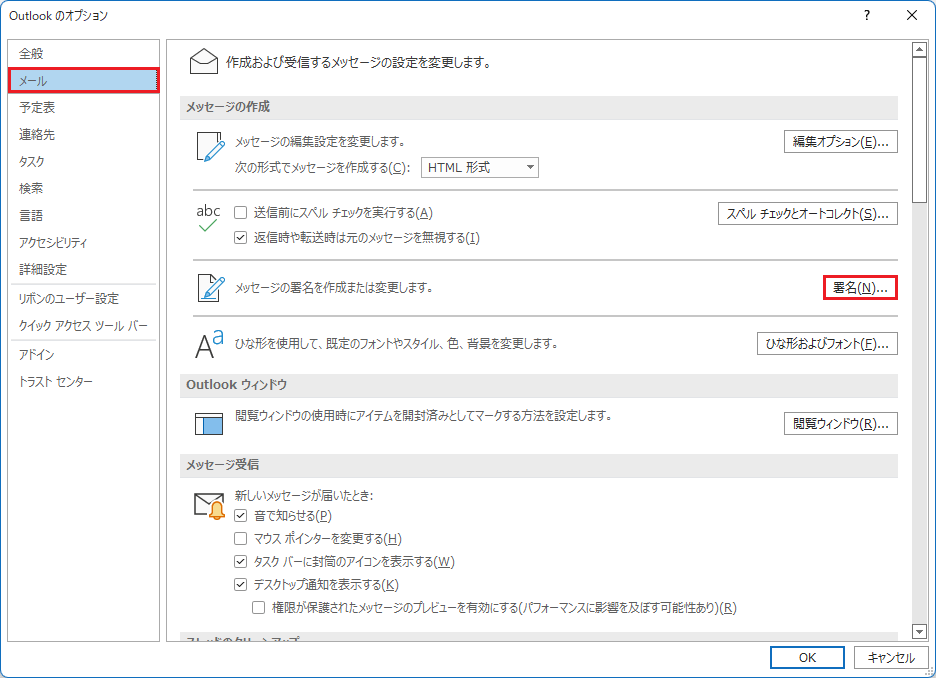
🥉手順④:『署名とひな形』の画面では『署名』を選択し【新規作成】をクリックします。
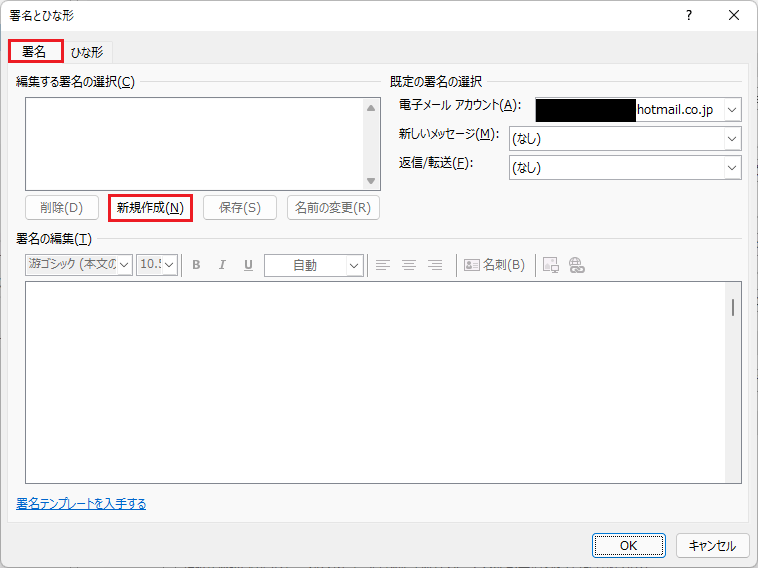
🥉手順⑤:『新しい署名』の欄に任意の名前を入力し【OK】をクリックします。
今回は例として【ビジネス】と入力します。
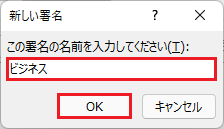
🥉手順⑥:『署名の編集』の欄に署名の必要事項を入力し【電子メールアカウント】のメールアドレスを選択し【OK】をクリックします。
ここでは、名前、住所、連絡先、区切り線などを入力します。
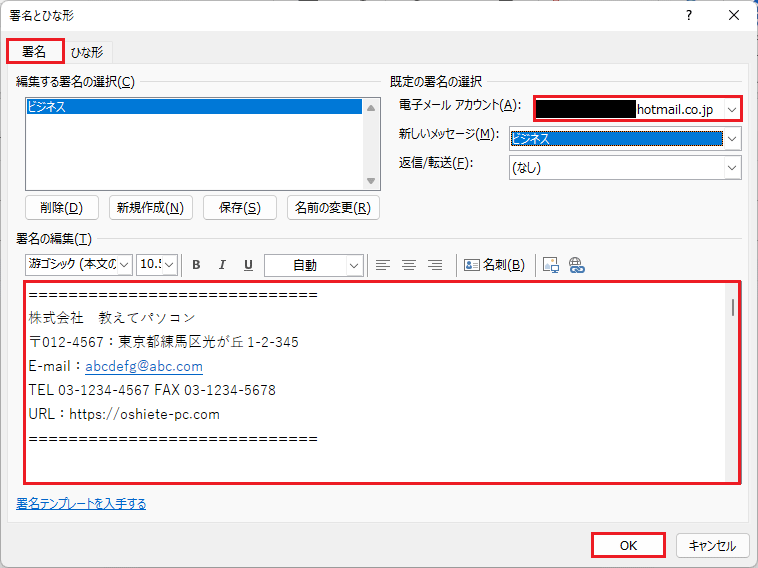
署名を削除する方法
Outlookで作成した署名は、必要がなくなったときにいつでも削除することができます。
作成した署名を削除する方法を紹介します。
🥉手順①:Outlookのリボンから『ホーム』タブを選択し【新しいメール】をクリックします。
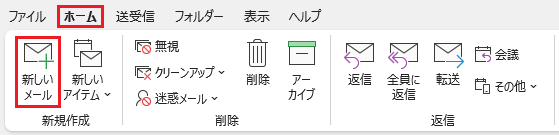
🥉手順②:新しいメールが開きましたら『メッセージ』タブを選択し『挿入』のグループから『署名』を選択し一覧から【署名】をクリックします。
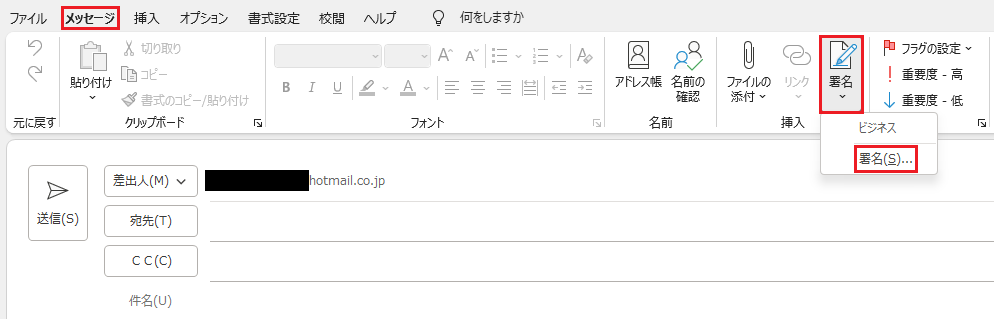
🥉手順③:『署名とひな形』のダイアログボックスが表示されましたら『署名』タブを選択し削除する署名を選択後【削除】を選択し【OK】をクリックします。
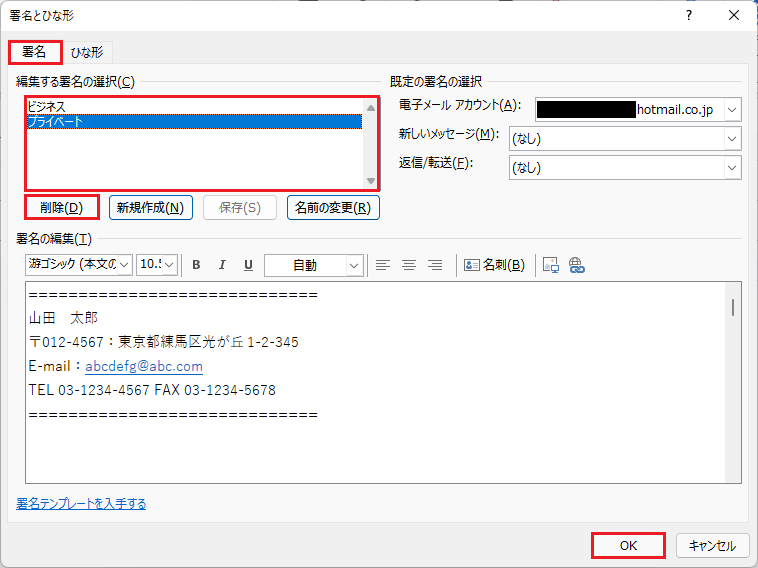
区切り線(罫線)の引き方
メールの本文と署名に区切り線(罫線)を引くことにより、署名と本文を区別することができます。
署名の上下に区切り線(罫線)を引く方法は、IMEの予測変換候補から引く方法とインターネットから署名のテンプレートをダウンロードして、区切り線(罫線)を引く方法があります。
IMEの予測変換候補から作成する方法
署名作成時に『けいせん』と入力しスペースキー【変換キー】を押して作成します。
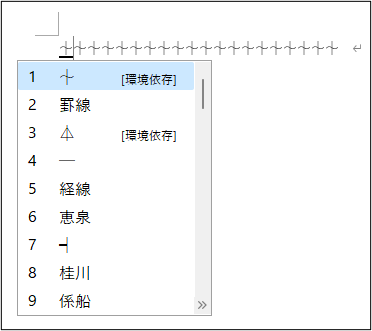
インターネットから署名のテンプレートをダウンロードする方法
インターネットで、ダウンロードした署名のテンプレートから『区切り線』罫線だけを、メモ帳などに保存し必要なときにコピーして使用するとよいでしょう。
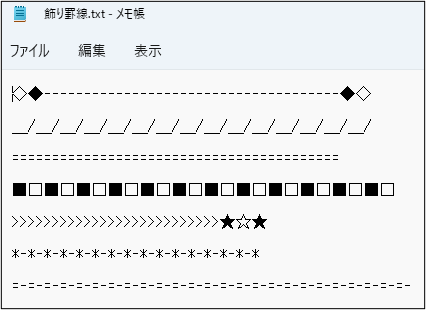
■下記のリンク先の『リクナビNEXTジャーナル』の公式サイトから、メール署名のテンプレート(署名の区切り線)をダウンロードすることができます。
区切り線をコピーして『メモ帳』などに貼り付けます。
IMEの単語登録に区切り線を登録して使用する方法
区切り線を事前に『IMEユーザー辞書ツール』に単語登録して、署名の作成時に使用することもできます。
下記の例では『かざりけいせん』の名前でIME辞書ツールに登録している区切り線を変換候補から引くことができます。
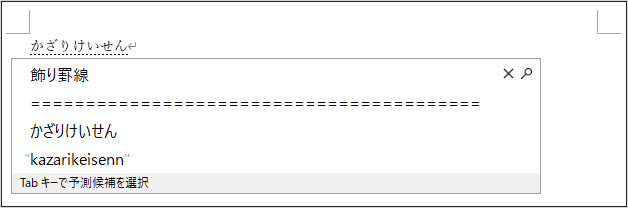
■この記事を見た方にお勧めの商品
■IMEユーザー辞書ツールに単語登録する方法は別の記事で詳しく紹介しています。
署名を自動挿入する方法
Outlookの『新しいメール』を作成する場合には、署名の自動挿入が有効になっていますが、メールを返信・転送する場合は、個別に設定する必要があります。
署名の自動挿入について詳しく解説します。
メールで署名を自動挿入する方法
メールアカウントごとに署名の自動挿入を設定することもできます。
🥉手順①:Outlookのリボンから『ホーム』タブを選択し【新しいメール】をクリックします。
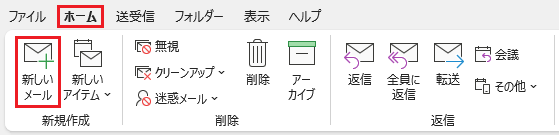
🥉手順②:新しいメールが表示されましたら『メッセージ』が選択されていることを確認し『挿入』のグループの『署名』を選択し【署名】をクリックします。
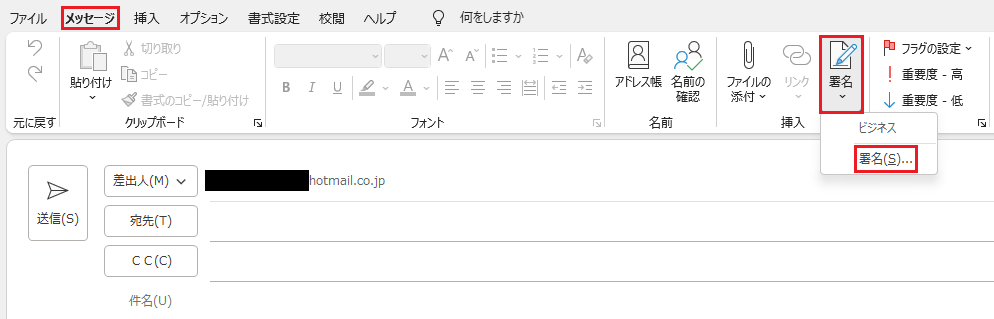
🥉手順③:『署名とひな形』のダイアログボックスが表示されましたら『規定の署名の選択』から【新しいメッセージ】または【返信/転送】の下向き三角【v】をクリックし署名の自動送信を設定します。
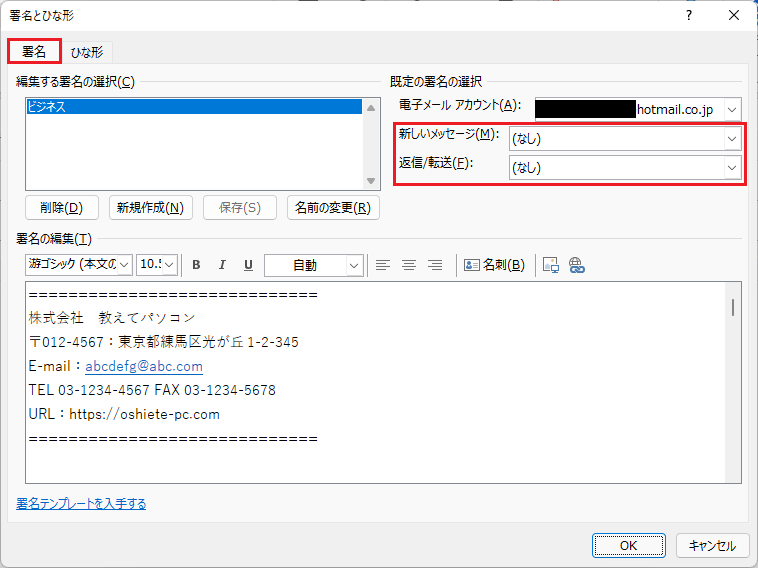
【新しいメッセージ】で署名を自動挿入する方法
新規メールの作成で署名の自動挿入を設定しておけば、署名選択の手間を省くことができるので大変便利です。
■署名の自動挿入は、新しいメッセージと返信/転送から、それぞれ設定することができます。
🥉手順①:『署名とひな形』のダイアログボックスで『既定の署名の選択』から、新しいメッセージの右側の下向き三角【v】をクリックし、自動挿入する署名を選択します。
下記の例では、先ほど作成した署名【ビジネス】を選択しています。
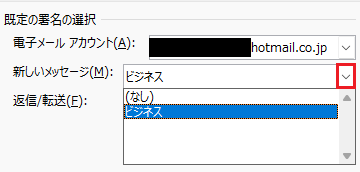
【返信/転送】で署名を自動挿入する方法
🥉手順①:『署名とひな形』のダイアログボックスで『既定の署名の選択』から、返信/転送の右側の下向き三角【v】をクリックし、自動挿入に使う署名を選択します。
下記の例では、先ほど作成した署名【ビジネス】を選択します。
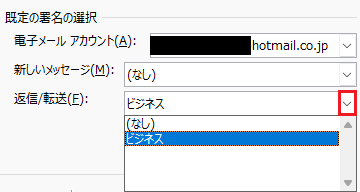
メールアカウントごとに署名を設定する方法
Outlookでは、ビジネス用とプライベート用などの署名を、メールアカウントごとに使い分けることができます。
メール作成中に署名を切り替えることもできます。
プライベート用の署名を作成する方法
メールアカウントごとに署名をビジネス用とプライベート用に個別に作成する方法を紹介します。
今回は、Gmailアカウントにプライベート用の署名を作成します。
メールアカウントごとに署名の自動挿入の設定をすることもできます。
🥉手順①:Outlookのリボンから【ファイル】を選択します。

🥉手順②:『アカウント情報』画面の左下の【オプション】を選択します。
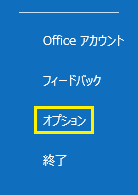
🥉手順③:『Outlookのオプション』の画面の左側のメニューから『メール』を選択し【署名】をクリックします。
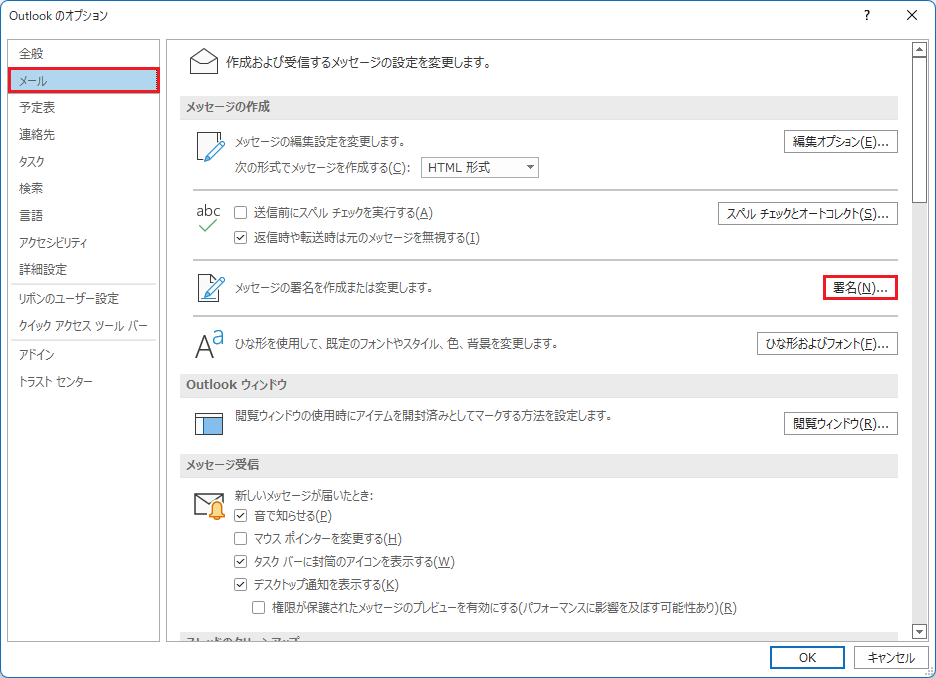
🥉手順④:『署名とひな形』の画面では『署名』を選択し【新規作成】をクリックします。
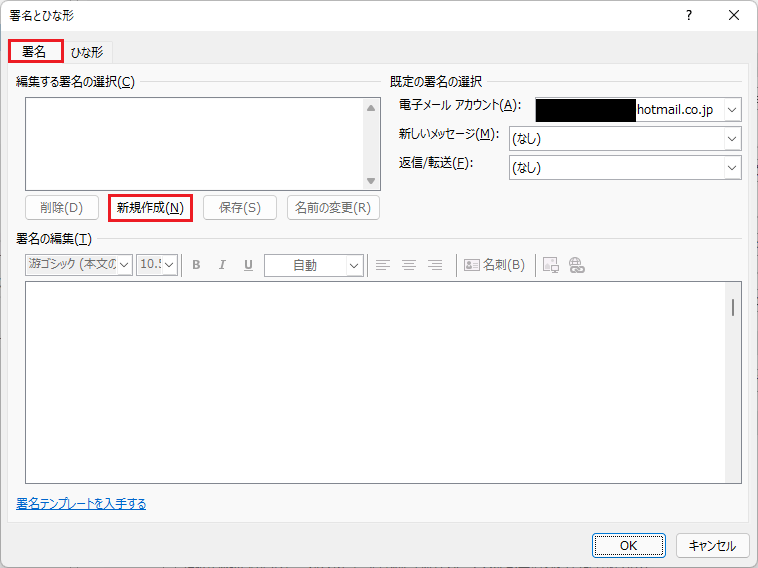
🥉手順⑤:『新しい署名』の欄に任意の名前を入力し【OK】をクリックします。
今回は例として【プライベート】と入力します。
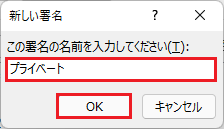
🥉手順⑥:『署名とひな形』の画面で署名の項目を入力し『既定の署名の選択』の一覧から、プライベート用の【電子メールアカウント】を選択し【OK】をクリックします。
ここでは、名前、住所、E-mail、電話番号などを記入します。
今回は、プライベート用にGmailアカウントを設定しました。
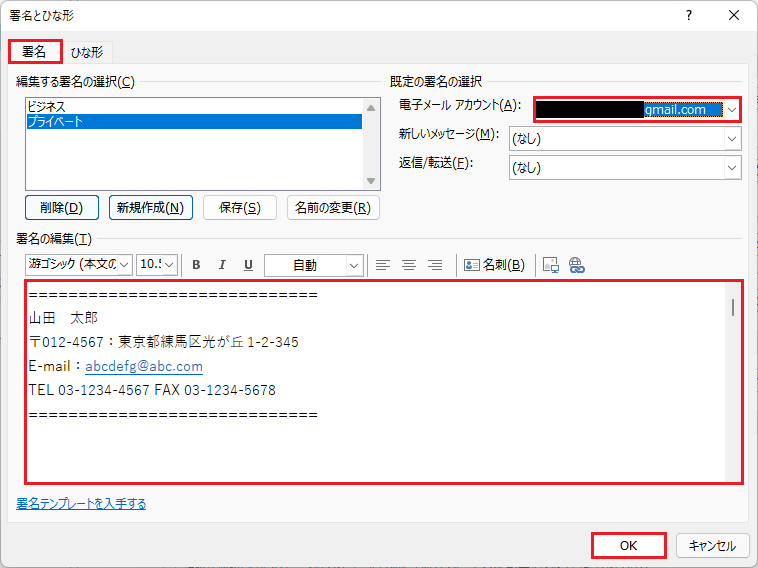
■『電子メールアカウント』の右側の下向き三角矢印【v】をクリックし、プライベート用に設定するメールアカウントを選択します。
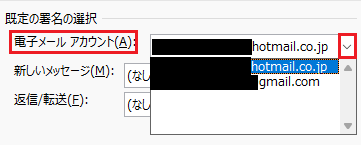
■この記事を見た方にお勧めの商品
■Outlookでクイック操作の登録方法と編集方法を別の記事で詳しく紹介しています。
署名を手動で挿入する方法
Outlookで、作成したメールの署名を手動で、挿入する方法を紹介します。
メールの送信先に応じて、署名の内容を変更することも可能です。
🥉手順①:Outlookのリボンから『ホーム』タブを選択し【新しいメール】をクリックします。
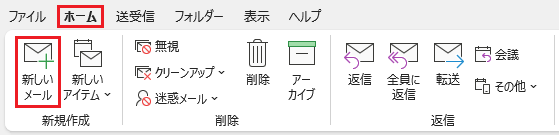
🥉手順②:新しいメールが起動しましたら『メッセージ』を選択し【署名】をクリックします。

🥉手順③:『署名』の一覧から任意の【署名】をクリックすると、自動的に新規メールに署名が挿入されます。
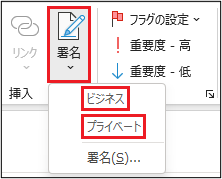
(ビジネス用の署名)
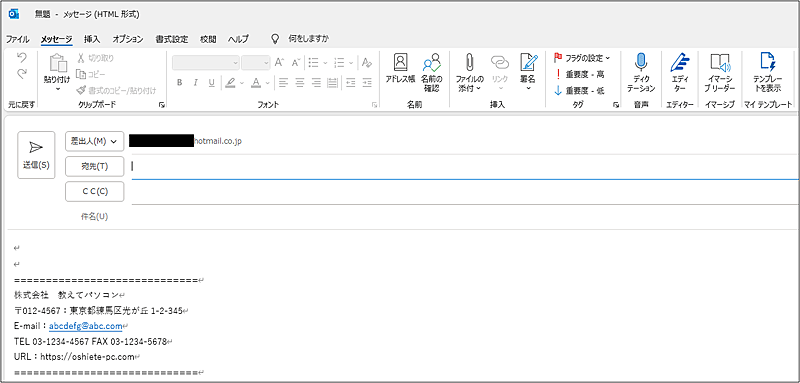
(プライベート用の署名)
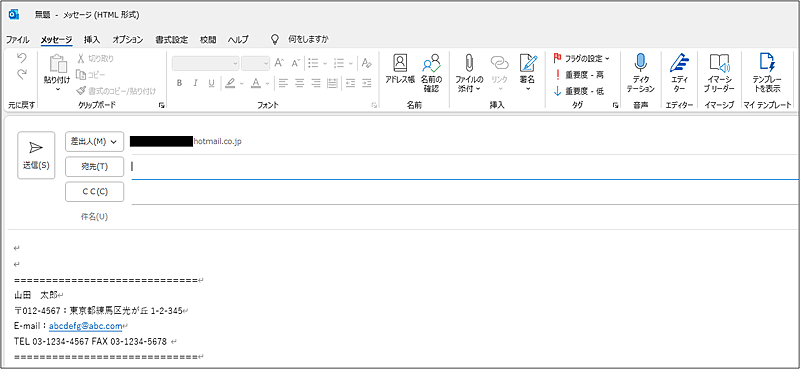
■OutlookでCC・BCCを使用してメールを一斉送信する方法を別の記事で詳しく紹介しています。

 激安パソコン講座【PCHack】のご案内
激安パソコン講座【PCHack】のご案内