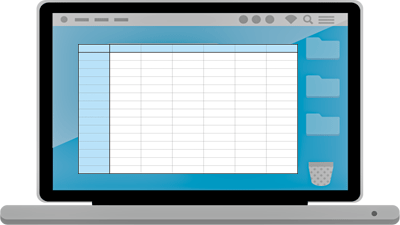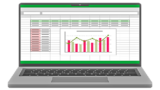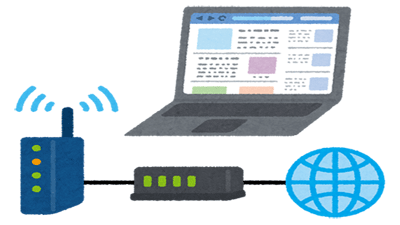Excelのテーブル機能は、計算式を使用しなくても表の集計や抽出などができる便利な機能を搭載しています。データの追加や変更も自動反映され表の作業効率がUPします。テーブルの作り方や使い方とテーブル機能について徹底解説します。

★表を見やすく機能的にしたい
★計算式を使用せずに表管理がしたい
★テーブル機能の作り方が知りたい
★テーブル機能の使い方が知りたい
テーブルの作り方
Excelで、関数などの数式が苦手な方でも、テーブル機能を使用することで、表のデータの並び替えや、集計、抽出が簡単に行え実用的な表管理ができます。。
その他にも、表のスタイルを適用することで、表を見やすくすることもできます。
(下図はパソコン教室の模擬試験の学科と実技試験の管理表)
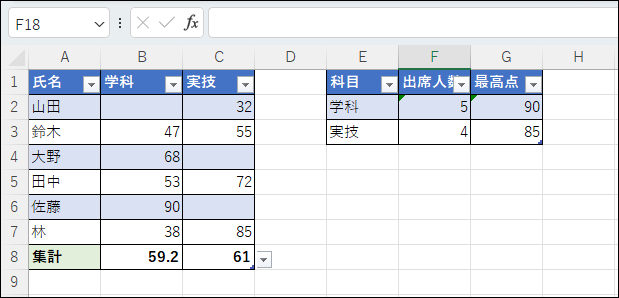
左側の表セル【A1:C7】が通常の表で、左側の表セル【A1:C7】がテーブルを適用した表です。
下記の表(パソコン教室の模擬試験の管理表)を例にテーブル機能について詳しく解説します。
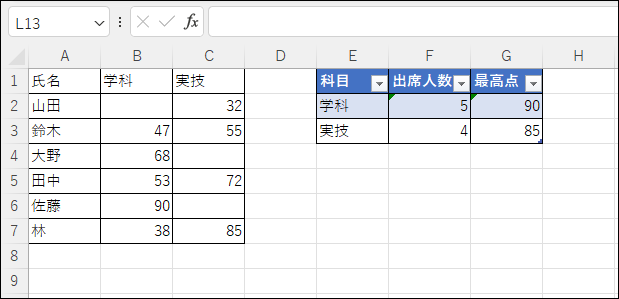
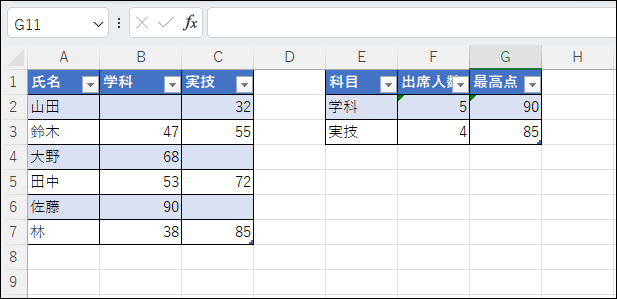
テーブル機能を使うメリット
★範囲が自動的に拡張される:項目を追加すると自動的に範囲が拡張される
★データ追加時に数式が自動反映:新しいデータを追加すると自動的に計算式が反映される
★絶対参照が自動適用:絶対参照が必要な場面では、自動的に適用してくれる
★数式を使わず集計ができる:集計行のリストから集計項目を自動計算し算出することができます
★スライサー機能が使える :フィルタ処理を視覚的に行うことができる
★並べ替えが簡単にできる :データの抽出や並べ替えができる
テーブル機能を使うデメリット
★セルの結合ができない:配置グループのセルの結合がグレーアウトして使用できない
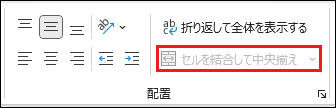
テーブルを追加する方法
今回は、例として下記の表セル【A1:C7】にテーブル機能を追加していきます。
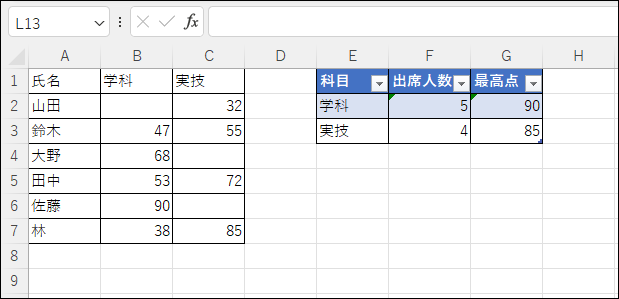
🥉手順①:テーブルを適用する表を選択します。
今回は、左側の表のセル【A2:C7】を選択しています。
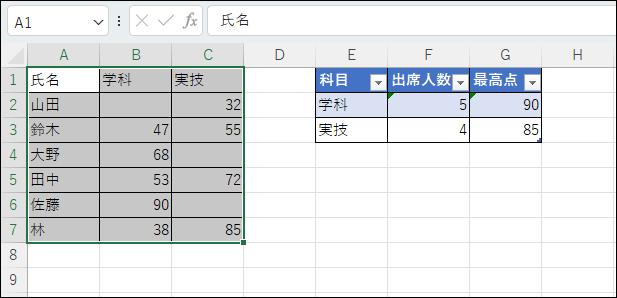
🥉手順②:Excelのリボンから【挿入】タブを選択し【テーブル】をクリックします。
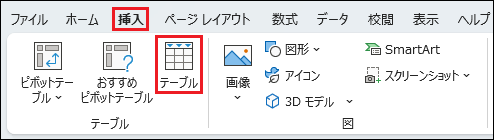
🥉手順③:『テーブルの作成』画面が表示されましたら『先頭行をテーブルの見出しとして使用する』に☑チェックが入っていることを確認して【OK】をクリックします。
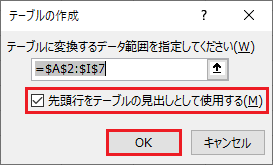
■左側の表セル【A2:C7】にテーブルが適用されました。
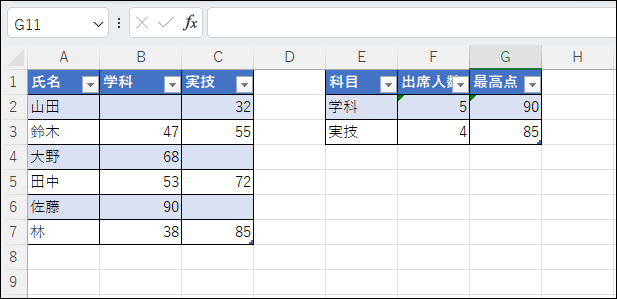
テーブル機能を解除する方法
Excelのテーブル機能の有効化と無効化は、いつでも切り替えることができます。
🥉手順①:テーブルを解除する表を全て選択します。
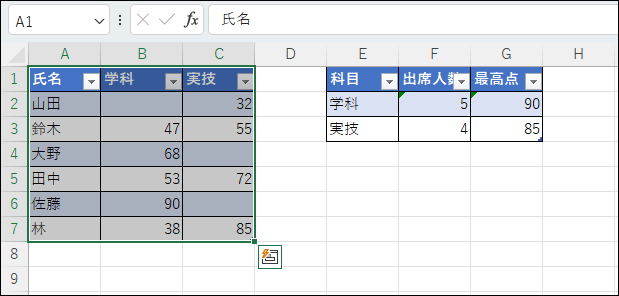
🥉手順②:Excelのリボンから『テーブルデザイン』タブを選択し『ツール』グループの【範囲に変換】をクリックします。
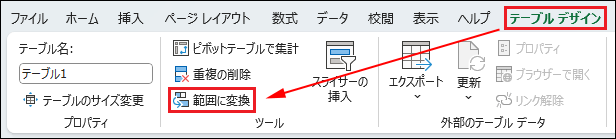
🥉手順③:『デーブルを標準の範囲に変換しますか?』と聞いてきますので【はい】をクリックします。
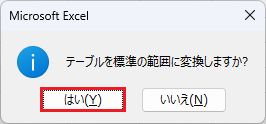
テーブルの解除を確認する方法
テーブルが解除されると、表の先頭行のプルダウンボタンが無くなります。
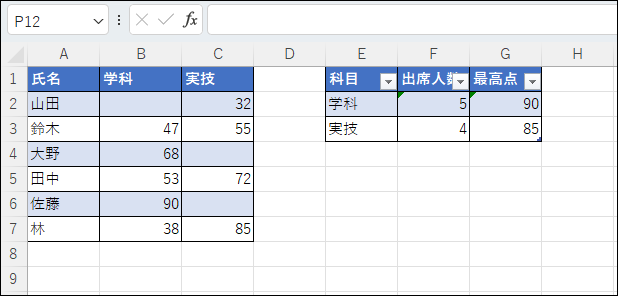
表内をクリックすると『テーブルデザイン』タブが表示されません。
(テーブル機能は無効)

表内をクリックすると『テーブルデザイン』タブが表示されます。
(テーブル機能は有効)

テーブル機能の使い方
Exceのテーブル機能の便利な使い方を下記項目に沿って詳しく解説します。
- function1範囲が自動的に拡張される
項目を追加すると自動的に範囲が拡張される
- function2データ追加時に数式が自動反映
新しいデータを追加すると自動的に計算式が反映される
- function3絶対参照が自動適用
絶対参照が必要な場面では、自動的に適用してくれる
- function4数式を使わず集計ができる
集計行のリストから集計項目を自動計算し算出することができます
- function5スライサー機能が使える
フィルタ処理を視覚的に行うことができる
- function6並べ替えが簡単にできる
データの抽出や並べ替えができる
範囲が自動的に拡張される
パソコン教室に新しい生徒(佐々木)さんが入校されました。
🥉手順①:表のセル【A8】に「佐々木」と入力し【Enter】キーを押します。
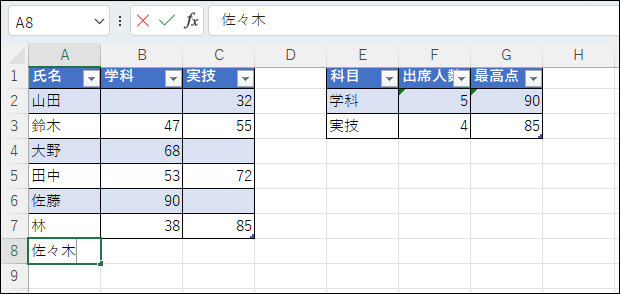
新しく追加した生徒(佐々木)さんが、自動的にテーブル内に追加されました。
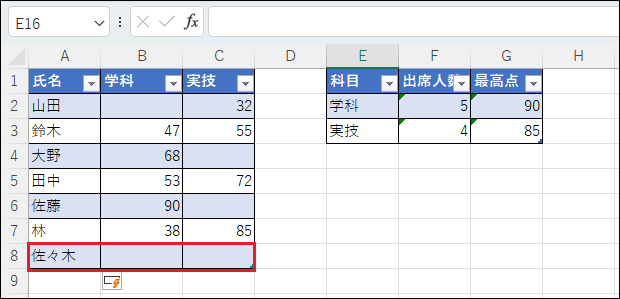
■通常の表に同じ手順で、新しい生徒(佐々木)さんを追加しましたが、表の範囲は拡張されません
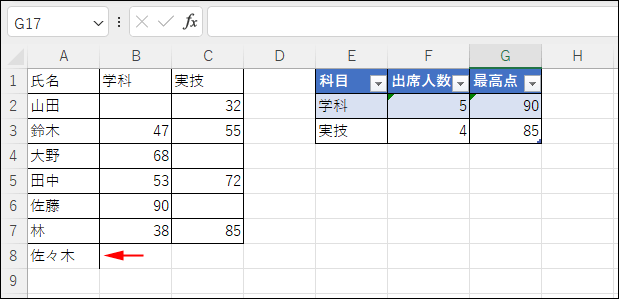
数式が自動反映される
パソコン教室に新しく入校された(佐々木)さんの模擬試験のデータを入力します。
(佐々木さんのデータを入力する前の表)
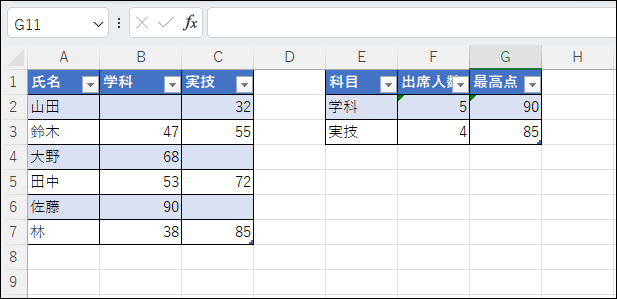
テーブルの表にデータを追加
佐々木さんの模擬試験(学科)は、セル【B8】の73点で(実技)は、セル【C8】の95点でしたので、それぞれ表にデータを入力しました。
佐々木さんの模擬試験の試験のデータを入力すると、右側の表の【出席人数】と実技の【最高点】の数値が自動反映されています。
(佐々木さんのデータを入力後の表)
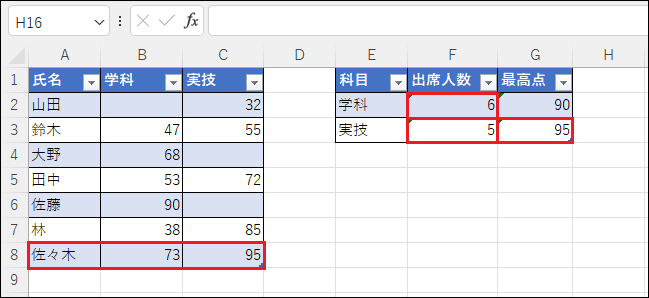
通常の表にデータを追加
通常に表に同じように、佐々木さんのデータを、セル【B8】と【C8】に入力しましたが、出席人数と最高点の数値には反映されませんでした。
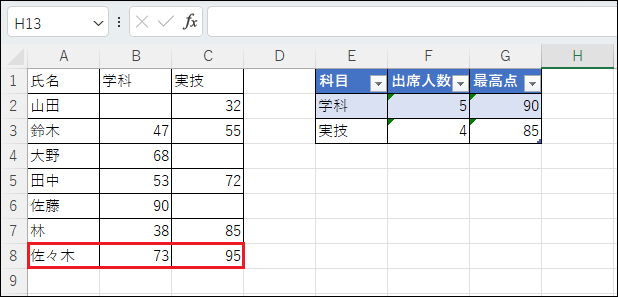
フィルター機能の使い方
テーブルのフィルター機能を使用することで特定の条件のデータを抽出することができます。
今回は、実技試験の合格者70点以上の生徒さんだけを表に表示します。
🥉手順①:テーブルの先頭行の▼をクリックします。
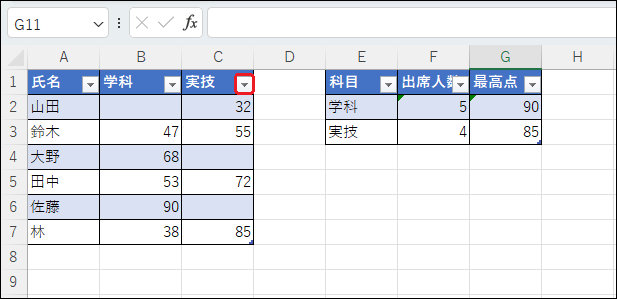
🥉手順②:メニューから『数値フィルター』を選択します。
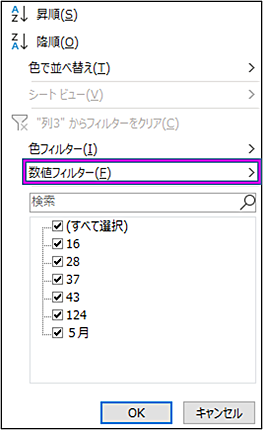
🥉手順③:次のメニューから『ユーザー設定フィルター』を選択します。
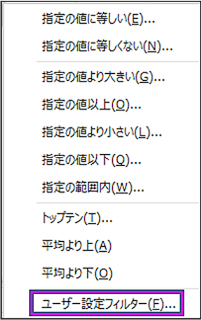
🥉手順④:『オートフィルターオプション』が表示されましたら『抽出条件の指定』の一覧から任意の条件を指定します。
★今回は、例として【以上】を選択します。
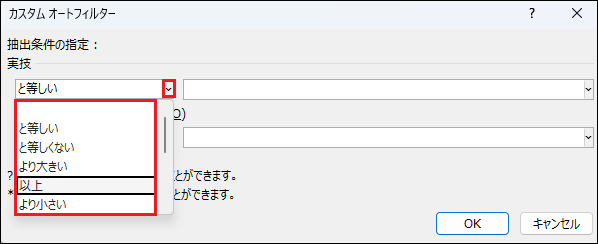
🥉手順⑤:『抽出条件の指定』の右側のボックスに任意の数値を入力して【OK】を押します。
★今回は、例として実技試験の合格基準点【70】に指定しました。
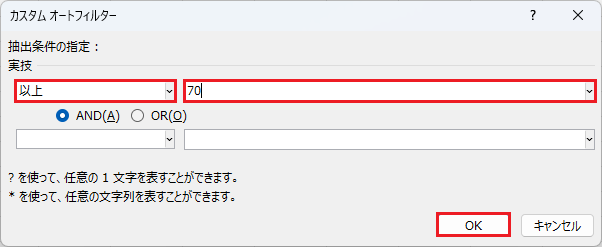
■実技試験の項目セル【C5】と【C7】に、70点以上の合格者が表示されました。
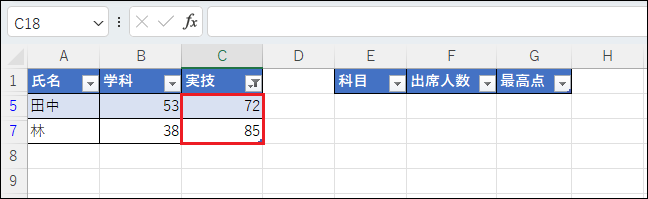
テーブルに集計行を追加する方法
テーブルの集計機能は、平均・個数・最大・最小・合計などの集計を算出することができます。
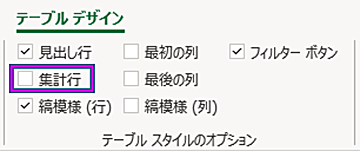
🥉手順①:表内をクリックし、リボンから『テーブルデザイン』を選択し【集計行】に☑を入れます。

🥉手順②:集計行のセルをクリックすると『矢印ボタン』【▼】が表示されますのでクリックします。
🥉手順③:集計のリストが表示されますので任意の項目を指定します。
今回は、例として【平均】を選択しました。
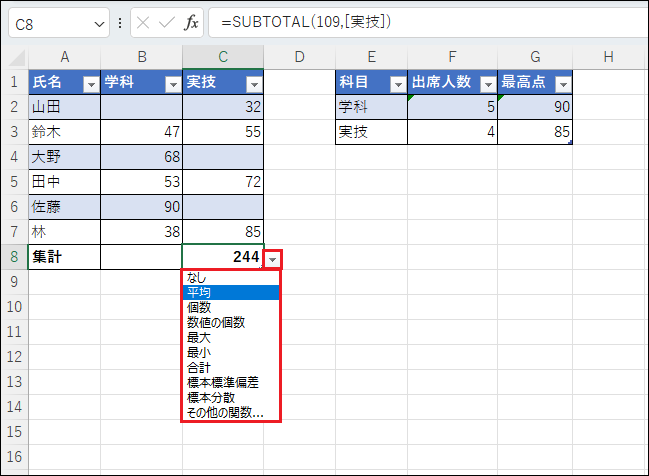
■実技試験の平均点が集計行に表示されました。
今回は、例として実技試験の平均点数は【61】点でした。
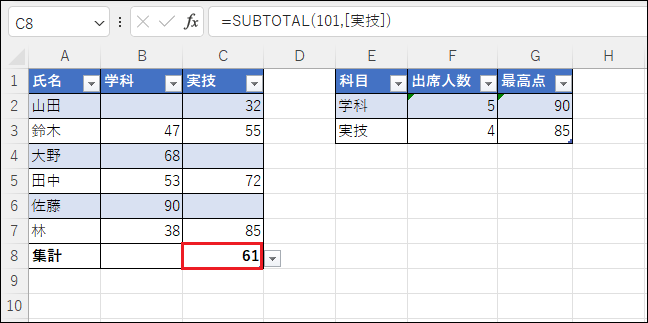
テーブル名を変更する方法
デフォルトのテーブル名は数字とアルファベットの組み合わせになっています。
任意のテーブル名に変更する方法を紹介します。
🥉手順①:リボンの『テーブルデザイン』を選択し【テーブル名】を任意の名前に変更します。
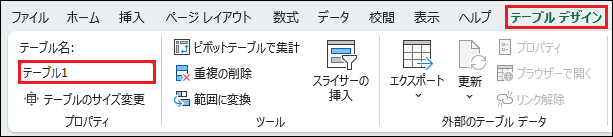
■今回は、例としてテーブル名を「模擬試験」に変更しました。
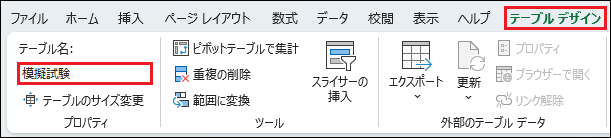
スライサー機能の使い方
スライサー機能を使用するとテーブルの操作性が向上します。
使用する頻度がたかい項目をスライサーに設定してExcel画面に貼り付けておけは、操作性が向上します。
※スライサーはピン留めされた状態となりExcelのフィルターを開くと直ぐにデータを抽出することができます。
🥉手順①:リボンから『テーブルデザイン』を選択し【スライサーの挿入】をクリックします。
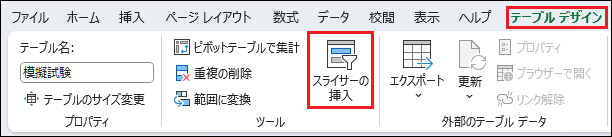
🥉手順②:『スライサーの挿入』画面が表示されましたら指定する項目に☑を入れます。
今回は【氏名】に☑を入れました。
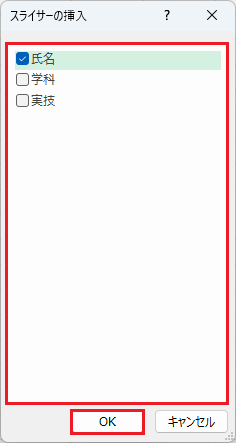
🥉手順③:スライサーの一覧から任意の名称を選択します。
今回は、例として生徒の氏名【鈴木】を選択しました。
※複数の項目を指定する場合はキーボードの【Ctrl】キーを押しながら項目をクリックして指定します。
(スライサーで指定した項目【鈴木】のデータが表示されました)
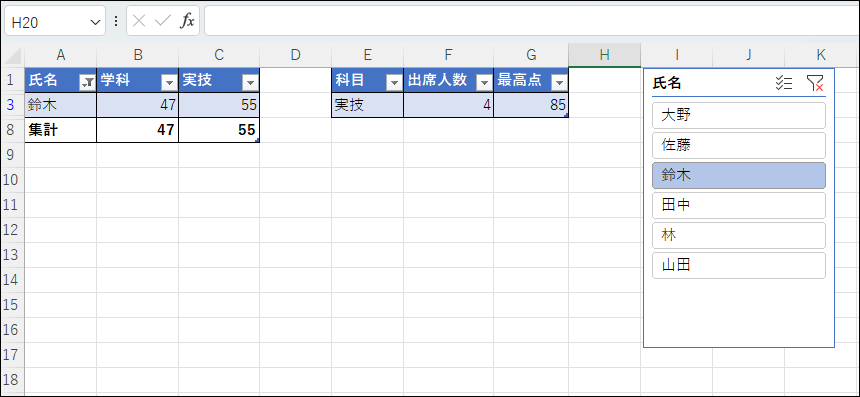
スライサーを削除する場合はスライサーを選択して【Delete】キーを押すことで削除できます。
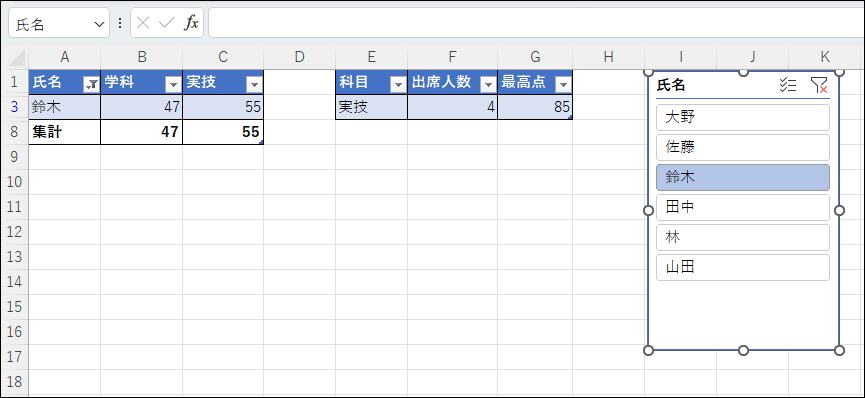
テーブルのデザインを変更
Excelのテーブル機能には、デザインを変更したり、テーブル機能をカスタマイズしたりすることができます。
テーブルスタイルオプション
テーブルスタイルオプションでは、見出し行の有無・集計行の追加やフィルターボタンの設定など表の機能と設定することができます。

見出し行
テーブルスタイルオプションから見出し行を設定できます。
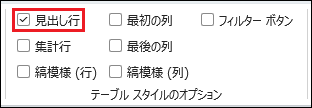
左側の画像は、見出し行に☑チェックを入れた状態で、右側の画像は、見出し行なしの設定です。
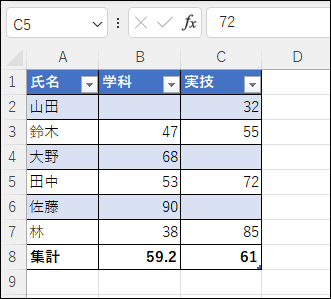
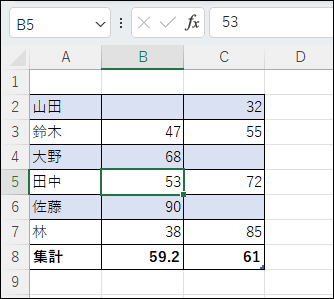
集計行
テーブルスタイルオプションから集計行を設定できます。
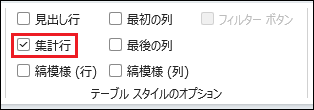
左側の画像は、集計行に☑チェックを入れた状態で、右側の画像は、集計行なしの設定です。
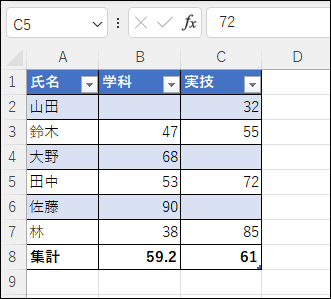
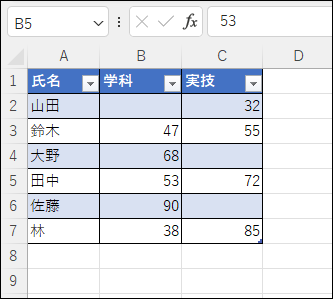
縞模様(行)
テーブルスタイルオプションから縞模様(行)を設定できます。
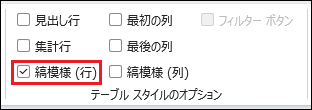
左側の画像は、縞模様(行)に☑チェックを入れた状態で、右側の画像は、縞模様(行)なしの設定です
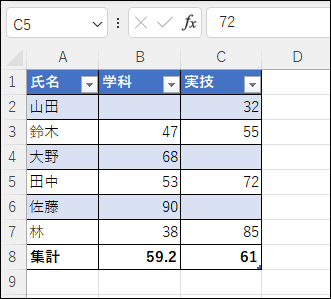
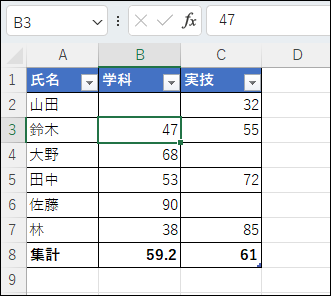
縞模様(列)
テーブルスタイルオプションから縞模様(列)を設定できます。
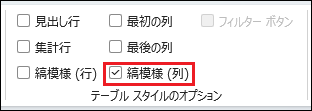
左側の画像は、縞模様(列)に☑チェックを入れた状態で、右側の画像は、縞模様(列)なしの設定です
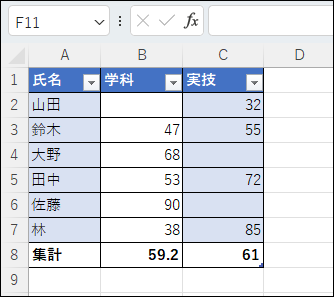
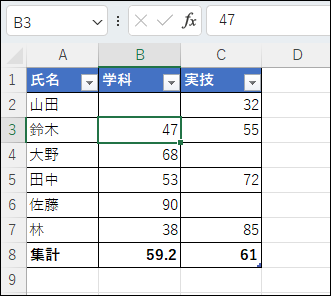
最初の列
テーブルスタイルオプションから最初の列を設定できます。
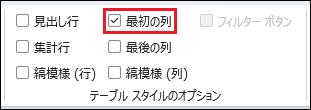
左側の画像は、最初の列に☑チェックを入れた状態で、最前列のフォントがすべて太字に設定されます。
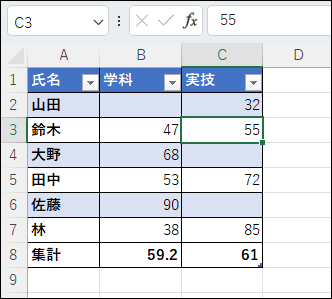
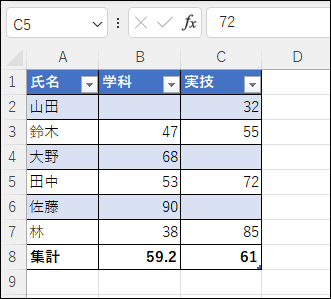
最後の列
テーブルスタイルオプションから最後の列を設定できます。
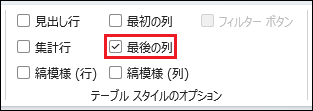
左側の画像は、最後の列に☑チェックを入れた状態で、最後の列のフォントがすべて太字に設定されます。
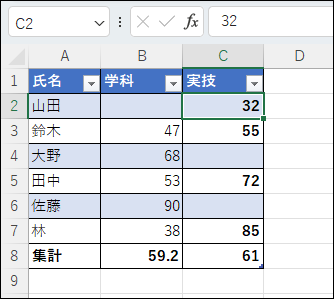
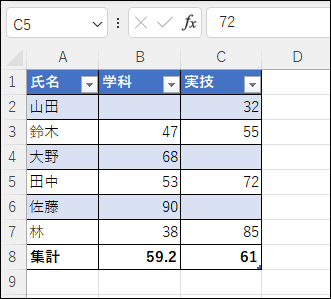
フィルターボタン
テーブルスタイルオプションからフィルターボタンを設定できます。
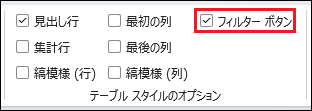
左側の画像は、フィルターボタンに☑チェックを入れた状態で、右側の画像は、フィルターボタンのチェック☑を外した状態です。
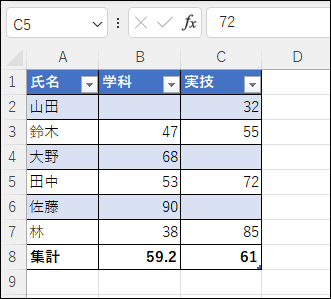
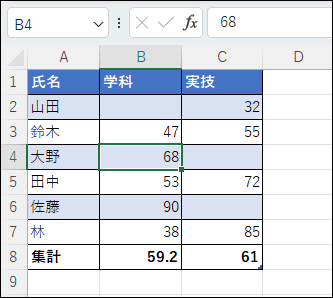
テーブルスタイル
テーブルそ挿入したときに、標準でテーブルスタイル【青・テーブルスタイル(中間)2】が適用されていますが、任意で表の色を変更することができます。
🥉手順①:リボンから『テーブルデザイン』を選択し『テーブルスタイル』の右下の▼【その他】を選択します。

🥉手順②:『テーブルスタイル』一覧表が表示されますので任意の『テーブルスタイル』を選択します。
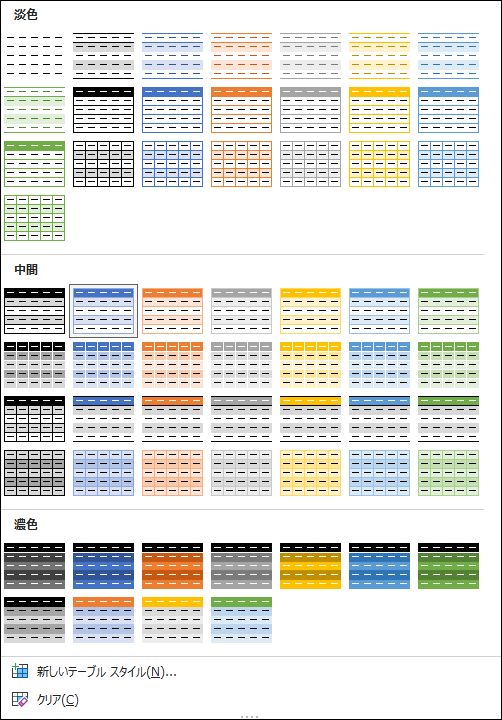
★左側の画像は『テーブルスタイル』の一覧から【オレンジ・テーブルスタイル(中間)3】を適用!
★右側の画像は『テーブルスタイル』の一覧から【緑・テーブルスタイル(中間)7】を適用!
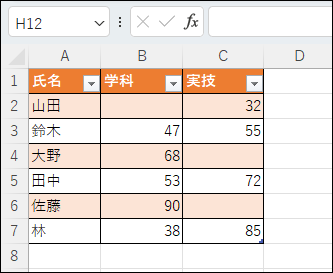
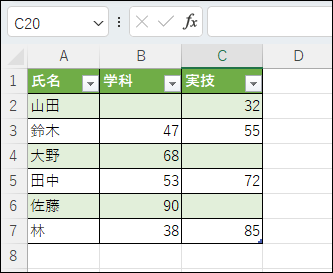
テーブルスタイルが適用できないときの対処法
テーブルスタイルが適用される条件として、テーブル機能を適用する前の表に、【背景色】が設定されていない場合に限られます。
このような場合は、一旦、表をすべて選択して【書式のクリア】を実行してください。
例えば例として、下記の表のように背景色が設定されている表にテーブル機能を適用してみると
✨背景色が設定された表
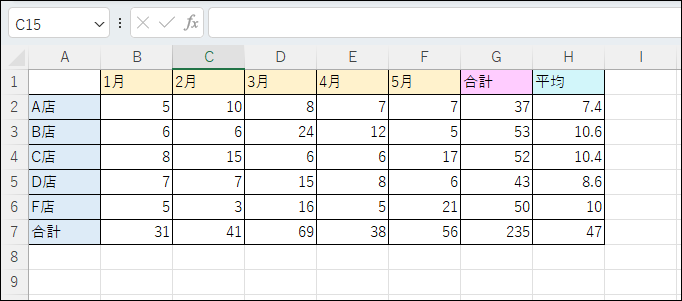
背景色が設定された表に、テーブル機能を適用しました。
通常なら表に青色の縞模様(行)のデザインが設定されますが、見出し行の色が反映されていません。
セル【A1】は背景色が設定されていないので、テーブルのデフォルト色の青色が表示されています。
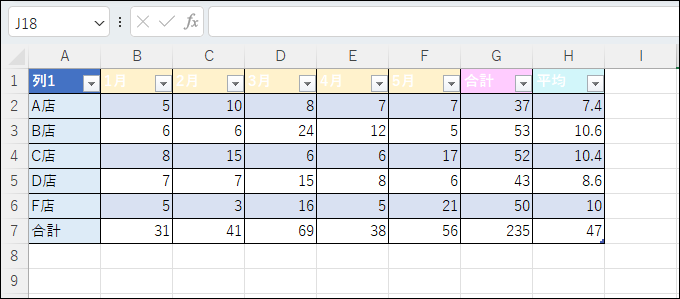
テーブルスタイルを正常に適用する方法
🥉手順①:表全体を選択します。
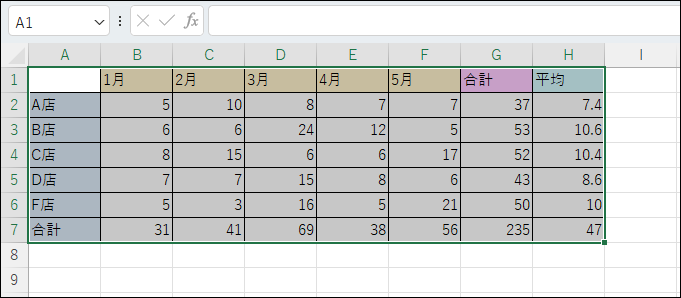
🥉手順②:Excelのリボンから『ホーム』タブを選択し『編集』グループの【クリア】をクリックし、メニューから【書式のクリア】を選択します。
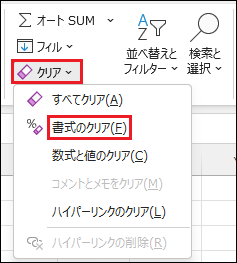
(書式がクリアされた表)
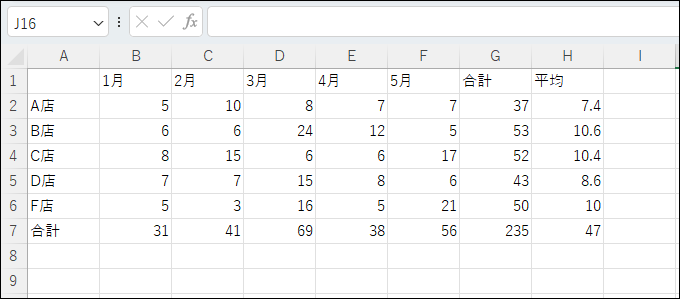
🥉手順③:表の書式がクリアされましたら、既に表全体が選択されていますので『挿入』タブを選択し【テーブル】をクリックします。
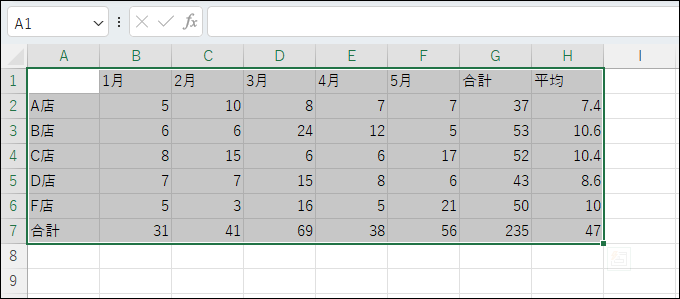
🥉手順④:『挿入』タブを選択し【テーブル】をクリックします。
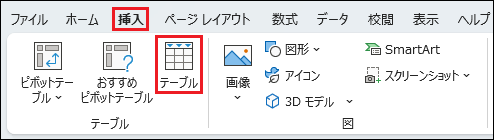
🥉手順⑤:『テーブルの作成』画面が表示されましたら『先頭行をテーブルの見出しとして使用する』に☑チェックが入っていることを確認して【OK】をクリックします。
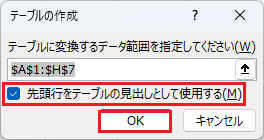
■正常にテーブルスタイルが適用されました。
テーブルスタイルから色の変更が出来るようになりました。
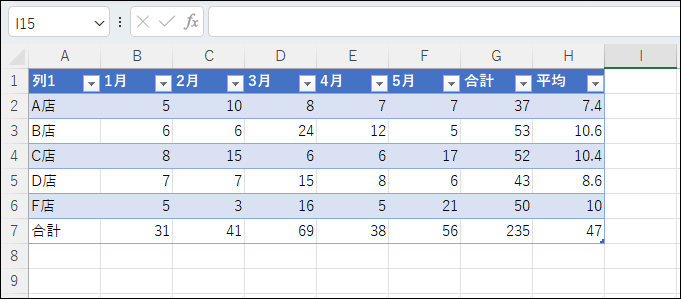
■この記事を見た方にお勧めの商品

最後まで読んで頂きありがとうございます!