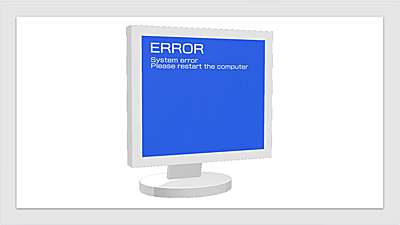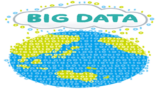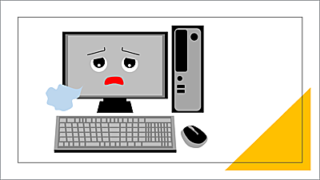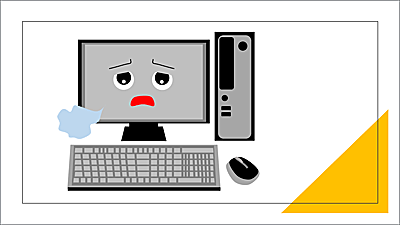ブルースクリーンの原因には、Windowsに致命的なエラーが発生した場合やPCパーツなどの故障、デバイスドライバー関連など原因は多岐にわたります。ブルースクリーンの原因が解明すれば、エラーを修復することができます。ブルースクリーンの原因と対処法について詳しく解説します。

★ブルースクリーンでパソコンが起動しくなった
★ブルースクリーンでパソコンが再起動を繰り返す
★ブルースクリーンの原因と対処法について知りたい
【ブルースクリーン】の原因と対処法!
パソコンの使用中に、ブルースクリーンが発生した場合は、最初に原因の切り分け作業を行います。
ブルースクリーンが発生した場合は、下図の赤枠を参考に【停止コード】と【失敗した内容】をメモしておき、この記事で紹介しているブルースクリーンの原因と対処法を参考に作業を実行します。
(下図の赤枠に停止コードと失敗した内容が表示されています)
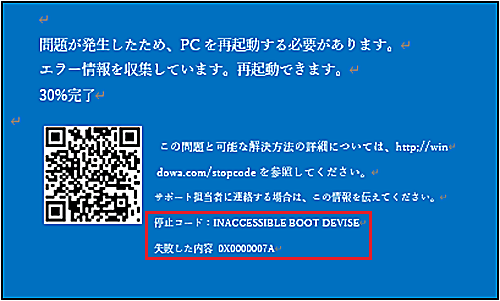
ブルースクリーン発生時の基本的な対策
ブルースクリーンが発生する原因は、OSやデバイスドライバー・UEFI(BIOS)・ハードウェアなどに起因していることが考えられますので、最初に下記のSTEP1~STEP13までの『ブルースクリーン発生時の対策』を実行することをおすすめします。
- STEP1セーフモードで起動する
- STEP2BIOSの更新
- STEP3周辺機器を取り外す
- STEP4パソコンを清掃する
- STEP5Windows Updateを実行する
- STEP6トラブルシューティングツールを実行する
- STEP7Windowsメモリー診断を実行する
- STEP8高速スタートアップを無効化する
- STEP9スリーブや休止モードをOFFにする
- STEP10システムの復元作業を実行する
- STEP11Windwsスタートアップ修復を実行する
- STEP12Windowsをクリーンインストールする
- STEP13CPU・メモリ・ストレージ・グラフィックカード・マザーボードなどのPCパーツを交換する
ブルースクリーンの再起動を繰り返す原因とは?
ブルースクリーンの再起動とは、ブルースクリーンが原因でパソコンが再起動を繰り返すことをいいます。
パソコンの周辺機器を新たに取り付けた後や、レジストリを削除した後、ストレージ(HDD・SSD)の故障、ウイルス感染など原因は多岐にわたります。
ブルースクリーンが再起動を繰り返す原因は以下のようなものがありますが、ブルースクリーンのエラーコード【停止コード】と【失敗した内容】をメモしておき、次の章のエラーコード別の原因と対処法を参考に作業を実行してください。
ブルースクリーンのエラーコード別の対処法
ブルースクリーンが発生した場合は、発生した原因によって、ブルースクリーン(青色の警告画面)にエラーコード【停止コード】と【失敗した内容】が表示されています。
エラーコードの詳細を知ることにより、原因の切り分けに繋がり、ブルースクリーンの発生を停止することができます。
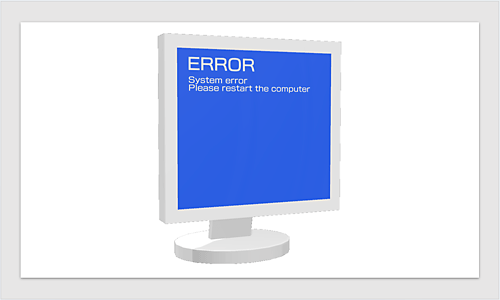
Windowsが原因のブルースクリーン
ブルースクリーンの発生の原因が、OSに致命的なエラーが発生したケースを前提に原因と対処法について詳しく解説します。
ハードウェアが原因の可能性もありますので、原因の切り分け作業が重要になってきます。
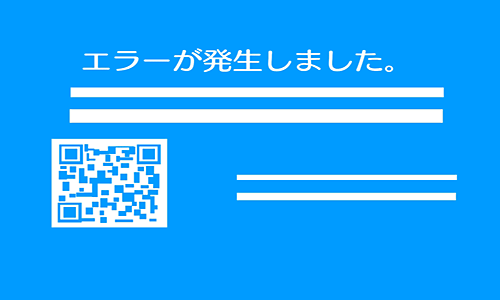
REGISTRY FILTER DRIVER EXCEPTON
レジストリの破損によるエラー
レジストリの破損によるエラー
★解決方法
▶事前にバックアップしたレジストリファイルをインポートする
手順①『コントロールパネル』と開き『システムとメンテナンス』を選択し【バックアップと復元】と選択しまう。
手順②次に【ファイルの復元】または【すべてのユーザーのファイルを復元】を選択します。
手順③『レジストリファイルのインポート』画面で【バックアップコピーを保存した場所】を選択します。
▶Windowsのクリーンインストール
レジストリが原因であれば、Windowsのクリーンインストールを実行すると問題解決できます。
BAD SYSTEM CONFIG INFO
Windowsのシステム構成に問題が発生したときに発生するエラー
Windowsのシステム構成に問題が発生したときに発生するエラー
★解決方法
デバイスドライバーを最新バージョンへ更新する
Windowsメモリー診断を実行する
ストレージの接続を確認する
Windowsスタートアップ修復を実行する
システムの復元を実行する
メモリー及びストレージの交換
Windowsのクリーンインストールを実行する
SYSTEM SERVICE EXCEPTION
互換性のないアプリケーションの実行やシステムファイルの破損・Windowsのシステムメモリでバグが原因で発生するエラー
★原因
互換性のないアプリケーションの実行やシステムファイルの破損・Windowsのシステムメモリでバグが原因で発生するエラー
★解決方法
個別にインストールしたソフトウェア(セキュリティソフト)を削除する。
周辺機器を取り外す
クリーンブート
システムファイルチェッカーツール
アプリケーションのアンインストール
デバイスドライバーの更新
トラブルシューティングツール
システムファイルチェッカーツール
チェックディスク
システムの更新
CRITICAL PROCESS DIED
このエラーは原因の特定が難しく解決方法に時間が掛かります。
★原因
このエラーは原因の特定が難しく解決方法に時間が掛かります。
★解決方法
BIOSが起動する場合は、Windowsのリカバリー(DVD・USBメモリ)を試してみます。
これで問題が解決できない場合は、パソコン修理業者に依頼します。
NTEFS FILE SYSTEM
NTFSのファイルシステムの破損によるエラー
★原因
NTFSのファイルシステムの破損
★解決方法
パソコンが起動可能な場合は、チェックディスクを実行する
Windowsをクリーンインストールする
ストレージ(HDD・SSD)の交換
デバイスとドライバーが原因のブルースクリーン
デバイスドライバー・周辺機器・ウイルス感染・CPUの発熱・ストレージ(HDD・SSD)などの原因で発生するブルースクリーンです。
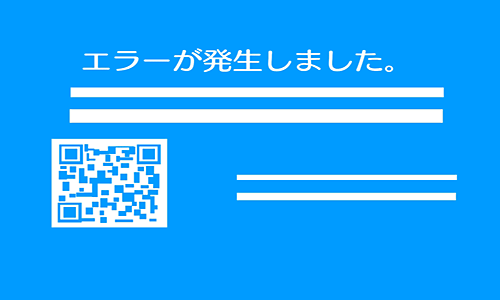
FAULTY HARDWARE CORRPURATED PAGE
HDDの不良セクタやシステムファイルの破損、アプリケーションの競合、デバイスの互換性などによるエラー
★原因
HDDに不良セクタがある
システムファイルの破損
アプリケーションの競合
デバイスとの互換性
★解決方法
チェックディスクを実行する
システムファイルチェッカーツールを実行する
DISM・展開イメージサービス管理ツールを実行する
個別にインストールしたアプリケーションを削除する
デバイスドライバーを最新バージョンへ更新する
REFERECE BY POINTER
CPUの温度上昇やOSに潜在的な問題があり、コンピュターがクラッシュしてときのエラー
★原因
CPUの温度上昇により、コンピュターがクラッシュしたとき
OSに潜在的な問題があり、コンピュターがクラッシュしたとき
★解決方法
クリーンブートを実現する。
グラフィックドライバーを最新バージョンへ更新する
DISMコマンドを実行する。
パソコンを清掃する(CPUファン周り・ケースファン)
周辺機器を取り外す
セキュリティソフトでフルスキャンを実行する
SYSTEM THREAD EXCEPION NOT HANDLED
デバイスドライバーの互換性の問題やシステムファイルの破損などを含め、その他の問題により発生するエラーを処理できないときに発生するエラー
★原因
デバイスドライバーの互換性
その他の問題により発生するエラーを処理できないとき
システムファイルの破損
★解決方法
パソコンに接続している周辺機器(プリンター・GPU・WEBカメラ・スピーカー・外付けHDD)などを取り外して、デバイスマネージャーで、デバイスドライバーを削除します。
これでエラーが、発生しなければ、周辺機器を接続し、最新のデバイスドライバーをインストールします。
周辺機器を取り外す
Windowsメモリー診断を実行する
システムファイルチェッカーツール
UEFI(BIOS)を最新版へ更新する
トラブルシューティングツールを実行する
システムの復元を実行する
セーフモードで起動する
IRQL NOT LESS OR EQUAL
Windowsシステムファームの破損やマルウェア・ウイルスなどの感染、CPUの発熱、メモリなどのハードウェアやドライバー関連のエラー
★原因
Windowsシステムファイルの破損
マルウェアやウイルス感染
CPUの発熱・メモリーなどのハードウェアが原因
ドライバー関連の不具合
★解決方法
Windowsメモリー診断を行う
システムファイルチェッカーツール
システムの復元
チェックディスク
セキュリティソフトでフルスキャン
デバイスドライバーの更新
CPUの温度を確認
KERNEL SECURITY CHECK FAILURE
デバイスドライバーの破損やバージョンが古いことで発生するエラー
★原因
デバイスドライバーの破損やバージョンが古いことで発生するエラー
★解決方法
デバイスドライバーの更新
ウイルススキャンを実行する
Windowsメモリー診断を実行する
ストレージ(HDD・SSD)のチェックディスク
システムファイルチェッカーツールを実行する
セーフモードで起動する
セーフモードでブルースクリーンが発生しなければ、常駐プログラムやスタートUPプログラムが原因の可能性がありますので、該当するソフトウェアを削除します。
システムの復元を実行する
DRIVER POWER STATE FAILURE
デバイスとデバイスドライバーの通信に問題が発生したときに発生するエラー
★原因
デバイスとデバイスドライバーの通信に問題が発生したときに発生するエラー
★解決方法
接続している周辺機器を取り外す
デバイスドライバーを最新版へ更新する
システムの復元を実行する
UNEXPECTED STORE EXCEPION
ソフトウェアの互換性やストレージ(HDD・SSD)の不具合によるエラー
★原因
ソフトウェアの互換性によるエラー
ストレージ(HDD・SSD)の不具合によるエラー
★解決方法
アプリケーションの起動時に発生する場合は、アプリケーションの互換性の設定を見直します。
個別にインストールしたソフトウェアをアンインストールする
ストレージのSATAケーブルの接触不良が原因の可能性がありますので、パソコンの電源をOFFにしてSATAケーブルを差し直します。
問題が発生しているドライバーを最新バージョンへ更新する
周辺機器を取り外しデバイスドライバーを削除します。
UEFI(BIOS)を最新版へ更新する
ストレージ(HDD・SSD)を交換する
UNEXPECTED KERNEL MODE TRAP
ハードウェアや周辺機器に障害が起きた際に発生するエラー
★原因
ハードウェアや周辺機器に障害が起きた際に発生するエラー
★解決方法
デバイスドライバーを削除し最新のドライバーへ更新する
個別にインストールしたソフトウェアの削除または最新バージョンへ更新する。
INACCESSIBLE BOOT DEVICE
ストレージ(HDD・SSD)に問題が発生したときや、マザーボードの故障によるエラー
★原因
ストレージ(HDD・SSD)に問題が発生したときに発生するエラー
マザボードの故障によるエラー
★解決方法
パソコンの電源をOFFにし、ストレージに接続しているSATAケーブルを接続しなおす
チェックディスクを実行する
デバイスマネージャーを開きIDE ATA/ATAPIコントローラーのSATA AHCIコントローラードライバーを更新します。
SATA AHCIコントローラーのドライバー の入手先はマザボードメーカーの公式サイトで入手できます。
トラブルシューティングツールを実行する
UEFI(BIOS)を最新版へ更新する
Windowsのクリーンインストールを実行する
KMODE EXCEPION NOT HANDLED
デバイスドライバーの互換性と破損によるエラー
★原因
デバイスドライバーの互換性と破損によるエラー
★解決方法
デバイスドライバーのアンインストールし最新のドライバーへ更新する
ドライバーソフトウェアを削除する
周辺機器を取り外す
システムファイルチェッカーツールを実行する
Windowsメモリー診断を実行する
UEFI(BIOS)を最新版へ更新する
システムの復元を実行する
DPC WATCHDOG VIOLATION
ストレージ(HDD・SSD)ドライバーの応答なしが原因で発生するエラー
★原因
ストレージ(HDD・SSD)ドライバーの応答なしが原因で発生するエラー
★解決方法
AHCIコントローラードライバーを最新のドライバーに更新する
ストレージ(HDD・SSD)のファームウェアを最新バージョンへ更新する
プログラム互換性のトラブルシューティングツールを実行する
システムファイルチェッカーツールを実行する
UEFI(BIOS)を最新版へ更新する
システムの復元を実行する
ストレージ(HDD・SSD)を交換する
互換性のトラブルシューティングツールを実行する
APC INDEX MISMATCH
デバイスドライバーの互換性や破損、またはハードウェアの故障などによるエラー
★原因
デバイスドライバーの互換性や破損が原因のエラー
ハードウェアの故障時に発生するエラー
★解決方法
セーフモードで起動する
デバイスドライバーを更新する
チェックディスクを実行する
システムの復元を実行する
PAGE FAULT IN NONPAGED AREA
ドライブ(HDD・SSD)の読み込みエラーや、メモリの故障、BIOSの設定ミス、マルウェアやウイルス感染などによるエラー
★原因
ドライブ(HDD・SSD)の読み込みエラー
メモリの故障で発生するエラー
ストレージ(HDD・SSD)または、メモリの故障で発生するエラー
BIOSの設定ミスによるエラー
マルウェアやウイルス感染によるエラー
★解決方法
セーフモードで起動する
Windowsメモリー診断を実行する
チェックディスクを実行する
システムファイルチェッカーツールを実行する
BIOSのリセット(工場出荷状態)に戻すまたはCMOSクリアまたはBIOSを最新版へ更新する
システムの復元を実行する
Windowsの初期化を実行する
グラフィックカードが原因のブルースクリーン
グラフィックドライバーやグラフィックカードが原因で発生しやすいブルースクリーンです。
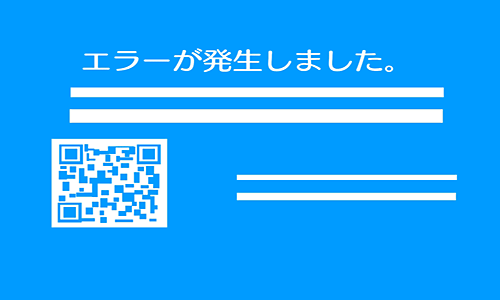
VIDEO TDR TIMEOUT DETECTED
ディスプレイドライバーが時間内に応答できないときに発生するエラー
★原因
ディスプレイドライバーが時間内に応答できない。
★解決方法
周辺機器を取り外し、グラフィックドライバーを削除し最新バージョンをインストールする。
VIDEO TDR FAILURE
グラフィクドライバーやGPUの不具合で発生するエラー
★原因
グラフィックドライバーの破損
GPUの不具合で発生するエラー
★解決方法
グラフィックドライバーを最新バージョンへ更新する。
パソコン内の清掃・CPUファンやGPUファンなどは特に念入りに清掃します。
システムファイルチェッカーツールを実行する。
グラフィックカードを交換する。
メモリ・マザーボードが原因のブルースクリーン
メモリやマザーボードが原因で発生しやすいブルースクリーンです。
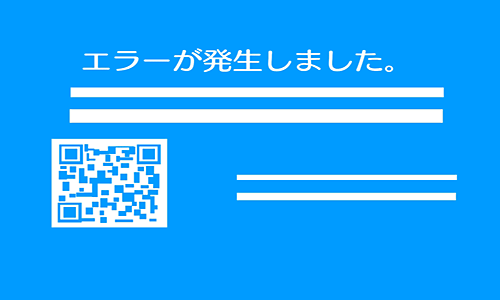
BAD POOL HEADER
OS起動時にメモリに読み込まれるファイルの破損、またはグラフィクドライバーやプリンタードライバーの破損、ストレージの故障、GPUの故障、マザーボードの故障などによるエラー
★原因
OS起動時にメモリに読み込まれるファイルの破損
グラフィックドライバーやプリンタードライバーの破損
マルウェアやウイルス感染
ストレージの故障
GPUの故障
マザボードの故障
★解決方法
システムファイルチェッカーツールを実行する。
DISMコマンドを実行する。
チェックディスクを実行する。
ウイルススキャンを実行する。
Windowsメモリ診断を実行する。
ストレージ(HDD・SSD)の交換
GPU(グラフィックカード)の交換
マザーボードの交換
MEMORY MANAGEMENT
メモリの物理的な問題やマザーボードの故障によるエラー
★原因
メモリの物理的な問題で発生するエラー
マザボードの故障によるエラー
★解決方法
周辺機器を取り外す
セーフモードで起動する
Windowsメモリー診断を実行する
ブルースクリーンの対処法【Windowsの回復】
✨オペレーティングシステムに原因が起因するブルースクリーンの対処法について!
ブルースクリーンのエラーコード別の対処法では、ブルースクリーンの発生が解決出来ない場合は、最後の手段として【Windowsの回復】機能を実行することにより、ブルースクリーンの発生を修復することができます。
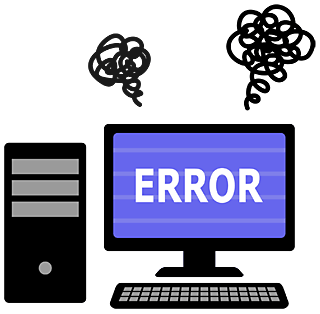
ブルースクリーンの原因が、オペレーティングシステム(Windows10/11)に原因がある場合には『Windowsの回復』機能の【システムの復元】や【イメージでシステムを回復】を実行することにより、ブルースクリーンの発生を対処することができます。
- チェック①イメージでシステムを回復
- チェック②システムの復元を実行する
- チェック③Windows11をクリーンインストールする
システムイメージからWndowsを復元する方法
Windows10/11で事前にシステムイメージを作成している場合は【イメージでシステムを回復】を実行することにより、ブルースクリーンの発生を解決することができます。
(システムイメージで作成されたWindows Image Bacup)
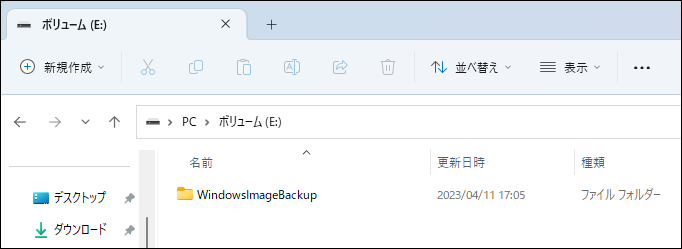
✨システムイメージの作成とイメージからシステムを回復する方法は、別に記事で詳しく紹介しています。
システムの復元からWindowsを復元する方法
事前にシステムイメージを作成していない場合は、Windows10/11の標準の機能【システムの復元】を実行することにより、ブルースクリーンの発生を解決することができる場合があります。
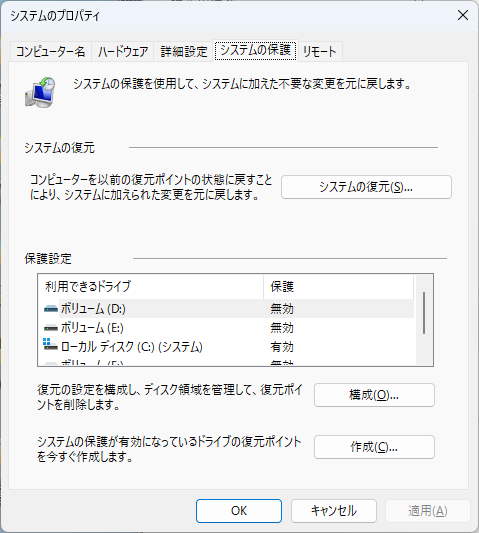
✨システムの復元方法は、別の記事の「システムの復元を使用して削除したファイルを復元」の章で詳しく紹介しています。
Windowsをクリーンインストールする方法
ブルースクリーン発生の原因が、オペレーティングシステム(Windows10/11)に起因する場合は、最終手段として、Windowsをクリーンインストールすることにより、ブルースクリーンの発生を解決することができます。
✨Windows11を再インストールする方法は、別の記事で詳しく紹介しています。

最後まで読んで頂きありがとうございます!