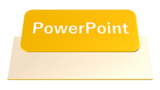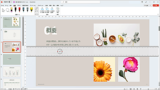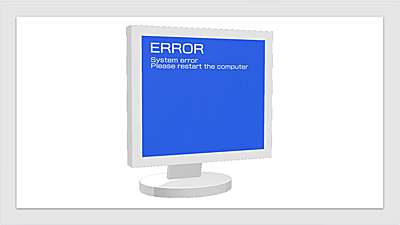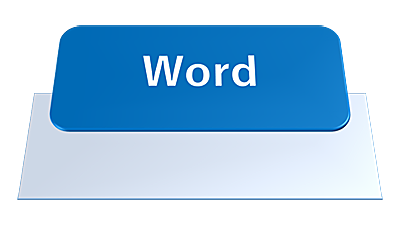PowerPointの機能を使用してアニメーションGIFを作る方法を紹介します。スライドショーのように画像や写真が自動的に切り替わるアニメーションGIFや、複数の画像を使用した動くイラスト画像を作成する方法を詳しく解説します。

★PowerPointで複数の画像が切り替わるアニメーションGIFを作りたい
★PowerPointで動くイラスト画像を作成する方法が知りたい
アニメーションGIFとは?
2021年10発売のOffice2021の「PowerPoint2021」から『アニメーションGIF形式』を扱えるようになり、PowerPointのスライドをGIFファイルに変換することができるようになりました。
★写真やイラストが自動でスライドショーのように切り替わる(作例①)
★複数の画像を使用した動きのあるイラスト画像(作例②)
PowerPointで、もっと手軽に見栄えのよいプレゼンテーション用の資料を作成したい方や、Webサイト、SNSなどでも使えるアニメーションGIFを作成する方法を詳しく解説します。
■アニメーションGIF作例①

下図のように動きがあるイラスト画像は、視聴者の注目を集める効果があり、ビジネスの現場でも応用できるのではないでしょうか?
■アニメーションGIF作例②

アニメーションGIFの作り方
PowerPointで、スライドショー形式と動くイラスト画像のアニメーションGIFを作成する方法を紹介します。
下図の左側がスライドショー形式・右側がアニメーション形式(動くイラスト画像)になります。


GIF形式のスライドショーを作る方法
アニメーションGIFを作成する前に、事前に画像を2枚準備しておきます。
- STEP1スライドショーに使用するイラスト画像をPowerPoint内に挿入する
- STEP2画像のアスペクト比を設定する
- STEP3GIF形式でファイルを保存する
今回は、例として下図の2つのイラスト画像を使用して解説します。


🥉手順①:PowerPointを起動し『挿入』タブを選択し、画像グループの中から『画像』を選択後、画像の挿入元の一覧から【このデバイス】を選択します。
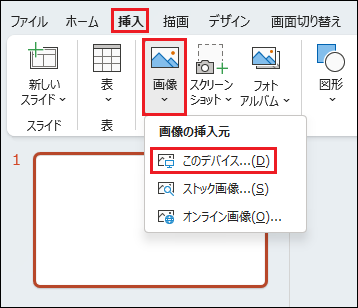
🥉手順②:『図の挿入』の画面が表示されましたら、任意の画像を選択し画面右下の【開く】ボタンをクリックします。
今回は、例として、1枚目のスライドに右側のイラスト画像を選択します。
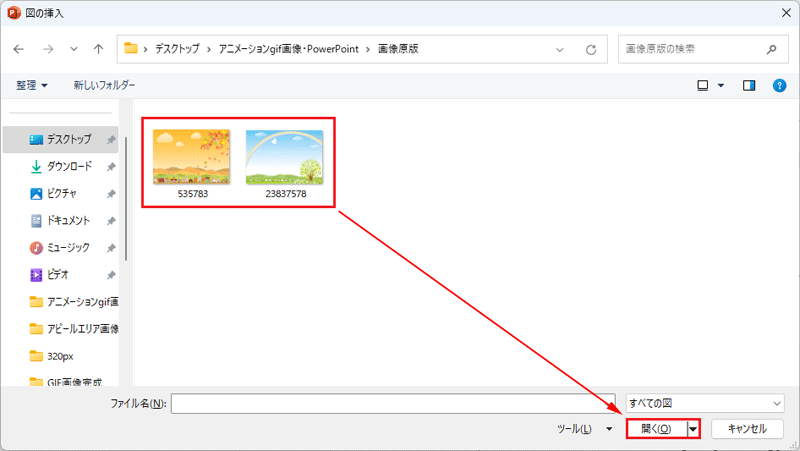
PowerPointの『スライド1』にイラスト画像が挿入されましたら、次の操作へ進み『スライド2』に、2枚目のイラスト画像を挿入します。
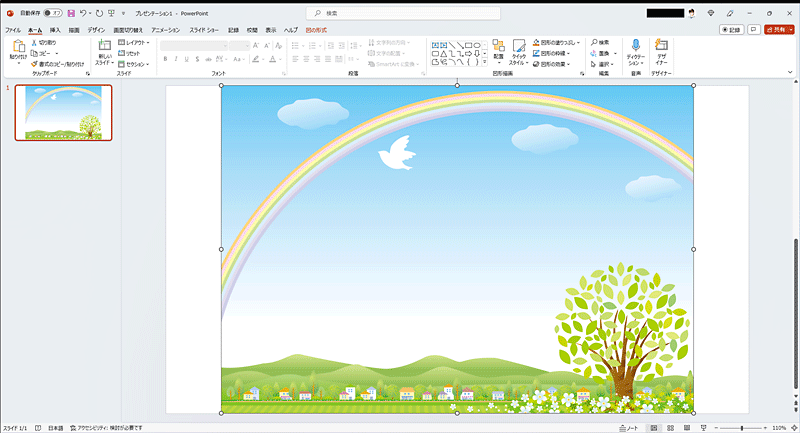
🥉手順③:スライド1にイラスト画像が挿入されましたら『ホーム』タブを選択し、スライドグループの一覧から【新しいスライド】をクリックします。
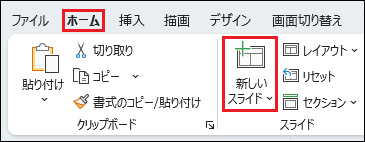
🥉手順④:『Officeのテーマ』の一覧から【白紙】を選択します。
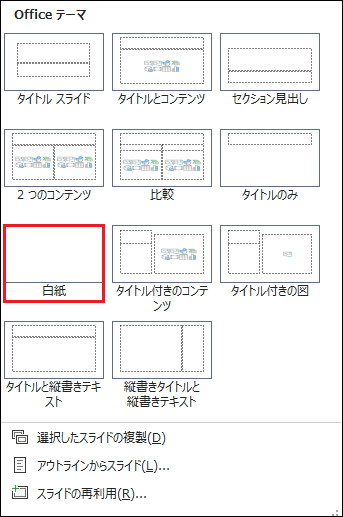
🥉手順⑤:スライド2を選択し『挿入』タブを選択し、画像グループの中から『画像』を選択後、画像の挿入元の一覧から【このデバイス】を選択します。
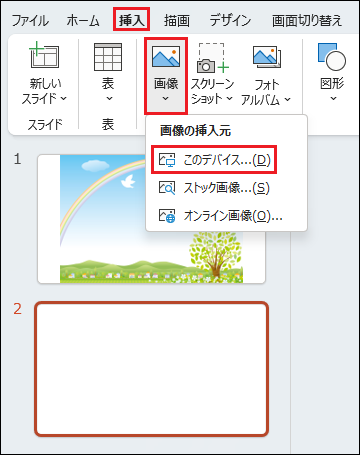
🥉手順⑥:『図の挿入』の画面が表示されましたら、任意の画像を選択し画面右下の【開く】ボタンをクリックします。
今回は、例として、2枚目のスライドに左側のイラスト画像を選択します。
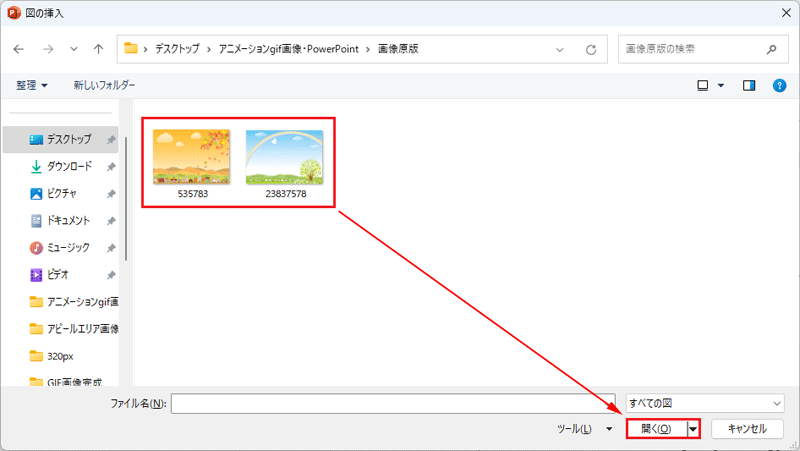
PowerPointの『スライド2』にイラスト画像が挿入されましたので、アニメーションGIFを作成する準備が整いました。
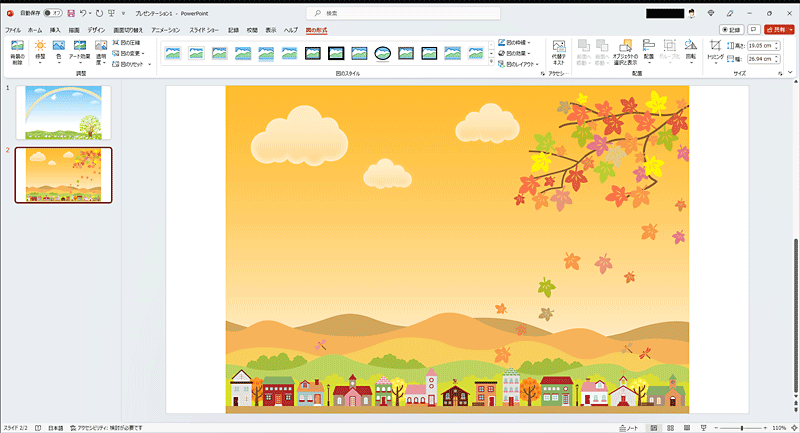
✨画像のアスペクト比を【16:9】設定
🥉手順⑦:スライドに挿入したイラスト画像の左淵にマウスカーソルを移動し【⇔】のマークが出現しましたら、マウスの左クリックをした状態で左隅までドラッグします。
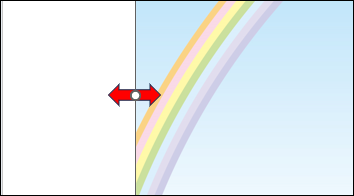
イラストを挿入した状態では、両サイドに白帯がありますので、フルワイドになるように幅の調整をします。
下図の左側が横幅調整前で右側が横幅調整後になります。


✨アスペクト比を【4:3】に設定
🥉手順⑧:PowerPointのリボンから【デザイン】タブを選択します。

🥉手順⑨:『ユーザー設定』グループ内の【スライドのサイズ】をクリックし、アスペクト比を
【標準(4:3)】を選択します。
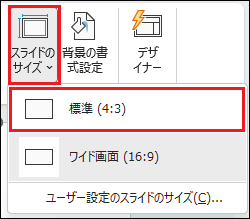
🥉手順⑩:スライドのサイズの画面が表示されましたら【最大化】をクリックします。
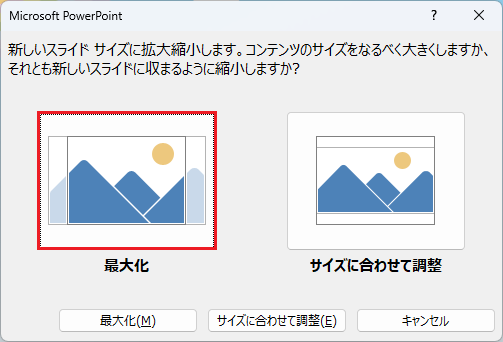
イラスト画像がアスペクト比【4:3】で調整されスライドにピッタリと収まりました。
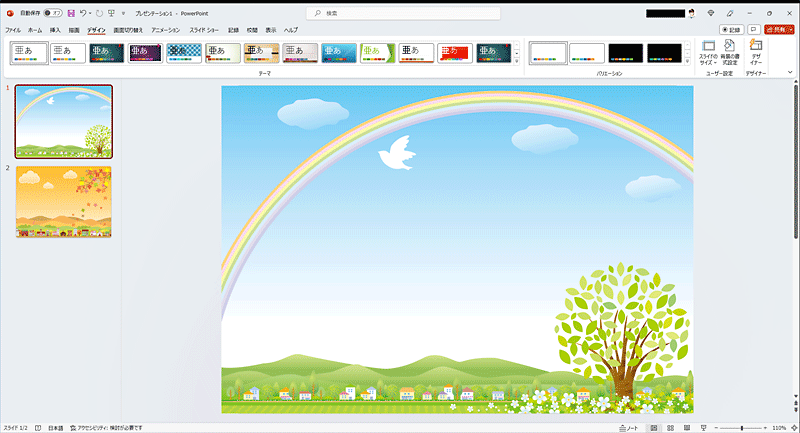
✨作成したスライドショーをGIFファイルとして保存します!
🥉手順⑪:PowerPointのリボンから【ファイル】を選択します。
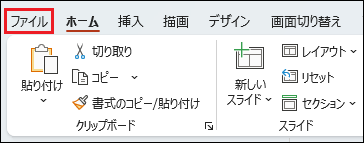
🥉手順⑫:『ファイル』の画面が表示されましたら左側ペインから【エクスポート】を選択します。
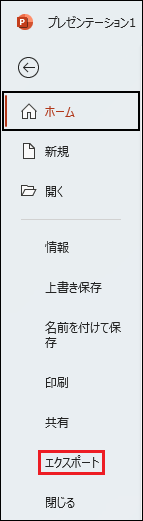
🥉手順⑫:『エクスポート』のメニューが表示されましたら一覧から【アニメーションGIFの作成】を選択します。
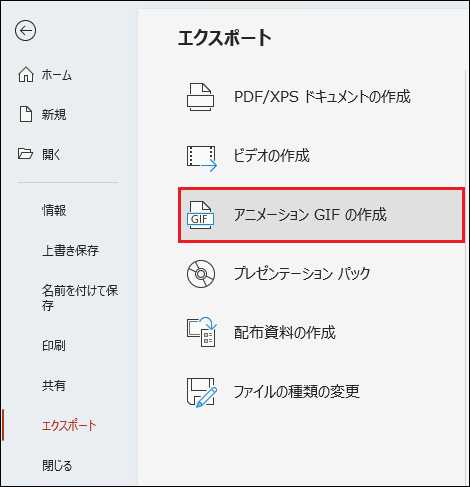
🥉手順⑬:『アニメーションGIFを作成』の画面が表示されましたら【画素数】と【各スライドの所要時間(秒)】を設定し【GIFを作成】をクリックします。
今回は、例として【各スライドの所要時間(秒)】を2:00秒に設定しています。
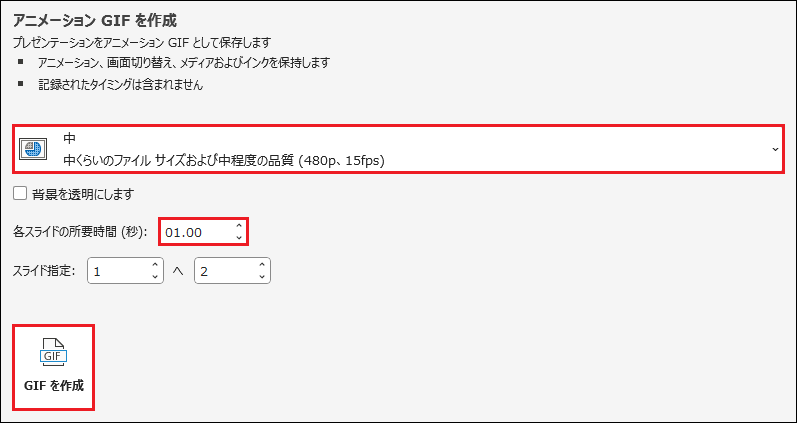
アニメーションGIFの画素数は、特大、大、中、小の4種類から任意の画素数を選びます。
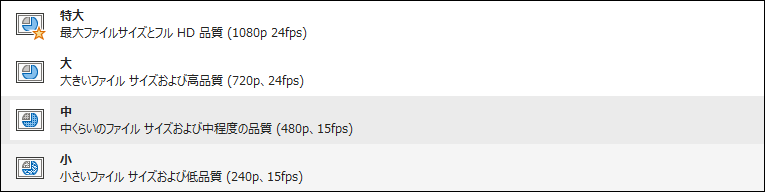
※GIF形式のスライドショーに【アニメーション効果】を適用する場合は、この先の章の『アニメーションを設定する方法』を参考にアニメーションの設定を行ってください。
アニメーションGIF【動くイラスト画像】の作り方
複数のイラストを使用して動くイラスト画像をGIF形式で作成する方法を紹介します。
事前に背景に使用する画像と、アニメーションとして動かすイラスト画像を用意しておきます。
- STEP1背景に使用するイラスト画像をPowerPoint内に挿入する
- STEP2動くイラスト画像をPowerPoint内に挿入する
- STEP3動くイラスト画像にアニメーションを設定する
- STEP4GIF形式でファイルを保存する
今回は、例として下図のような動くイラスト画像を作成します。

🥉手順①:PowerPointを起動し『挿入』タブを選択し、画像グループの中から『画像』を選択後、画像の挿入元の一覧から【このデバイス】を選択します。
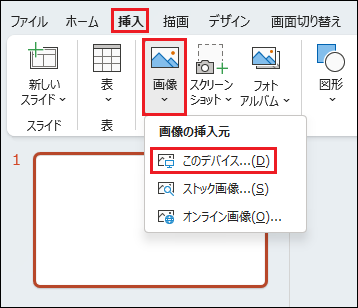
🥉手順②:『図の挿入』の画面が表示されましたら、任意の画像を選択し画面右下の【開く】ボタンをクリックします。
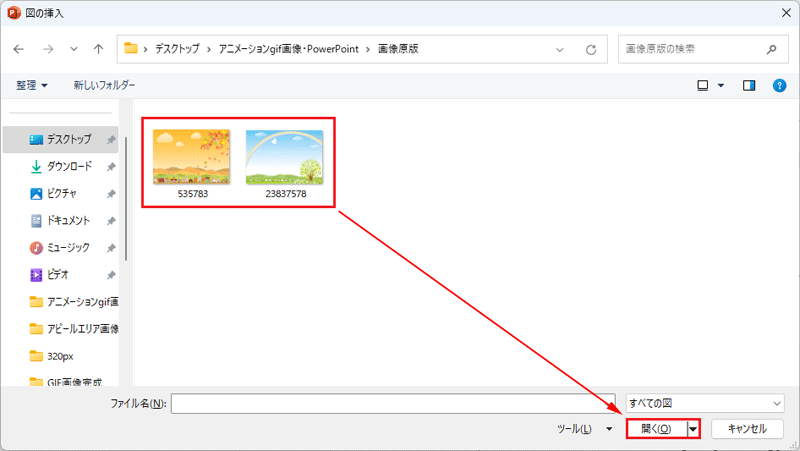
背景に使用するイラスト画像が挿入されましたら、アスペクト比を設定し、アニメーション用のイラスト画像をPowerPoint内に取り込みます。
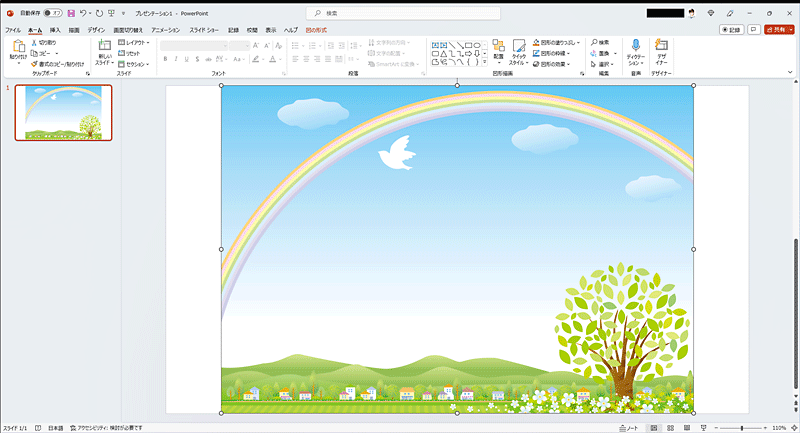
今回は、下図の2種類のアニメーション用のイラスト画像を使用します。

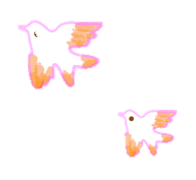
🥉手順③:PowerPointを起動し『挿入』タブを選択し、画像グループの中から『画像』を選択後、画像の挿入元の一覧から【このデバイス】を選択します。
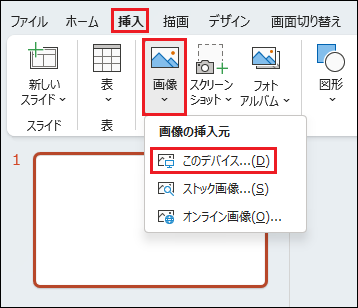
🥉手順④:『図の挿入』の画面が表示されましたら、任意の画像を選択し画面右下の【開く】ボタンをクリックします。
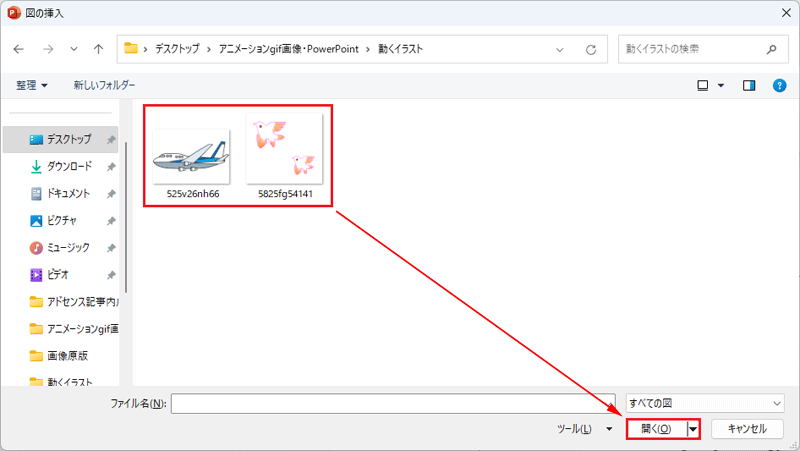
アニメーション用のイラスト画像が挿入されました。
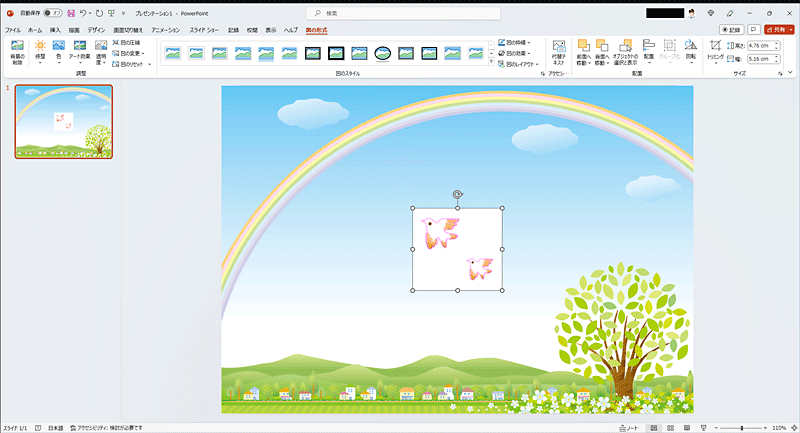
※この先の手順は【画像を透過する方法】と【アニメーションを設定する方法】を実行し動くイラスト画像を作成します。
画像を透過する方法
アニメーション用に使用する小鳥のイラスト画像の背景を白色から透明に変更し、GIFアニメーションの見栄えを良くします。
下図左側のイラスト画像を、下図右側のイラスト画像のように背景を透過処理します。
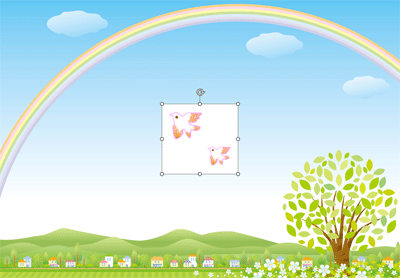
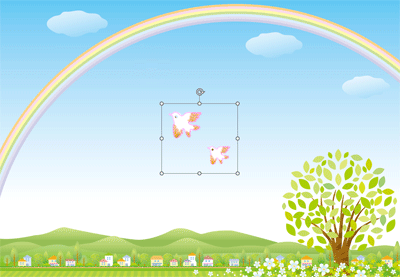
アニメーション用に使用するイラスト画像をPowerPoint内に取り込みます。
🥉手順①:PowerPointを起動し『挿入』タブを選択し、画像グループの中から『画像』を選択後、画像の挿入元の一覧から【このデバイス】を選択します。
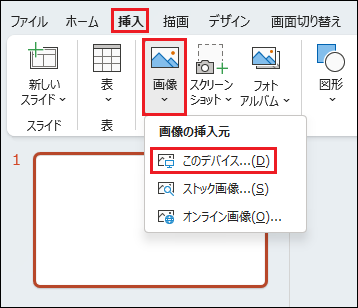
PowerPoint内にアニメーション用のイラスト画像が取り込り込まれましたら、次の手順に従って背景を透過処理します。
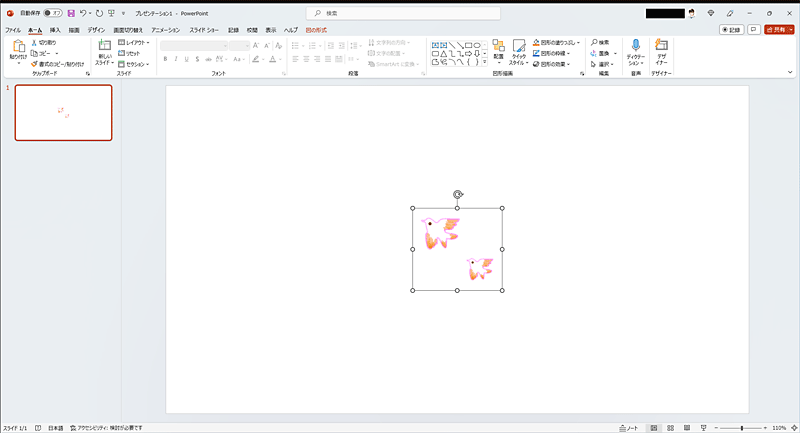
🥉手順②:PowerPoint内に挿入したイラスト画像を選択し、リボンから『図の形式』タブを選択し『調整』グループから【背景の削除】をクリックします。

🥉手順③:『背景の削除』を選択後は【保存する領域としてマーク】と【削除する領域としてマーク】を使い分けながら、背景を削除していきます。
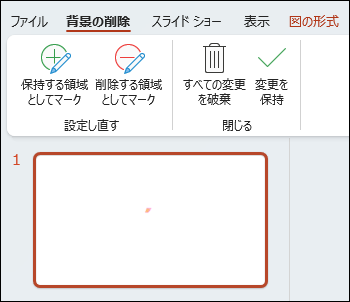

■PowerPointで背景を削除して透過する方法は別の記事で詳しく紹介しています。
アニメーションを設定する方法
背景のイラスト画像にアニメーション用のイラスト画像が挿入されましたら、アニメーション用の画像に動きを付けるため、アニメーションを設定していきます。
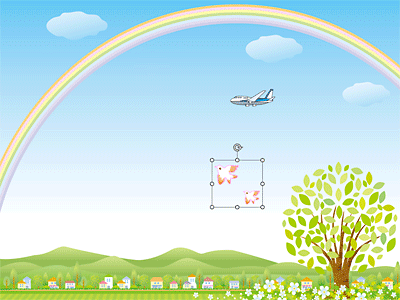
🥉手順①:アニメーション用の画像を選択しPowerPointのリボンから【アニメーション】タグを選択します。

🥉手順②:『アニメーション』タグを選択しましたら『アニメーションの詳細設定』グループの【アニメーションの追加】をクリックします。
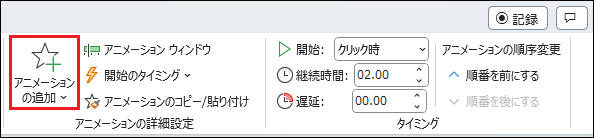
🥉手順③:アニメーションの一覧の中から任意のアニメーションを選択します。
今回は例として小鳥のイラストには【ループ】を適用し、飛行機のイラストには【直線左へ】を適用しています。
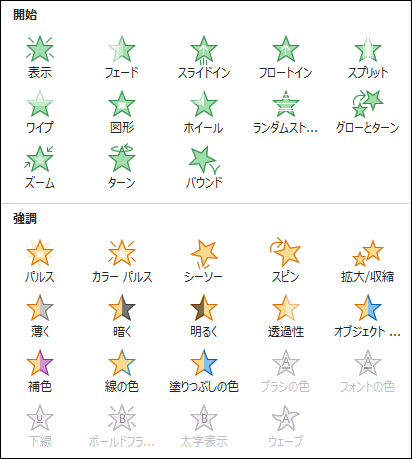
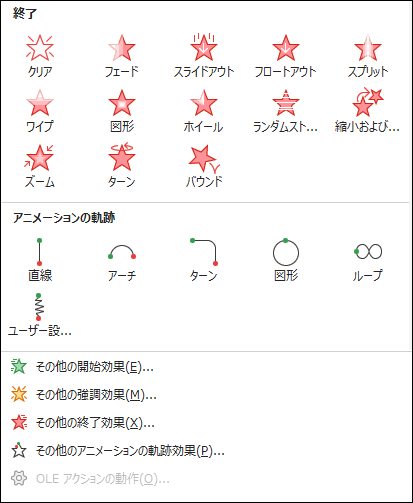
アニメーションの一覧から【その他のアニメーションの軌跡効果】をクリックすると、より詳細なアニメーションの軌跡効果を追加することができます。
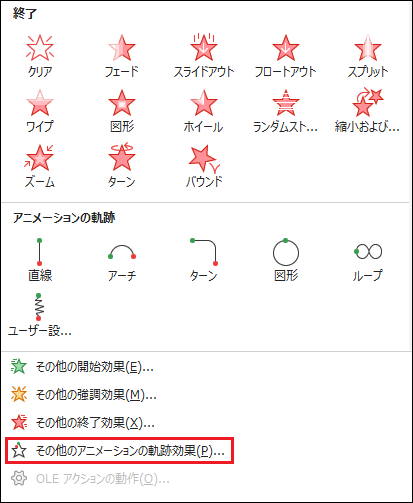
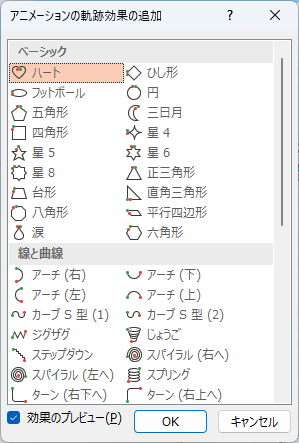
✨作成したスライドショーをGIFファイルとして保存します!
🥉手順④:アニメーションの設定が完了しましたら、PowerPointのリボンから【ファイル】を選択します。
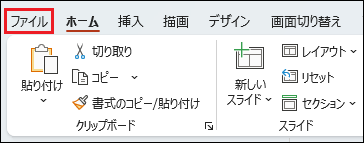
🥉手順⑤:『ファイル』の画面が表示されましたら左側ペインから【エクスポート】を選択します。
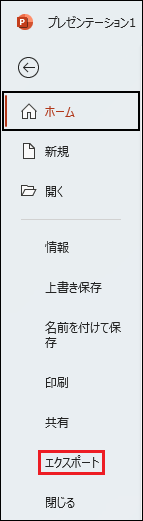
🥉手順⑥:『エクスポート』のメニューが表示されましたら一覧から【アニメーションGIFの作成】を選択します。
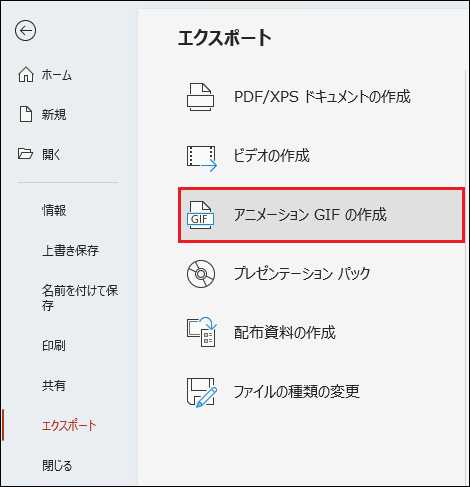
🥉手順⑦:『アニメーションGIFを作成』の画面が表示されましたら【画素数】と【各スライドの所要時間(秒)】を設定し【GIFを作成】をクリックします。
今回は、例として【各スライドの所要時間(秒)】を2:00秒に設定しています。
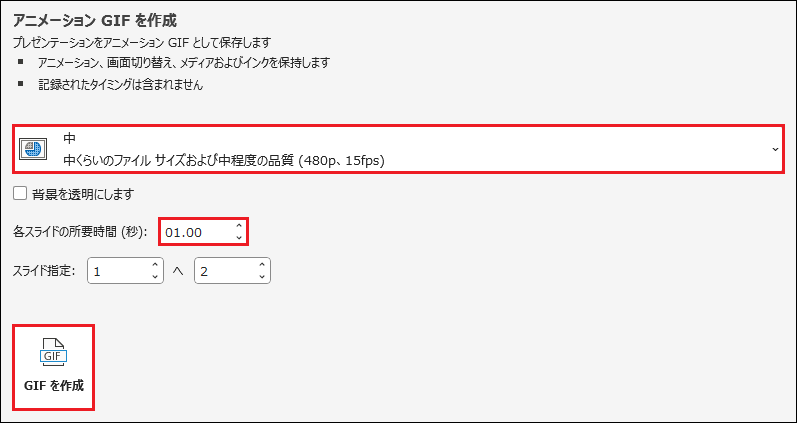
アニメーションGIFの画素数は、特大、大、中、小の4種類から任意の画素数を選びます。
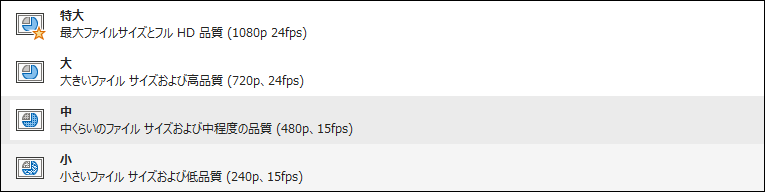

最後まで読んで頂きありがとうございます!