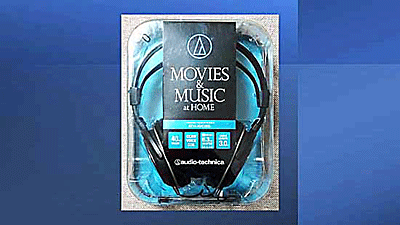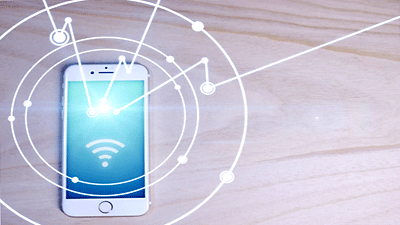Outlookでメールの自動応答を設定する方法を詳しく解説します。テンプレートの作成方法や仕分けルールを設定し特定の人を指定してメールを返信する方法を紹介します。また、仕分けルールの解除や削除方法も解説します。

★Outlookでメールを自動応答する方法について知りたい!
★特定の人にだけ自動応答する方法が知りたい!
★自動応答用のテンプレートの作成方法について知りたい!
★自動応答を解除または、削除する方法が知りたい!
Outlookでメールを自動応答する方法
Outlookには受信したメールを自動的に返信する機能『自動応答機能』があります。
例えば、病気で病院に入院するなどして、メールが返信できない場合などに『自動応答機能』を設定して知らせることもできます。
自動応答機能がフルで利用できる条件は電子メールを送受信するサーバーが【Microsoft Exchange】であることが条件となります。

🥉手順①:Outlookを起動し『ファイル』タブを選択します。
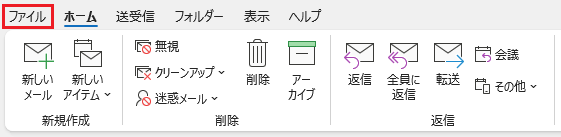
🥉手順②:『アカウント情』が表示されましたら【自動応答】をクリックします。
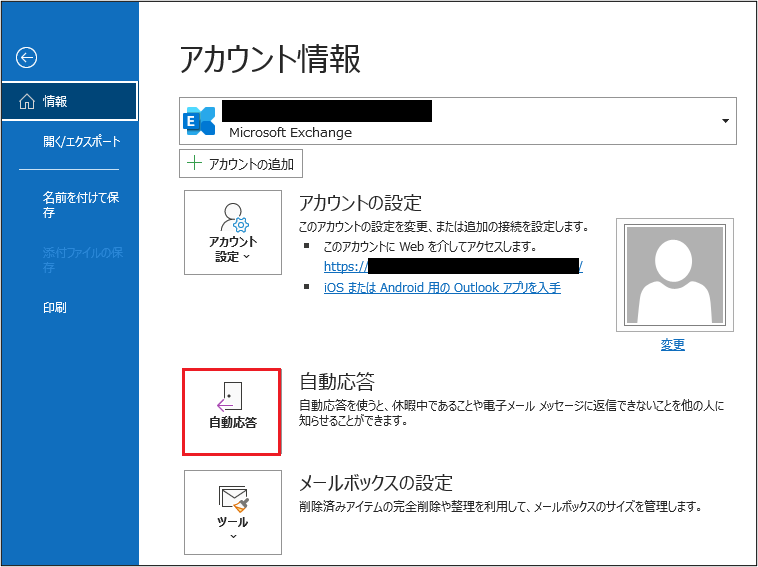
🥉手順③:『自動応答』の設定画面が開きましたら【自動応答を送信する】を選択し【次の期間のみ送信する】に☑チェックを入れ必要に応じて返信メッセージを記入して【OK】をクリックします。
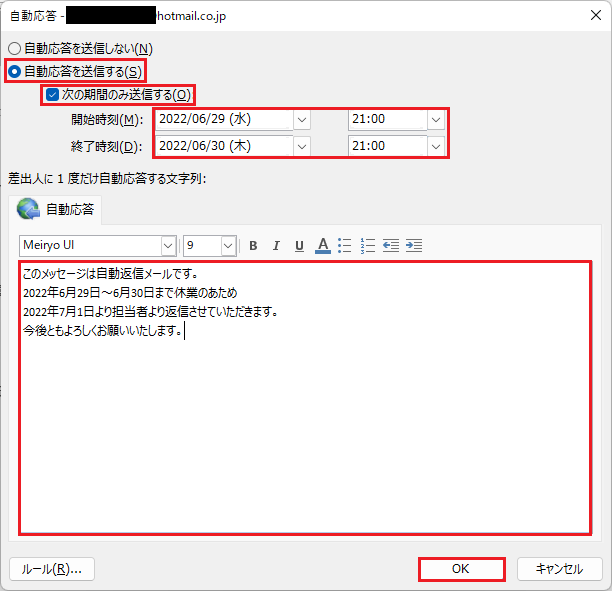
Outlookのトップ画面に戻ると『自動応答 このアカウントでは自動応答が送信されます。』が表示されていれば【自動応答】は有効化されています。
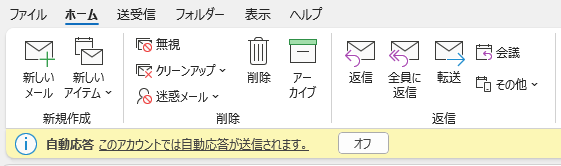
自動応答を停止する方法
🥉手順①:outlookのホーム画面に戻り『ファイル』タブを選択します。
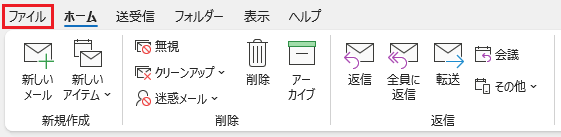
🥉手順②:『アカウント情報』が表示されましたら【自動応答】の【オフ】をクリックすることで、自動応答は停止状態になります。
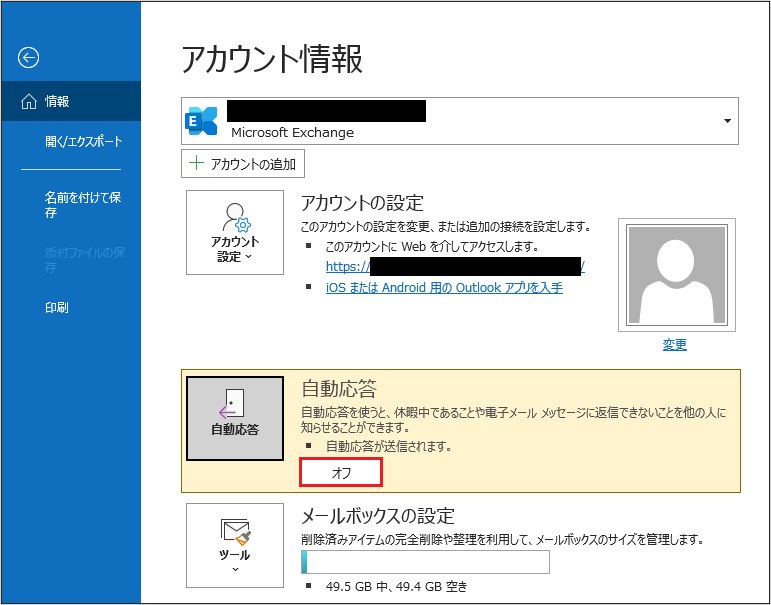
特定の人にだけメールを自動返信する方法
Outlookで特定の人からメールを受信した場合に、特定の人に自動でメールを返信する方法を詳しく解説します。
- STEP1自動返信用のテンプレートの作成
- STEP2仕分けルールの設定
- STEP3自動送受信の設定
自動返信用のテンプレートを作成する方法
Outlookで、特定の人に、メールを自動で返信する場合は、仕分けルールの設定をする必要がありますが、返信用のテンプレートを作成しておくと、次回設定の手間が省けて便利です。
🥉手順①:Outlookの『ホーム』タブを選択し【新しいメール】をクリックします。
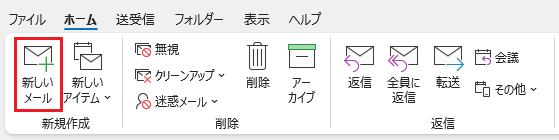
🥉手順②:差出人を確認し自動応答用のメッセージを作成します。
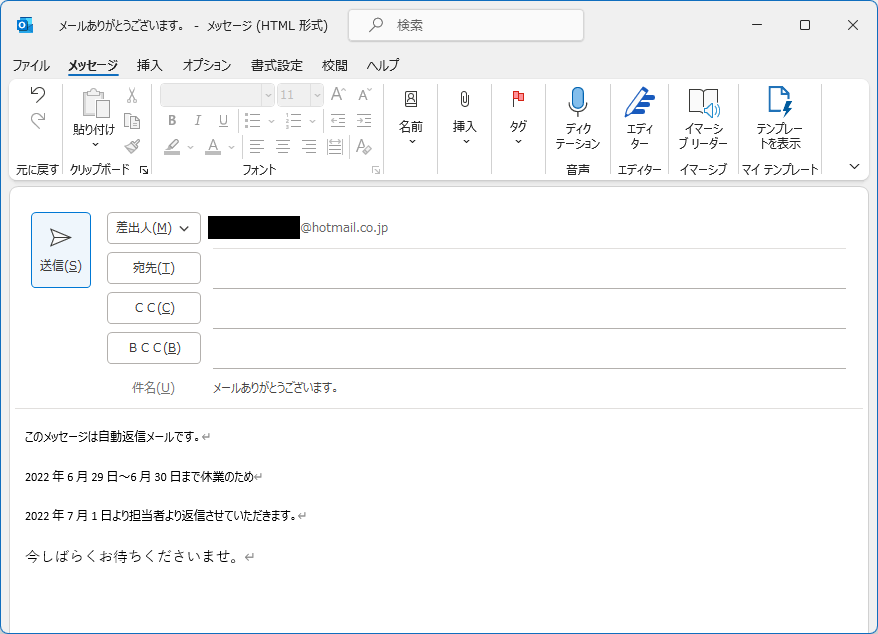
自動応答用のテンプレートを保存
自動応答用のメッセージを名前を付けて保存します。
🥉手順①:Outlookメッセージの『ファイル』タブをクリックします。
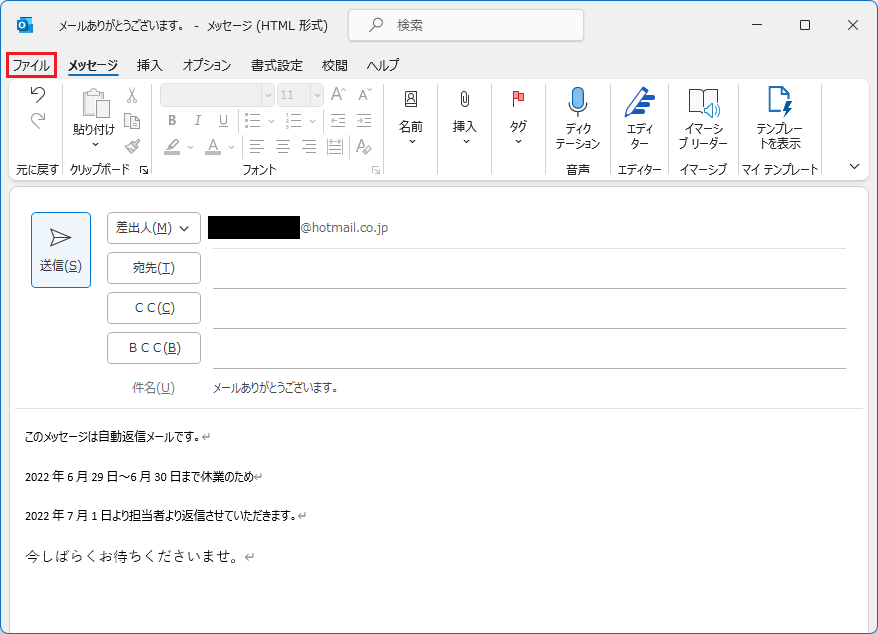
🥉手順②:左側ペインから『名前を付けて保存』を選択します。
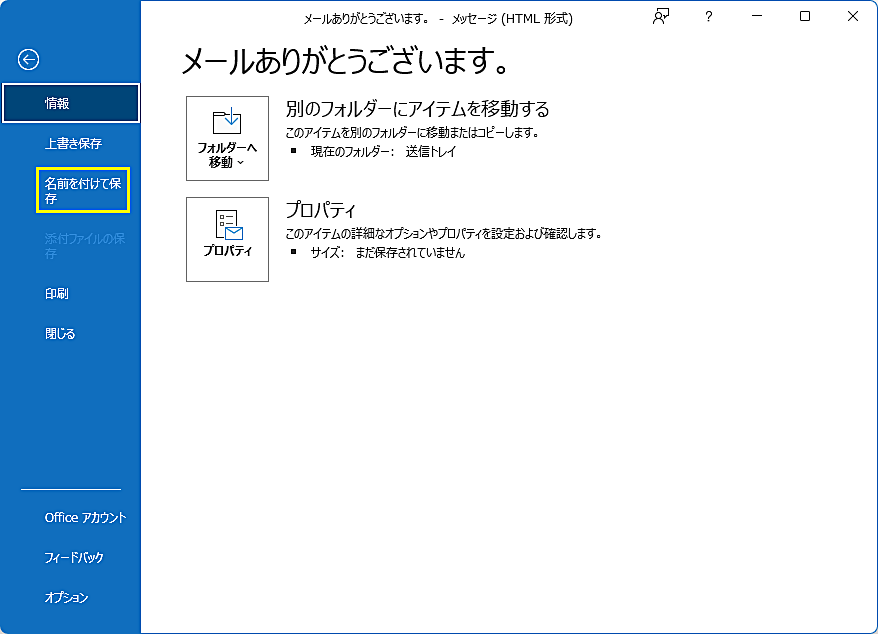
🥉手順③:名前を付けて保存のダイアログボックスが表示されましたら『ファイル』を記入し『ファイルの種類』を【Outlookテンプレート】を選択し【保存】をクリックします。

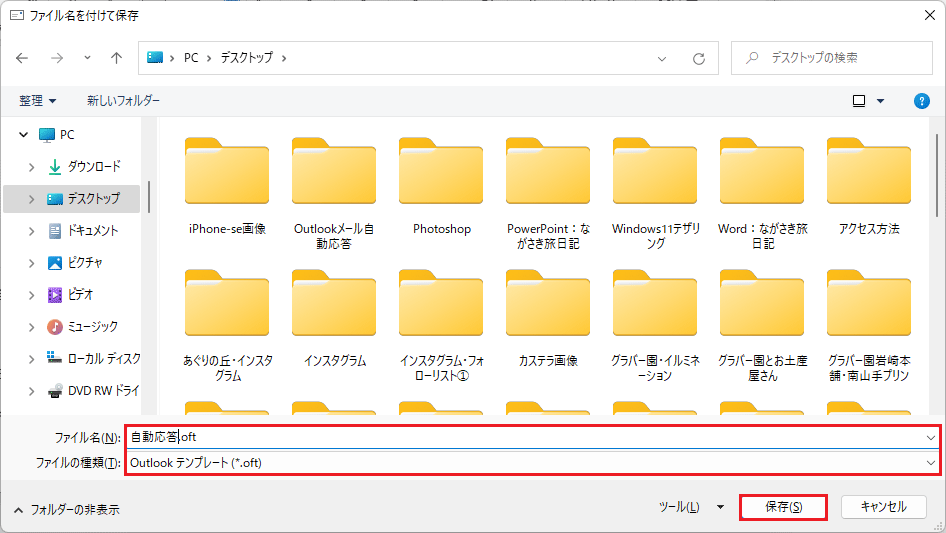
🥉手順④:自動応答用のテンプレートの右上の【✕】をクリックして、メッセージを閉じます。
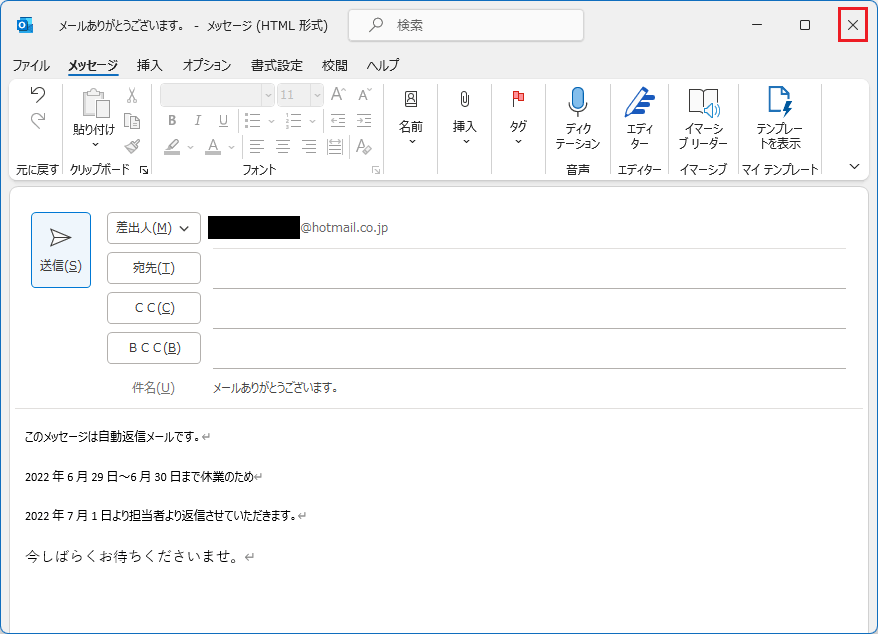
『閉じる』をクリックすると下記のような警告画面が表示されます。
下書きを保存する場合は【はい】を選択し、保存しない場合は【いいえ】を選択します。
※テンプレートは後で編集することもできますので、今回は【いいえ】を選択しておきます。
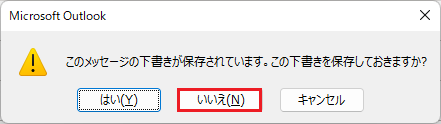
■この記事を見た方にお勧めの商品
仕分けルールと通知の管理
仕分けルールの設定では、先ほど作成した自動応答用のテンプレートを指定して、特定の人からの受信メールに対して自動的に返信できるようにルールを適用します。
🥉手順①:Outlookのリボンから【ファイル】タブを選択します。
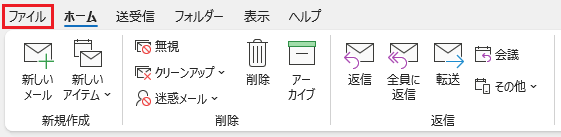
🥉手順②:アカウント情報の画面が表示されましたら、左側ペインの『情報』を選択し【仕分けルールと通知の管理】を選択します。
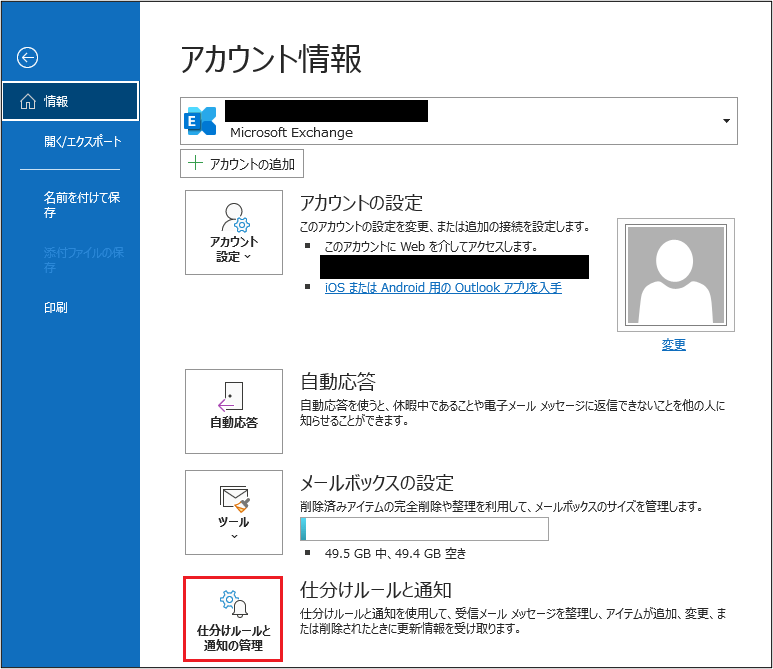
🥉手順③:『仕分けルールと通知』が表示されましたら【新しい仕分けルール】をクリックします。
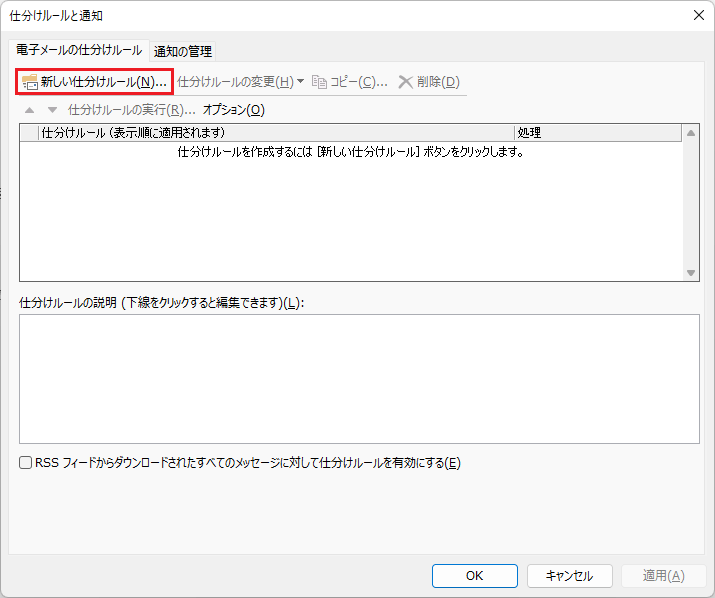
🥉手順④:『自動仕分けウイザード』が表示されましたら『新しい仕分けルールを作成する』の一覧から【送信メッセージにルールを適用する】を選択し【次へ】をクリックします。
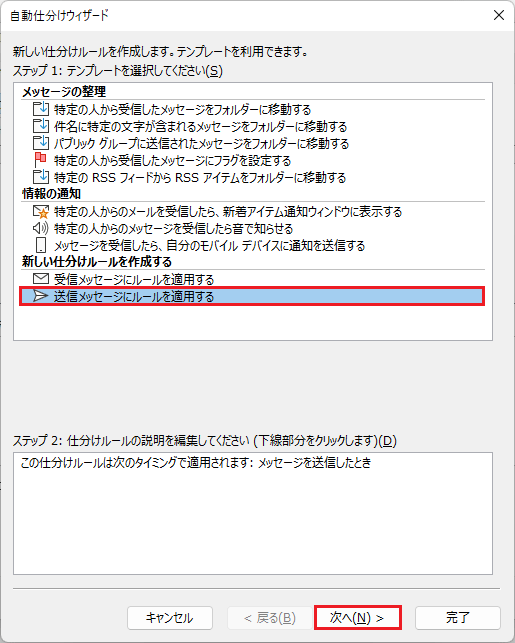
🥉手順⑤:『自動仕分けウイザード』のステップ1の一覧から『差出人が名前/パブリックグループの場合』に☑チェックを入れて、ステップ2の【名前/パブリックグループ】をクリックします。
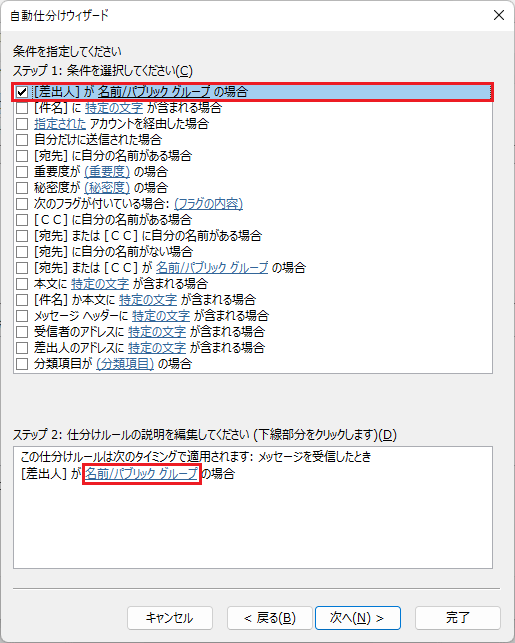
🥉手順⑥:『電子メールアドレスの選択』ダイアログボックスが表示されましたら『アドレス帳』に登録されているメールアドレスの中から指定するか、直接『差出人』のメールアドレスを記載し【OK】をクリックします。
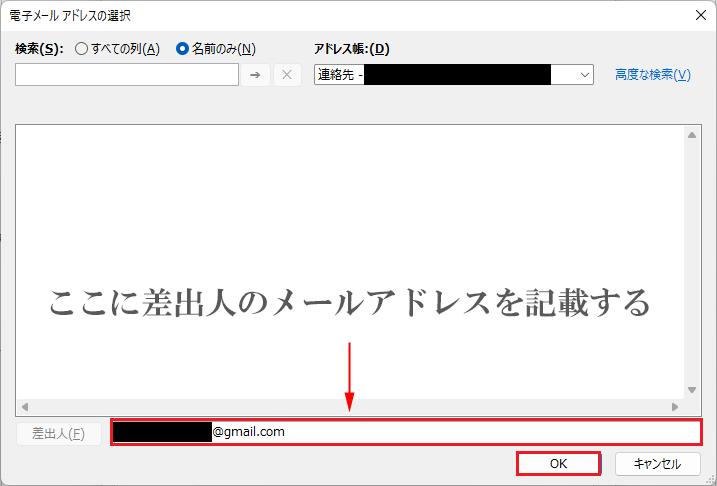
🥉手順⑦:『自動仕分けウイザード』のダイアログボックスのステップ2に『差出人』が表示されていることを確認し【次へ】をクリックします。
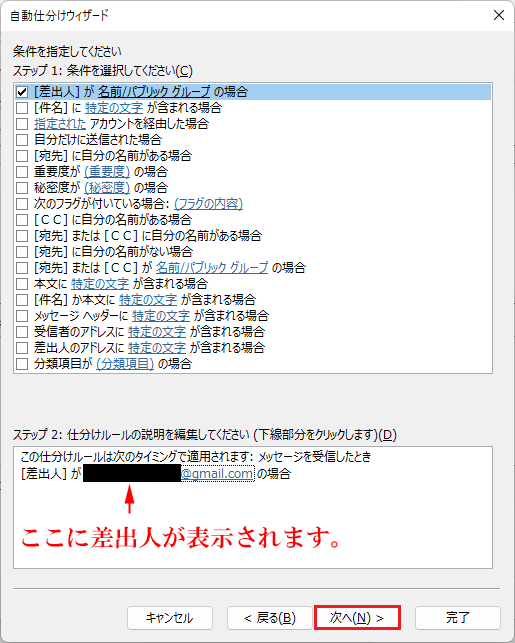
🥉手順⑧:『自動仕分けウイザード』のステップ1の一覧から【特定のテンプレートを使って返信する】に☑チェックを入れ、ステップ2の【特定のテンプレート】をクリックします。
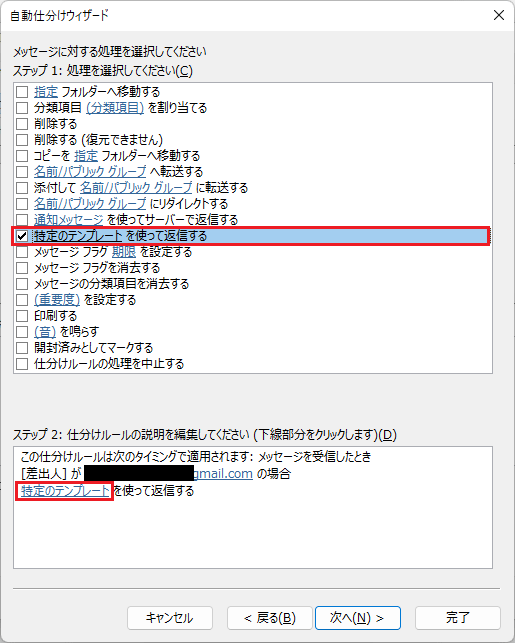
🥉手順⑨:『返信用テンプレートの選択』ダイアログボックスが開きましたら『フォルダーの場所』の下向き三角矢印【v】をクリックし『ファイルシステム内のユーザーテンプレート』を選択し作成したテンプレートを指定し【開く】をクリックします。
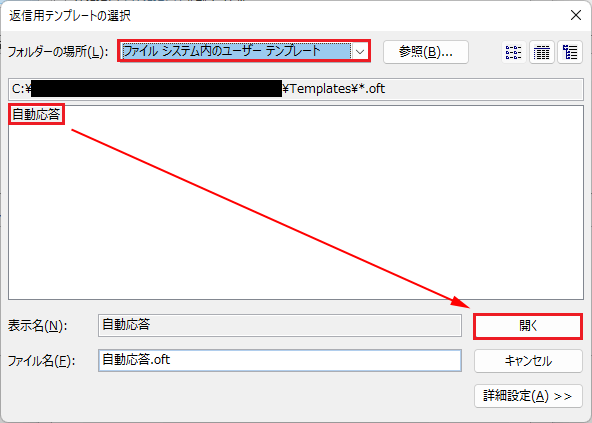
🥉手順⑩:追加の設定がある場合は『自動仕分けウイザード』のステップ1の一覧から☑チェックを入れて【次へ】をクリックします。
※追加の設定がなければ差出人を確認して【完了】ボタンをクリックします。
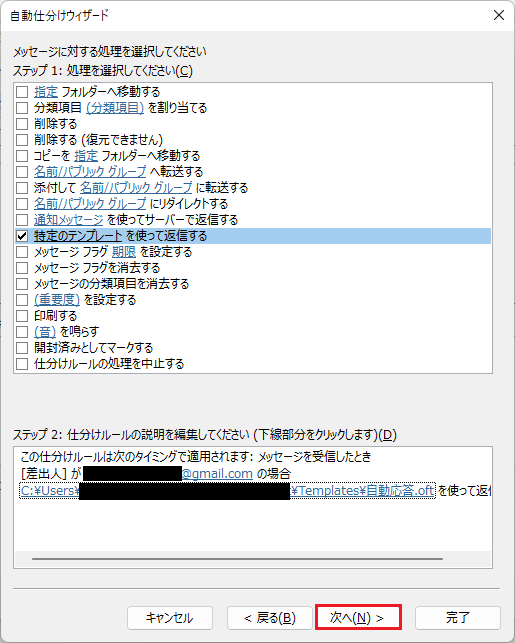
🥉手順⑪:『自動仕分けウイザード』で追加の設定がなければ【次へ】をクリックします。
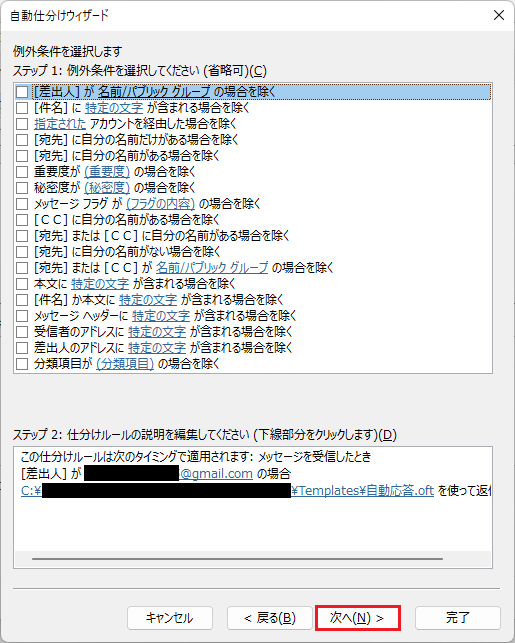
🥉手順⑫:ステップ1のボックスに仕分けルールの名前を記入します。
ステップ2の一覧から【この仕分けルールを有効にする】に☑チェックを入れて【完了】をクリックします。
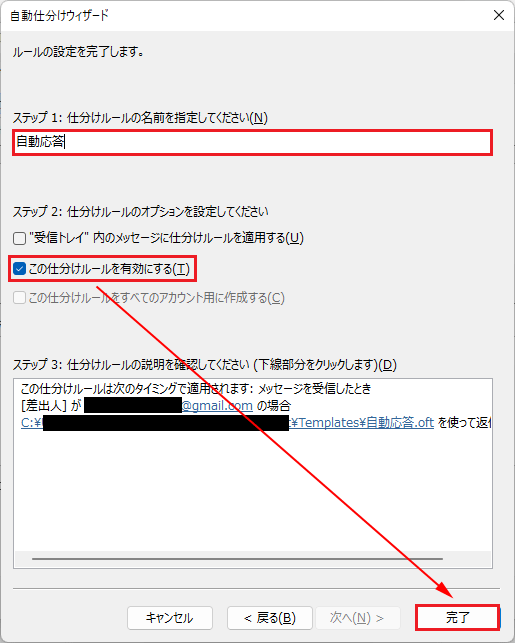
■「このルールは、Outlookで電子メールを確認するときにのみ実行されます。Outlookが実行されておらず、電子メールをオンラインで確認する場合や別のデバイスから確認する場合には、このルールは通用されません」が表示されましたら【OK】をクリックします。

※Outlookを起動していなくてもメールの自動応答機能は作動しました。
仕分けルールの解除と削除
自動応答用に作成した仕分けルールは、いつでも機能の「オン」と「オフ」を切り替えることができます。
また、自動応答の仕分けルールを使用しない場合は削除することもできます。
仕分けるルールの解除方法
作成した自動応答の仕分けルールを解除する方法を解説します。
🥉手順①:Outlookのリボンから【ホーム】タブを選択します。
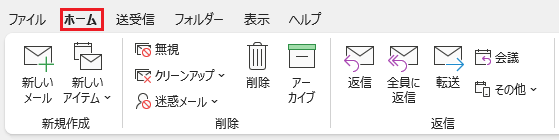
🥉手順②:『ホーム』タブの『移動』グループの【ルール】をクリックし【仕分けルールと通知の管理】をクリックします。
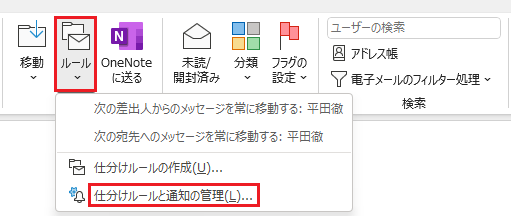
🥉手順③:『仕分けルールと通知』のダイアログボックスが開きましたら『仕分けルール』の【自動応答】の☑チェックを外して【OK】をクリックします。
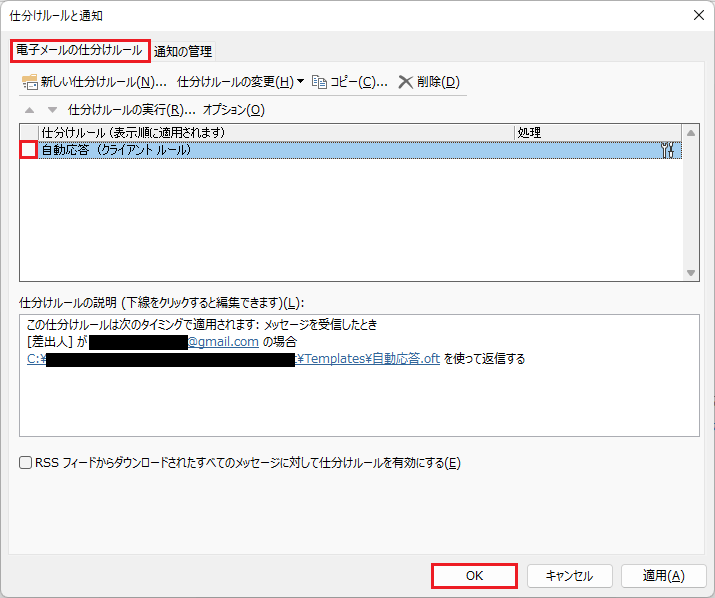
仕分けルールを削除する方法
🥉手順①:仕分けルールを削除する場合は、前章の『仕分けルールと通知』ダイアログボックスで『仕分けルール』の【自動応答】に☑チェックを入れて【削除】をクリックします。
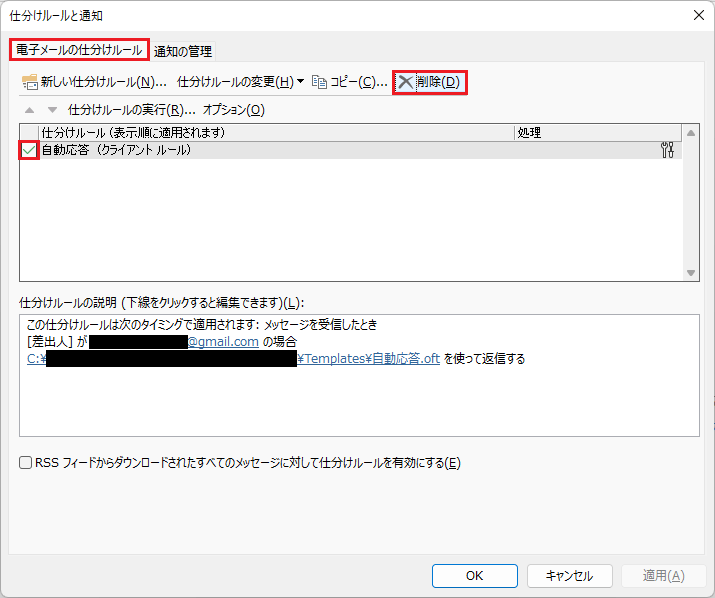
🥉手順②:『仕分けルール”自動応答”を削除しますか?』が表示されましたら【はい】をクリックします。
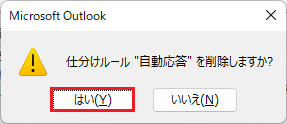
■この記事を見た方にお勧めの商品

最後まで読んで頂きありがとうございます!