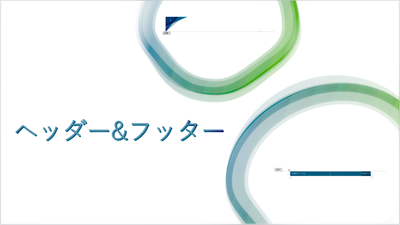社外へメールを送信する場合に「上長や他のスタッフをCCに追加する」などの職場のルールや「メールの共有を特定の相手に限定して送信したい」と思ったことはありませんか?
ビジネスでメールを共有する場合は、CC・BCCを使ったメールの送信方法が便利です。
Outlookで、メールを複数の宛先に送る場合は、送り先全員のメールアドレスにセミコロン;で区切って入力する方法とCCやBCCを利用して送信する方法があります。それぞれの役割が異なりますので、状況に応じた使い方を詳しく解説します。

★メールを複数の宛先に送信したい!
★CC・BCCの使い方について知りたい!
★クイック操作でCC・BCCを追加する方法が知りたい!
Outlookについて!
Microsoft Officeに搭載されているメールソフトは、Outlook(classic)と、Outlook(new)の2種類があります。
本記事では、Outlook(classic)の使い方を紹介しています。
Outlook(classic)のサポートは2029年までです。

Outlookでメールを一斉送信する方法
メールを複数の相手に送信する場合に、全ての送信先に1通ずつ作成すると手間と時間が掛かり非効率な作業になります。
Outlookのメール一斉送信機能を使用することにより、素早く複数の人にメールを送信することができます。
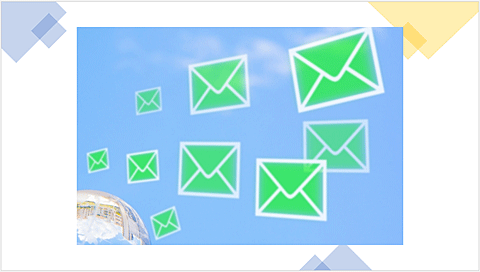
Outlookでは、メールを送るときの宛先(TO)と、メールの一斉送信機能(CC・BCC)があり、目的によって送信方法を使い分けます。
| 送信方法 | アドレスの確認 | 返信について | 概要 |
|---|---|---|---|
| TO | 可能 | 返信が必要 | 主なメールの送信先 |
| CC | 可能 | 返信は不要 | メールの共有先 |
| BCC | 不可 | 返信は不要 | メールの共有先 |
メールを一斉送信する方法とは?
Outlookで、CCやBCCも含めて、メールを一斉送信する場合は、新規メールを作成して直ぐに送信する方法と、クイック操作を使用して送信する方法があります。
Outlookで複数の人にメールを送信する方法
Outlookで、複数の人にメールを一斉送信する場合は、メールアドレスを【;】セミコロンで区切って入力することにより複数の人に送信することができます。
送り先のメールアドレスとメールアドレスの間を【;】セミコロンで区切って入力します。
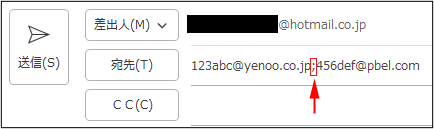
✨【;】セミコロンで区切って、メールを送信する場合の注意点
【;】を使用してメールを複数の人に送信すると、メールの送信先、全員に他の受信者のメールアドレスが、表示されます。
TOとは?
メールの送信時のTOは、メインの送信先(宛先)になりますので、メールを受け取った人は、返信する必要があります。
CCとは?
CCとはカーボン・コピー(Carbon Copy)の略で、本来の宛先とは別の人にも同じ内容のメールを『確認のため』『念のため』という意味合いで、複数の人に送信するときに使用する機能です。
CCは、主に社内で情報を共有する目的で使用されることが多いです。
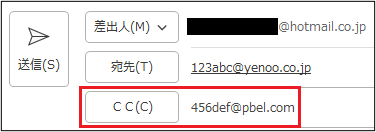
✨CCの特徴
メールの受信者全員に他の受信者のメールアドレスが、表示されます。
★CCのメール送信件数:最大500件
CCでメールを受信したときの対応
CCを使用したメール送信は『確認のため』『念のため』という意味合いであることから、CCでメールを受け取った場合は通常は返信する必要はありません。
TOでCC付きのメールを受信したときの対応
TO(自分宛)に届いたCC付きのメールの場合は、CCに記載されているメールアドレスを残して返信をします。
CCは、他の人にも「共有したい」とういう意味あいから、CCの設定を解除せずに全員に返信します。
BCCとは?
BCCとはブラインド・カーボン・コピー(Blind Carbon Copy)の略で、宛先に入力したメールアドレスや、BCCに指定したメールアドレスも、他の受信者には表示されずに、同じ内容のメールが送信されます。
例えば、社外へメールを送信する際に、会社の上長にも見てもらいたい場合や、お互いに面識がない人たちに一斉にメールを送りたいときに便利です。
★BCCの特徴:差出人とBCCに入力したメールアドレスは他の受信者には通知されません。
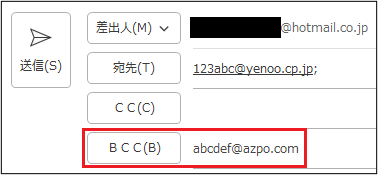
✨BCCの特徴
差出人とBCCに入力したメールアドレスは他の受信者には通知されません。
★BCCのメール送信件数:最大500件
BCCでメールを受信したときの対応
BCCでメールを受信したときは、通常は返信する必要はありません。
TOでBCC月のメールを受信したときの対応
TO(自分宛)に届いたBCC付きのメールに返信する場合の返信先は、発信者宛てに限定して返信します。
✨BCCで発信者にメールを返信する際の注意点
TOアドレス欄に差出人のメールアドレスが設定されていることと、CC欄が空白になっていることを確認して送信します。
BCCの起動方法
Outlookのデフォルトの設定では、BCCが表示されていませんので、『メールの新規作成』を起動し『オプション』タブを選択し【BCC】をクリックすることで、BCCが表示されます。
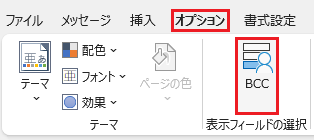
メールをCCで送信する方法
OutlookでCCを使用したメールの送信方法を解説します。
CCとは社内や部署・チーム間でメールの情報共有を行うときに、よく使用される機能です。
特定の宛先がない場合や、ビジネスメールで、上司や他のスタッフにも知らせておきたい場合に、同じ内容のメールを複数の人に同時に送信することができる機能です。
✨注意:CCは宛先のメールアドレスが他の送信先の方にも公開されます。

🥉手順①:Outlookのリボンから『ホーム』タブを選択し『新規作成』のグループから【新しいメール】を選択します。
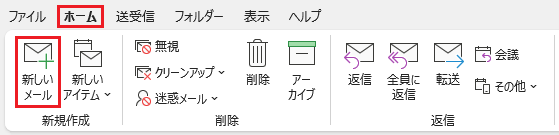
■メッセージ画面が開きます。
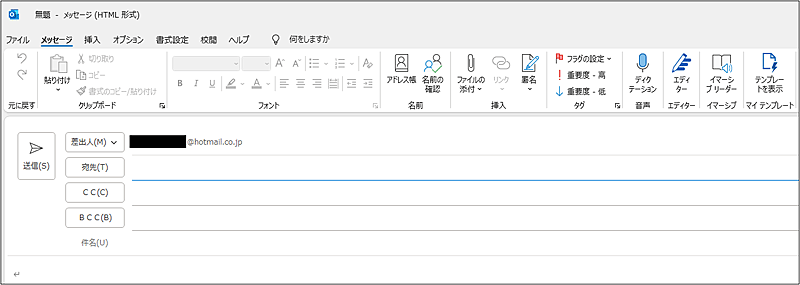
🥉手順②:メッセージ画面が開きましたら、メインの送信先(宛先)と、CCの欄にメールアドレスを入力し、件名と本文を入力して送信ボタンをクリックします。
※CCで複数の相手に送信する場合は『CC』の欄に、メールアドレスとメールアドレスの間を、セミコロン【;】で区切って入力します。
✨CCで複数の相手先を指定する記載例➡【メールアドレス;メールアドレス】
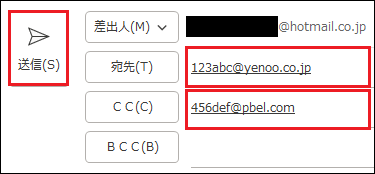
クイック操作でCCを設定してメールを送信する方法
定期的に同じ宛先にCCを使用してメールを一斉送信する場合は『クイック操作』を使用して、メールの設定内容をテンプレートとして登録しておくと、次からは1クリックで実行できるので、たいへん便利です。
クイック操作を使用したCCの追加方法の概略を解説します。
クイック操作でCCの設定を保存する方法
🥉手順①:Outlookのリボンから『ホーム』を選択し『クイック操作』グループ右下の【クイック操作の管理】をクリックして、クイック操作の新規作成を行います。

🥉手順②:『クイック操作の編集』画面の『アクション』の一覧から、宛先を確認して【CCの追加】を選択します。
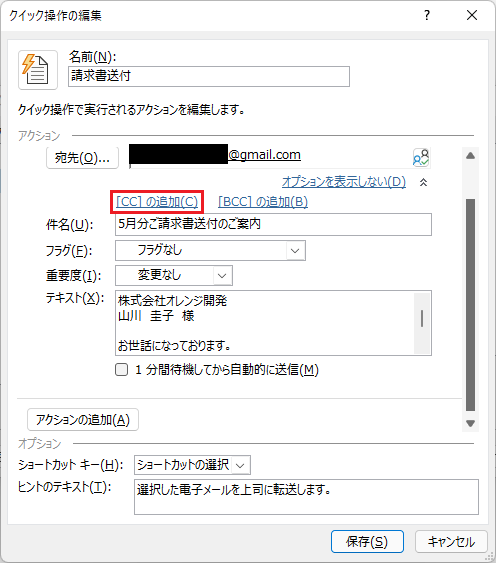
🥉手順③:『クイック操作の編集』画面が表示されましたら『アクション』内の【CC】の欄に共有先のメールアドレスを入力し【保存】をクリックします。
※CCで複数の相手に送信する場合は『CC』の欄に、メールアドレスとメールアドレスの間を、セミコロン【;】で区切って入力します。
✨CCで複数の相手先を指定する記載例➡【メールアドレス;メールアドレス】
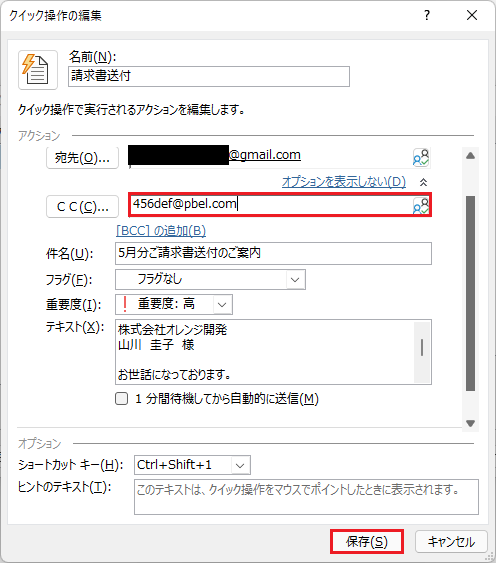
保存したメールをCCで送信する方法
🥉手順①:Outlookのリボンから『ホーム』タブを選択しクイック操作の一覧から任意のクイック操作を選択します。
今回は例として【請求書送付】を選択します。

送信用のメールが表示されましたら、必要に応じて『宛先』や『テキスト』の編集を行い【送信】します。
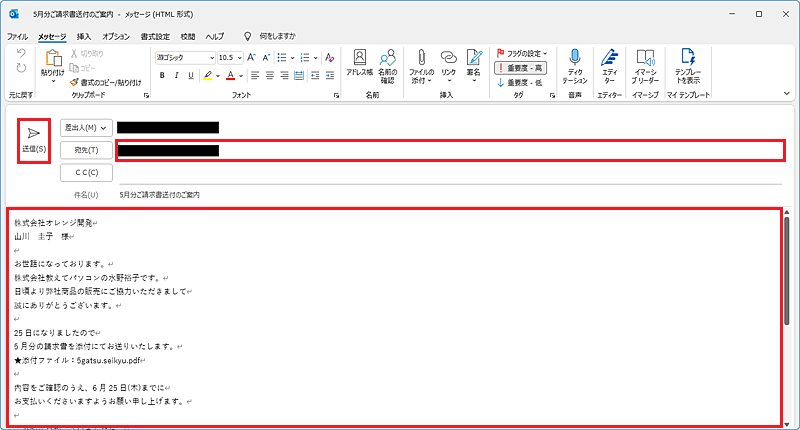
■この記事を見た方にお勧めの商品
■クイック操作の詳しい操作方法は下記の記事で紹介しています。
メールをBCCで送信する方法
OutlookでBCCを使用したメールの送信方法を解説します。
BCCとは社内や部署・チーム間でメールの情報共有を行うときに使用される機能です。
BCCは、誰に送信したのか知られたくない(相手のメールアドレスを非表示にしてメールを共有したい)場合に便利な機能です。

🥉手順①:Outlookのリボンから『ホーム』タブを選択し『新規作成』のグループから【新しいメール】を選択します。
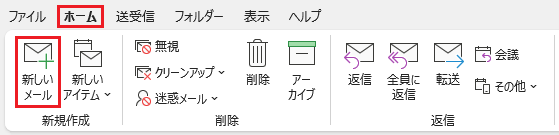
■メッセージ画面が開きます。
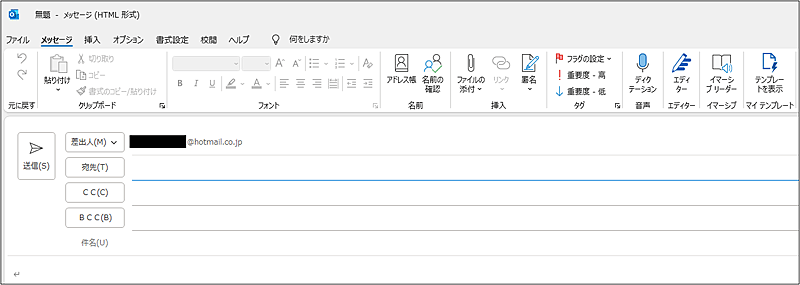
🥉手順②:メッセージ画面が開きましたら、メインの送信先(宛先)と、BCCの欄に共有するメールアドレスを入力し、件名と本文を入力して送信ボタンをクリックします。
※BCCで複数の相手に送信する場合は『CC』の欄に、メールアドレスとメールアドレスの間を、セミコロン【;】で区切って入力します。
✨BCCで複数の相手先を指定する記載例➡【メールアドレス;メールアドレス】
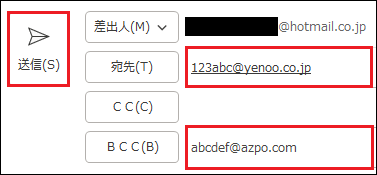
クイック操作でBCCを設定してメールを送信する方法
定期的に同じ宛先にBCCを使用してメールを一斉送信する場合は『クイック操作』を使用して、メールの設定内容をテンプレートとして登録しておくと、次からは1クリックで実行できるので、たいへん便利です。
クイック操作を使用したCCの追加方法の概略を解説します。
クイック操作でBCCの設定を保存する方法
🥉手順①:Outlookのリボンから『ホーム』を選択し『クイック操作』グループ右下の【クイック操作の管理】をクリックして、クイック操作の新規作成を行います。

🥉手順②:『クイック操作の編集』画面の『アクション』の一覧から宛先を確認して【BCCの追加】を選択します。
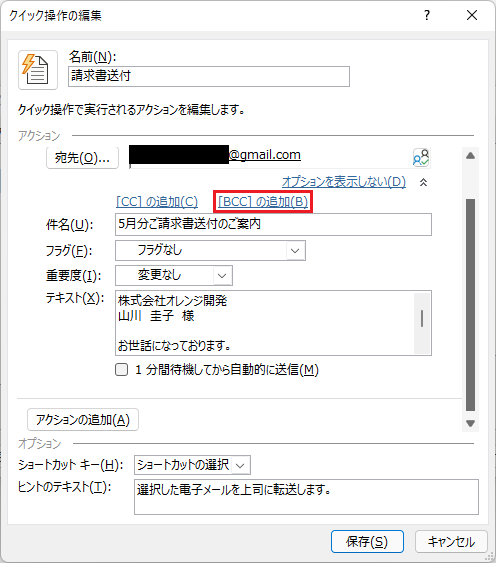
🥉手順③:『クイック操作の編集』画面の『アクション』内の【BCC】の欄に共有先のメールアドレスを入力し【保存】をクリックします。
※BCCで複数の相手に送信する場合は『CC』の欄に、メールアドレスとメールアドレスの間を、セミコロン【;】で区切って入力します。
✨BCCで複数の相手先を指定する記載例➡【メールアドレス;メールアドレス】
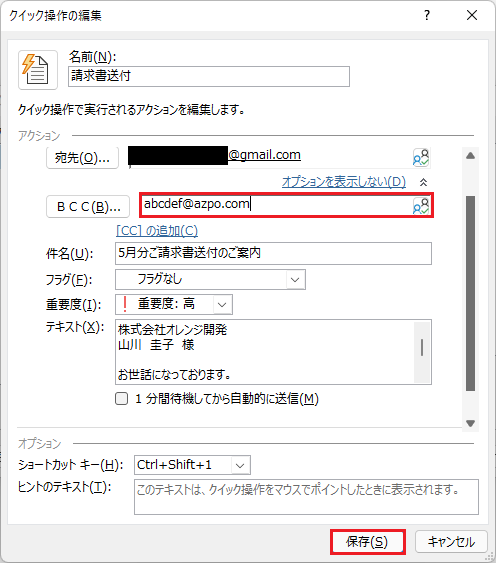
保存したメールをBCCで送信する方法
🥉手順①:Outlookのリボンから『ホーム』タブを選択しクイック操作の一覧から任意のクイック操作を選択します。
今回は例として【請求書送付】を選択します。

送信用のメールが表示されましたら、必要に応じて『宛先』や『テキスト』の編集を行い【送信】します。
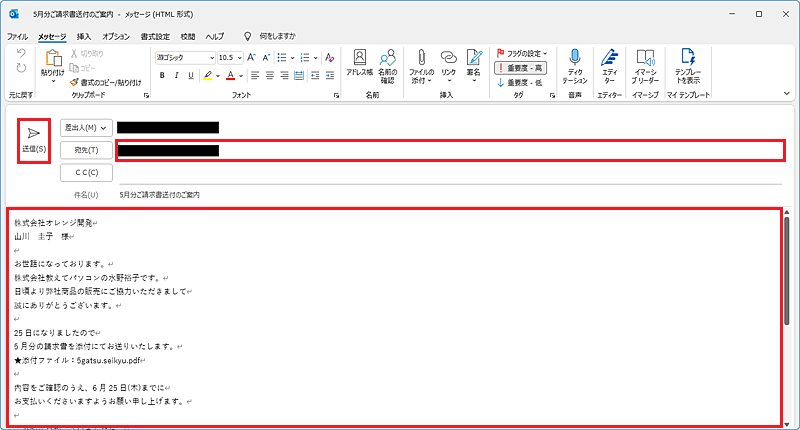
■この記事を見た方にお勧めの商品
■クイック操作の詳しい操作方法は下記の記事で紹介しています。

 激安パソコン講座【PCHack】のご案内
激安パソコン講座【PCHack】のご案内