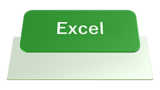COUNTIF関数は1つの検索条件に当てはまるセルを数える関数です。複数条件を指定する場合は、COUNTIFS関数を使用します。比較演算子をCOUNTIF関数に使用する方法や空白を数える方法も詳しく解説します。

★COUNTIF関数の使い方について知りたい
★COUNTIF関数で空白を数える方法について知りたい
★比較演算子を使用したCOUNTIF関数の使い方について知りたい
★複数の条件を指定するCOUNTIFS関数の使い方について知りたい
COUNTIF関数の使い方と特徴
COUNTIF関数はSUMIF関数と同様に引数[検索条件]には検索したいデータ(数値や文字列)を指定することができます。
COUNTIF関数を使用すると、1つの検索条件に一致するデータの個数を求めることができます。
★COUNTIF関数の書式:=COUNTIF(範囲,検索条件)
★COUNTIF関数の特徴
①アルファベットの大文字と小文字を区別できない「ABC」「abc」
②数値を比較演算子で使用する場合は全体をダブルクォーテーション【””】で囲みます。
③COUNTIF関数では『検索条件』にワイルドカードや比較演算子を使用することもできます。
| 書式 | COUNTIF(範囲,検索条件) |
| 引数 | 範囲:検索対象のセルを範囲選択する 検索条件:個数を求める特定の条件を数値・セル参照・数式文字列でしていする |
| 戻り値 | 指定した選択範囲から検索条件と一致する個数を返す |
✨数式を直接入力:【=COUNTIF(C3:C17,”日替わり定食”)】数式バーや直接セルに入力してもOK!
■今回は下記の表を参考に割烹やまなみ亭の『日替わり定食』が売れた日数をセル【H3】に求めます。
🥉手順①:セル【H3】を選択します。
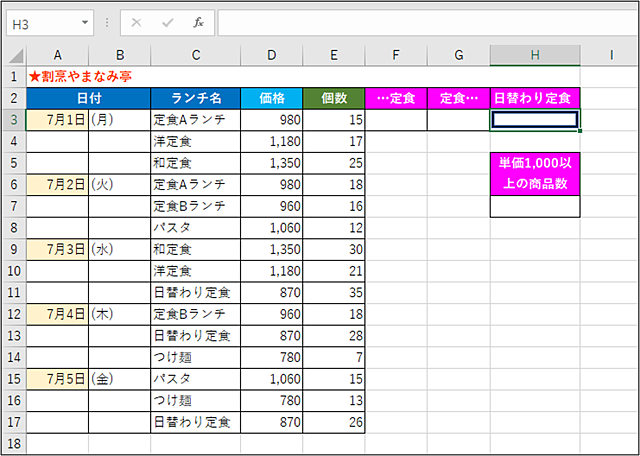
🥉手順②:リボンから【数式】➡【その他の関数】を選択します。
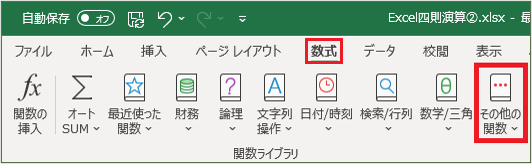
🥉手順③:リストから【統計】を選択します。
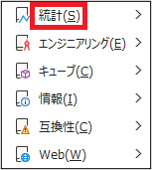
🥉手順④:関数のリストから【COUNTIF】を選択します。
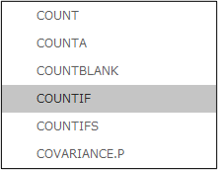
🥉手順⑤:『関数の引数』の【範囲】にセル【C3】~【C17】までを範囲選択します。
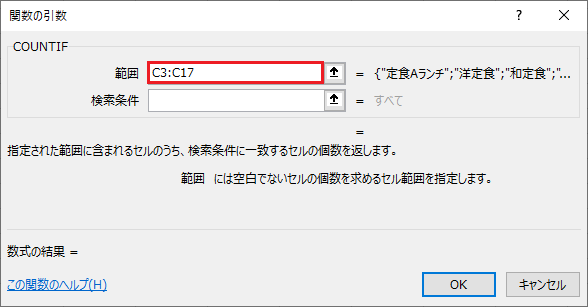
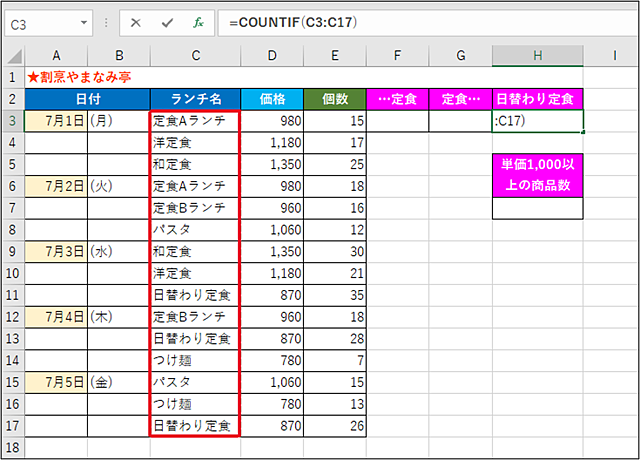
🥉手順⑥:『関数の引数』の【検索条件】に【日替わり定食】と入力し【OK】をクリックします。
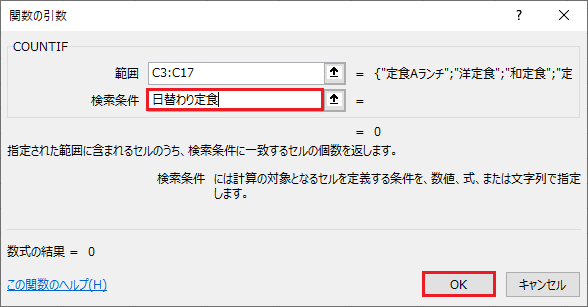
■『日替わり定食』は3日間、提供されていますのでセル【H3】に【3】と表示されていれば正解です。
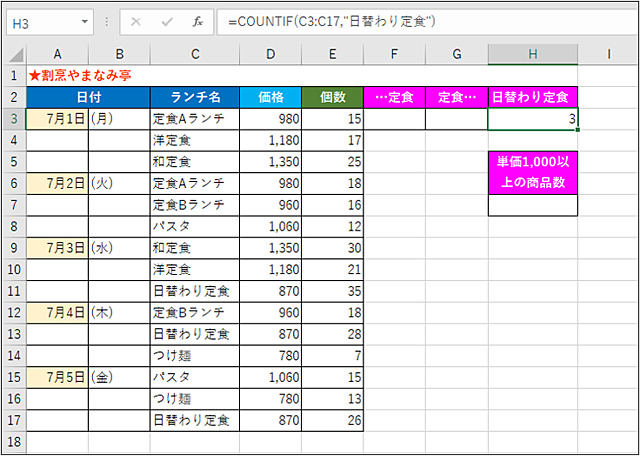
COUNTIF関数で空白を数える方法
COUNTIF関数では、空白の個数を数えることができます。
下図の表を参考に割烹やまなみ亭の『クーポン』を利用していない日数を合計の項目セル【I3】に求めます。
✨数式を直接入力:=COUNTIF(F3:F17,””)
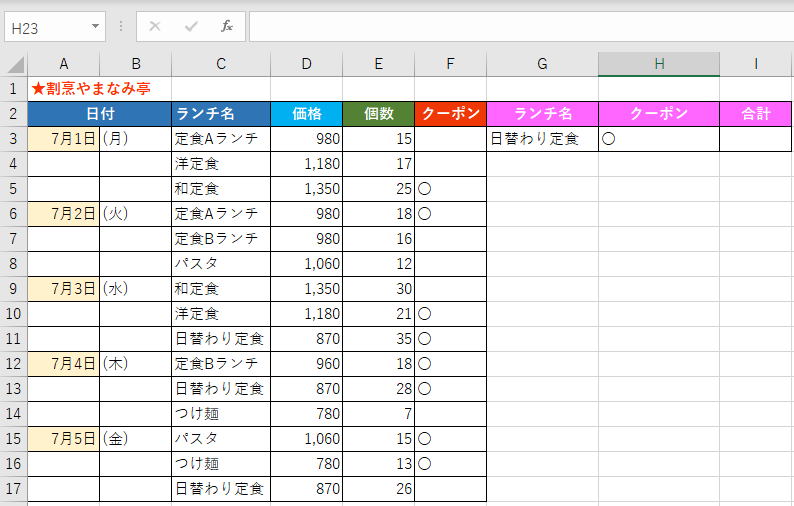
🥉手順①:合計の項目のセル【I3】を選択し【関数の挿入】をクリックします。
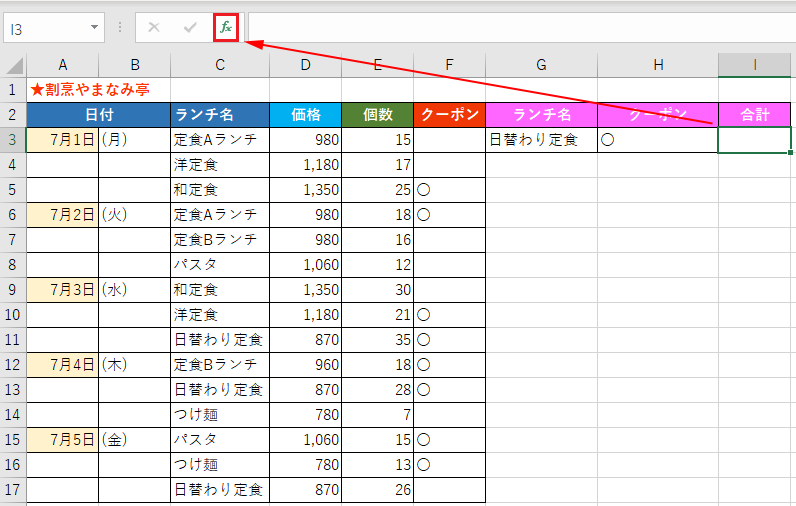
🥉手順②:『関数の挿入』のダイアログボックスが表示されましたら『COUTIF』を選択し【OK】をクリックします。
※COUTIFが『関数名』にない場合は『関数の検索』でCOUNTIFを検索し【検索開始】をクリックします。
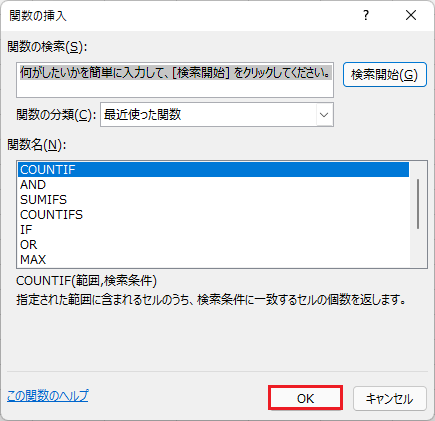
🥉手順③:『関数の引数』ダイアログボックスが表示されましたら『範囲』の欄に『クーポン』の列のセル【F3:F17】を選択します。
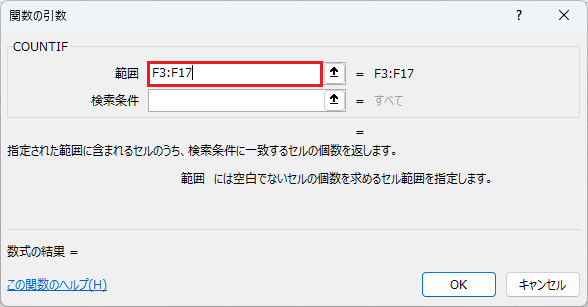
表の中から選択範囲を指定します。
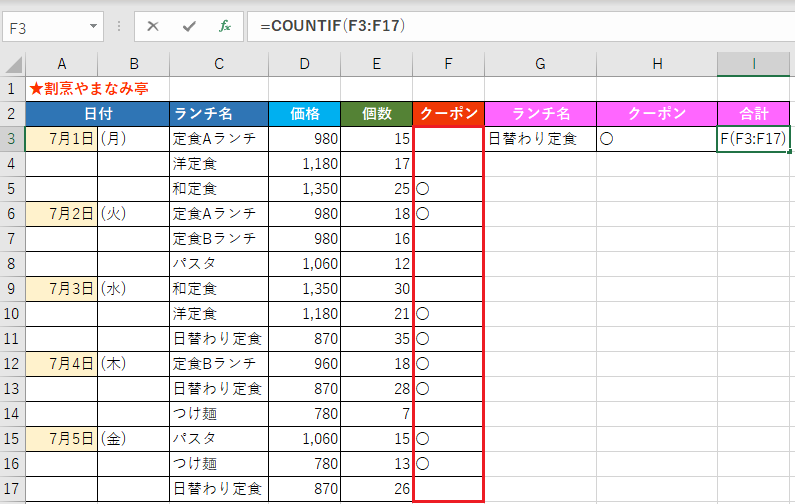
🥉手順⑤:『関数の引数』ダイアログボックスの検索条件の欄にダブルクォーテーション【””】を入力し【OK】をクリックします。
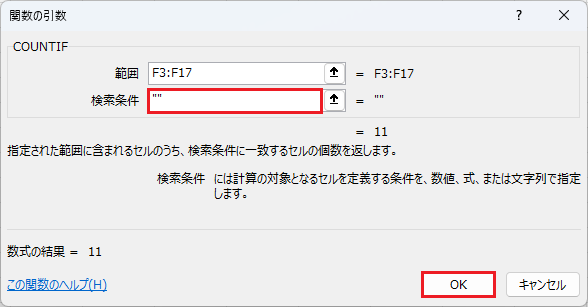
■割烹やまなみ亭の『クーポン』を利用していない日数が合計の項目セル【I3】に【7】と表示されました。
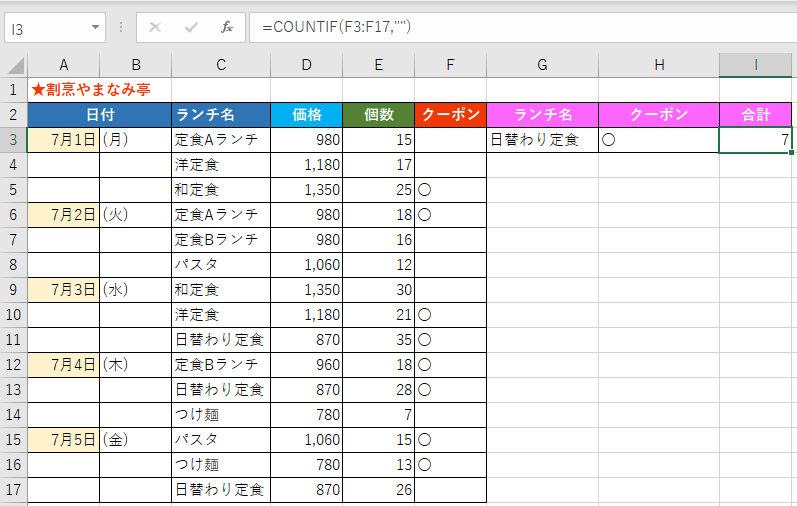
■ワイルドカードを使用したCOUNTIF関数の使い方を別の記事で詳しく紹介しています!
比較演算子を使用したCOUNTIF関数の使い方
COUNTIF関数に『比較演算子』を使用すると、より具体的な数値を求めることができます。
✨比較演算子をCOUNTIF関数で使用:数値や日付を特定の条件で検索して求めることができます。
COUNTIF関数で使用可能な比較演算子
★比較演算子の使い方:7より大きい数値を数える場合は【>】をCOUNTIF関数で使用します。
★使用例:【”>7″】
★数式を直接入力:【=COUNTIF(A1:A5,“>7”)】数式バーや直接セルに入力してもOK!
| 演算子 | 意味 | 名称 | 使用例 |
|---|---|---|---|
| = | 等しい | 等号・イコール | “=7” |
| <> | 等しくない | 大なり小なり・山カッコ | “<>7” |
| > | ~より大きい(~を含まない) | 大なり | “>7” |
| < | ~より小さい(未満) | 小なり | “<7” |
| >= | ~以上(~を含む) | 大なりイコール | “>=7” |
| <= | ~以下 | 小なりイコール | “<=7” |
COUTIF関数に比較演算子を使用する方法
■割烹やまなみ亭のランチの価格が1,000円以上の商品の個数をセル【H7】に求めます。
★使用する演算子:【>=】
★使い方(入力例):【”>=1000″】
🥉手順①:最初に数値を求めるセルを選択します。
今回は例としてセル【H7】を選択します。
✨数式を直接入力:【=COUNTIF(D3:D17,”>=1000″)】数式バーや直接セルに入力してもOK!
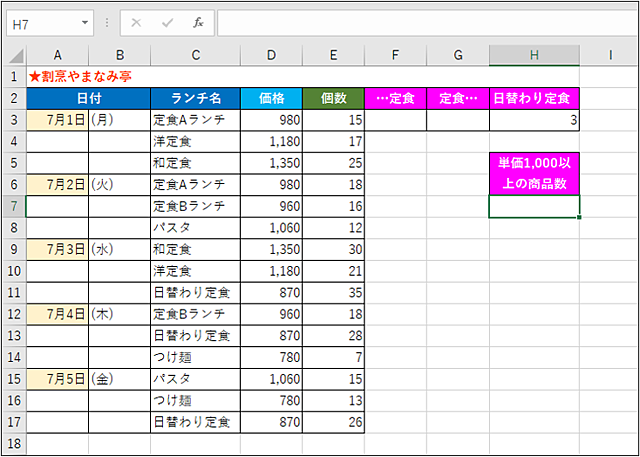
🥉手順②:リボンから【数式】➡【その他の関数】を選択します。
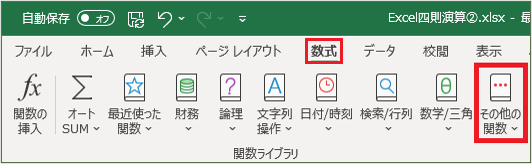
🥉手順③:リストから【統計】を選択します。
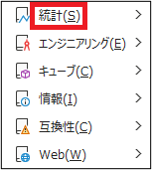
🥉手順④:関数のリストから【COUNTIF】を選択します。
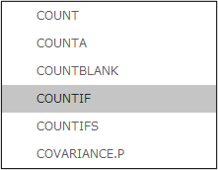
🥉手順⑤:『関数の引数』では【範囲】にセル【D3】~【D17】までを範囲選択します。
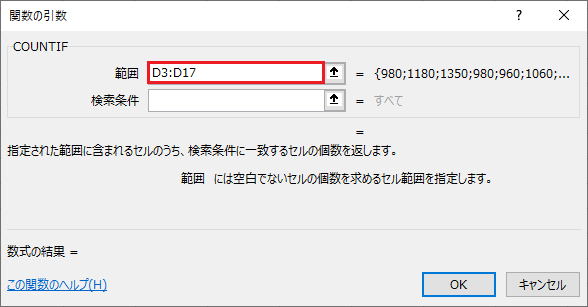
表の中から選択範囲を指定します。
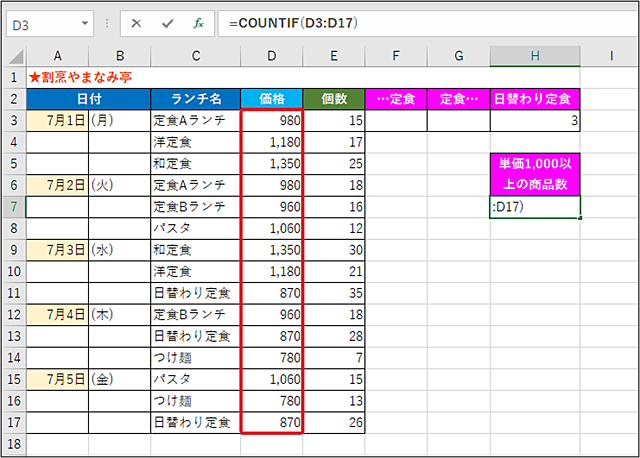
🥉手順⑥:『関数の引数』の【検索条件】に【>=1000】と入力し【OK】を押します。
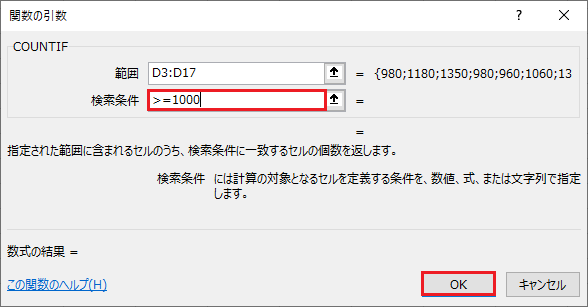
■セル【H7】に単価が1,000円以上のランチの数が表示されます。
今回は【6】と表示されていれば正解です。
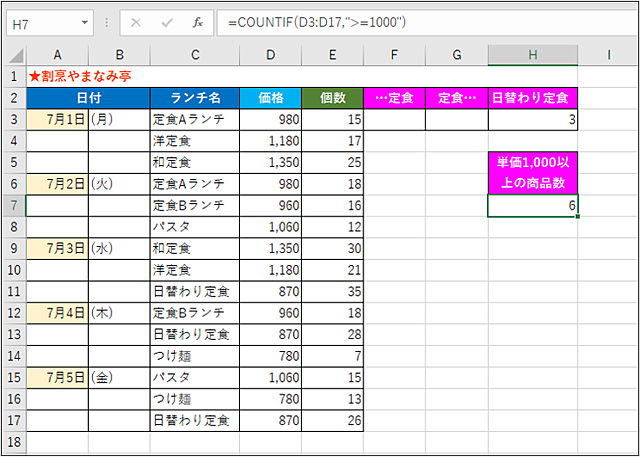
複数条件を指定する方法【COUTIFS関数】の使い方
COUNTIFS関数は、複数の条件を指定し、両方の条件を満たした個数を求めることができます。
★COUNTIFS関数の書式:=COUNTIFS(条件範囲1,検索条件1,[条件範囲2,検索条件2]…)
下図を参考に割烹やまなみ亭の『日替わり定食』が、30個以上売れた日数を求めます。
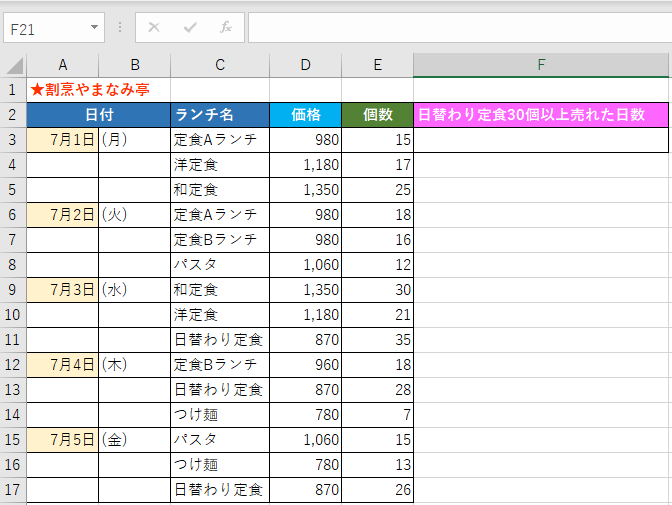
🥉手順①:『日替わり定食』が30個以上売れた日数のセル【F3】を選択し『関数の挿入』ボタンをクリックします。
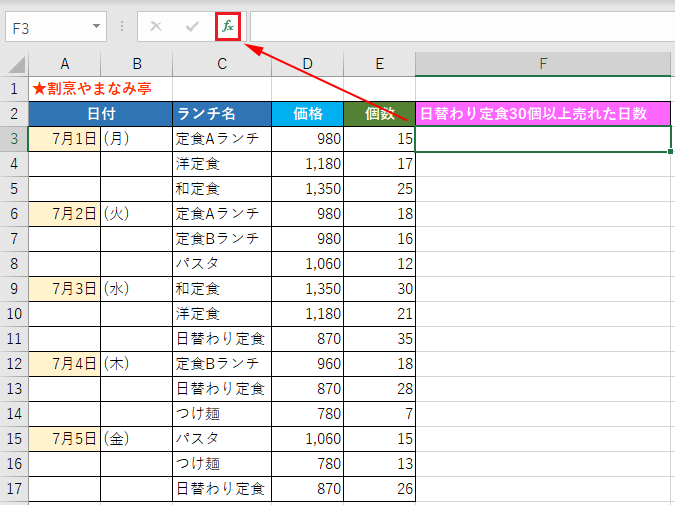
🥉手順②:『関数の挿入』のダイアログボックスで『COUNTIFS』関数を選択し【OK】をクリックします。
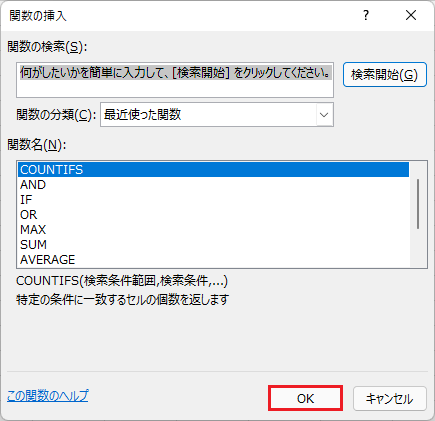
🥉手順③:COUNTIFSの『関数の引数』のダイアログボックスの『検索条件範囲1』の欄にセル【C3:C17】を選択し『検索条件1』の欄に【日替わり定食】と入力します。
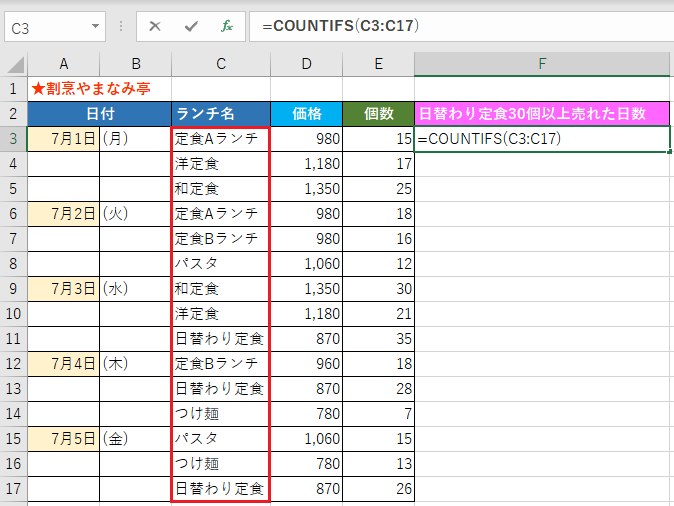
※ここでは『OK』ボタンを押さないでください。
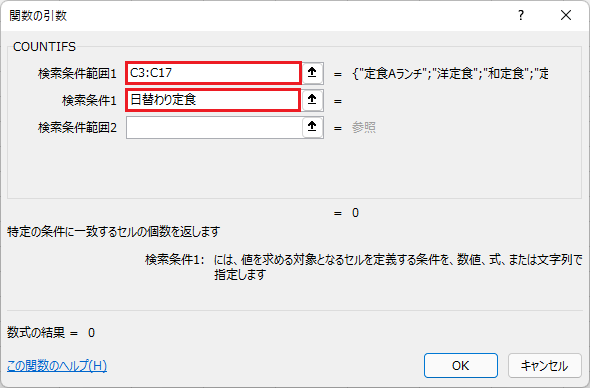
🥉手順④:COUNTIFSの『関数の引数』のダイアログボックスの『検索条件範囲2』の欄にセル【E3:E17】を選択し『検索条件1』の欄に【>=30】と入力します。
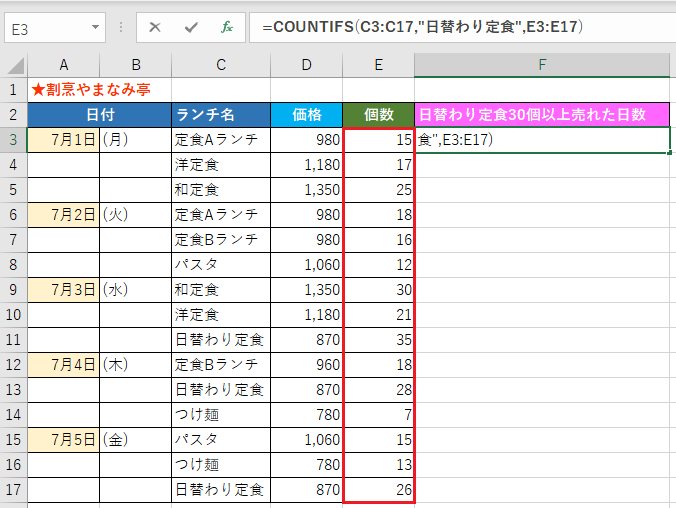
🥉手順⑤:COUNTIFSの『関数の引数』のダイアログボックスに以下のように入力しましたら【OK】をクリックします。
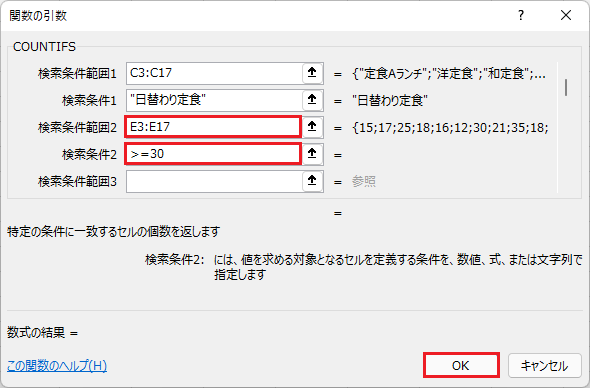
■『日替わり定食30個以上売れた日数』の項目のセル【F3】に【1】日と表示されています。
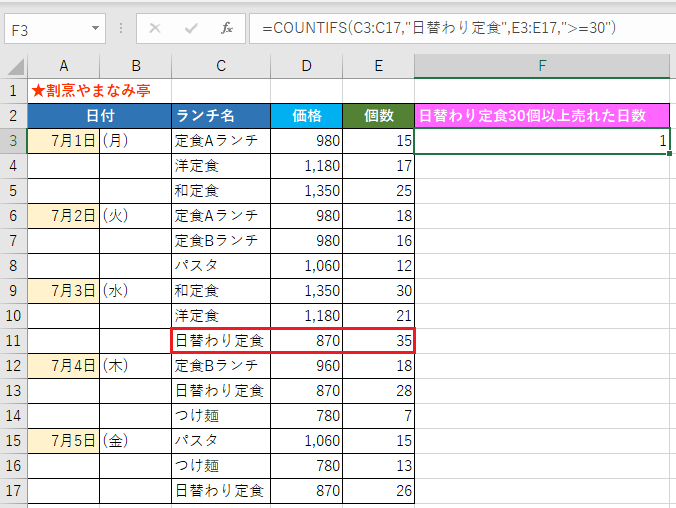
■ワイルドカードを使用したCOUNTIF関数の使い方を別の記事で詳しく紹介しています!

最後まで読んで頂きありがとうございます!