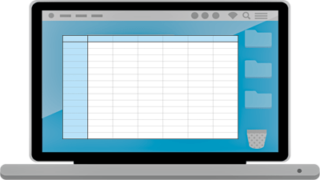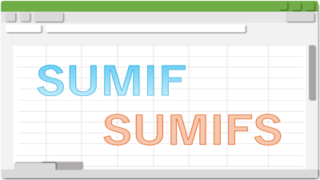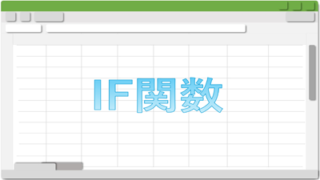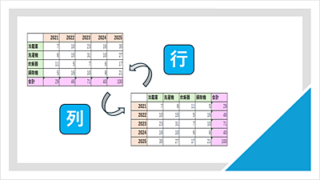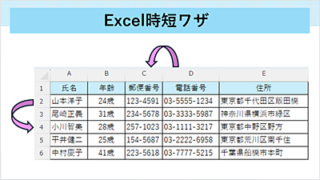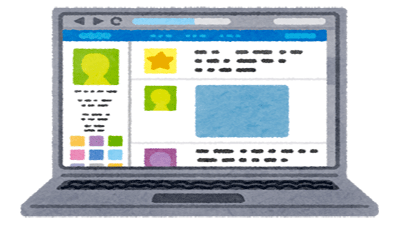Excelの表の作り方と表に数式が適応された表の編集方法について詳しく解説します!表計算の四則演算と関数の使い方を図解式で初心者の方にも解りやすく解説しています。また、作成した表のデザインの変更方法についても詳しく紹介しています。

★Excelの表の作り方と編集方法ついて知りたい
★Excelの表計算(四則演算とSUM関数・AVERAGE関数)の使い方について知りたい
★表のデザインの変更(装飾)をして表の見た目を改善したい
Excelの表の作り方
Excelの表計算では、四則演算やSUM関数、AVERAGE関数を使用して下図のような表を作成することができます。
✨四則演算:足し算・引き算・掛け算・割り算の、4つの計算方法です。
✨SUM関数:選択範囲の合計値を求めます。
✨AVERAGE関数:選択範囲の平均値を求めます。
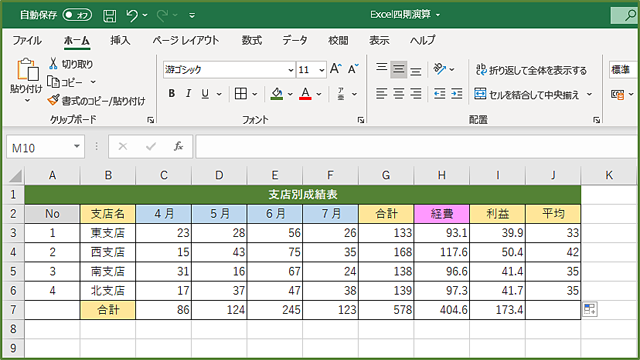
空白のブックに表を作る方法
最初に四則演算と関数の練習用の表を作成します。
🥉手順①:Excelを起動し『空白のブック』を開きセル【A2】に数字【1】を入力します。
1行目は表の項目を作成するためのスペースです。
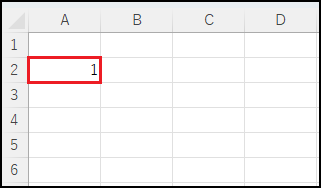
オートフィルを使用する
🥉手順②:セル【A2】をアクティブセルの設定した状態で、セルの右下(下図参照)にカーソルを移動し【+】マークが出現しましたら【+】マークをクリックした状態で、セル【A5】までオートフィルを実行します。
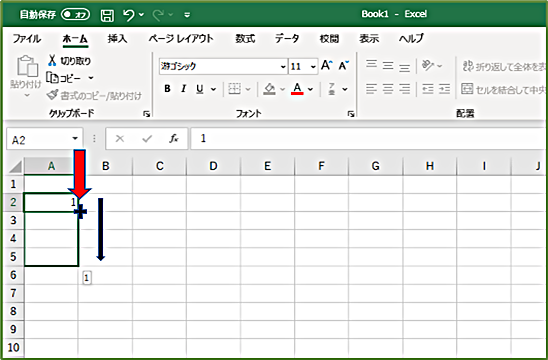
🥉手順③:セル【A5】の【オートフィルオプション】をクリックします。(下図参照)
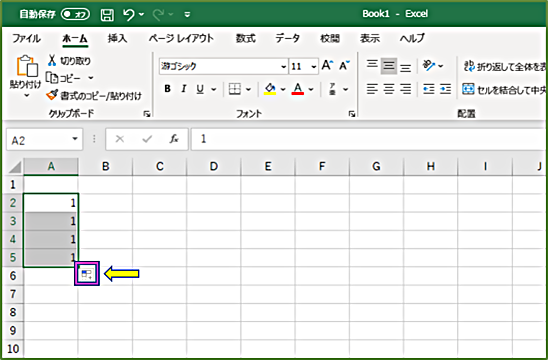
🥉手順④:『オートフィルオプション』の【連続データ】を選択します。
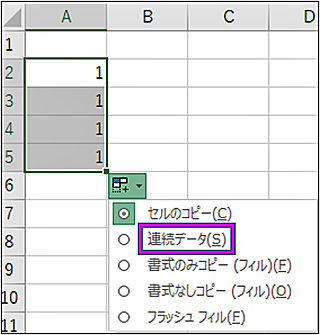
表の項目を入力する
🥉手順①:マウスカーソルを、1行目の左端に移動し、ポインターが右矢印【➡】になりましたらクリックして行を選択します。(下図参照)
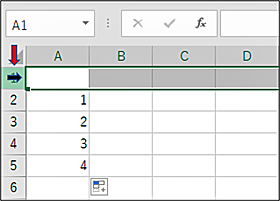
■1番の行が選択されました。
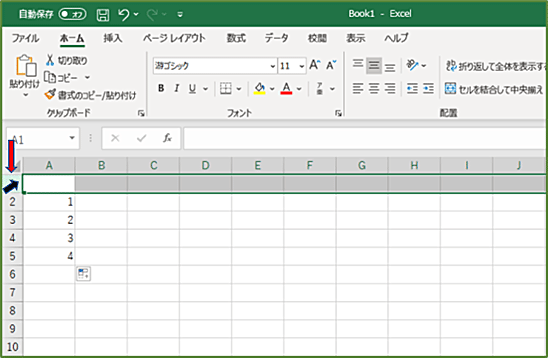
🥉手順②:1行目のセル【A1】から各セルに項目「No」「支店名」「4月」「5月」「6月」「7月」「合計」「経費」「利益」を入力します。
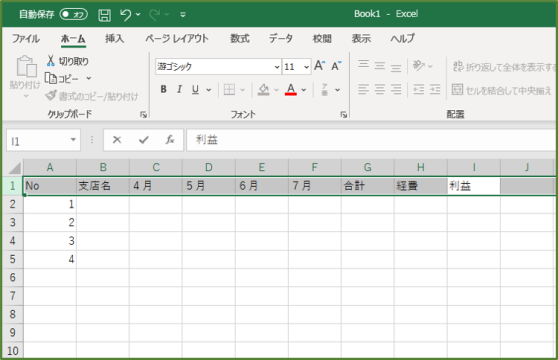
✨アクティブセルの位置を一つ戻して再入力する方法
入力の途中でアクティブセルの位置を1つ戻る場合は【Shift】+【Enter】を押して、次に【BackSpace】キーでデータを削除して再入力します。
表に項目とデータを入力
🥉手順①:セル【B2】をクリックして【Shift】キーを押しながら、セル【F5】をクリックして範囲選択します。
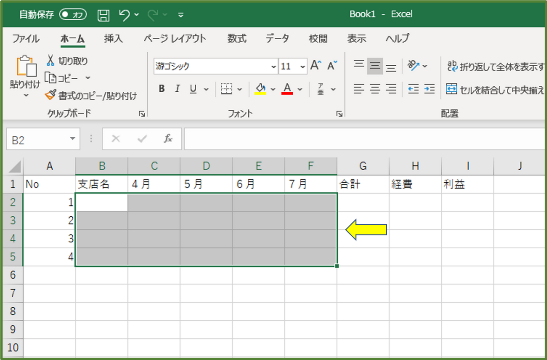
🥉手順②:セル【B2:B4】に「支店名」とセル【C2:F5】に、データ(任意の数字2桁)を入力します。
表にデータが入力されると下図のようになります。
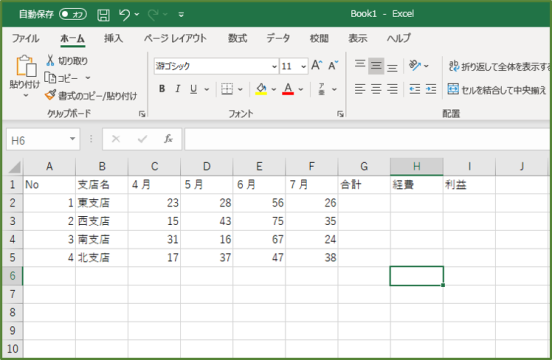
🥉手順③:セル【B6】に「合計」と入力します。
四則演算と関数の練習用の表が完成しました。
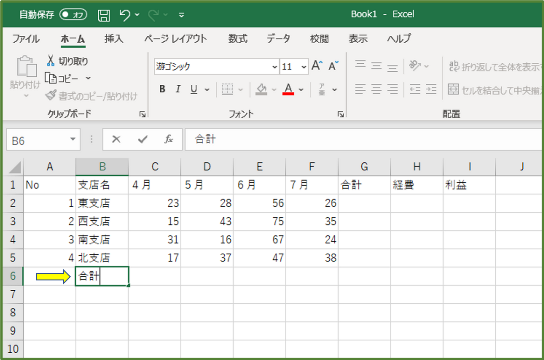
表計算(四則演算)の使い方
四則演算とは「足し算」「引き算」「掛け算」「割り算」のことです。
Excelのセルにキーボードで、それぞれ以下の記号を入力します。

★足し算:【+】テンキー
★引き算:【-】テンキー
★掛け算:【*】半角英数字で【Shift】+【け】
★割り算:【/】半角英数字で【/】
✨各支店の4ヶ月間の売り上げ合計を求める方法
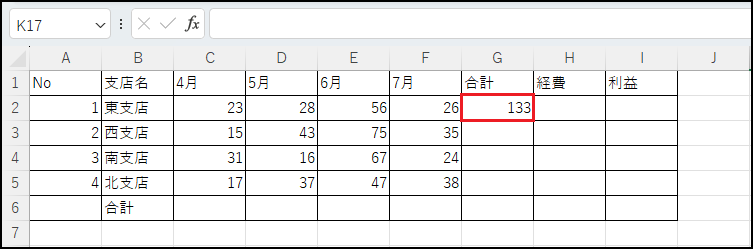
🥉手順①:合計値を入れるセル【G2】に[=C2+D2+E2+F2]と入力し【Enter】を押す。
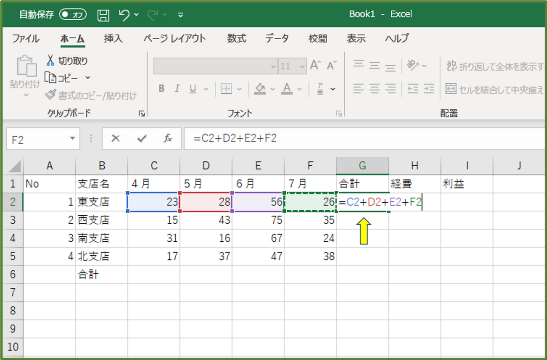
- STEP1合計値を入れるセルをクリック
- STEP2【=】を入力する
- STEP3セル【C2】をクリック
- STEP4キーボードの【+】キーを押す
- STEP5セル【D2】をクリック
- STEP6キーボードの【+】キーを押す
- STEP7セル【E2】をクリック
- STEP8キーボードの【+】キーを押す
- STEP9セル【F2】をクリック
- STEP10【Enter】キーを押す
✨月別の売り上げ合計を求める方法
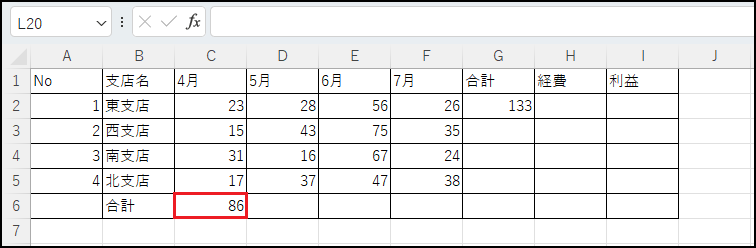
🥉手順①:セル【C6】に[C2+C3+C4+C5]と入力し【Enter】キーを押します。
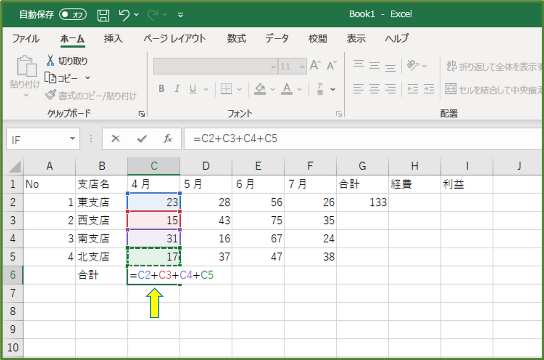
- STEP1合計値を入れるセルをクリック
- STEP2【=】を入力する
- STEP3セル【C2】をクリック
- STEP4キーボードの【+】キーを押す
- STEP5セル【C3】をクリック
- STEP6キーボードの【+】キーを押す
- STEP7セル【C4】をクリック
- STEP8キーボードの【+】キーを押す
- STEP9セル【C5】をクリック
- STEP10【Enter】キーを押す
売上合計を算出【オートフィル】
✨オートフィルを使用して全期間の売り上げ合計と会社全体の売り上げ合計を求める方法
🥉手順①:セル【C6】をアクティブセルに設定した状態で、セルの右下にカーソルを移動し【+】マークが出現しましたら【+】マークをクリックした状態で、セル【G6】までオートフィルを実行します。
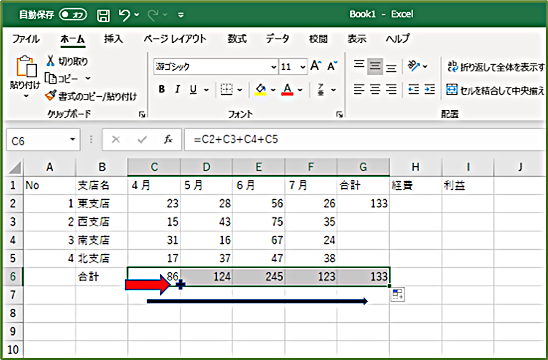
🥉手順②:セル【G2】をアクティブセルに設定した状態で、セルの右下にカーソルを移動し【+】マークが出現しましたら【+】マークをクリックした状態で、セル【G6】までオートフィルを実行します。
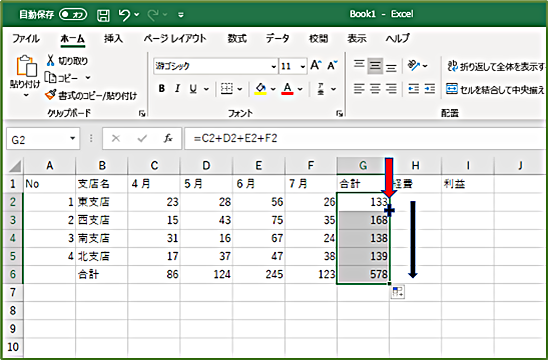
表に経費と利益の計算式を挿入する方法
表の経費と利益の項目に四則演算の計算式を挿入する方法を紹介します。
利益の項目には、合計売上から経費を差し引いた数値が自動的に表示されます。

経費の数式を挿入する方法
✨各支店の経費と会社全体の経費を求める方法
今回は例として、セル【H2】には「合計」に対して「70%の経費」を入力します。
🥉手順①:セル【H2】をアクティブセルに設定した後に【=】を入力し次にセル【G2】をクリックして【*】を入力し【70%】と入力し【Enter】キーを押します。
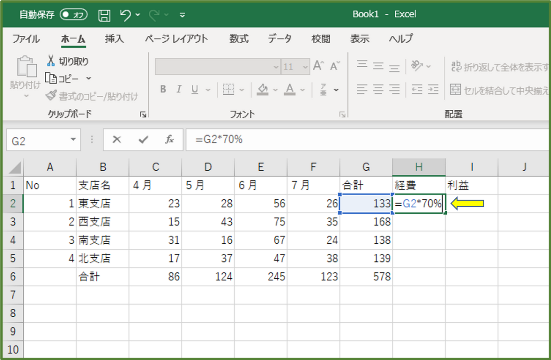
オートフィルを実行
🥉手順②:セル【H2】をアクティブセルに設定した状態で、セルの右下にカーソルを移動し【+】マークが出現しましたら【+】マークをクリックしながらセル【H6】までオートフィルを実行します。
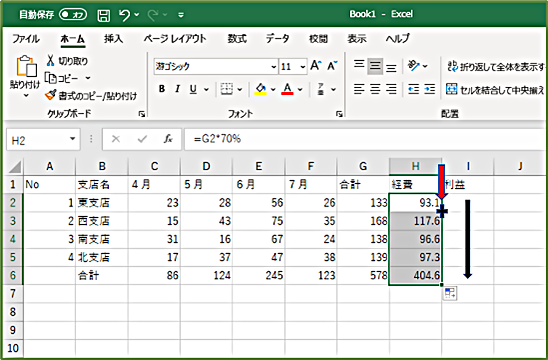
利益の数式を挿入する
✨各支店の利益と会社全体の利益を求める方法
🥉手順①:セル【I2】をアクティブセルに設定した後に【=】を入力し、次にセル【G2】を選択して【-】を入力しセル【H2】を選択し【Enter】キーを押します。
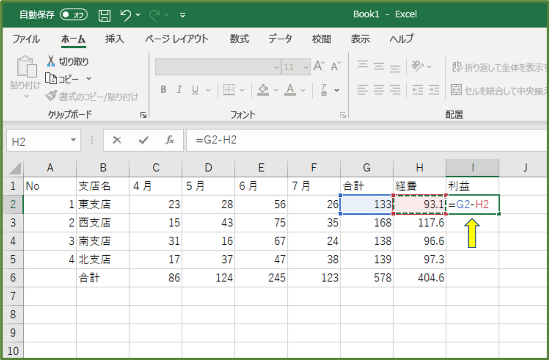
オートフィルを実行
🥉手順②:セル【I2】をアクティブセルに設定した状態で、セルの右下にカーソルを移動し【+】マークが出現しましたら【+】マークをクリックしながらセル【I6】までオートフィルを実行します。
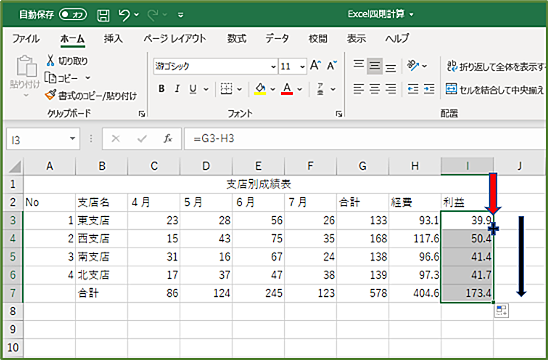
■Excelでテーブル機能の使い方と設定方法を別の記事で詳しく紹介しています。
表計算(SUM関数)の使い方
表計算にSUM関数(オートSUM)を使用すると、もっと簡単に合計値を求めることができます。
SUM関数は経理や事務職の現場で頻繁に使用される関数なので覚えておきましょう。
✨オートSUM:選択範囲の合計値を求める数式
【例】=SUM(C3:F3)
| 書式 | =関数名(数値1:数値2) |
| 引数 | 数値1,数値2,(C3:F3)セルの参照・セルの範囲・合計する数値・数式 |
| 戻り値 | 数値1,数値2の合計 |
行の合計値の求め方
ExcelのSUM関数『オートSUM』を使用して行の合計値の求め方を解説します。
■例:下図の表のセル【G3】に東支店の4月~7月の成績(売上個数)の合計を求めます。
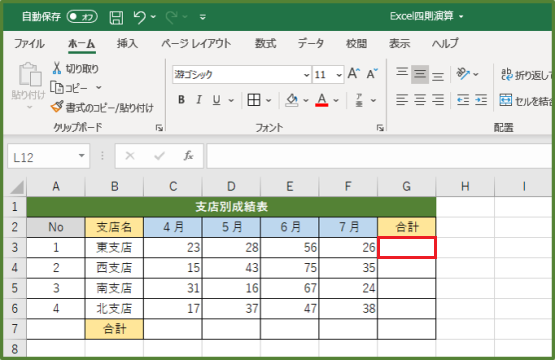
🥉手順①:東支店の合計するセル【C3:G3】を選択します。
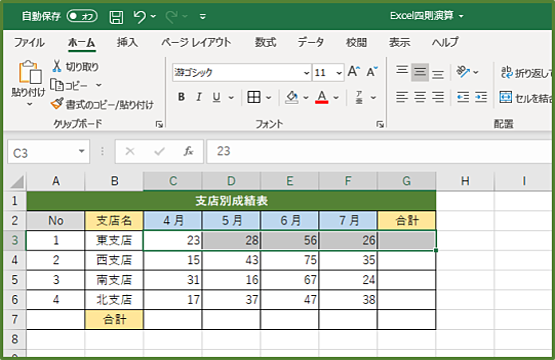
🥉手順②:リボンから『数式』タブを選択し『関数ライブラリー』グループから【オートSUM】をクリックします。
■例:東支店の4月~7月の合計値が、セル【G3】に133と表示されています。
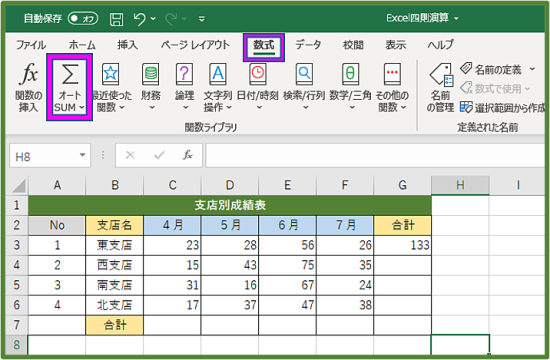
列の合計値の求め方
ExcelのSUM関数『オートSUM』を使用して列の合計値の求め方を解説します。
■例:下図の売り上げ月が、4月の各支店の合計値を、セル【C3】に求めます。
🥉手順①:合計するセル【C3:C7】を選択します。
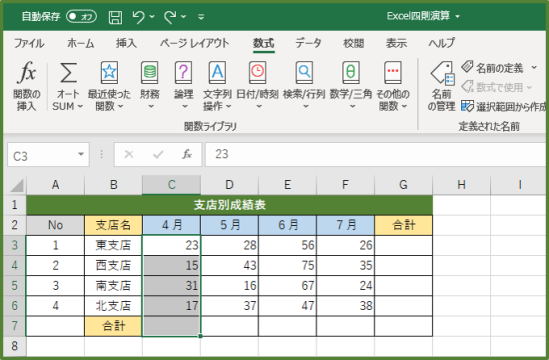
🥉手順②:リボンから『数式』タブを選択し『関数ライブラリー』グループから【オートSUM】をクリックします。
■例:4月の全支店の売り上げ合計が、セル【C7】に86と表示されています。
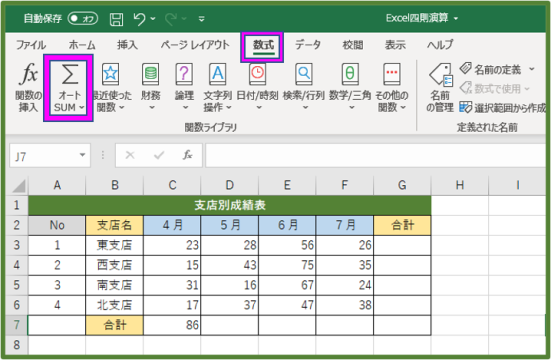
行と列の全ての合計値の求め方
SUM関数を使用して行と列の合計値を求めることができます。
■例:会社全体の売り上げの合計値を、セル【G7】に求めます。
🥉手順①:合計する全てのセルと合計値を表示するセル範囲【C3:G7】を選択します。
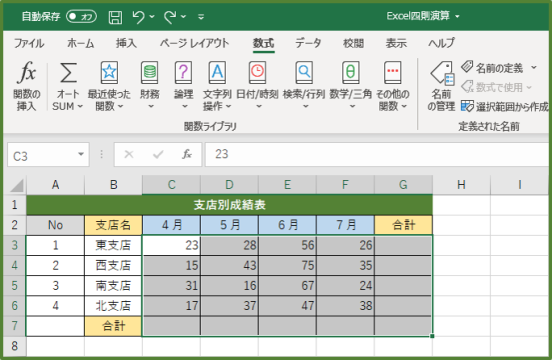
🥉手順②:リボンから『数式』タブを選択し『関数ライブラリー』グループから【オートSUM】をクリックします。
■例:会社全体の売り上げの合計値が、セル【G7】に578と表示されています。
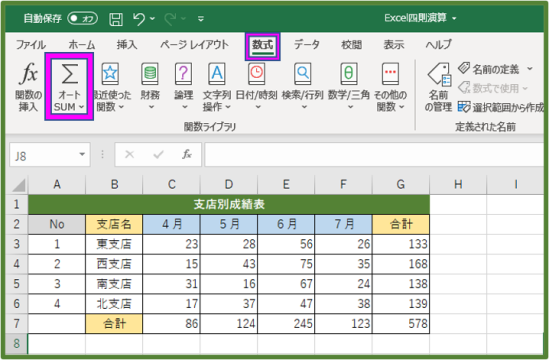
■SUMIF関数とSUMIFS関数の使い方を別の記事で詳しく紹介しています。
ショートカットキーからSUM関数を使用する方法
任意のセルに合計値を求める場合に、ショートカットキーでSUM関数を使用すると便利です。
■例:東支店の4月~7月の合計値を、セル【H3】に求めます。
🥉手順①:合計値を求めるセル【H3】をアクティブセルに設定します。
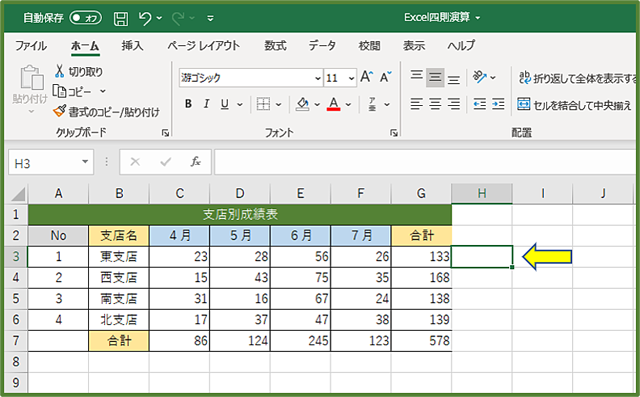
🥉手順②:キーボードの【Shift】+【F3】を押します。
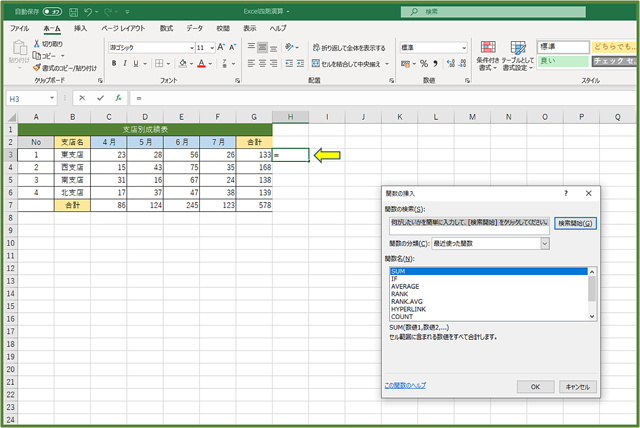
🥉手順③:『関数の挿入』では『関数名』の中から【SUM】を選択して【OK】をクリックします。

🥉手順④:合計するセルを範囲選択します。
■例:今回は東支店の4月~7月の売り上げのセル【C3】~【F3】を選択しています。
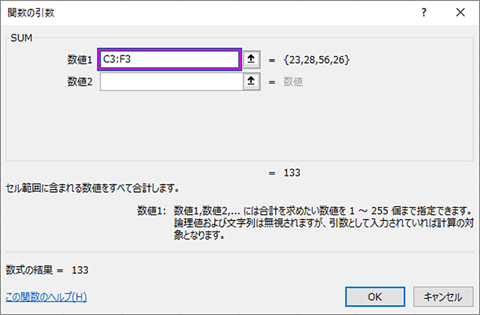
東支店の4月~7月の売り上げ合計が、セル【H3】に133と表示されています。
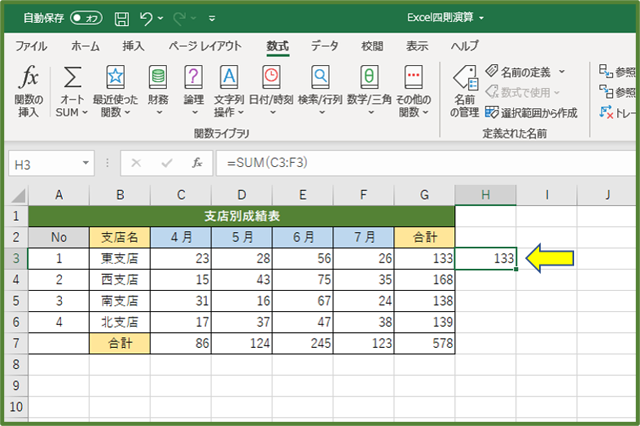
■SUMIF関数とSUMIFS関数の使い方は別の記事で詳しく紹介しています。
■IF関数の使い方!複数条件と空白の設定方法を別の記事で詳しく紹介しています。
相対参照と絶対参照
Excelで様々な数式を使用して詳細な項目別データを作成するには『相対参照』『絶対参照』『複合参照』の3つを使い分ける必要があります。
相対参照は、オートフィルを使用すると参照先のセルの位置も移動しますが、絶対参照は、オートフィルを使用しても、参照先のセルは固定されます。
複合参照とは、列と行の片方に相対参照または、絶対参照を指定した参照方法です。
✨相対参照:参照先が参照元の数式に連動してセルの位置が移動する参照方法です。
✨絶対参照:参照先は参照元の数式に影響なく特定のセルの位置を参照する方法です。
✨複合参照:列または、行のどちらかを絶対参照に指定し片方を相対参照に指定する参照方法です。
例えば比率を求める場合は、基準となる元の数値を、絶対参照($マーク)に指定します。
下図の例:比率の数式のセル【J3】は、【=G3/$G$7】となり絶対参照のセルは【G7】➡【$G$7】

※【$マーク】を付けずに『相対参照』で、オートフィルを実行した場合は下図の様にエラー表示となります。
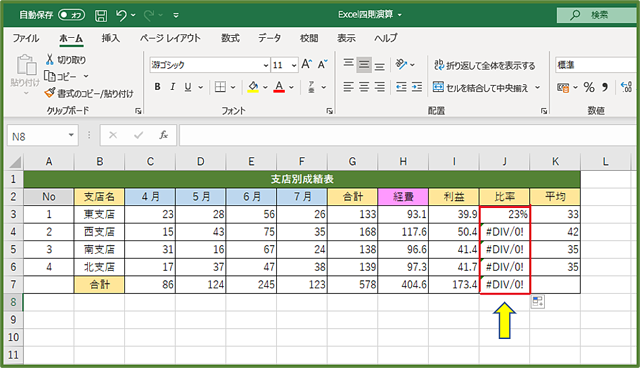
■Excelで表の行と列を入れ替える方法を別の記事で詳しく紹介しています。
■この記事を見た方にお勧めの商品
比率の求め方
比率とは基準となる数値の割合をことで、四則演算を使用して比率を算出します。
今回は、下図を例として会社全体の売上高に対して、各支店の売り上げ比率を求めていきます。
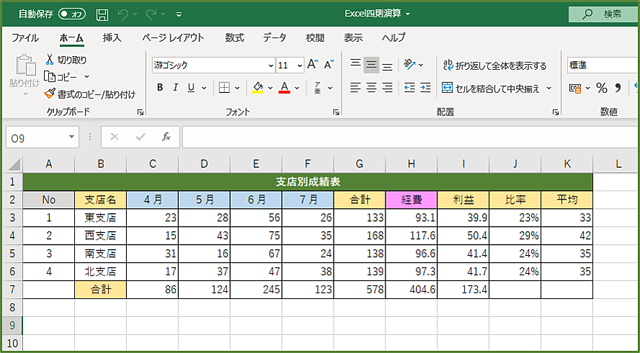
✨表の見出しを設定します。
🥉手順①:セル【J2】に「比率」と入力しセル【K2】に「平均」と入力し『ホーム』タブの配置グループ内の【中央揃え】を選択します。
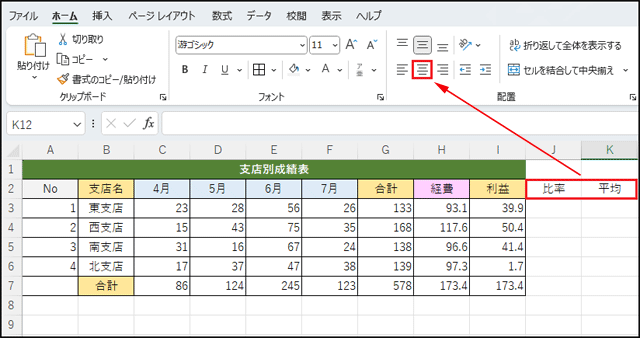
✨比率の数式を入力します。
🥉手順②:セル【J3】に【=G3/G7】と入力し【F4】キーを1回押し、セル【G7】を絶対参照に設定して【=G3/$G$7】になりましたら【Enter】を押します。
※セル番号の入力方法は、実際のセルの位置をクリックします。
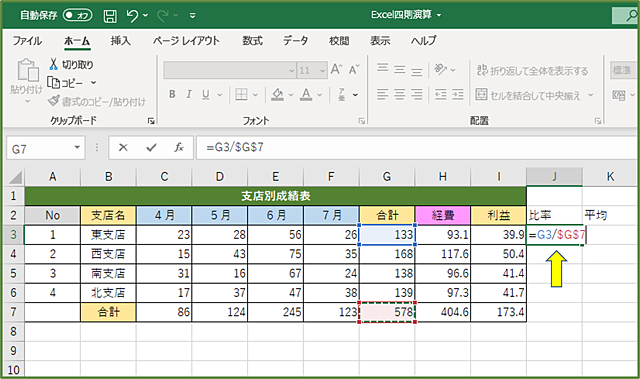
■売上高に対する東支店の売り上げ比率がセル【J3】に表示されました。
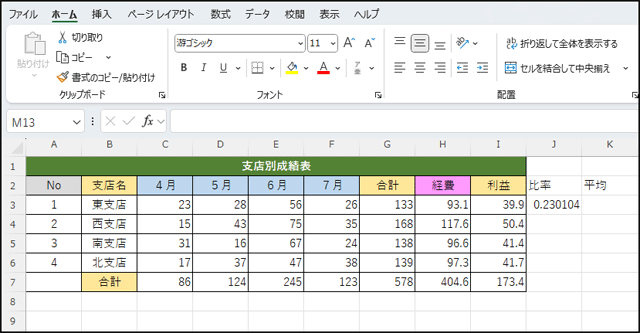
比率を【%】表示に変更する方法
比率の数式を入力しただけでは、数値は『小数点』で表示されておりますので【%】表示に切り替えます。
🥉手順①:セル【J3】を選択し『ホーム』タブの『数値』メニューから【%】をクリックします。
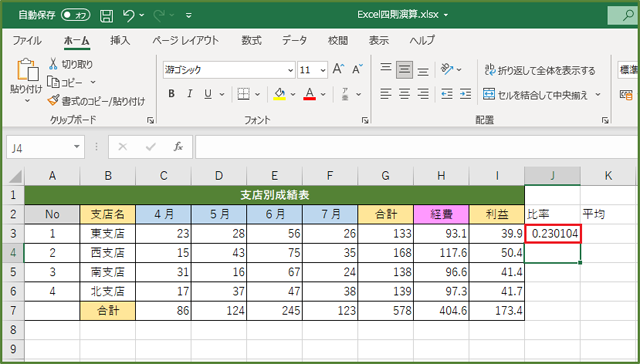
🥉手順②:比率のセル【J3】が【%】表示になりましたらセル【J3】の右下にマウスカーソルを移動すると、セルの右下に【+】マークが出現しますので、マウスで【+】マークをセル【J6】までオートフィルを実行します。
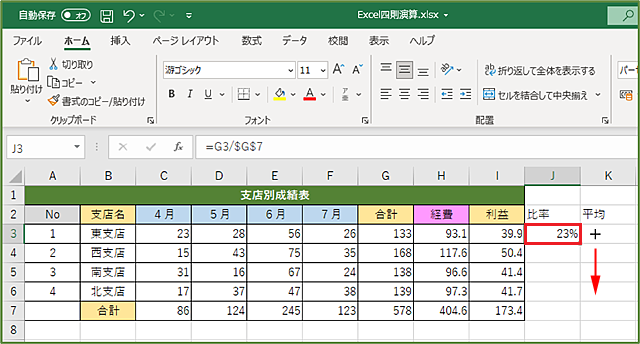
会社全体の売り上げから各支店の売り上げの比率が表示されました。

■Excelで行や列を素早く移動する方法は別の記事で詳しく紹介しています。
平均の求め方
平均値を求める場合は、AVERAGE関数を使用します。
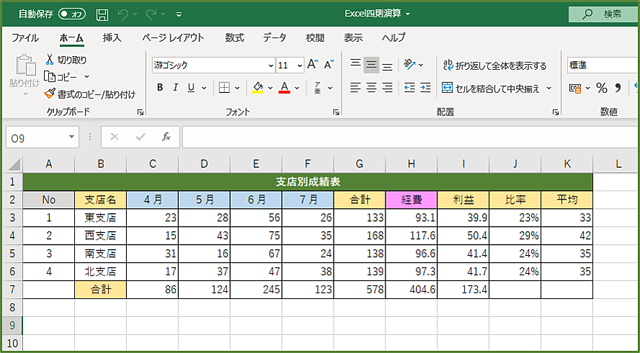
■例:下図のセル【J3】に東支店の4月~7月までの売り上げの平均値を求めます。
🥉手順①:セル【J3】を選択します。
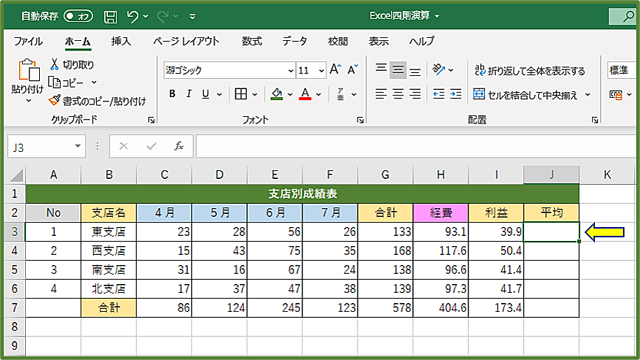
🥉手順②:『ホーム』タブの『オートSUM』の【v】をクリックし【平均】を選択します。
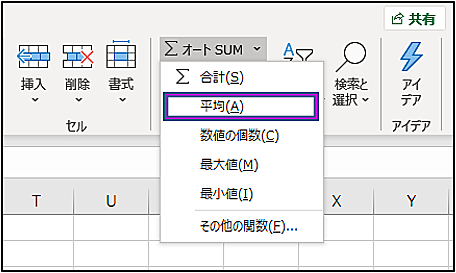
🥉手順③:選択範囲を4月~7月のセル【C3:C7】に変更します。
※【AVERAGE】関数では必ず選択範囲を確認し必要であれば修正します。

🥉手順④:選択範囲を4月~7月のセル【C3:C7】に変更しましたら【Enter】キーを押します。
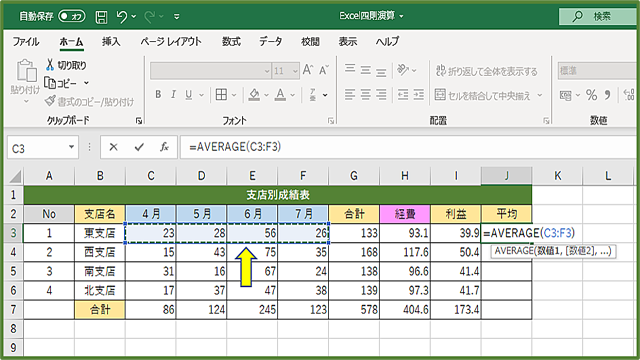
セル【J3】に平均値が表示されましたが、次の🥉手順⑤を参考に少数点を切り捨てます。
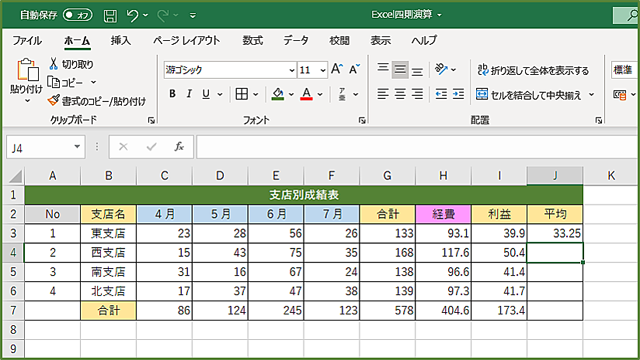
🥉手順⑤:セル【J3】を選択し『ホーム』タブの『数値』グループの【小数点以下の表示桁数を減らす】を数回クリックして調整します。
■平均値:33.25➨33

🥉手順⑥:セル【J3】を選択し右下にカーソルを移動すると【+】マークが出現しますので【J6】までマウスでドラッグして『オートフィル』を実行します。

各支店の平均値が表示されました。
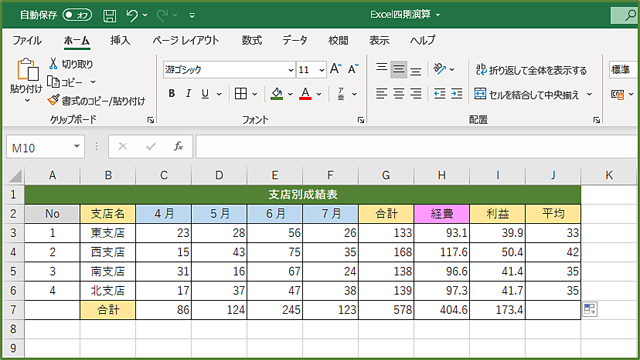
■セル操作を高速化やセルの移動と選択の便利技は別の記事で詳しく紹介しています。
表のデザインを変更する方法
作成した表に対して、デザインの変更(装飾)とレイアウトを調整して表全体の見栄えを整えていきます。
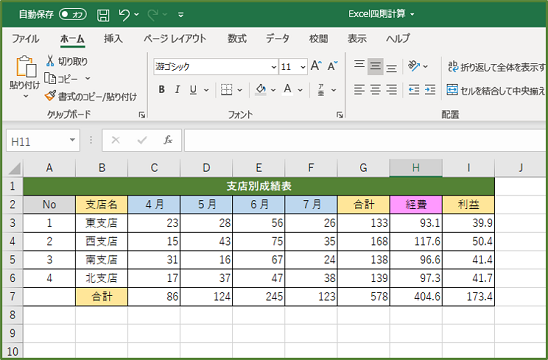
表のタイトルを中央に表示
🥉手順①:マウスポインターを【1】行目の左端に移動し矢印【➡】マークが出現しましたら、クリックして行を選択します。
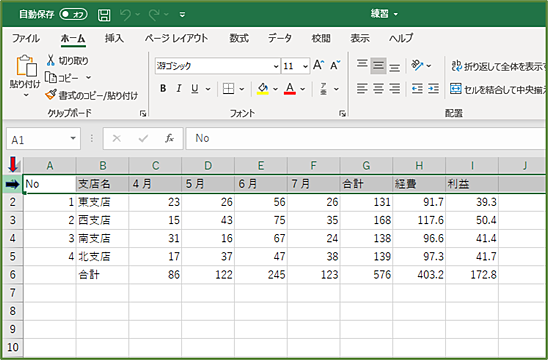
🥉手順②:次にキーボードの【Ctrl】+【+】を押して新しく行を追加します。
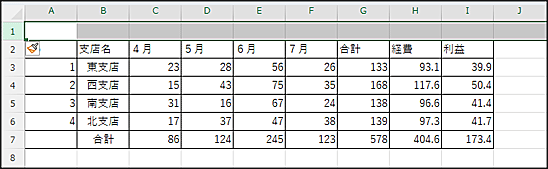
🥉手順③:追加した行ノセル【A1】に『表のタイトル』を入力し、次にセル【A1:I1】まで選択します。
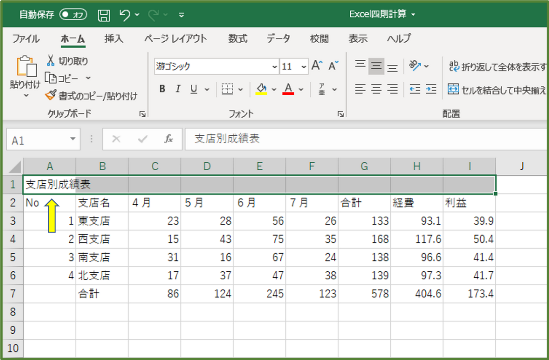
🥉手順④:キーボードの【Ctrl】+【1】を押して【セルの書式設定】を開き『配置』タブを選択し『横位置』の一覧から【選択範囲で中央】を選択し【OK】をクリックします。
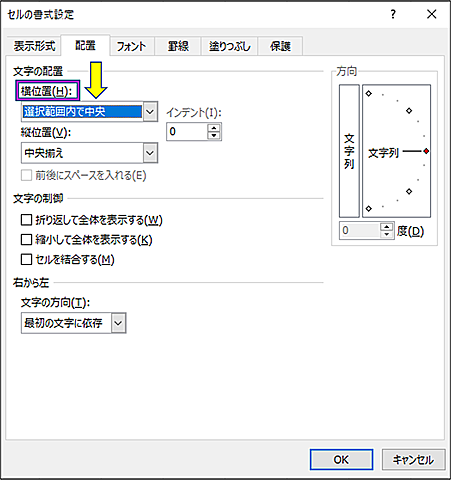
表のタイトルが中央に表示されました。
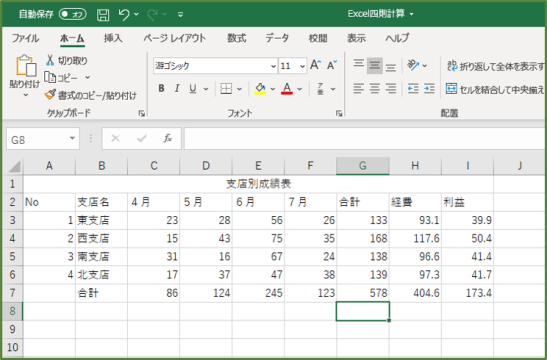
表に罫線【格子】を引く方法
🥉手順①:罫線【格子】を適用する表を選択します。
今回は、例としてセル【A1:I7】を選択します。
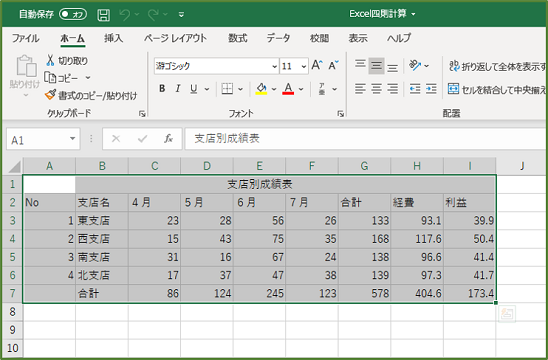
🥉手順②:Excelのリボンの『フォント』グループから【下罫線】の下向き三角矢印【v】をクリックし【格子】を選択します。
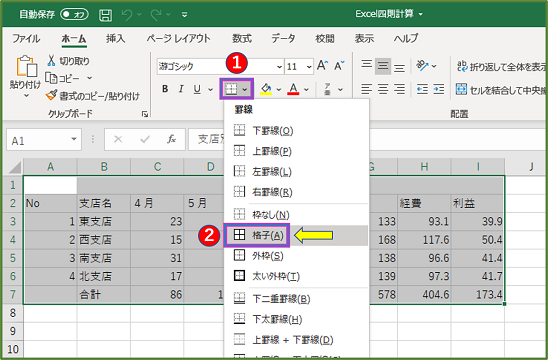
罫線【格子】が適用されました。
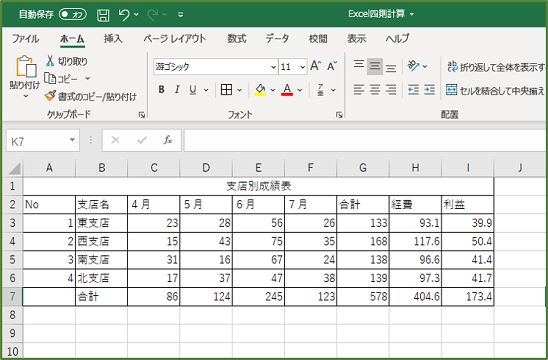
表のタイトルを太字にする方法
🥉手順①:タイトルのセル【A1:I1】を選択し『ホーム』タブの【フォント】グループから【太字】をクリックします。
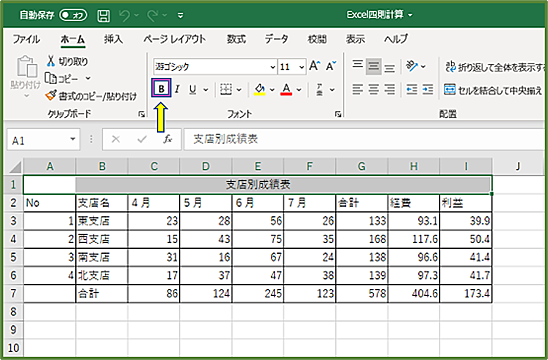
表のタイトルに背景色を設定する方法
🥉手順①:セル【A1:I1】を選択し『ホーム』タブの【フォント】グループの【塗りつぶしの色】の下向き三角【v】をクリックして、任意の背景色を選びます。
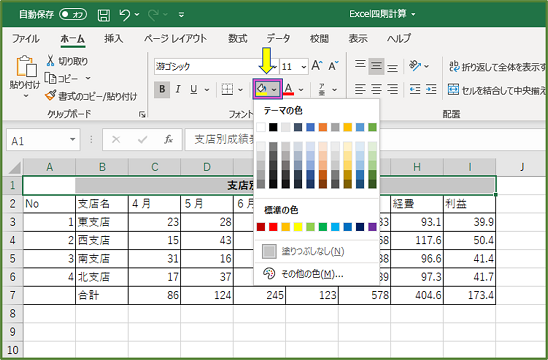
表のフォント色を変更する方法
🥉手順①:セル【A1:I1】を選択し『ホーム』タブの【フォント】グループの【フォント色】の下向き三角【v】をクリックして、任意の【文字色】を選択します。
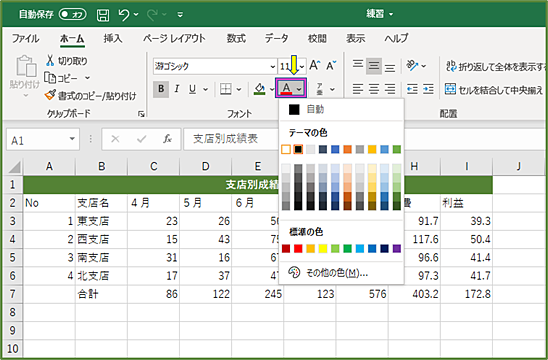
文字の配置を整える方法
🥉手順①:マウスポインターを【2】行目の左端に移動し矢印【➡】マークが出現しましたらクリックして行を選択します。
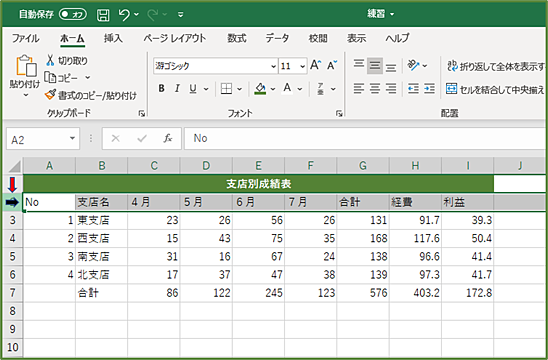
🥉手順②:セル【A1:I2】を選択し『ホーム』タブの【配置】グループから【中央揃え】を選択します。
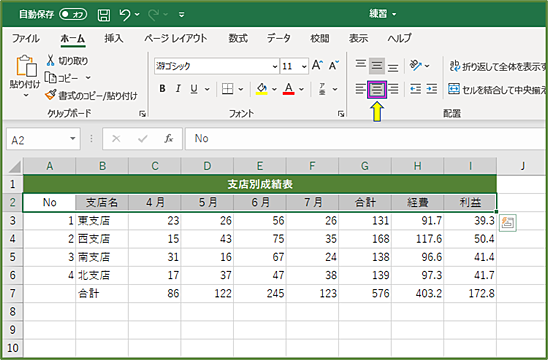
🥉手順③:セル【A3:B7】を選択し『ホーム』タブの【配置】グループから【中央揃え】を選択します。
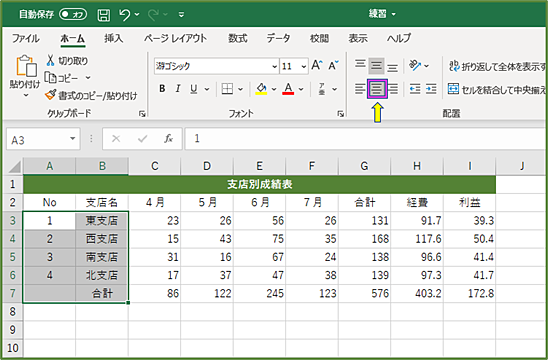
表の項目に背景色を設定する方法
🥉手順①:セル【B1】【G2】【I2】を選択し『ホーム』タブの【フォント】グループの【塗りつぶしの色】の下向き三角【v】をクリックして、任意の背景色を選びます。
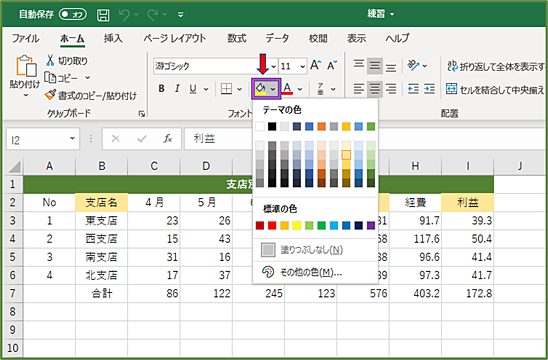
🥉手順②:残りの項目を同様に背景色を設定して表を完成させます。
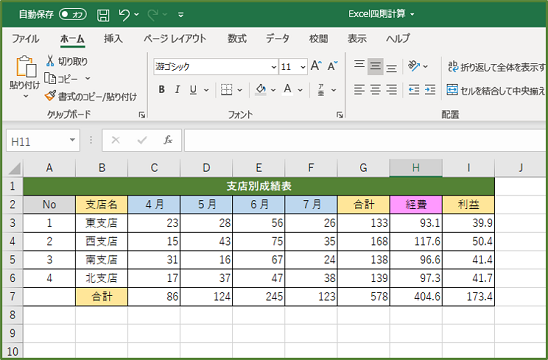
■Excelでグラフを作成する方法は別の記事で詳しく紹介しています。
■この記事を見た方にお勧めの商品
表の編集方法
Excelの表の特定の列のデータが要らなくなった、または、新しい項目を追加する場合は、表を編集する必要があります。
Excelで行と列の削除方法と行と列を追加する方法について解説していきます。
行や列を削除する方法
今回は、例として表から列を削除する方法を紹介します。
※列を削除する方法も行を削除する方法と同じ手順になりますので割愛させていただきます。
四則演算の計算式が組み込まれた表の7月の売上【F列】を削除します。
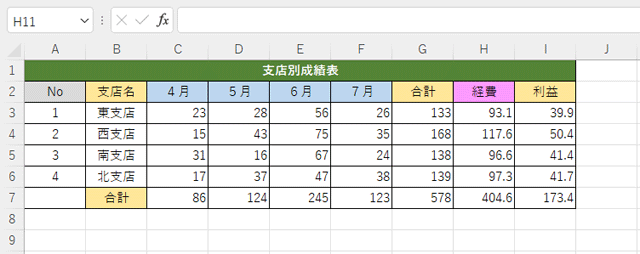
🥉手順①:【F列】の最上部にマウスのカーソルを移動すると下向き矢印【⬇】が出現しましたらクリックし【F列】を選択します。
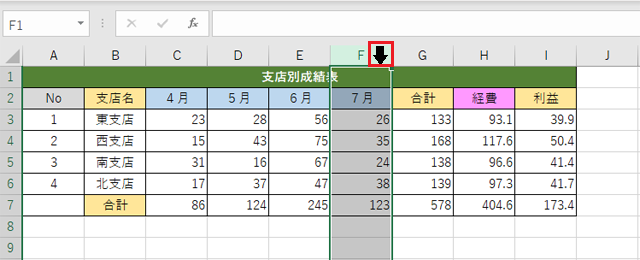
🥉手順②:削除する列【F列】を選択した状態で【右クリック】し、コンテキストメニューから【削除】を選択します。
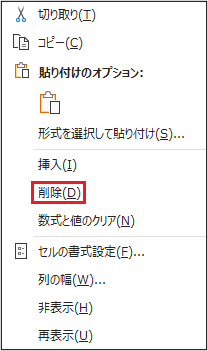
データが入力された列を削除するとエラー【#REF!】が表示されますので、次の章で対処法を解説します。
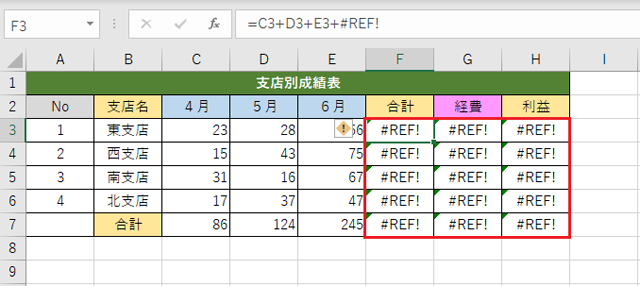
表のエラー【#RFE!】を修正する方法
四則演算の計算式が挿入されている表のデータ【F列】を削除するとエラー【#REF!】が表示されます。
この後、エラー【#REF!】を修正しています。
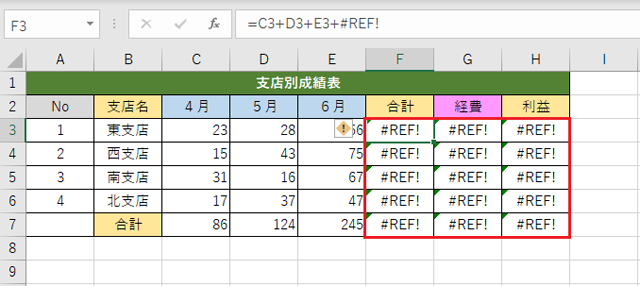
🥉手順①:合計が表示される列の最上部【F3】を選択し『数式バー』の【+REF!】を【Back Space】キーで削除します。
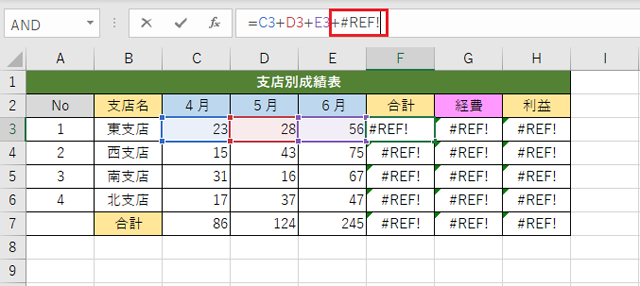
🥉手順②:『数式バー』の 【+REF!】 を削除しましたら【Enter】キーを押します。
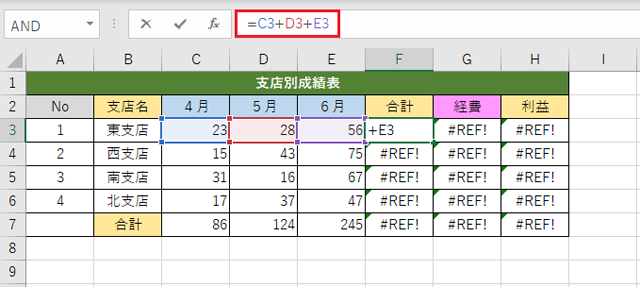
🥉手順③:エラーが修正され正常な数値が表示された列または行のセルを選択した後に、選択したセルの右下にマウスのカーソルを移動し【+】マークが出現しましたら、そのまま【+】マークをクリックして表の一番下までドラッグします。
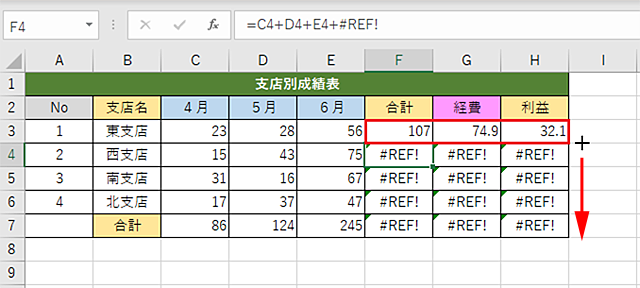
【F列】を削除後エラー【#REF!】が修正され、四則演算の計算式と数値が復元されました。
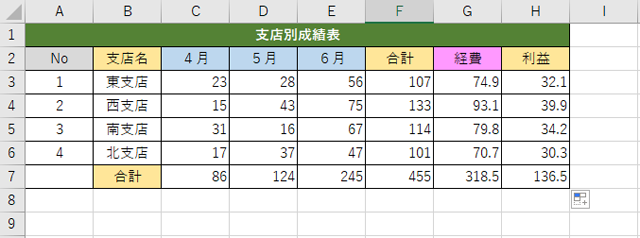
行や列を挿入する方法
作成済の表に新たにデータを追加するためには、行や列を追加する必要があります。
Excelの表に行や列を追加する方法を解説します。
表には表計算の四則演算の計算式が組み込まれています。
🥉手順①:【G列】の最上部にマウスのカーソルを移動して、下向き矢印【⬇】が出現しましたら、クリックして【G列】を選択します。
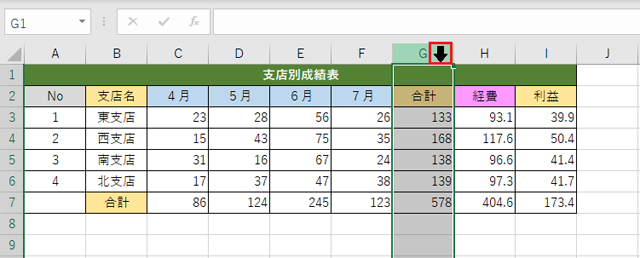
🥉手順②:挿入する列【G列】を選択した状態で【右クリック】し、コンテキストメニューから【挿入】を選択します。
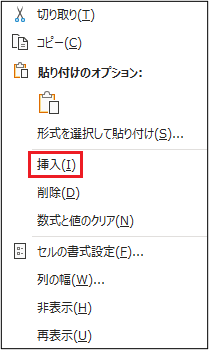
【G列】に新しい列が挿入されました。
この後、【G列】にデータを入力していきます。
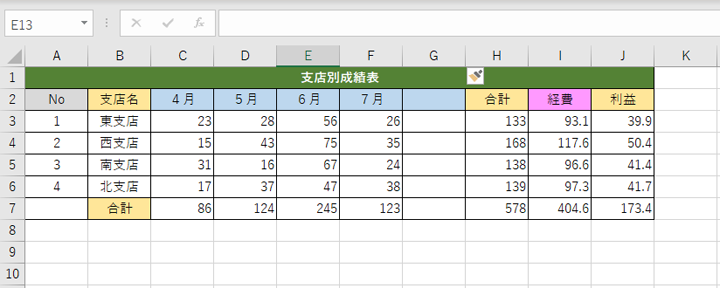
🥉手順③:追加した【G列】に下図のようにデータを入力していきます。
今回は例として8月のデータを追加します。
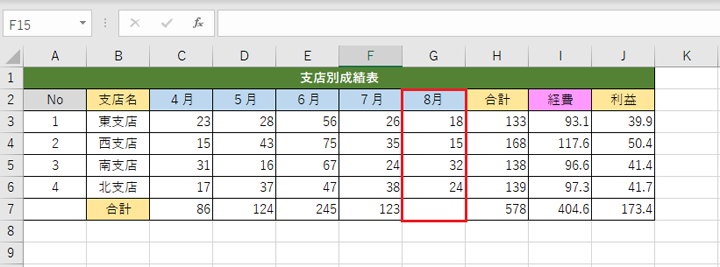
四則演算の計算式を適応していきます。
🥉手順④:全支店の4月~7月までの合計のセル【C7】~【F7】を選択後に選択したセルの右下にマウスのカーソルを移動すると【+】マークが出現しますので、マウスで、8月の列までドラッグします。
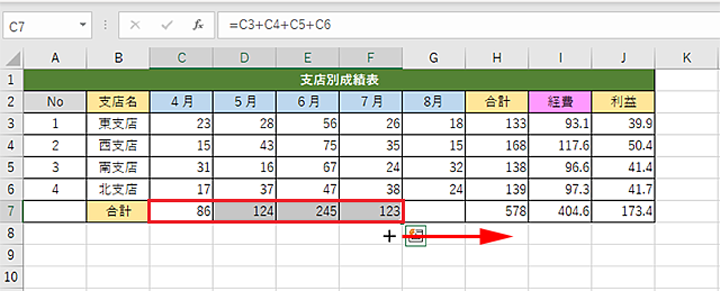
各支店の8月の合計値が表示されました。
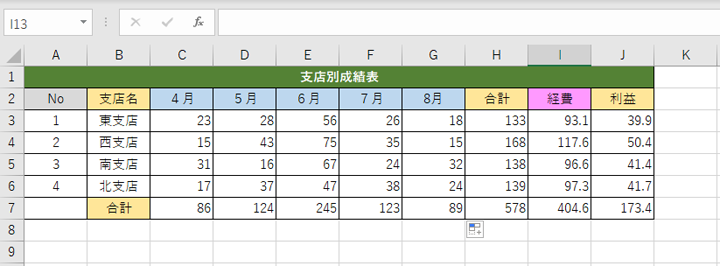
東支店の4月~8月までの合計値を、セル【H3】に求めます。
🥉手順⑤:セル【H3】をクリックします。
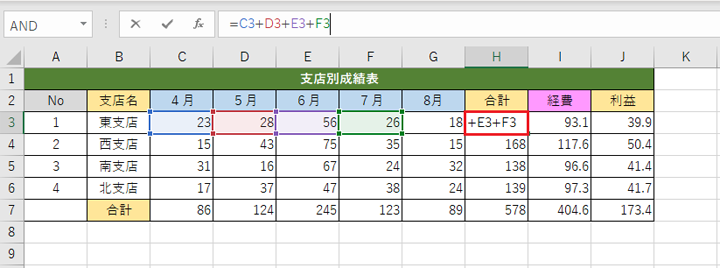
🥉手順⑥:『数式バー』の数式の最後にマウスのカーソルを移動し、キーボードの【+】を押して、セル【G3】をクリックし【Enter】キーを押します。
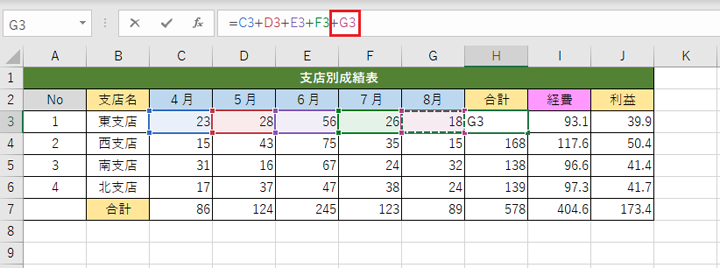
東支店の4月~8月までの合計と『経費』『利益』のデータが更新されました。
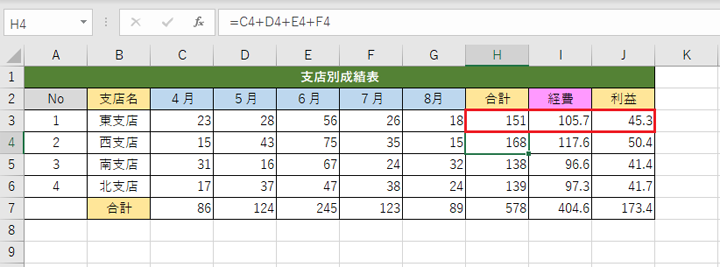
次に他の支店と会社全体のデータを更新します。
🥉手順⑦:東支店のセル【H3】~【J3】を選択後、選択したセルの右下にマウスのカーソルを移動すると【+】マークが出現しますので、マウスで7行目まで、ドラッグします。
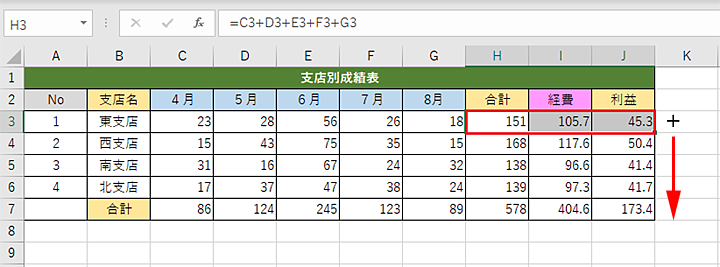
新たに8月のデータが追加され表の編集作業は終了しました。
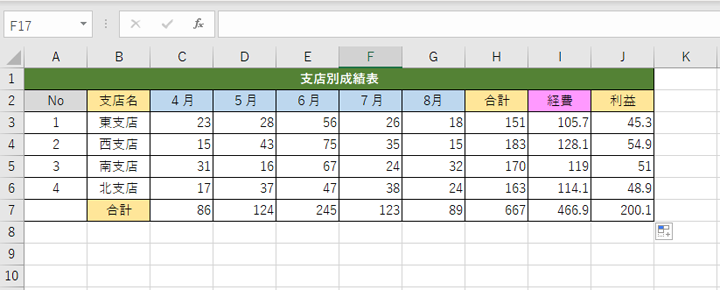
■ピボットテーブルの使い方と編集方法は別の記事で詳しく紹介しています。
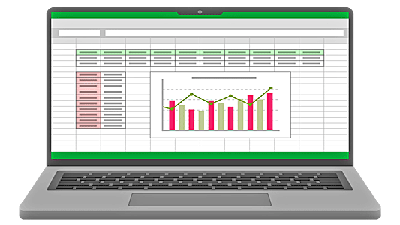
 激安パソコン講座【PCHack】のご案内
激安パソコン講座【PCHack】のご案内