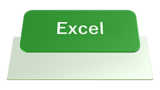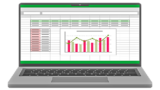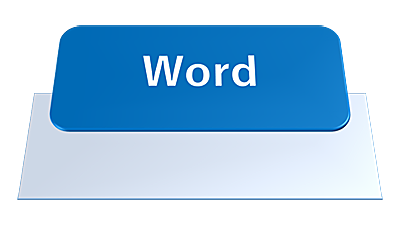指定した範囲の中から特定のデータを検索して取得したいときは、VLOOKUP関数とHLOOKUP関数がおすすめです。この記事では、VLOOKUP関数とHLOOKUP関数の使い方や、エラー「#N/A」が発生した場合の対処法についても詳しく解説しています!

★VLOOKUP関数とHLOOKUP関数の詳しい使い方について知りたい
★VLOOKUP関数とHLOOKUP関数の違いについて知りたい
★VLOOKUP関数のエラー「#N/A」 の修正方法について知りたい
VLOOKUP関数とHLOOKUP関数の特徴
VLOOKUP関数とHLOOKUP関数は、離れた箇所からデータを、自動的に参照して呼び込むことができますので、1度設定しておくと、膨大なデータから必要なデータを自動的に探し出すことができます。
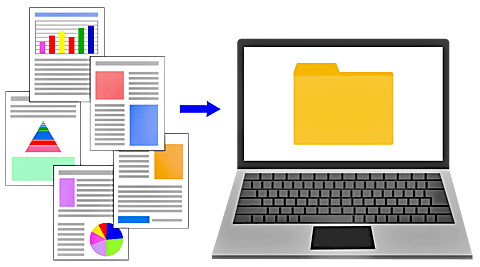
☘️VLOOKUP:指定列からデータを取り出す
☘️HLOOKUP:指定行からデータを取り出す
VLOOKUP関数の書式
指定したコード番号を、検索範囲から検索し、対応するデータを探し出して表示することができます。
検索範囲の指定したコードや番号が、縦方向に入力されている場合に使用できます。
ただし、検索範囲の左側の列に番号を入力する必要があります。
| 書式 | =VLOOKUP(検索値,検索範囲,列番号,検索方法) |
| 検索値 | 検索対象のコードや番号を入力するセルを指定します。 |
| 検索範囲 | 検索するセル範囲を指定します。 |
| 列番号 | 検索範囲の何番目の列を参照するか指定します。(左から1,2…と数えて指定します) |
| 検索方法 | 「FALSE」または「TRUE」を指定します。「TRUE」は省略可能 |
HLOOKUP関数の書式
指定したコード番号を検索範囲から検索し、対応するデータを探し出して表示することができます。
検索範囲の指定したコードや番号が、縦方向に入力されている場合に使用できます。
ただし、検索範囲の上端の行に番号を入力する必要があります。
| 書式 | =HLOOKUP(検索値,検索範囲,列番号,検索方法) |
| 検索値 | 検索対象のコードや番号を入力するセルを指定します。 |
| 検索範囲 | 検索するセル範囲を指定します。 |
| 行番号 | 検索範囲の何番目の行を参照するか指定します。(上から1,2…と数えて指定します) |
| 検索方法 | 「FALSE」または「TRUE」を指定します。「TRUE」は省略可能 |
【VLOOKUP関数】【HLOOKUP関数】のメリット
★VLOOKUP関数とHLOOKUP関数は、在庫管理・売上管理・現金出納帳・預金出納帳などの大量のデータの中から、必要なデータを検索して取得することができます。
★VLOOKUP関数やHLOOKUP関数を使用すると、別シートのデータも簡単に検索して呼び出すことができるのでたいへん便利です。
★下図の例では、VLOOKUP関数を使用して、A列に商品番号を入力すると『商品名』と『単価』を自動的に呼び出してくれます。
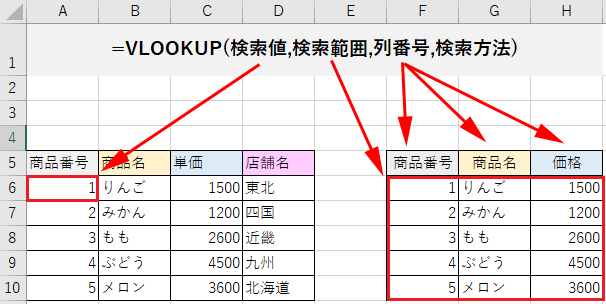
事務職の採用が優遇される?VLOOKUP関数
VLOOKUP関数が使える方は事務職の採用が有利になることもあるようです。
★ハローワークの一般事務の求人票の仕事内容に【VLOOKUP他数式使用】と明記されています。
★その他の『事務職の案件』でも採用条件に【VLOOKUP関数必須】と明記されている場合もあります。
VLOOKUP関数は難しいイメージが、あると思いますので詳しく解説します。
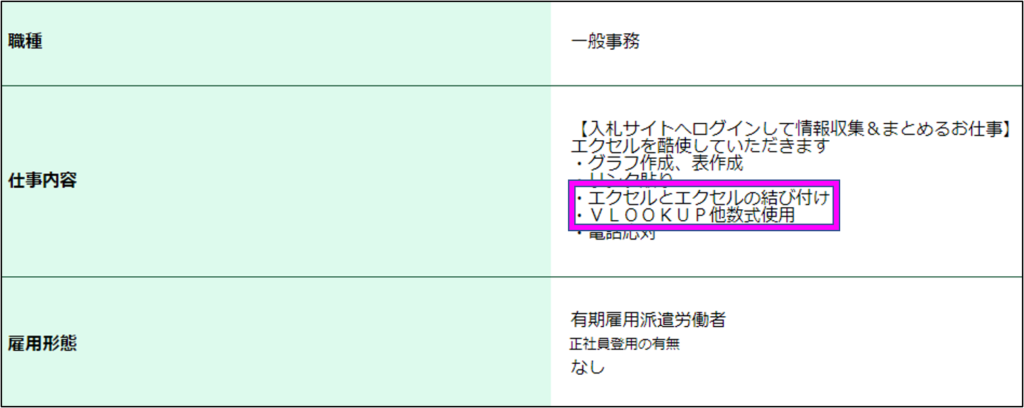
★ハローワークインターネットサービスより引用
VLOOKUP関数とHLOOKUP関数の違い
VLOOKUP関数とHLOOKUP関数は、データを呼び出す方法が、縦に探すか横に探すかの違いです。
VLOOKUP関数とは?
VLOOKUP関数とは、検索対象の指定した列から、データを取り出す関数です。
VLOOKUP関数の書式
✨VLOOKUP関数の書式➡【=VLOOKUP(検索値,検索範囲,列番号,検索方法)】
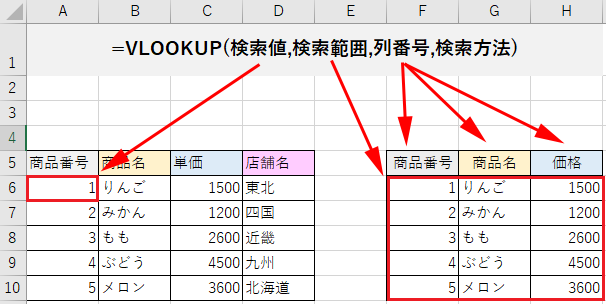
★検索値:検索対象のコードや番号を入力するセルを指定します。
★検索範囲:検索するセル範囲を指定します。
★列番号:検索する列を左から「1」「2」「3」・・・と数えて指定します。
★検索方法:「FALSE」または「TRUE」を指定します。
| FALSE | 完全に一致するものを検索します |
| TRUE | 検索値が見つからない場合は検索値未満で最大値を参照します(検索値は昇順に限る) |
※検索範囲の指定列から列番号を指定して、データを取り出します。
※列番号の指定方法(下図参照)
- H列=書式の列番号は【1】
- I 列=書式の列番号は【2】
- J 列=書式の列番号は【3】
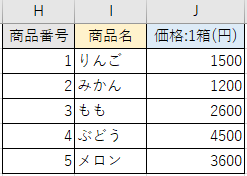
HLOOKUP関数とは?
HLOOKUP関数とは、検索対象の指定した行から、データを取り出す関数です。
HLOOKUP関数の書式
✨HLOOKUP関数の書式➡【=HLOOKUP(検索値,検索範囲,行番号,検索方法)】
★検索値:検索対象のコードや番号を入力するセルを指定します。
★検索範囲:検索するセル範囲を指定します。
★行番号:検索する行を上から「1」「2」「3」・・・と数えて指定します。
★検索方法:「FALSE」または「TRUE」を指定します。
| FALSE | 完全に一致するものを検索します |
| TRUE | 検索値が見つからない場合は検索値未満で最大値を参照します(検索値は昇順に限る) |
※検索範囲の指定行から、データを取り出す(横方向に入力されているデータ)
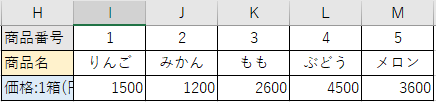
VLOOKUP関数の使い方
【VLOOKUP関数】を使用して、下図のセル【A2】に商品番号を入力すると、右側の表のデータからセル【B2】に商品名とセル【C2】に単価が表示されるようにします。
(今回は下図を参考にVLOOKUP関数の手順を紹介します)
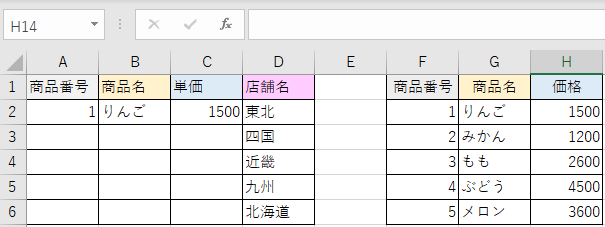
VLOOKUP関数で商品番号から商品名を呼び出す方法
✨VLOOKUP関数の数式を直接入力する場合
★数式バーまたは指定したセルに【=VLOOKUP(A2,$F$2:$H$6,2FALSE】と入力し【Enter】キーを押します。
🥉手順①:最初にセル【B2】を選択します。
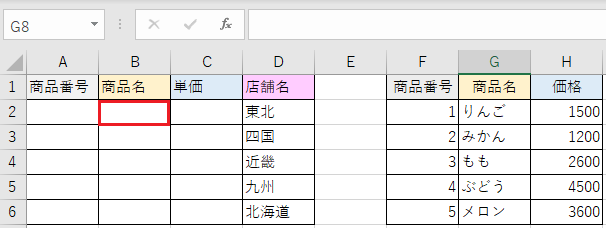
🥉手順②:選択したセル【B2】に【=VL】と入力後【Tab】キーを押します。
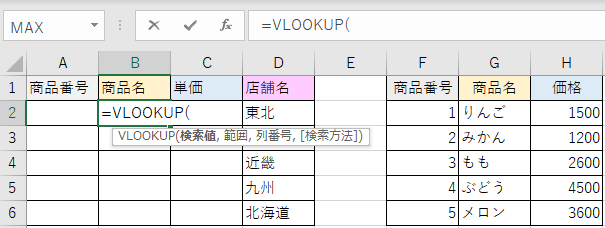
🥉手順③:セル【B2】に【=VLOOKUP(】と表示されましたら、セル【A2】を選択し【,】コンマを入力します。
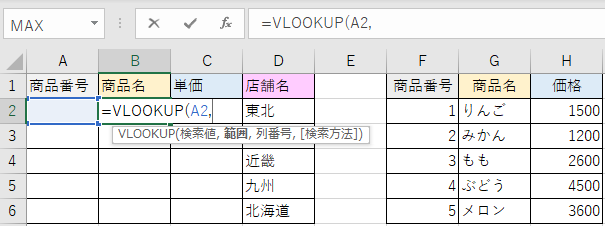
🥉手順④:右側の表からセル【F2~H6】を範囲選択し絶対参照に指定します。
(絶対参照にすると=VLOOKUP(A2,$F$2:$H$6のように【$】ドルマークが付きます)
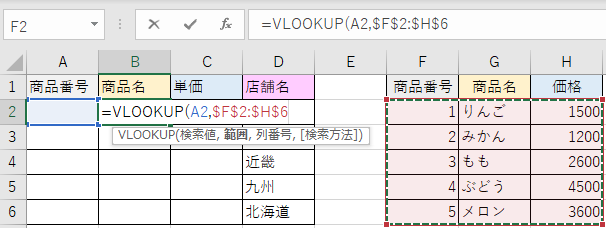
🥉手順⑤:次に【,】コンマを入力し列番号を指定します。
今回は商品名の【2】を入力します。
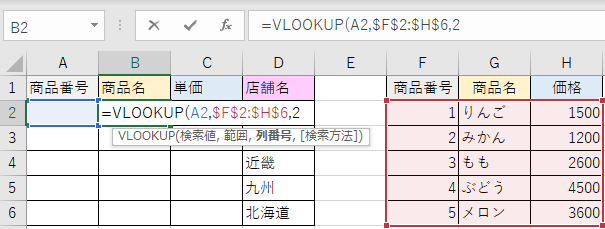
🥉手順⑥:次に【,】コンマを入力し検索方法を【FALSE】を指定します。
※検索方法の選択は【FALSE-完全一致】を、ダブルクリックして指定します。
✨その他の方法:【FALSE-完全一致】を選択後【Tab】キーを押す
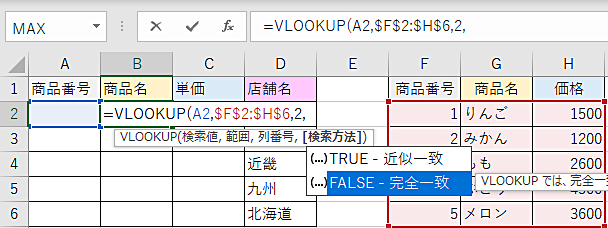
🥉手順⑦:下図のように『数式バー』にFALSEが表示されたことを確認して【Enter】キーを押します。
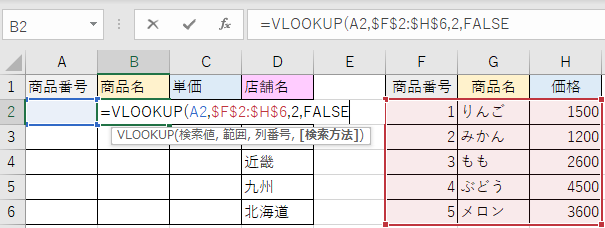
🥉手順⑧:商品番号の列のセル【A2】に数字の【1】を入力し【Enter】キーを押してください。
★重要:エラー「#N/A」が表示される理由は商品番号の【検索値】が未入力のためです。
(このエラーは【検索値】を入力すると消えます)
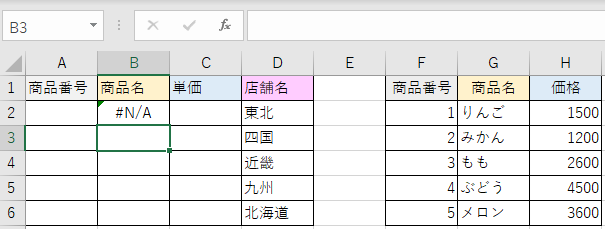
■商品番号【1】を入力すると商品名【りんご】が自動的に表示されます。
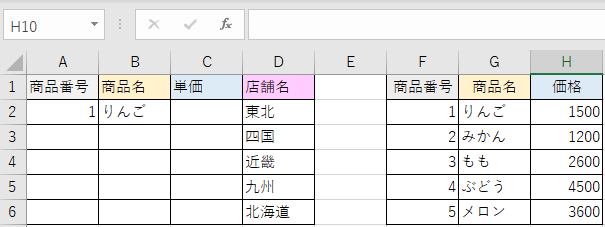
VLOOKUP関数で商品番号から商品名と価格を呼び出す方法
VLOOKUP関数は、検索値から複数のデータを同時に呼び出すことが出来ます。
下図を参考にセル【A2】に商品番号を入力すると、セル【B2】の商品名と、セル【C2】の単価を同時に呼び出すようにしてみましょう。
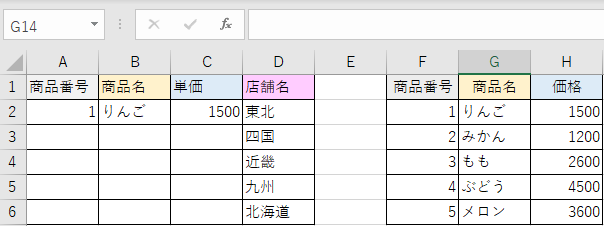
それでは手順を見ていきましょう。
セル【C2】に商品の単価を、VLOOKUP関数を使って呼び出してみましょう。
🥉手順①:最初にセル【C2】を選択します。
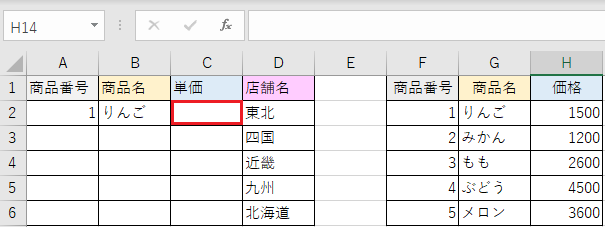
🥉手順②:選択したセル【C2】に【=VL】と入力後【Tab】キーを押します。
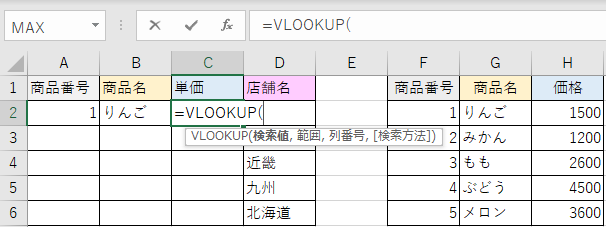
🥉手順③:セル【C2】に【=VLOOKUP(】と表示されましたら、セル【A2】を選択し【,】コンマを入力します。
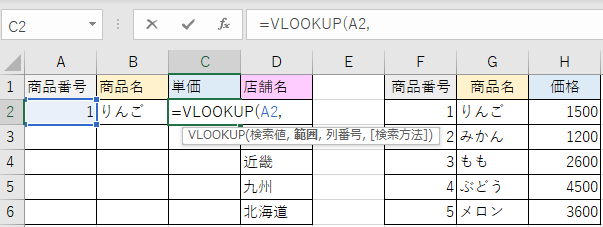
🥉手順④:右側の表からセル【F2~H6】を範囲選択し絶対参照に指定します。
(絶対参照にすると=VLOOKUP(A2,$F$2:$H$6のように【$】ドルマークが付きます)

🥉手順⑤:次に【,】コンマを入力し列番号を指定します。
今回は価格の【3】を入力します。
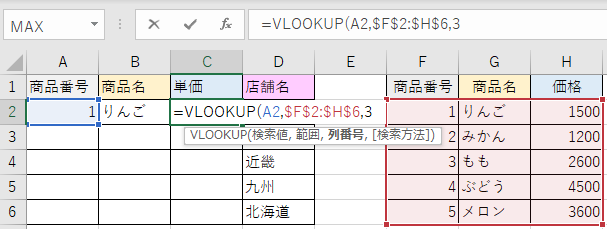
🥉手順⑥:次に【,】コンマを入力し検索方法を【FALSE】を指定します。
※検索方法の選択は【FALSE-完全一致】を、ダブルクリックして指定します。
✨その他の方法:【FALSE-完全一致】を選択後【Tab】キーを押す
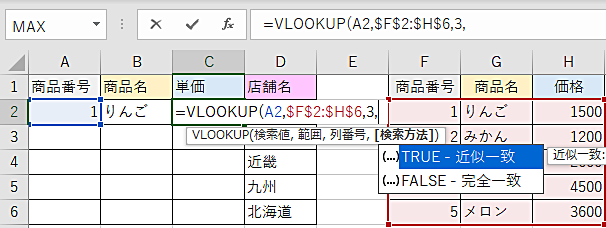
🥉手順⑦:下図のように『数式バー』にFALSEが表示されたことを確認して【Enter】キーを押します。
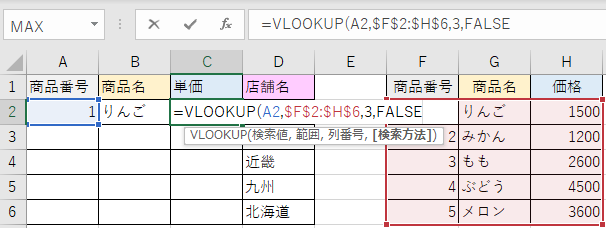
■商品番号に【検索値】が事前に入力されていますので、セル【C2】に単価1500が表示されます。
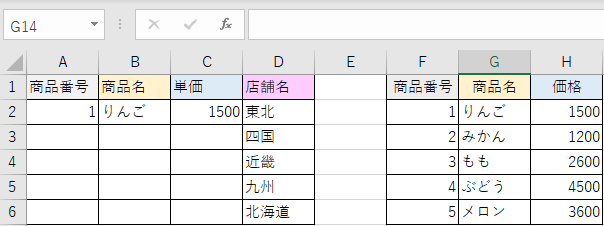
🥉手順⑧:セル【A2】~セル【C2】を選択し6行目まで『オートフィル』を実行します。
(右側の表と左側の表が同じ内容になれはOKです)
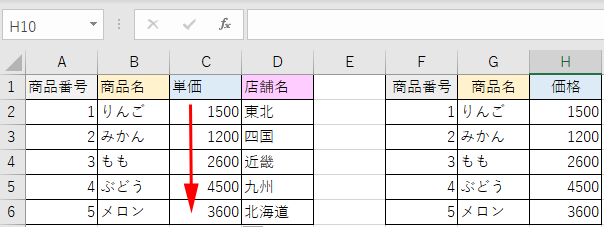
VLOOKUP関数:セルが空白の場合の表示
検索範囲の行番号(右側の表)のセルが空白の場合は、求める数値には【0】が表示されます。
下図の参考図で、セル【H4】に空白はセル【C4】に【0】が表示されます。
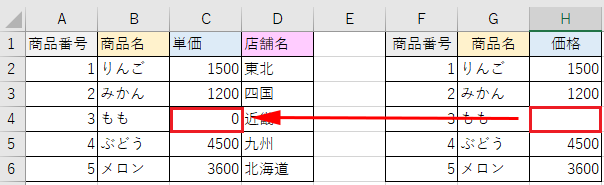

空白の【0】を非表示にする方法は、記事の最後で紹介しています。
この記事を見た方にお勧めの商品
HLOOKUP関数の使い方
【HLOOKUP関数】を使用して下図のセル【B1】に商品番号を入力すると、右側の表のデータからセル【B2】に商品名と、セル【B3】に単価が表示されるようにします。
(今回は下図を参考にHLOOKUP関数の手順を紹介します)
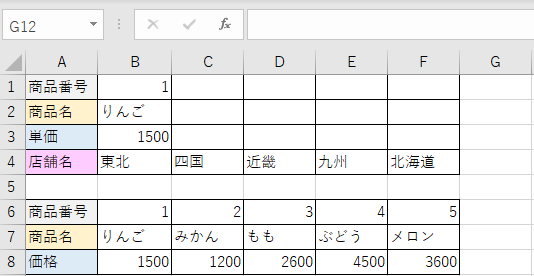
HLOOKUP関数で商品番号から商品名を呼び出す方法
✨HLOOKUP関数の数式を直接入力する場合
★数式バーまたは指定したセルに【=HLOOKUP(B1,$F$2:$H$6,2FALSE】と入力し【Enter】キーを押します。
🥉手順①:最初にセル【B2】を選択します。
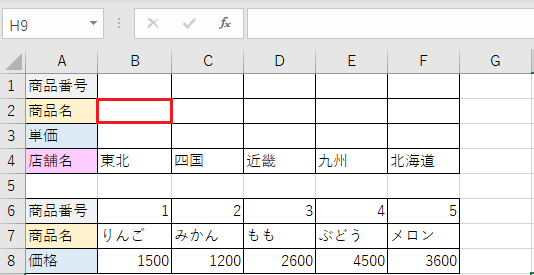
🥉手順②:選択したセル【B2】に【=HL】と入力後【Tab】キーを押します。
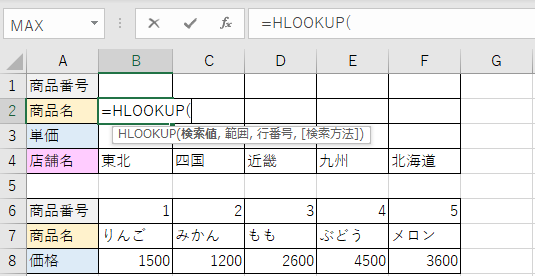
🥉手順③:セル【B2】に【=HLOOKUP(】と表示されましたら、セル【B1】を選択し【,】コンマを入力します。
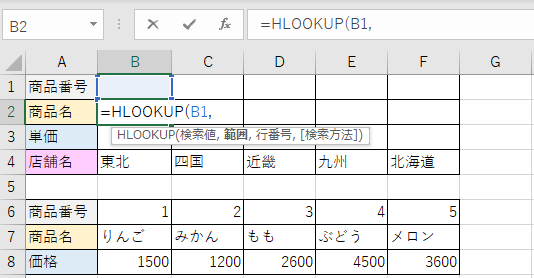
🥉手順④:下の表からセル【B6~F8】を範囲選択し絶対参照に指定します。
(絶対参照にすると=HLOOKUP(B1,$B$6:$F$8のように【$】ドルマークが付きます)
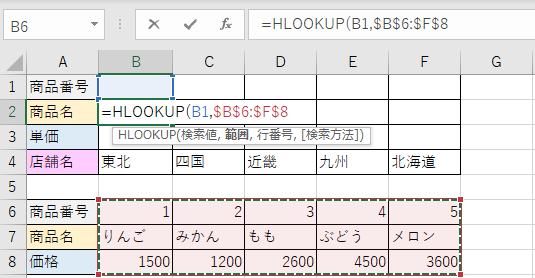
🥉手順⑤:次に【,】コンマを入力し行番号を指定します。
今回は商品名の【2】を入力します。
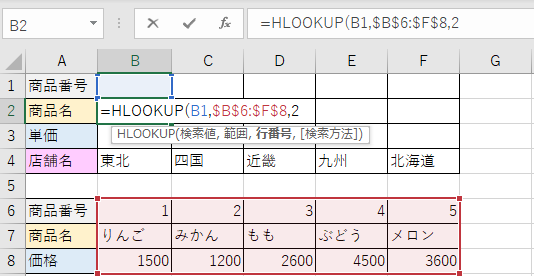
🥉手順⑥:次に【,】コンマを入力し検索方法を【FALSE】を指定します。
※検索方法の選択は【FALSE-完全一致】を、ダブルクリックして指定します。
✨その他の方法:【FALSE-完全一致】を選択後【Tab】キーを押す
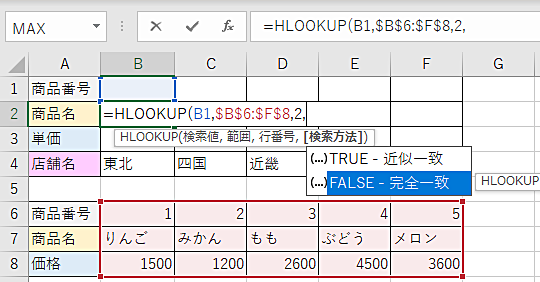
🥉手順⑦:下図のように『数式バー』に、FALSEが表示されたことを確認して【Enter】キーを押します。
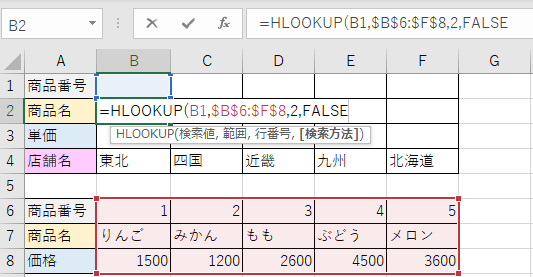
🥉手順⑧:商品番号の列のセル【A2】に数字の【1】を入力し【Enter】キーを押してください。
★重要:エラー「#N/A」が表示される理由は、商品番号の【検索値】が未入力のためです。
(このエラーは【検索値】を入力すると消えます)
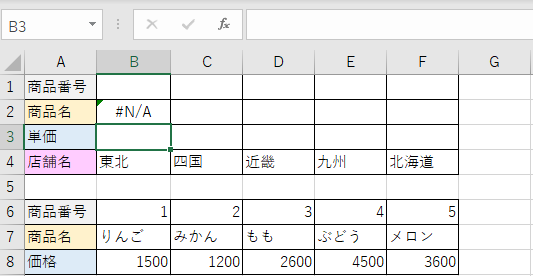
■商品番号【1】を入力すると商品名【りんご】が自動的に表示されます。
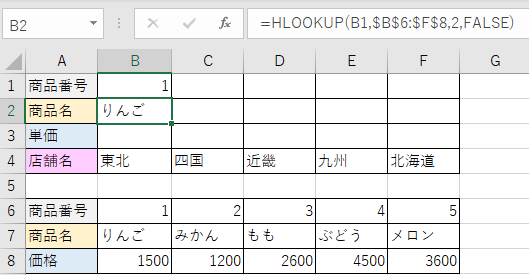
HLOOKUP関数で商品番号から商品名と価格を呼び出す方法
HLOOKUP関数は、検索値から複数のデータを同時に呼び出すことが可能です。
下図を参考にセル【B1】に商品番号を入力すると、セル【B2】の商品名と、セル【B3】の単価を同時に呼び出すようにしてみましょう。
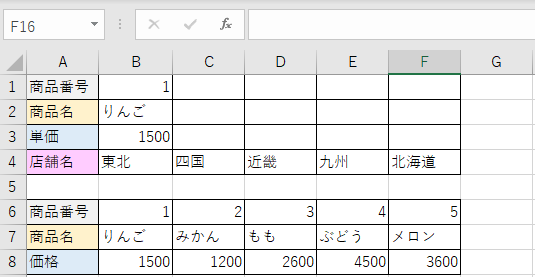
それでは手順を見ていきましょう。
セル【B3】に商品の単価を、HLOOKUP関数を使って呼び出してみましょう。
🥉手順①:最初にセル【B3】を選択します。
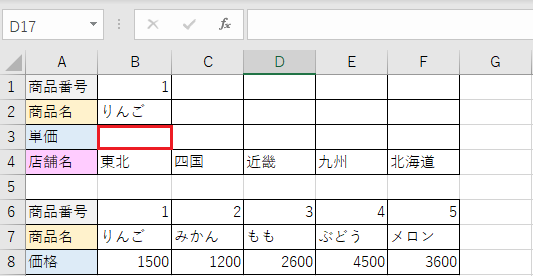
🥉手順②:選択したセル【B3】に【=HL】と入力後【Tab】キーを押します。
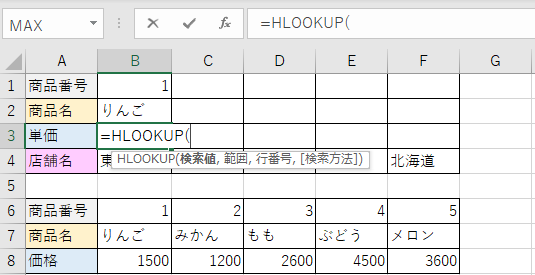
🥉手順③:セル【B3】に【=HLOOKUP(】と表示されましたら、セル【B1】を選択し【,】コンマを入力します。
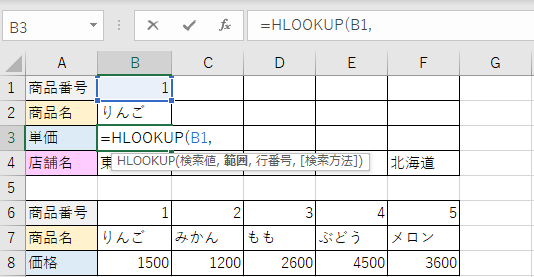
🥉手順④:下の表からセル【B6~F8】を範囲選択し絶対参照に指定します。
(絶対参照にすると=HLOOKUP(B1,$B$6:$F$8のように【$】ドルマークが付きます)

🥉手順⑤:次に【,】コンマを入力し行番号を指定します。
今回は価格の【3】を入力します。
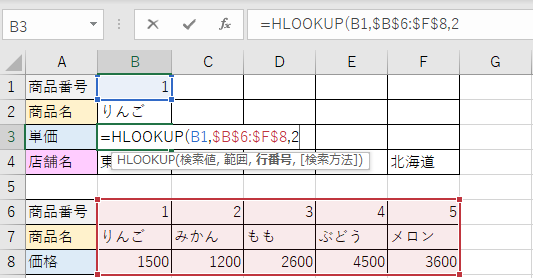
🥉手順⑥:次に【,】コンマを入力し検索方法を【FALSE】を指定します。
※検索方法の選択は【FALSE-完全一致】を、ダブルクリックして指定します。
✨その他の方法:【FALSE-完全一致】を選択後【Tab】キーを押す

🥉手順⑦:下図のように『数式バー』に、FALSEが表示されたことを確認して【Enter】キーを押します。
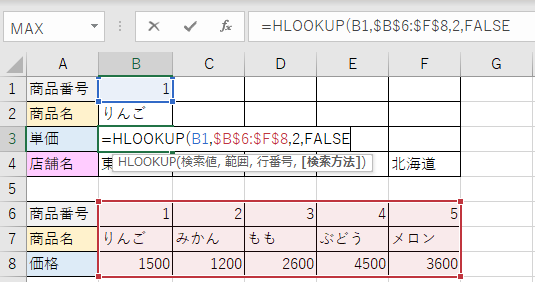
■商品番号に【検索値】が、事前に入力されていますので、セル【B3】に単価1500が表示されます。

🥉手順⑧:セル【B1】~セル【B3】を選択しF列まで『オートフィル』を実行します。
(上側の表と下側の表が同じ内容になれはOKです)
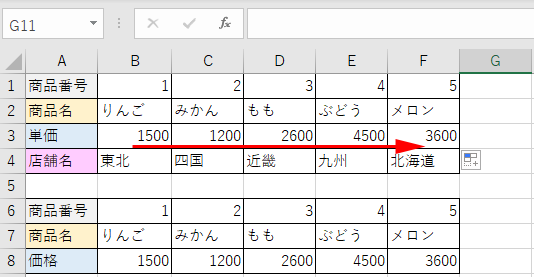
この記事を見た方にお勧めの商品
VLOOKUP関数のエラーを修正する方法
VLOOKUP関数を設定後に『検索値』に数値が指定されていない場合は、エラー「#N/A」になりますので、エラーを非表示し空白にする方法を紹介します。
※HLOOKUP関数の、エラーの解除方法も書式はVLOOKUP関数と同じですので応用して使用できます。

■【IF関数】を使用してエラー表示「#N/A」を解除し空白にします!
IF関数を使用して、エラー「#N/A」を修正する方法
IF関数とは、指定した条件を満たしているか満たしていないかによって、異なる処理をする関数です
| 書式 | IF(論理式,真の場合,偽の場合) |
| 引数 | 論理式:=IF[数値][比較演算子][基準値] 真の場合:条件を満たす場合の値 偽の場合:条件を満たさない場合の値 |
| 戻り値 | 論理式が真or偽のそれぞれの値を返す |
それでは、エラー「#N/A」を修正する手順を見ていきましょう。
下図を参考に、エラー「#N/A」のセル【B2】を選択します。
★IF関数の入力場所:数式バーまたは、セル【B2】の【=】からIF関数を入力します。
★IF関数の数式:【=IF(A2=””,””,VLOOKUP(A2,$F$2:$H$6,2,FALSE))】
【IF(検索値=””,””,)】を数式に追加します。
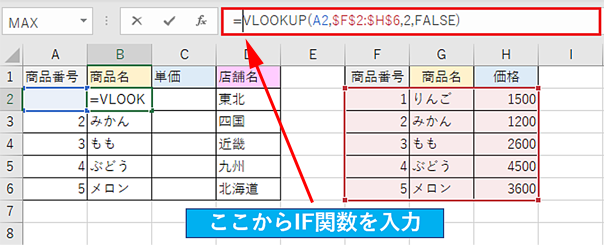
■セル【B2】はエラーが解除され空白になりました。

検索範囲が空白の場合に表示される「0」を非表示にする方法
VLOOKUP関数において、検索範囲の列番号のセルが空白の場合は数値ではなく【0】が表示されます。
IF関数を使用して非表示にする方法を紹介します。
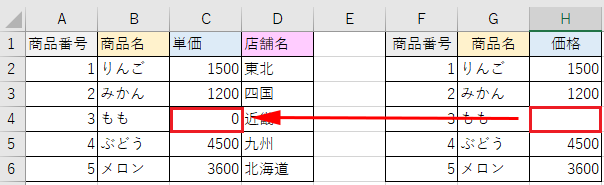
「&」で文字列を結合し「””」で空白に変換しエラーを非表示にします。
★IF関数の入力場所:数式バーまたは、セル【C4】の【=】からIF関数を入力します。
★IF関数の数式:【=IF(A4=””,””,VLOOKUP(A2,$F$2:$H$6,2,FALSE))&””】
【IF(検索値=””,””,)&””】を数式に追加します。
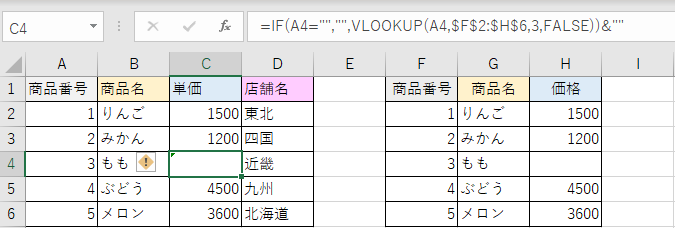
■セル【C4】が空白になりました。
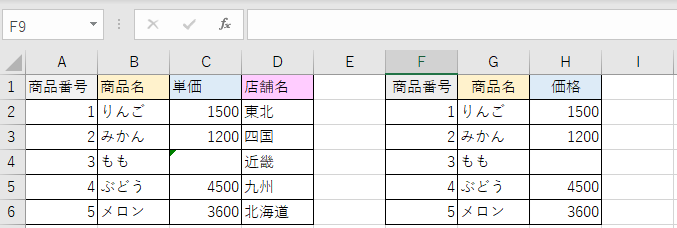

最後まで読んで頂きありがとうございます!