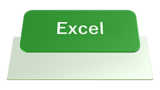Excelのワイルドカードは、特定の文字列を含む検索『あいまい検索』を行うときに使用します。特定の条件で絞り込んで検索するときに『あいまい検索』を使うと便利です。実際にSUMIF関数やCOUNTIF関数を使用して『あいまい検索』行う方法を詳しく解説します。

★あいまい検索の使い方が知りたい
★ワイルドカードの使い方について知りたい
★ワイルドカードを使用してSUMIF関数を使う方法について知りたい
★ワイルドカードを使用してCOUNTIF関数を使う方法について知りたい
あいまい検索とは?
Excelのデータの中から、通常では検索できないような『正確に一致しないデータ』を、求める再に「あいまい検索」を使います。
ワイルドカードは【あいまい検索】の条件を指定するときに使用します。
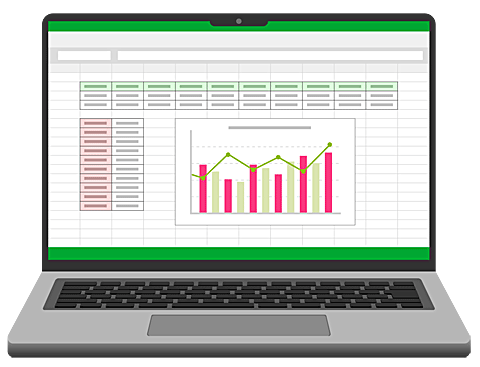
『あいまい検索』とは、特定の文字列を含む検索方法で、ワイルドカードと検索文字列を組み合わせて検索します。
例えば下図の例では、社員名簿の中から【東京都】に住んでいる人数を求めたいときに、ワイルドカードを使用した『あいまい検索』を実行して、東京都に住んでいる人数を算出しています。
■数式【=COUNTIF(F2:F6,”東京都*”)】
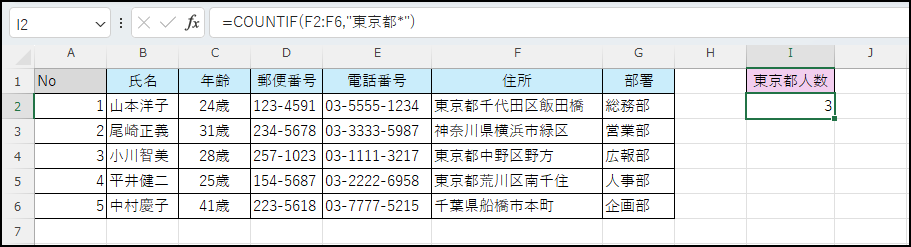
あいまい検索の使い方
今回は例として、社員名簿の中から東京都に住んでいる人数を、ワイルドカードを使用した『あいまい検索』で求める方法を解説します。
🥉手順①:東京都の人数を表示するセルをアクティブセルに指定します。
今回は例として、セル【I2】をアクティブセルに指定しています。
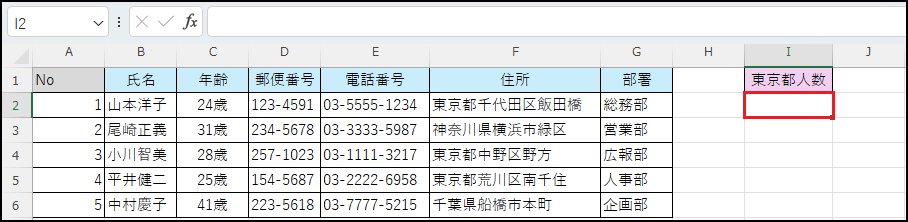
🥉手順②:数式バーに【=cou】と入力します。
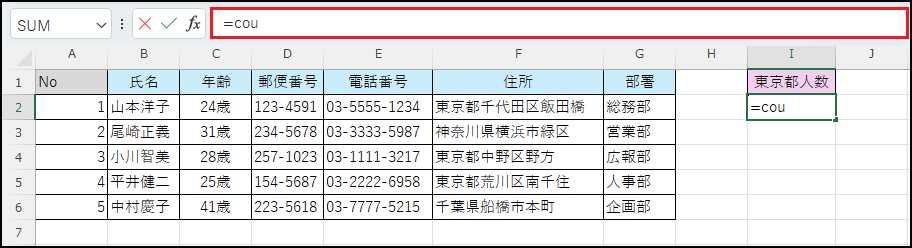
🥉手順③:関数の一覧から【COUNTIF】を選択し【Tab】キーを押して確定します。
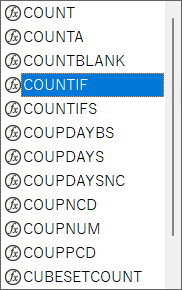
■COUNTIF関数が確定されましたら次の🥉手順④に進みます。
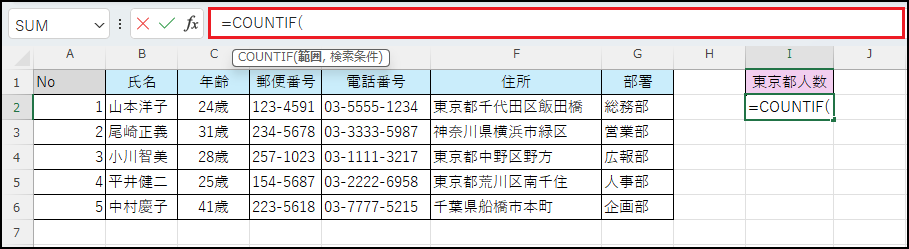
COUNTIF関数が確定しましたら、住所の列【F2:F6】を選択して、カンマ【,】を入力し、次にダブルクォーテーション【””】を入力し、ワイルドカードのアスタリスクを使い【”東京都*”】と入力し【)】で閉じます。
🥉手順④:数式バーに【=COUNTIF(F2:F6,”東京都*”)】ように入力し最後に【Enter】キーを押します。
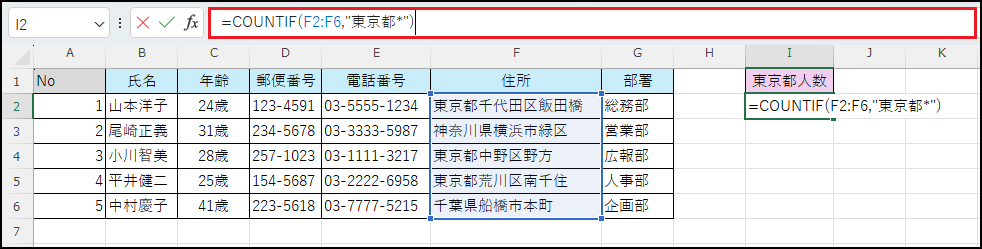
■社員名簿から東京都に住む人数が3人と、セル【I2】に表示されました。
このように、ワイルドカードを使用した『あいまい検索』は「~を含む」「~から始まる」「~で終わる」のような特定の条件で検索することができるので、覚えておくと役に立ちます。
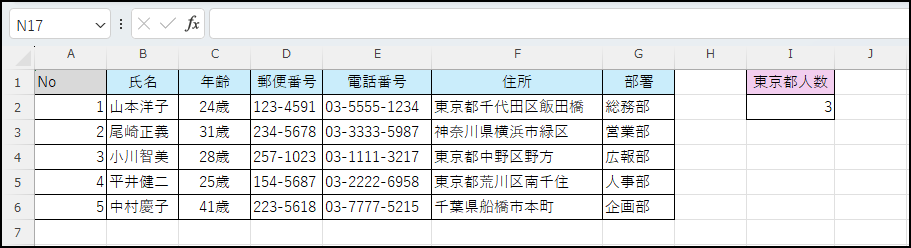
ワイルドカードとは?
エクセルではワイルドカードを使用して、いつでも任意の条件で文字列を検索して呼び出すことができます。
検索したい文字列の始めと終わりの文字列と、一致する文字列を検索したい場合に、ワイルドカードを使います。
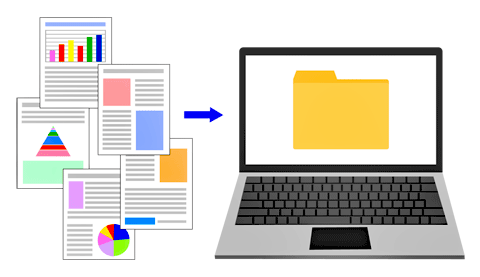
ワイルドカードの種類と意味
【*】アスタリスク:0文字以上の文字列やチルダを組み合わせて検索できます。
【?】疑問符:任意の1文字やチルダを組み合わせて検索できます。
【~】チルダ:ワイルドカードの検索や文字列とワイルドカードをダブルコーテーションで囲んで検索できる
| 記号 | 読み方 | 意味 |
|---|---|---|
| * | アスタリスク | 任意の文字列(0文字以上) |
| ? | 疑問符 | 任意の1文字 |
| ~ | チルダ | エスケープ文字 |
ワイルドカードを使用できる関数
ワイルドカードは関数と組み合わせて使用することができます。
★SUMIF関数:特定の条件に一致した合計値を求めることができる
★COUNTIF関数:特定の条件に一致したデータの個数を数えることができる
★VLOOKUP関数:特定の条件に一致したデータと同じ行のデータを求めることができる
★HLOOKUP関数:特定の条件に一致したデータと同じ列のデータを求めることができる
※IF関数ではワイルドカードは使用できません
ワイルドカードの使い方
検索したい文字列のパターンによって【*】や【?】の位置が違ってきます。
✨【*】アスタリスクの使い方
| 入力例 | 意味 | 〇 | ✖ |
|---|---|---|---|
| 卵* | 【卵】から始まる文字列 | 卵焼き | 生卵 |
| *卵 | 文字列の最後が【卵】 | 生卵 | 卵焼き |
| *卵* | 【卵】を含む文字列 | 半熟卵サンド | ベーコン |
| * | 任意の文字列 | たまご | 716 |
✨【?】疑問符の使い方
| 入力例 | 意味 | 〇 | ✕ |
|---|---|---|---|
| パン? | 【パン】の後に任意の1文字 | パン粉 | 食パン |
| ?パン | 任意の1文字の後に【パン】 | 食パン | パン粉 |
| パン?? | 【パン】の後に任意の2文字 | パン好き | 朝食パン |
| ??パン | 任意の2文字の後に【パン】 | 朝食パン | パン好き |
| ?パン? | 【パン】の前後に任意の1文字 | 朝パン食 | 毎日パン食べる |
| パン?パン | 任意の1文字の前後に【パン】 | パンとパン | 食パンorメロンパン |
| ??? | 任意の3文字 | メロン | パンケーキ |
✨【~】チルダの使い方
| 入力例 | 検索結果 |
|---|---|
| ~* | * |
| ~? | ? |
| “スイカ~*” | スイカ* |
| “スイカ~?” | スイカ? |
ワイルドカードを使ったSUMIF関数の使い方
【SUMIF関数】は指定した条件のセルに対する値の合計を求めることができます。
✨数式を直接入力する方法:=CUMIF(C3:C17,”*定食”,E3:E17)数式バーや直接セルに入力してもOK
| 書式 | SUMIF(範囲,検索条件,[,合計範囲]) |
| 引数 | 範囲:検索対象のセルを範囲選択する 検索条件:合計を求めるセルを特定する条件を数値・セル参照・数式・文字列で指定する 合計範囲:合計を求めるセル範囲を指定する |
| 戻り値 | 指定した範囲で、検索条件に一致する合計範囲から数値の合計を返す |
SUMIF関数にワイルドカード【*】を使用して特定の条件の合計を求めます。
✨例題:割烹やまなみ亭の和定食・洋定食・日替わり定食の合計数を、セル【F3】に求めます。
『割烹やまなみ亭』の定食【ワイルドカード(…定食)(~定食)】の個数(E列)の合計をセル【F3】に求めます。
★例:和定食・洋定食・日替わり定食が、特定の条件(~定食)になります。
🥉手順①:セル【F3】をアクティブセルにします。
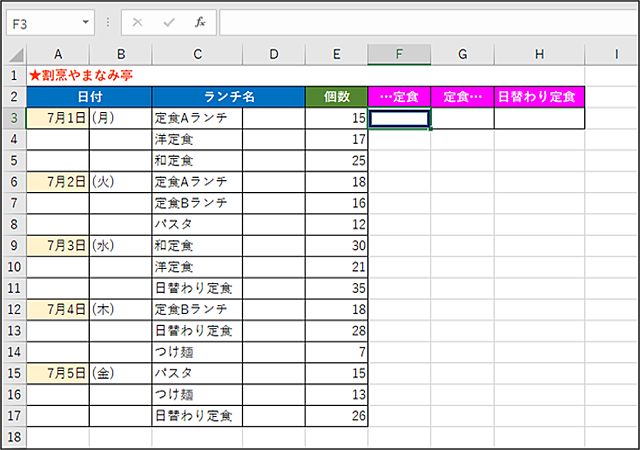
🥉手順②:リボンから【数式】を選択し【数学/三角】➡【SUNIF】と選択します。
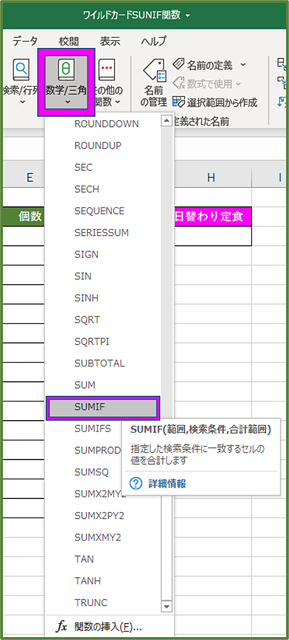
🥉手順③:『関数の引数』のダイアログボックス内の『範囲』に『ランチ名』のセル【C3】~【C17】まで範囲選択します。
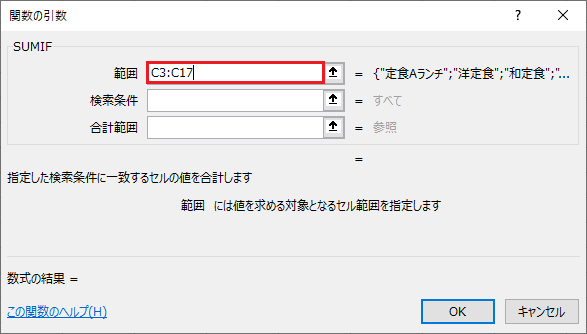
ランチ名(C3:C17)を選択します。

🥉手順④:『関数の引数』の『検索条件』に【*定食】と入力します。
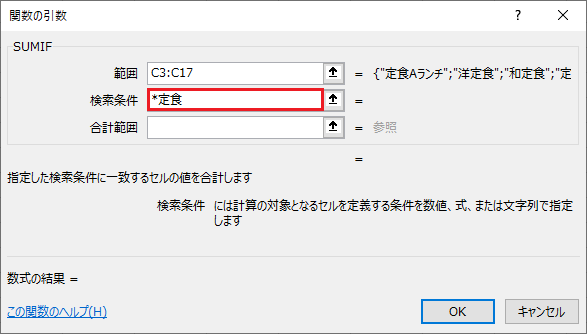
🥉手順⑤:『関数の引数』のダイアログボックス内の『合計範囲』に『個数』のセル【E3】~【E17】まで範囲選択します。
🥉手順⑥:最後に【OK】を押します。
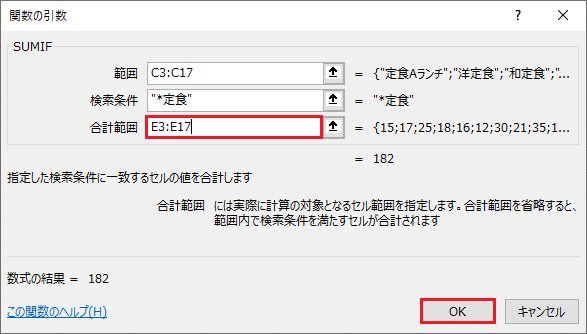
個数(E3:E17)を選択します。
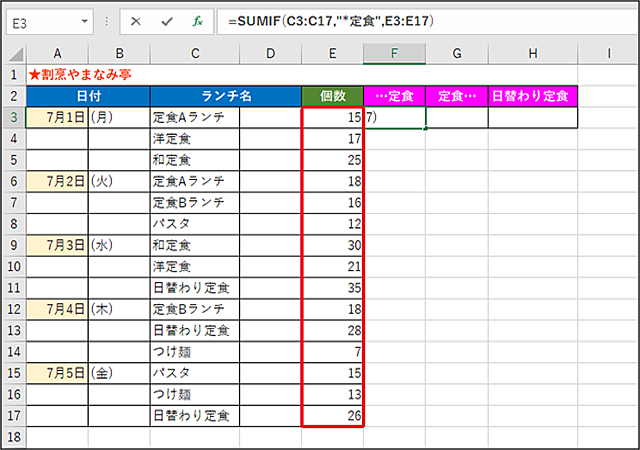
【…定食】は『洋定食』『和定食』『日替わり定食』の合計の個数となります。
【…定食】のセル【F3】に合計個数が『182』と表示されていれば正解です。
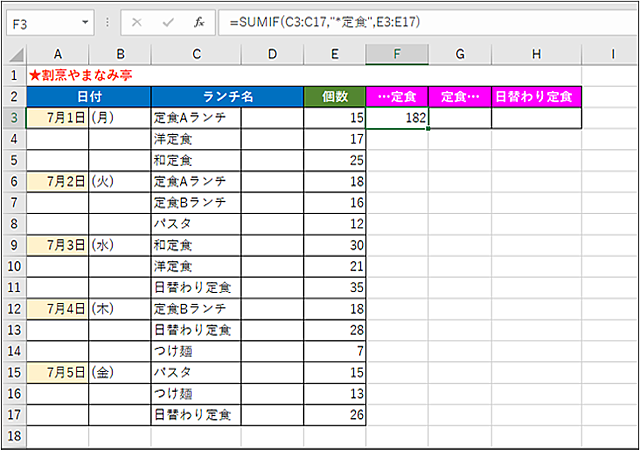
ワイルドカードを使用したCOUNTIF関数の使い方
COUTIF関数の指定した条件にワイルドカードを使用して特定の条件の個数を求めることができます。
✨数式を直接入力する方法
=COUNTIF(C3:C17,”日替わり定食”)数式バーや直接セルに入力することができます。
| 書式 | COUTIF(範囲,検索条件) |
| 引数 | 範囲:検索対象のセルを選択する 検索条件:個数を求める特定の条件を数値・セル参照・数式・文字列で指定する |
| 戻り値 | 指定した選択範囲から検索条件と一致する個数を返す |
COUNTIF関数で使用可能なワイルドカードの一覧と使い方
ワイルドカードの検索方法や使い方について解説します。
| ワイルドカード | 読み方 | 使い方 | 意味 |
|---|---|---|---|
| * | アスタリスク | 【文字*】【*文字】【*文字*】【文*字】 | 任意の文字列 |
| ? | 疑問符 | 【文字?】【?文字】【?文字】【文?字】 | 任意の1文字 |
| ~ | チルダ | 【~*】【~?】【”文字列~*”】【”文字列~?”】 | エスケープ文字 |
★ワイルドカードの検索方法:【*】【?】に文字列や【~】チルダを組み合わせて検索します。
★ワイルドカードのエスケープ文字:【~】チルダは【*】【?】を検索するときに使用します。
★エスケープ文字の検索方法:【”文字列*”】【”文字列?”】ダブルクォーテーション【””】で囲みます。
※IF関数でワイルドカードは使えません
✨数字や日付にワイルドカードは使えません!
COUNTIF関数にワイルドカードを使用する方法
✨例題:割烹やまなみ亭の『日替わり定食』が売れた日数を、セル【H3】に求めます。
🥉手順①:セル【H3】を選択します。
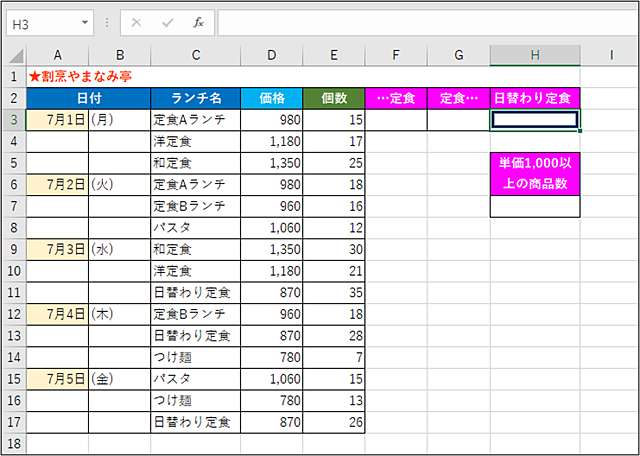
🥉手順②:リボンから『数式』を選択し【その他の関数】を選択します。
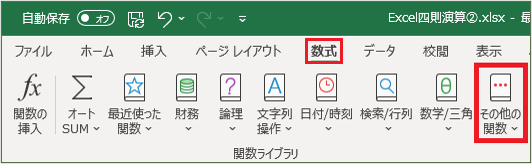
🥉手順③:リストから【統計】を選択します。
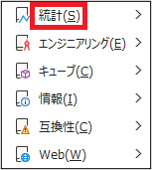
🥉手順④:関数のリストから【COUNTIF】を選択します。
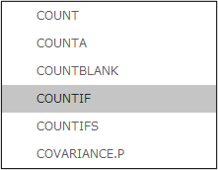
🥉手順⑤:『関数の引数』の『範囲』にセル【C3:C17】を選択します。
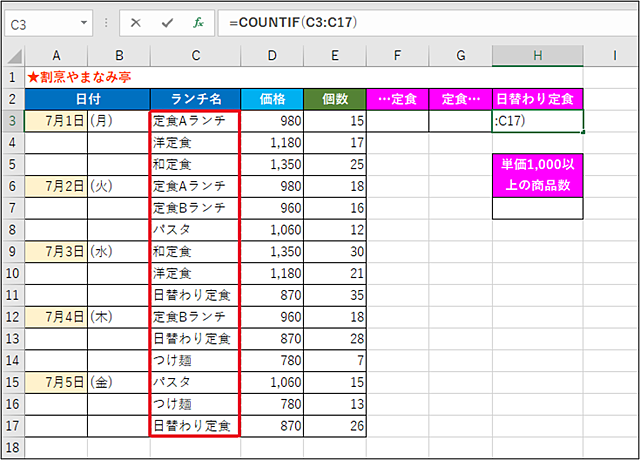
🥉手順⑥:『検索条件』に【????定食】と入力して【OK】をクリックします。
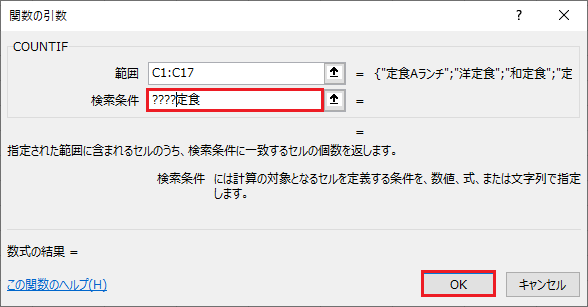
※ワイルドカードの【?】が一文字を表し【????】は『定食』の前の4文字を指定しています。
数式の結果に数値が表示されなくても【OK】を押すことにより指定したセルに数式の結果が表示されることがあります。
■今回は『????定食』=『日替わり定食』を表し、その個数は【3】になります。
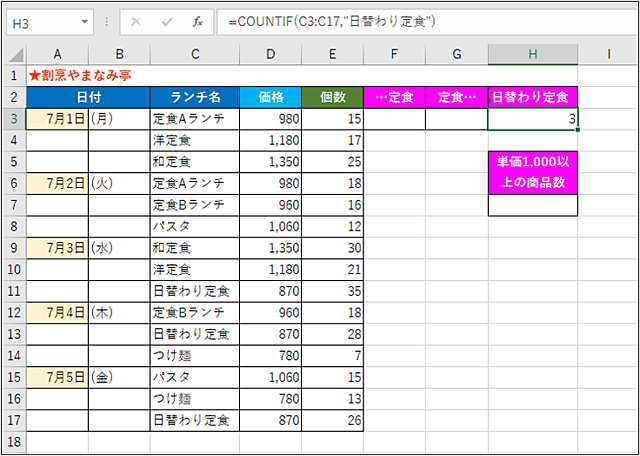

最後まで読んで頂きありがとうございます!