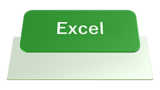ExceのIF関数の使い方を、初心者の方にも解りやすく図解式で解説しています。また、複数の条件を指定したIF関数の設定方法と空白を設定する方法も詳しく解説しています。IF関数とAND関数やOR関数の組み合わせによる複数の条件を指定する方法も紹介します。

★IF関数の使い方について知りたい
★複数の条件を指定したIF関数の使い方について知りたい
★エラー表示などを空白処理する方法について知りたい
★IF関数とAND関数・OR関数を組み合わせる方法について知りたい
IF関数の特徴と比較演算子
IF関数とは特定の『条件を満たしている』または『条件を満たしていない』場合に、セルに異なる結果を算出する関数です。
✨IF関数の書式
| 書式 | IF(論理式,真の場合,偽の場合) |
| 引数 | 論理式:=IF[数値][比較演算子][基準値] 真の場合:条件を満たす場合の値 偽の場合:条件を満たさない場合の値 |
| 戻り値 | 論理式が真or偽のそれぞれの値を返す |
★真=TRUE➡指定された条件と一致
★偽=FALSE➡指定された条件以外
Excelで使用する比較演算子
比較演算子は、IF関数で使用することが多いので、必ず覚えておきましょう。
IF関数で比較演算子を使用する場合に、意味を正確に覚えておきます。
✨比較演算子
| 比較演算子 | 読み方 | 意味 | 数式の使用例 |
|---|---|---|---|
| = | 等号 | 等しい | A1=100 |
| > | 大なり | より大きい | A1>100 |
| < | 小なり | より小さい | A1<100 |
| >= | 以上 | 以上 | A1>=100 |
| <= | 以下 | 以下 | A1<=100 |
| <> | 不等号 | 等しくない | A1<>100 |
比較演算子の具体的な例
比較演算子を覚えるポイントは、対象の数字を含むか含まないかの違いです。
★より大きい(>):対象の数字よりも大きい:50kgより大きい➡51Kg以上
★より小さい(<):対象の数字よりも小さい:50kgより小さい➡49Kg以下
★以上(>=):対象の数字を含む:100円以上➡100円を含む
★以下(<=):対象の数字を含む:100以下➡100を含む
IF関数の使い方
■IF関数を使用して、下記の表における各支店の評価を算出します。
評価の項目【J列】に、各支店の利益が50以上の場合は『達成』を表示し、それ以外は『空白』を表示します。

IF関数の使い方:セルに数式を直接入力する方法
✨セルに数式を直接入力する方法
🥉手順①:セル【J3】をアクティブセルに設定して【=IF(I3>=50,”達成”,””)】と入力し【Enter】キーを押して、セル【J3】から【J7】までオートフィルを実行します。
※このように直接セルにIF関数を入力する方が素早く結果を出すことができます。
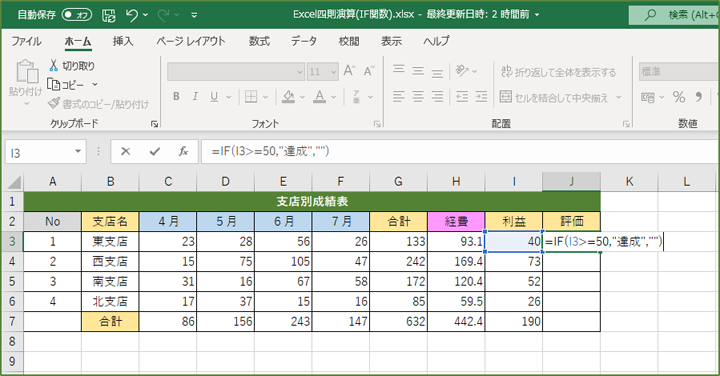
■西支店と南支店が利益が50以上で『達成』と表示され、それ以外は『空白』になります。

IF関数の使い方:関数の挿入ボタンを使用する方法
✨関数の挿入ボタンを使用する方法
評価の列【J列】に各支店の利益が50以上の場合は『達成』を表示するようにします。
※注意:今回は空白処理はしません。

空白処理の方法は別途解説します!
🥉手順①:セル【J3】を選択し『関数の挿入』ボタン【fx】をクリックします。
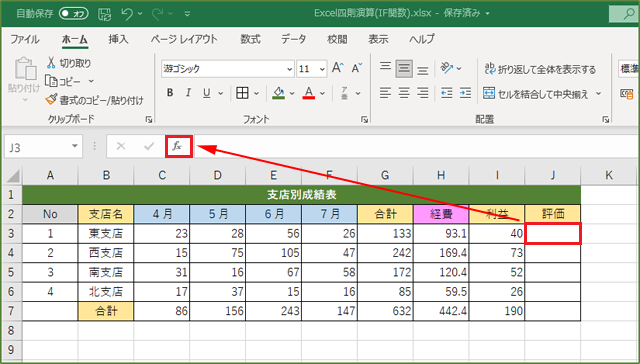
🥉手順②:『関数の挿入』の、ダイアログボックスから【IF】を選択し【OK】をクリックします。
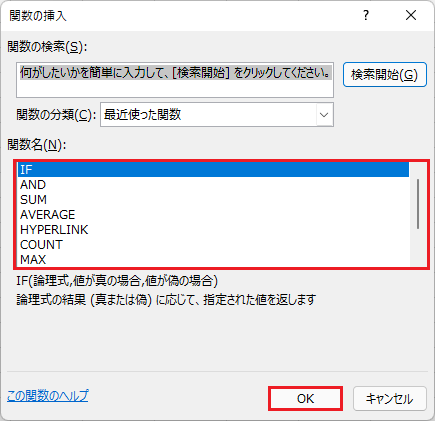
🥉手順③:IFの『関数の引数』の、ダイアログボックスの『論理式』をクリックし、セル【I3】を選択し【>=50】と入力し『値が真の場合』の欄に【達成】と入力し【OK】をクリックします。
※『値が真の場合』の、ダブルクォーテーション【””】は省略できます。
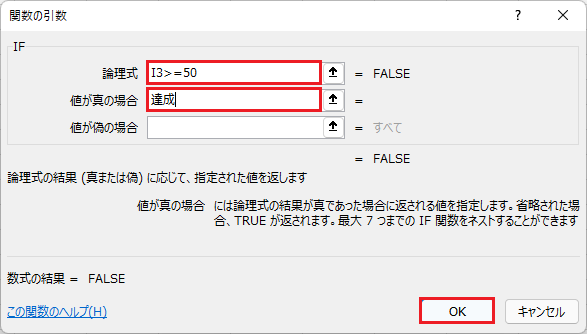
■東支店の評価の項目セル【J3】は、条件が未達成で『値が偽の場合』が指定されていないため、表示が偽『FALSE』になります。
※IF関数を使用時に偽『FALSE』になる原因は、第3の引数が省略されているからです。

🥉手順④:セル【J3】を選択しセル【J3】の右下にマウスカーソルを移動すると、十字マーク【+】が出現しますので、【+】マークをクリックし、オートフィルを実行します。

■西支店と南支店は、利益が50以上で評価の列に『達成』が表示されました。
この状態では偽『FALSE』が表示されますので、次の章で空白処理を実行し、表の見た目を改善する方法を紹介します。

IF関数の使い方:空白を設定する方法
IF関数でエラー【#N/A】や【0】が表示された場合に、セルを空白にすることで、表が見やすくなります。
セル【J3】とセル【J6】の偽『FALSE』を空白に修正します。
🥉手順①:セル【J3】を選択し 『関数の挿入』ボタン 【fx】をクリックします。
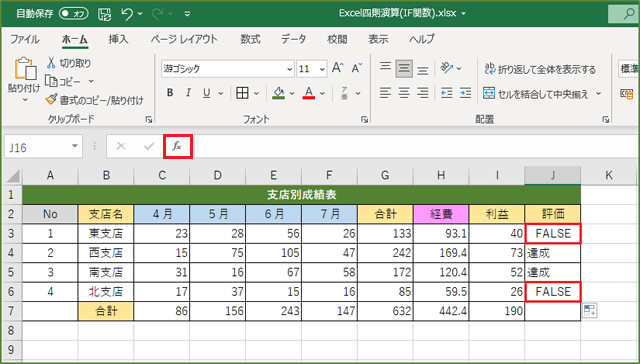
🥉手順②:IFの『関数の引数』のダイアログボックスが表示されましたら『値が偽の場合』の入力欄に、ダブルクォーテーション【””】を入力し【OK】をクリックします。
※Excelで空白を指定する場合は、ダブルクォーテーション【””】を使用します。
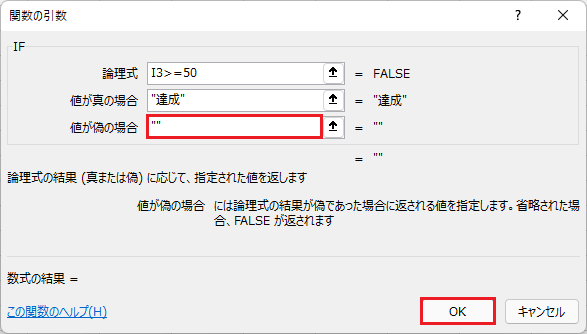
🥉手順③:セル【J3】を選択し、セル【J3】の右下に、マウスカーソルを移動すると、十字マーク【+】が出現しますので、【+】マークをクリックし、オートフィルを実行します。

■評価の項目【J列】に『達成』が表示され、その他は『空白』になりました。

複数の条件を指定したIF関数の使い方
複数の論理式【IF関数】を使用することにより、複数の条件を指定することができます。
✨IF関数(複数指定)書式
条件①の場合は【A】,条件②の場合は【B】それ以外は【C】
★例 題:J列に各支店の利益が70以上の場合は『優秀賞』50以上の場合は『達成』』それ以外は『未達成』を表示します。
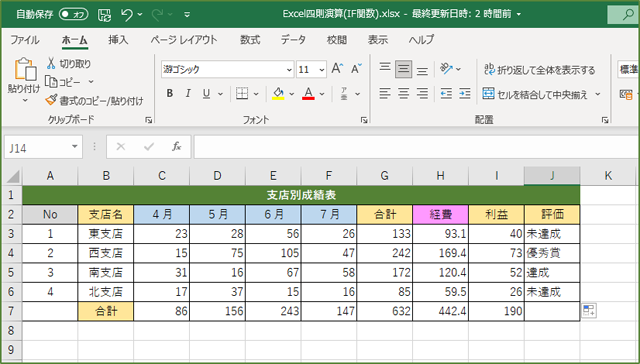
IF関数で複数条件を指定:セルに直接入力する方法
✨セルに直接入力する方法
🥉手順①:任意のセル【J3】をアクティブセルに設定して【=IF(I3>=70,”優秀賞”,IF(I3>=50,”達成”,”未達成”))】と入力します。
※このように、直接セルにIF関数を入力する方が素早く結果を出すことができます。
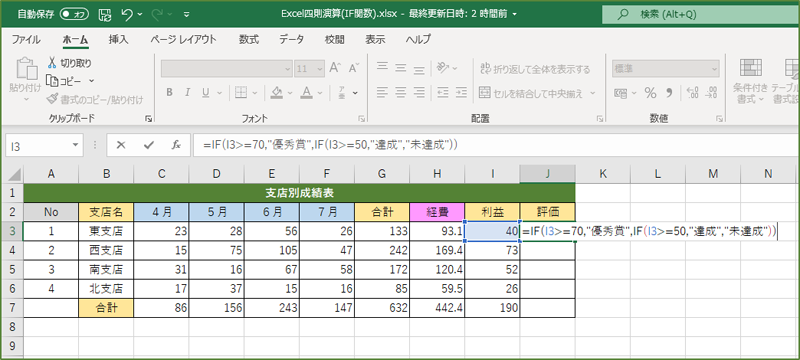
■西支店は70以上で『優秀賞』南支店は50以上で『達成』それ以外は『未達成』になっています。
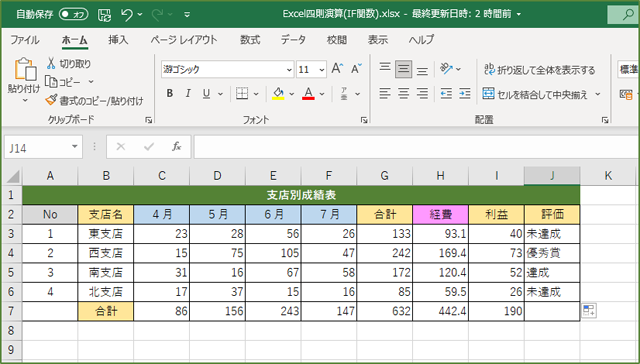
IF関数で複数条件を指定:関数の挿入ボタンを使用する方法
★例 題:J列に各支店の利益が70以上の場合は『優秀賞』50以上の場合は『達成』それ以外は『未達成』を表示します。
🥉手順①:セル【J3】を選択し『関数の挿入』ボタン【fx】をクリックします。
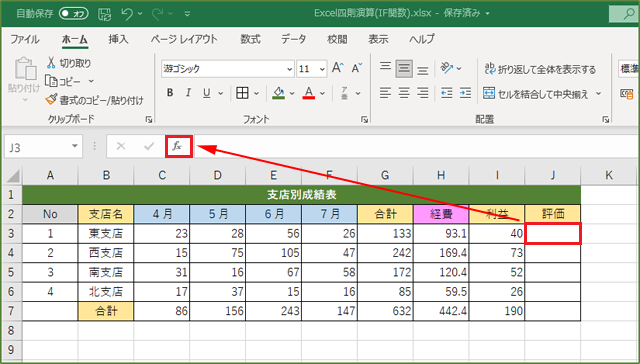
🥉手順②:『関数の挿入』の、ダイアログボックスから【IF】を選択し【OK】をクリックします。
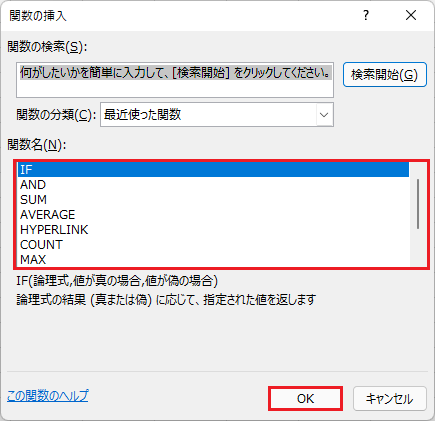
🥉手順③:IFの『関数の引数』の、ダイアログボックスの『論理式』の欄を選択し、セル【I3】を選択し【>=70】と入力し『値が真の場合』の欄に【優秀賞】と入力し『値が偽の場合』をクリックします。
※『値が真の場合』の、ダブルクォーテーション【””】は省略します。
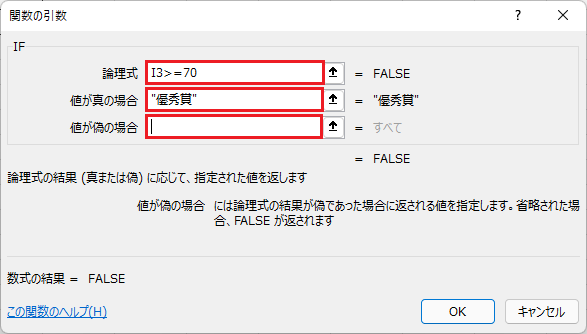
🥉手順④:『名前ボックス』の下向き【▼】をクリックし【IF】を選択します。
※『名前ボックス』の一覧に【IF】がない場合は【その他の関数】を選択し【IF】を選択します。
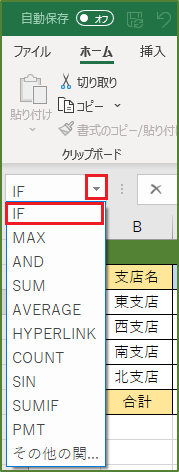
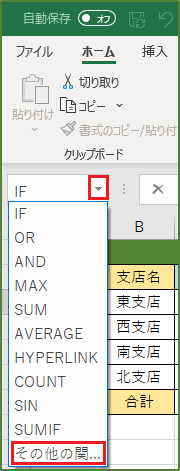
🥉手順⑤:IFの『関数の引数』ダイアログボックスの『論理式』の欄をクリックします。セル【I3】を選択し【>=50】と入力し『値が真の場合』の欄に【達成】と入力し『値が偽の場合』の欄に【未達成】と入力し【OK】を、クリックします。
※『値が真の場合』と『値が偽の場合』のダブルクォーテーション【””】は省略します。
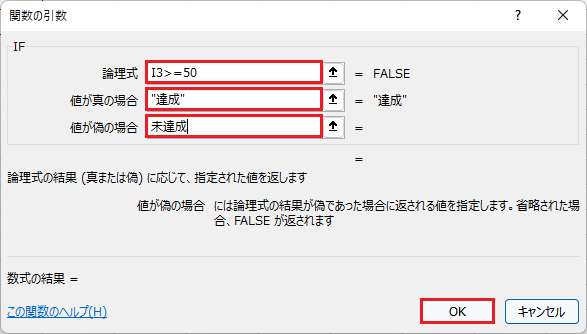
🥉手順⑥:セル【J3】をクリックし、セル【J3】にマウスカーソルを移動すると、十字マーク【+】が出現しますので【+】マークをクリックして、オートフィルを実行します。

評価の項目【J列】に西支店の『優秀賞』南支店の『達成』と、それ以外の『未達成』が表示されました。
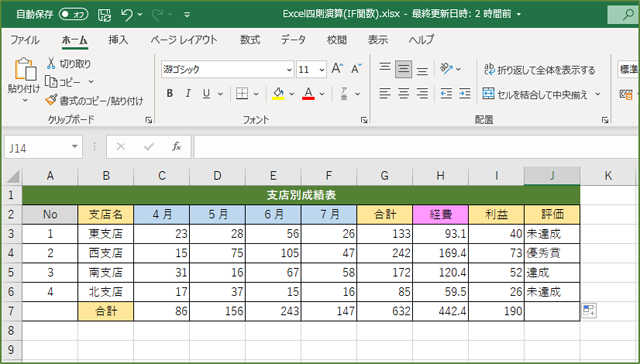
この記事を見た方にお勧めの商品
IF関数にAND関数・OR関数で複数条件を設定する方法
IF関数とAND関数やOR関数を組み合わせることで、複数の条件を指定して結果を求めることができます。
| AND関数 | ~かつ~の両方に当てはまる |
| OR関数 | ~または~のどちらか一方に当てはまる |
IF関数とAND関数を組み合わせて使用する方法
下図を参考に、IF関数とAND関数を使用して、4月の売り上げが、20以上かつ合計が150以上の支店の評価を『祝』とし、それ以外を『空白』に指定します。

🥉手順①:セル【J3】を選択し『関数の挿入』ボタン【fx】をクリックします。
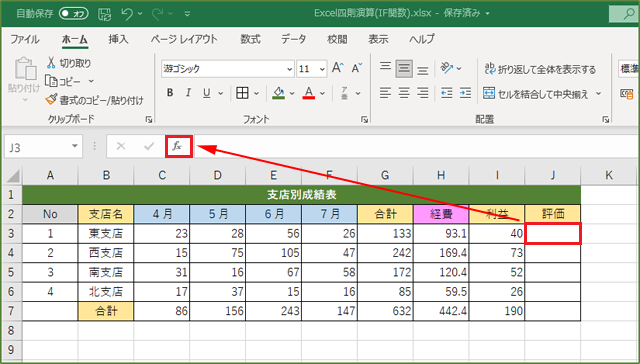
🥉手順②:『関数の挿入』の、ダイアログボックスから【IF】を選択し【OK】をクリックします。
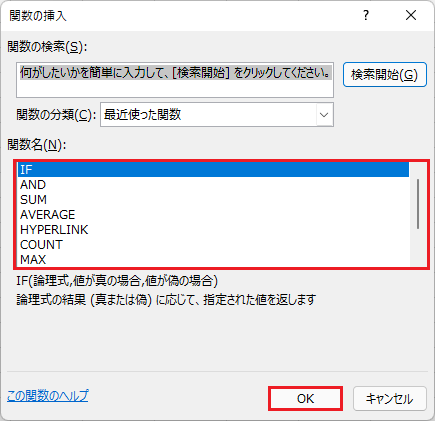
■IFの『関数の引数』では、入力せずに次の操作を実行します。
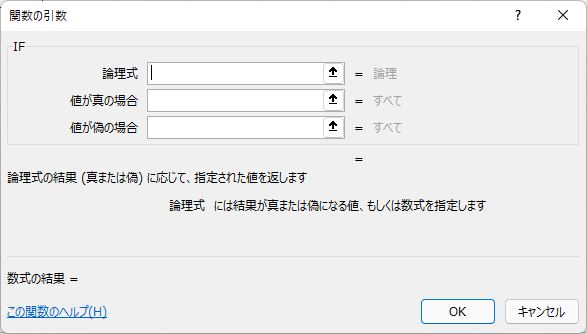
🥉手順③:『名前ボックス』の下向き【▼】をクリックし【AND】を選択します。
※『名前ボックス』の一覧に【AND】がない場合は【その他の関数】を選択し【AND】を選択します。
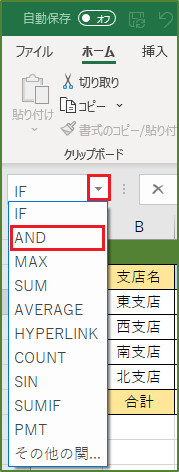
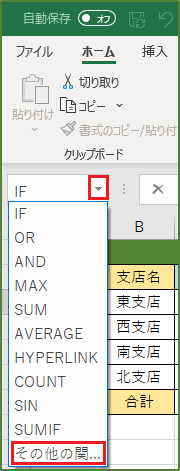
🥉手順④:ANDの『関数の引数』ダイアログボックスの『論理式1』の欄に、東支店の4月の売り上げのセル【C3】選択し【>=20】と入力します。
🥉手順⑤:同じくAND『関数の引数』の『論理式2』の欄に、東支店の4月の合計売上のセル【G3】を選択し【>=150】と入力します。
※注意:ここで【OK】ボタンを押さないでくだい!
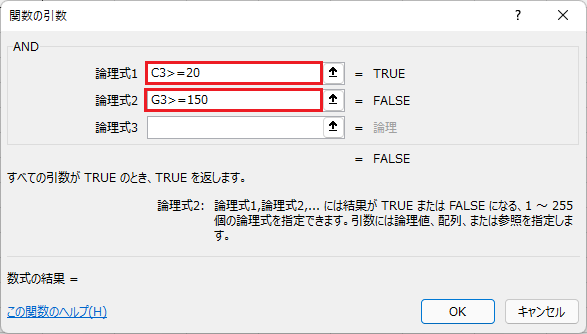
🥉手順⑥:『数式バー』の【IF】をクリックします。
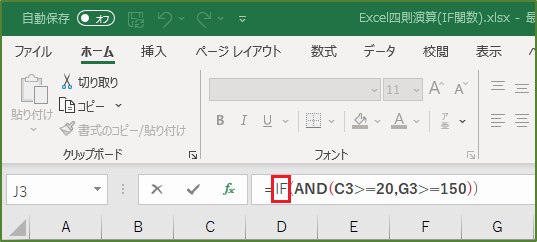
🥉手順⑦:IFの『関数の引数』のダイアログボックスの『値が真の場合』の欄に【祝】と入力し『値が偽の場合』の欄にダブルクォーテーション【””】を入力し【OK】をクリックします。
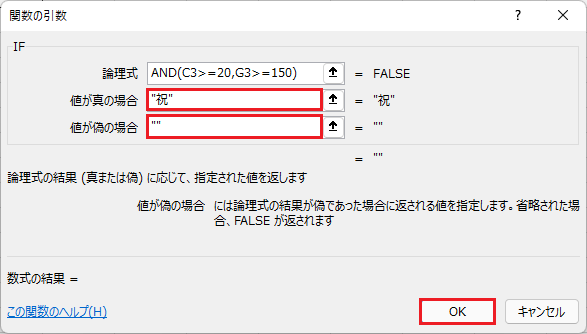
🥉手順⑧:セル【J3】をクリックし、セル【J3】にマウスカーソルを移動すると、十字マーク【+】が出現しますので【+】マークをクリックして、オートフィルを実行します。

■南支店は4月の売り上げが、20以上かつ合計が150以上で、両方の条件を満たしていますので評価の欄に『祝』が表示され、その他の支店のセルは『空白』になっています。

IF関数とOR関数を組み合わせて使用する方法
下図を参考に、IF関数とOR関数を使用して、各支店の合計が150以上または、利益が50以上の支店の評価を『祝』とし、それ以外を『空白』に指定します。

🥉手順①:セル【J3】を選択し『関数の挿入』ボタン【fx】をクリックします。
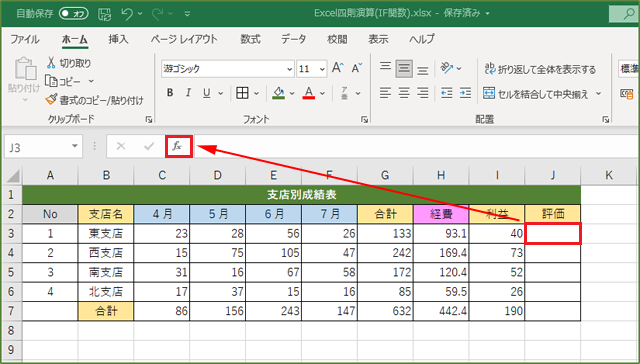
🥉手順②:『関数の挿入』のダイアログボックスから【IF】を選択し【OK】をクリックします。
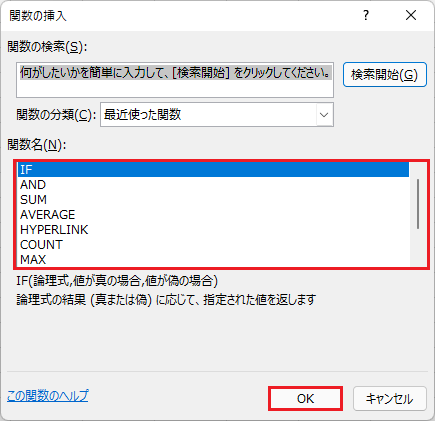
■IFの『関数の引数』では、入力せずに次の操作を実行します。
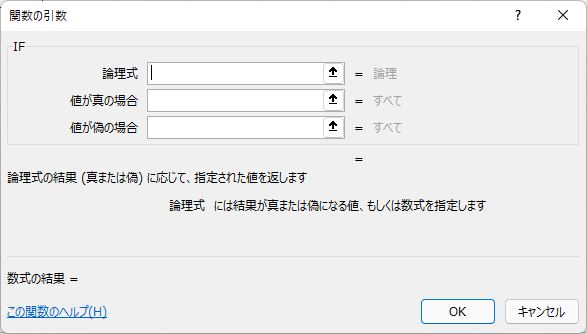
🥉手順③:『名前ボックス』の下向き【▼】をクリックし【OR】を選択します。
※『名前ボックス』の一覧に【AND】がない場合は【その他の関数】を選択し【OR】を選択します。
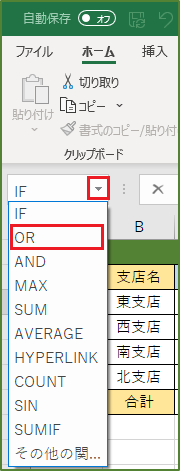
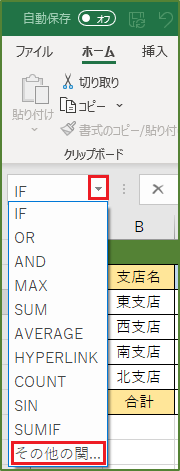
🥉手順④:ANDの『関数の引数』ダイアログボックスの『論理式1』の欄に、東支店の合計売り上げのセル【G3】選択し【>=150】と入力します。
🥉手順⑤:同じくAND『関数の引数』の『論理式2』の欄に、東支店の利益のセル【I3】を選択し【>=50】と入力します。
※注意:ここで【OK】ボタンを押さないでくだい!
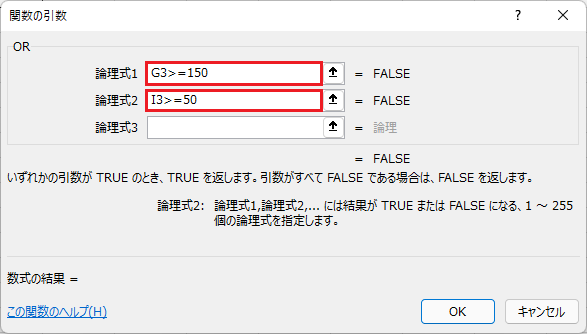
🥉手順⑥:『数式バー』の【IF】をクリックします。
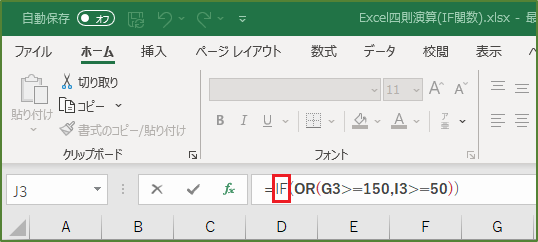
🥉手順⑦:IFの『関数の引数』のダイアログボックスの『値が真の場合』の欄に【祝】と入力し『値が偽の場合』の欄に、ダブルクォーテーション【””】を入力し【OK】をクリックします。

🥉手順⑧:セル【J3】をクリックし、セル【J3】にマウスカーソルを移動すると、十字マーク【+】が出現しますので【+】マークをクリックして、オートフィルを実行します。

■西支店と南支店は、合計150以上または、利益が50以上に該当しますので、評価の項目に『祝』が表示され、それ以外は『空白』になります。


最後まで読んで頂きありがとうございます!