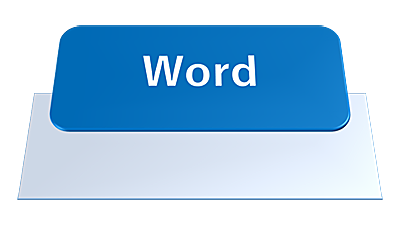Windows11のタスクバーの時刻の表示形式は、標準では24時間制で表示されています。通知領域の時刻の表示形式を12時間制に変更して、午前/午後やAM/PMを表示する方法を詳しく解説します。

★タスクバーの時計を24時間制から12時間制に変更したい
★タスクバーの時計に午前/午後を表示する方法が知りたい
★タスクバーの時計にAM/PMを表示する方法が知りたい
Windows11の時計の表示形式
Windows11のデフォルト設定では、タスクバーの時刻は、24時間制で表示されています。
タスクバーの時刻の表示形式を変更して、午前/午後やAM/PMを表示する方法を詳しく解説します。
(24時間制の時刻表示)

タスクバーの時刻の表示形式を変更する方法
Windows11の時計の表示形式を変更することにより、下図左側の12時間制の午前/午後や下図右側のように時刻にAM/PMを表示することができます。




| 24時間制 | 7:30 | 15:41 |
| 12時間制【午前/午後】 | 午前7:30 | 午後 3:51 |
| 12時間制【AM/PM】 | AM7:30 | PM 3:51 |
時刻の表示形式【形式のカスタマイズ】を使用する方法
タスクバーの時刻の表示形式を変更する場合は、時刻の表示形式『形式のカスタマイズ』を使用します。
🥉手順①:タスクバーの『検索ボックス』に【コントロールパネル】と入力します。

🥉手順②:検索結果に『コントロールパネル』が表示されましたら【開く】をクリックします。

🥉手順③:『コントロールパネル』が表示されましたら『時刻と地域』の一覧から【日付、時刻、数値形式の変更】をクリックします。
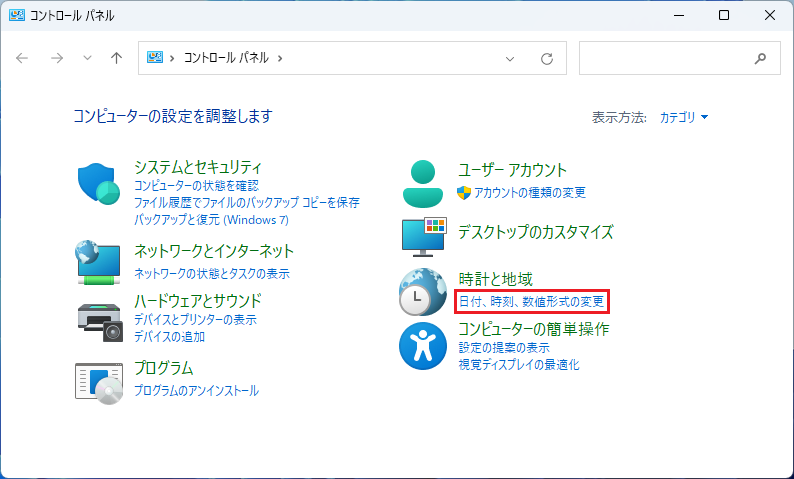
🥉手順④:『地域』のダイアログボックスが表示されましたら『形式』が選択されていることを確認し【追加の設定】をクリックします。
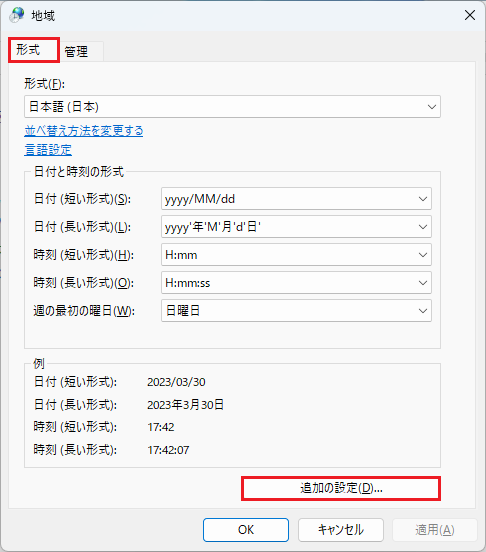
『形式のカスタマイズ』は、通知領域の時刻の表示形式を変更する場合に使用しますので、操作方法を覚えておきましょう。
通知領域の時刻に午前/午後やAM/PMを表示したい場合は『形式のカスタマイズ』の時刻の形式の時刻(短い形式)、午前の記号、午後の記号を設定します。
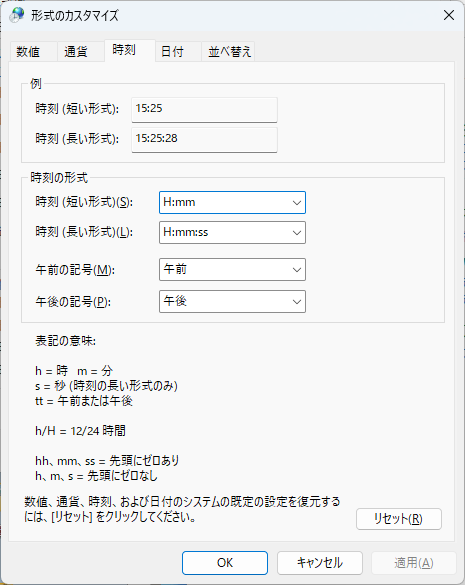
タスクバーの時刻に午前/午後を表示する方法
Windows11のタスクバーの時刻に午前/午後を表示する方法を解説します。


| 時刻の形式名 | 時刻の形式 |
|---|---|
| 時刻(短い形式) | tt h:mm |
| 午前の記号 | 午前 |
| 午後の記号 | 午後 |
🥉手順①:最初に前章の🥉手順④までを実行し『形式のカスタマイズ』を表示します。
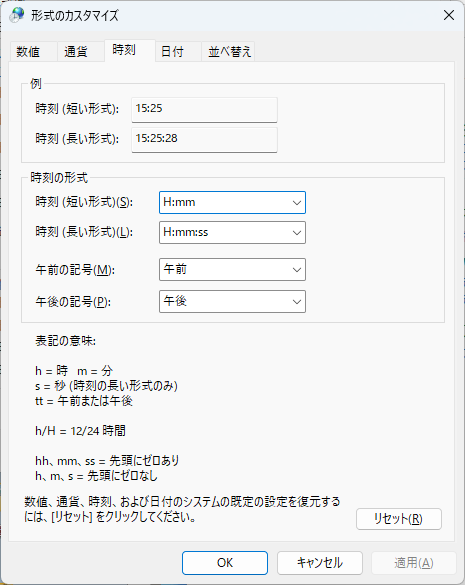
🥉手順②:『形式のカスタマイズ』が表示されましたら『時刻』を選択し『時刻の形式』の一覧の『時刻(短い形式)』を【tt h:mm】へ変更し『午前の記号』を【午前】に変更し『午後の記号』を【午後】に変更し【OK】をクリックします。
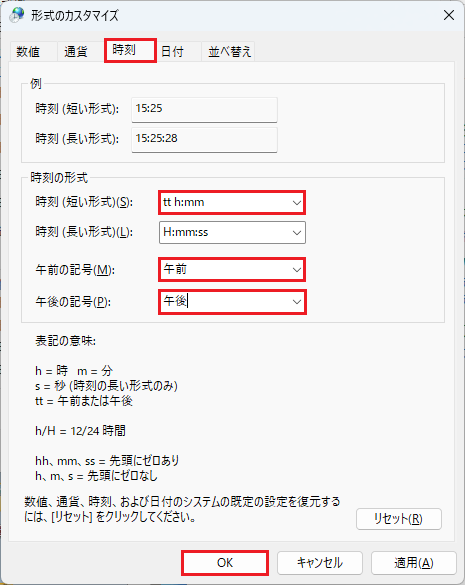
タスクバーの時刻にAM/PMを表示する方法
Windows11のタスクバーの時刻に午前/午後を表示する方法を解説します。


| 時刻の形式名 | 時刻の形式 |
|---|---|
| 時刻(短い形式) | tt h:mm |
| 午前の記号 | AM |
| 午後の記号 | PM |
🥉手順①:最初に前章の🥉手順④までを実行し『形式のカスタマイズ』を表示します。
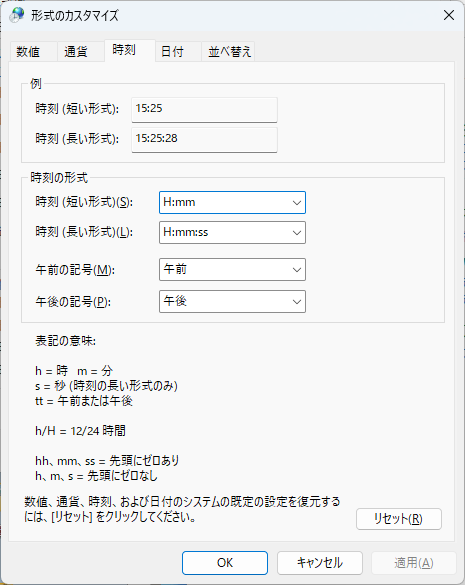
🥉手順②:『形式のカスタマイズ』が表示されましたら『時刻』を選択し『時刻の形式』の一覧の『時刻(短い形式)』を【tt h:mm】へ変更し『午前の記号』を【AM】に変更し『午後の記号』を【PM】に変更し【OK】をクリックします。
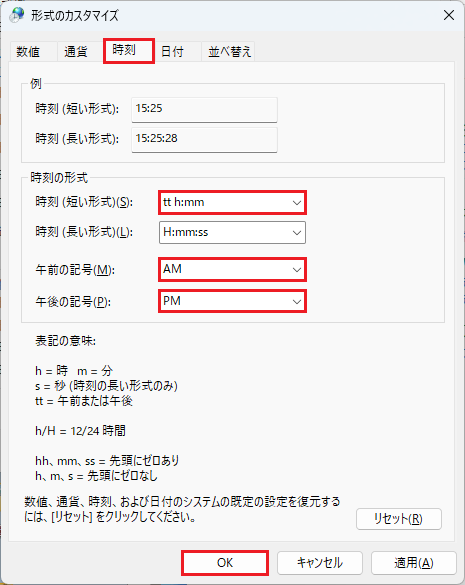


最後まで読んでいただきありがとうございます!