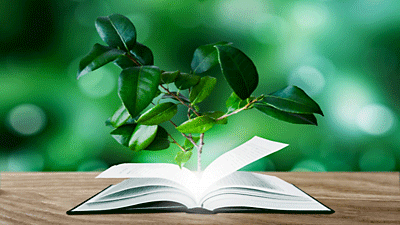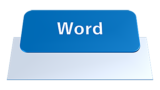IMEユーザー辞書ツールに単語登録すると予測変換候補から素早く入力できます。Wordの『記号と特殊文字』などを事前に登録することで『記号と特殊文字』を呼び出しして使うことができます。IMEユーザー辞書ツールの登録方法から使い方まで詳しく解説します。

★文字や記号をIMEユーザー辞書ツールに登録して使いたい
★IMEユーザー辞書ツールに登録内容を編集したい
★ユーザコメントの登録方法と使い方について知りたい
IMEユーザー辞書ツールに単語を登録する方法
Windows10、およびWindows11で、IMEユーザー辞書ツールの使い方(単語登録)について解説します。
Windows10/11で『IMEユーザー辞書ツール』に任意の文字や記号を登録することで、文字入力の際に変換候補から使用することができます。
特にWordの『記号と特殊文字』は種類も豊富でデザインも良いので【IMEユーザー辞書ツール】に登録しておくとOffice以外の文字入力にたいへん便利です!
■今回は例としてWordの記号【▶】を【IMEユーザー辞書ツール】に登録する方法を紹介します。
🥉手順①:Wordを『白紙の文章』で起動し【挿入】タブを選択します。
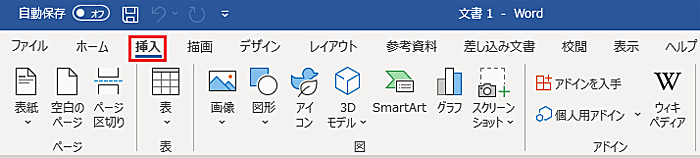
🥉手順②:Wordリボンの右側の【記号と特殊文字】を選択しメニューの一覧から【その他の記号】を選択します。
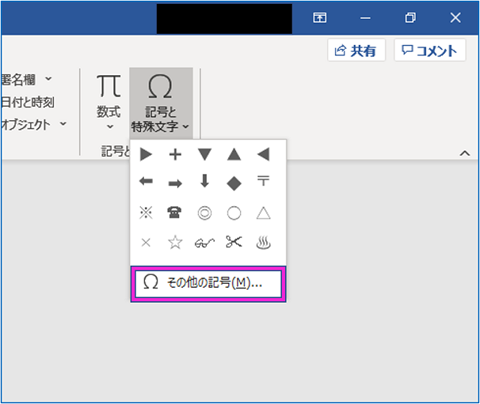
🥉手順③:【記号と特殊文字】の一覧から【▶】を選択して【挿入】をクリックします。
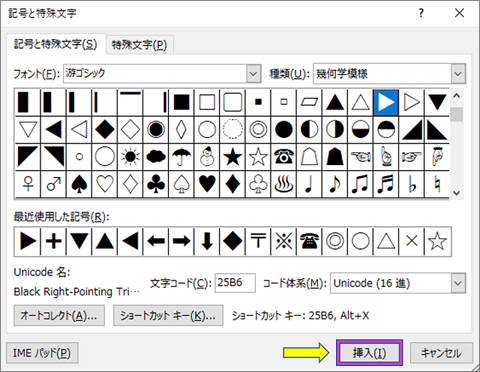
■Wordの白紙の文書に先ほどの『記号と特殊文字』【▶】が表示されます。
※Wordは開いた状態にしておきます。
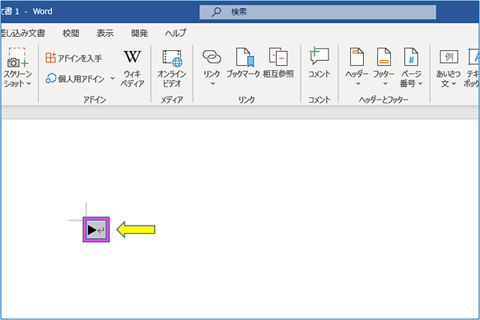
🥉手順④:デスクトップ画面の右側下の【タスクバー】からIMEのマーク【あ】または【A】を右クリックして【IMEのオプション】を開きます。


🥉手順⑤:次に【単語の追加】を選択します。
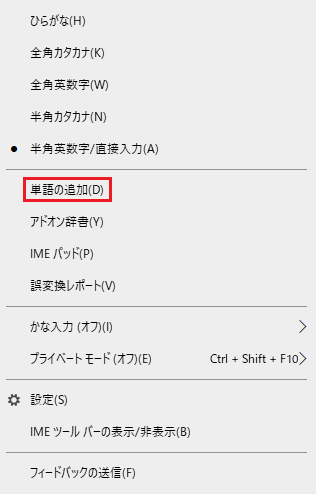
🥉手順⑥:『単語登録』のダイアログボックスが開きましたら、その状態でWordの画面へ戻り 『記号と特殊文字』【▶】 をコピーします。
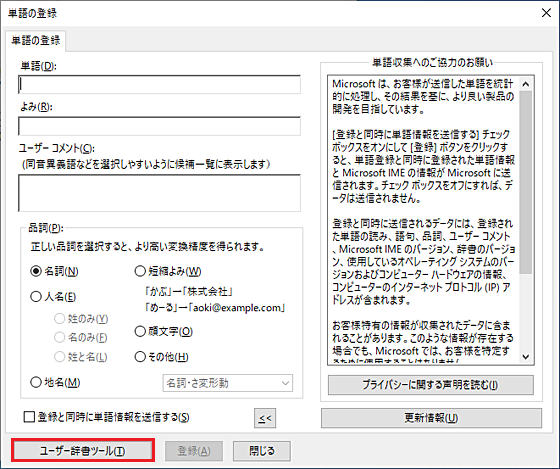
🥉手順⑦:『単語の登録』の画面へ次のように登録します。
★【単語】➡▶(コピーして貼り付けます)
★【よみ】➡みぎやじるし(ひらがなで登録します)
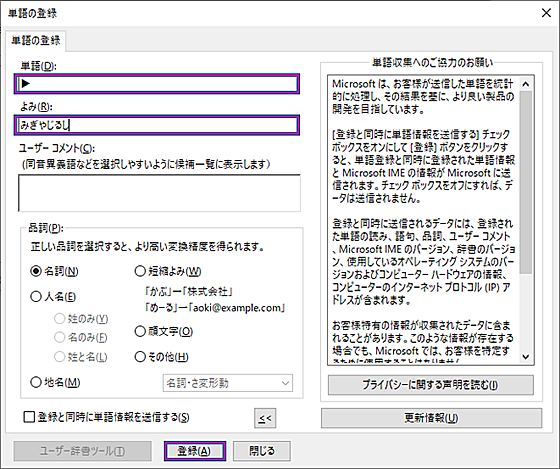
🥉手順⑧:『単語の登録』の画面に『品詞』があります。
『品詞』を設定すると「単語」の検索を絞り込むこができます。
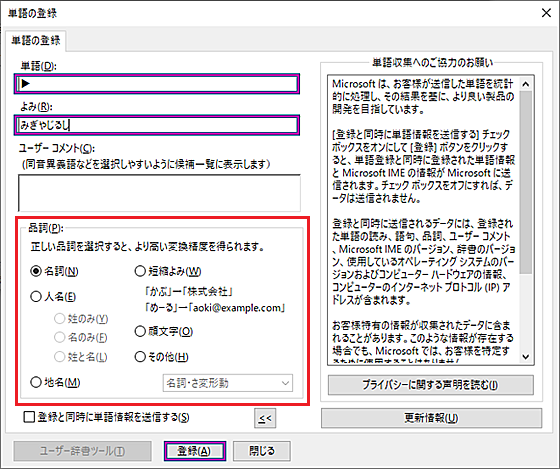
★人名を登録➡【人名】例:「たけだしんげん」→武田信玄
★物事の名称➡【名詞】例:「あおぞら」→青空
★場所・住所➡【地名】「とうきょうと」→東京都
★短い読み ➡【短縮よみ】例:「せかい」→世界遺産
★文字の表情➡【顔文字】「えがお」→「!(^^)!」
登録した単語の呼び出し方
IMEユーザー辞書ツールに登録した単語を呼び出す場合は、単語を登録したときの『よみ』を入力することで登録した単語を使用しることができます。
🥉手順①:Wordの画面で『みぎやじるし』と入力すると【予測変換候補】に【▶】が出現します。
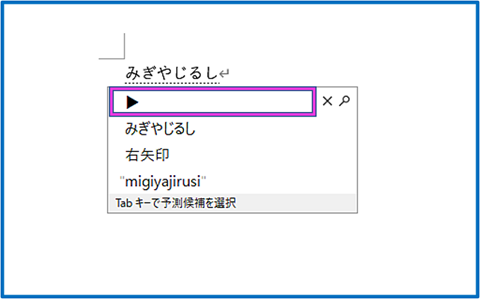
■【▶】が入力されました。
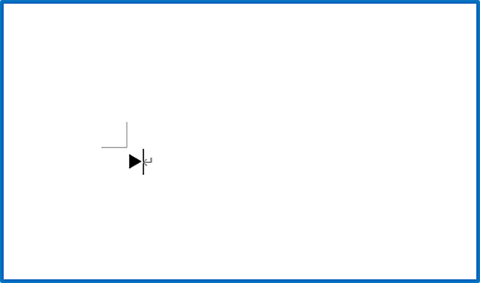
IMEユーザー辞書ツールの登録内容を編集する方法
『IMEユーザー辞書ツール』で登録した内容を編集することができます。
今回は、『ユーザコメント』を登録する方法と使い方について解説します。
🥉手順①:『単語の登録』画面から【ユーザー辞書ツール】を選択します。
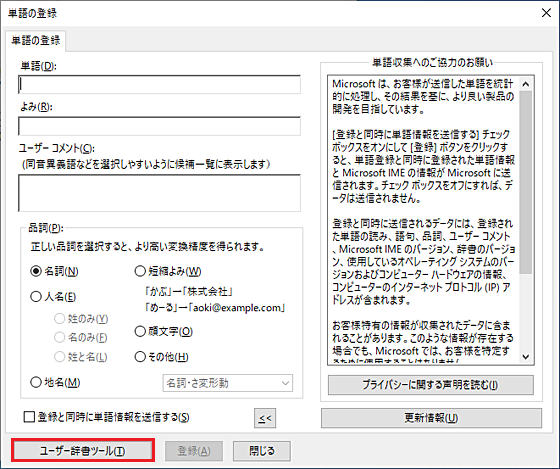
■『IMEユーザー辞書ツール』に記号が登録されています。
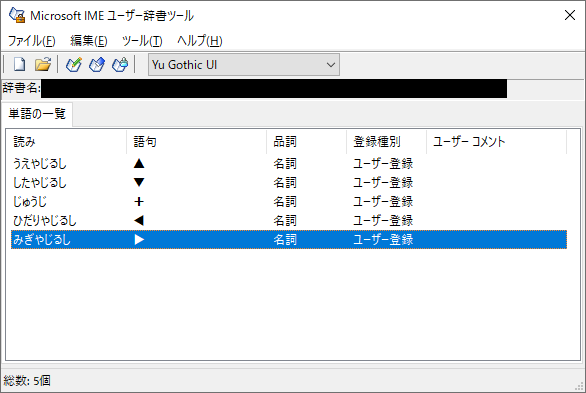
🥉手順②:『IMEユーザー辞書ツール』 の【編集】タブを選択します。
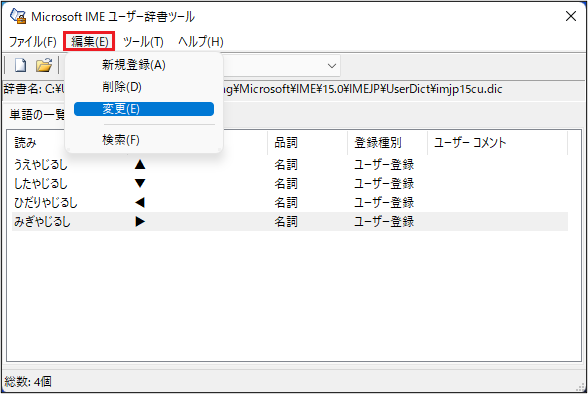
🥉手順③:『単語の変更』の画面で単語の編集をします。
今回は、『ユーザコメント』に【上三角】を登録してみます。
ユーザコメントとは文字入力の際に【変換候補一覧】に登録されるオブジェクト(文字)
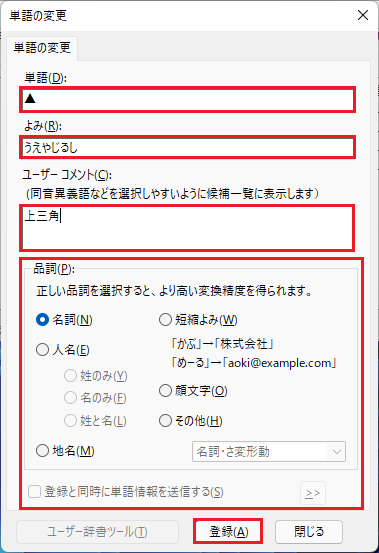
IMEユーザー辞書ツールの『単語の一覧』のユーザコメントに先程登録した『上三角』が表示されています。
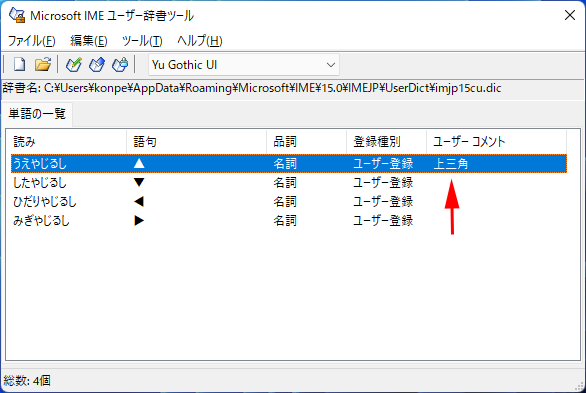
ユーザーコメントの使い方
それでは『ユーザーコメント』の使い方について見ていきましょう。
ユーザコメントに登録した文字は、記号の補足説明として利用できます。
または、記号か文字のどちらか一方を選択するこもできます。
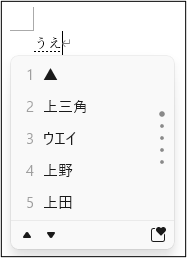
記号とユーザコメントが表示されています。
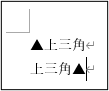
この記事を見た方にお勧めの商品

最後まで読んで頂きありがとうございます!