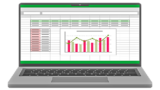エクセルのプルダウンに使用しているリストが増えた場合は、データの入力規則のリストの範囲を選択し直す必要があります。リストの増減が多い時はひと手間かかります。プルダウンリストの項目を自動追加および別シートからプルダウンリストを更新する方法を詳しく解説します。

★プルダウンメニューの項目を手動で追加する方法が知りたい
★表に追加した項目を自動でプルダウンメニューに反映したい
★別シートの表に追加した項目を自動でプルダウンメニューに反映したい
★プルダウンの項目を正しく削除する方法が知りたい
プルダウンリストの項目を自動追加する設定とは?
プルダウンリストに項目の追加をする場合は、データの入力規則のリストを手動で更新する必要があります。
ドロップダウンリストの項目を自動で追加する場合は、参照元の表に機能を追加する必要があります。
| 参照元の表の仕様 | プラグインメニューのリストの追加 |
|---|---|
| 通常の表(同じシート) | データの入力規則で手動で更新 |
| テーブルを適用した表(同じシート) | 項目を追加するとプルダウンに自動反映 |
| テーブルを適用した表(別シート) | データの入力規則で手動で更新 |
| テーブルと名前定義を適用した表(別シート) | 項目を追加するとプルダウンに自動反映 |
テーブル機能の役割とは?
ドロップダウンリストの参照元の表にテーブル機能を挿入すると表に追加した新しい項目をプルダウンリストへ自動的に反映させることができます。
✨テーブル機能あり
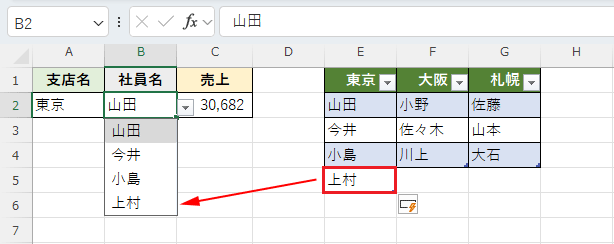
※テーブル機能を設定していない場合は、データを追加した時に、名前定義のリストを編集する必要があります。
プルダウンの参照元の表にテーブルを設定していない場合は、下図のように『東京支店』に新入社員【上村】のデータを追加してもドロップダウンリストには反映されません。
✨テーブル機能なし
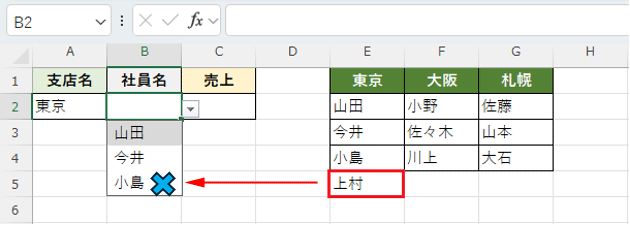
名前定義の役割とは?
名前定義を設定すると、選択したリストは、その名前グループとして扱えるようになります。
また『データの入力規則』のリストで名前定義を活用すると、ドロップダウンリストを識別しやすくなり、名前を付けられた値を簡単に取り扱うことができます。
✨名前定義あり
テーブル機能と名前定義の両方を活用することで、別シートに追加した項目(データ)をプルダウンに自動的に反映させることができます。
■例:下図を参考に別シートの表(社員リスト)の東京支店に、新しい社員(上村)を追加しました。
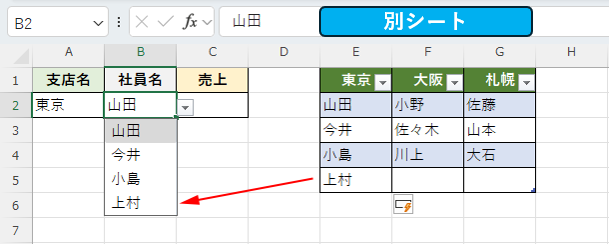
✨名前定義なし
プルダウンリストが参照する表が別シートにある場合は、その表にテーブル機能が適用されていても、追加した項目は、プルダウンメニューに反映されません。
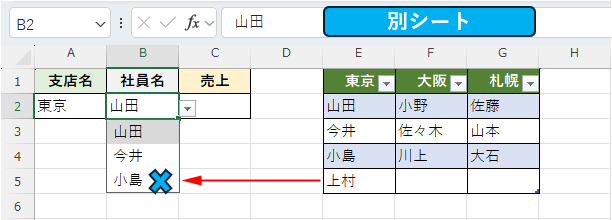
■プルダウンの項目の自動追加と別シートと連動するドロップダウンリストの作り方はこちら!
■プルダウンリストの作り方と解除方法は別の記事で詳しく紹介しています。
プルダウンの項目を別シートから自動追加する方法
別シートの表に追加した項目を、作成済のプルダウンリストに自動で反映させる方法を紹介します。
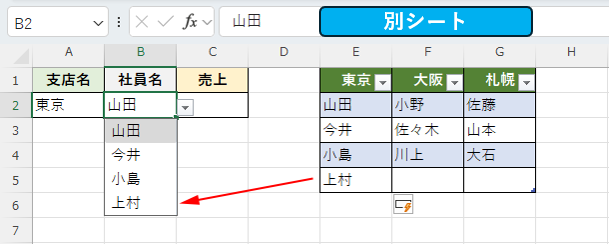
操作方法は、下記のSTEP1からSTEP3を順番に実行し、STEP3でデータの入力規則のリストの元の値に名前定義で作成した名前を上書きすることで、別シートに追加した項目をプルダウンに自動的に反映させることができます。
- STEP1テーブル機能を設定
- STEP2名前定義を設定
- STEP3データの入力規則を設定
■例:別シートの社員リストに追加した項目を支店別売上の社員名のプルダウンメニューに追加します。

(左側の図:支店別売上・右側の図:社員リスト)
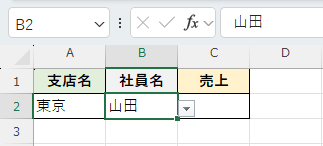
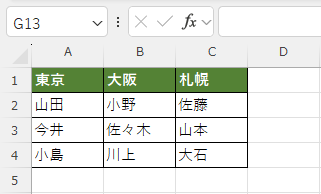
※元の値にINDIRECT関数などが適用されている場合は、上書きすると数式が無効になります。
■下図参照:左側の既存のリストの値に右側の名前定義で設定した名前で上書きします。
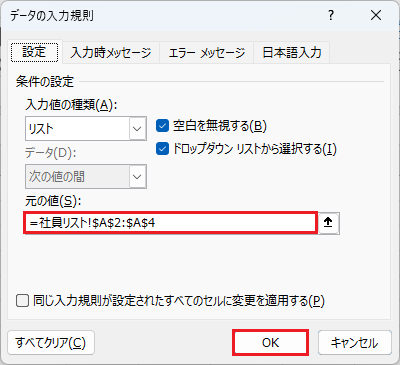
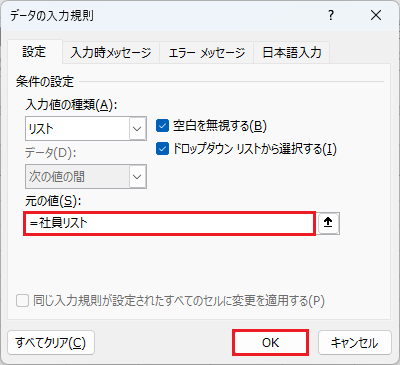
③テーブルを挿入する方法
今回は、シート1の各支店の社員の一覧表と、シート2の社員別の成績表に、テーブルを設定していきます。
🥉手順①:項目を追加する別シートの表セル【E1:G4】の各支店の社員の一覧表を範囲選択します。
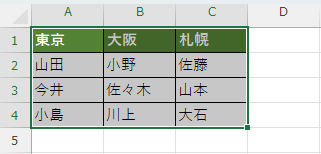
🥉手順②:Excelのリボンから『挿入』タブを選択しテーブルのグループから【テーブル】をクリックします。
※ショートカットキー【Ctrl】+【T】を使用すると【テーブル】機能を呼び出ることができます。
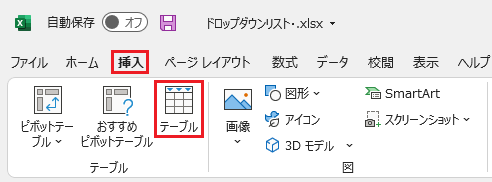
🥉手順③:『テーブルの作成』が表示されましたら【先頭行をテーブルの見出しとして使用する】に☑チェックが入っていることを確認して【OK】をクリックします。
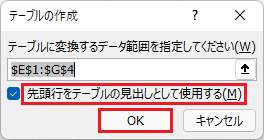
■セル【E1:G4】の各支店の社員の一覧表にテーブルが適用されました。
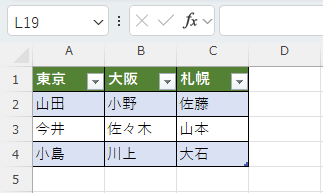
②名前定義を設定
プルダウンメニューの参照元の表に名前定義を設定することで、別シートに追加した項目をプルダウンリストに自動で反映させることができます。
🥉手順①:新しい項目を追加する列を、見出しを除いて範囲選択(例:セルA2:A4)します。
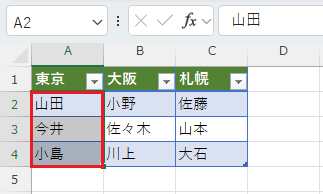
🥉手順②:Excelのリボンから『数式』タブを選択し『定義された名前』グループから【名前定義】を選択します。

🥉手順③:新しい名前のダイアログボックスが表示されましたら【名前】の欄に任意の名前(例:社員リスト)を入力し【OK】をクリックします。
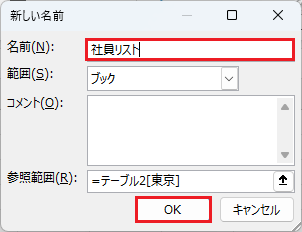
■名前の管理をクリックすると名前の定義(社員リスト)が作成されたことが確認できます。
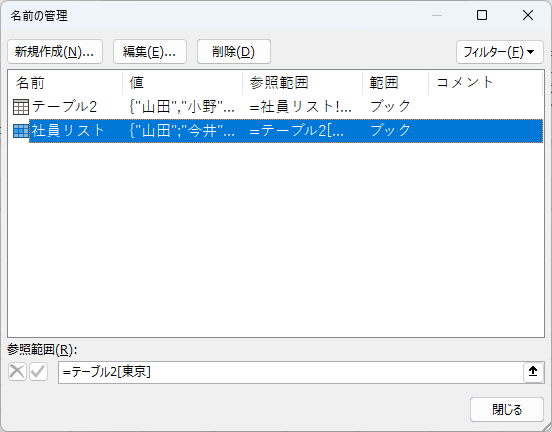
③データの入力規則を設定
作成した名前定義をデータの入力規則に設定します。
🥉手順①:Excelのリボンから【データ】タブを選択します。
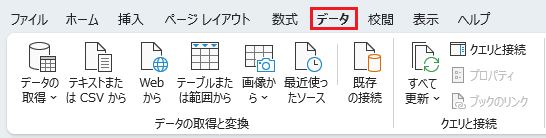
🥉手順②:『テータツール』グループ内の【データの入力規則】を選択します。
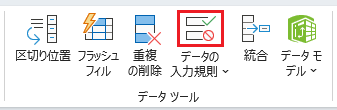
🥉手順③:『データの入力規則』のダイアログボックスが開きましたら『設定』タブを選択し『入力値の種類』のボックスにある下向き矢印【v】をクリックします。
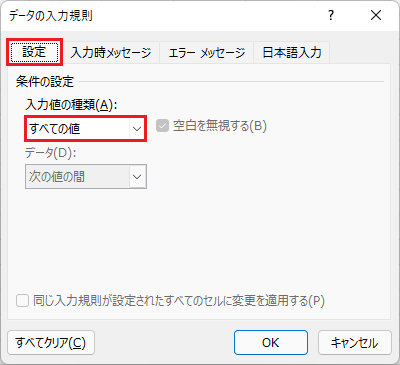
🥉手順④:「入力値の種類』の一覧から【リスト】を選択します。
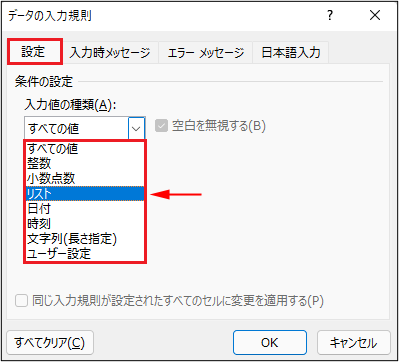
🥉手順⑤:リストの『元の値』に設定されている値を、キーボードの【BackSpace】を押して削除します。
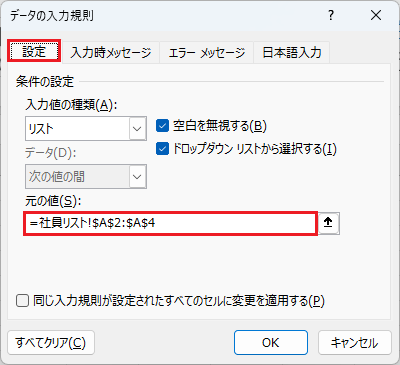
🥉手順⑥:リストの『元の値』にカーソルを置きます。
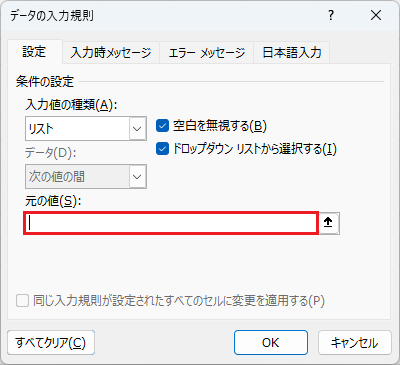
🥉手順⑦:リストの『元の値』の欄に、半角で【=】と入力し、先ほど作成した名前定義の名前(例:社員リスト)を入力し【OK】をクリックします。
■元の値の入力例➡【=社員リスト】
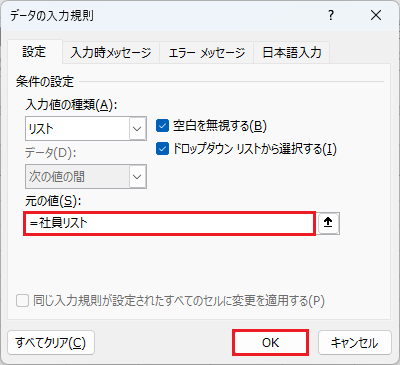
■設定が完了しましたら、別シートの表に新しい項目(例:上村)を追加して、プルダウンメニューに反映されるか確認します。
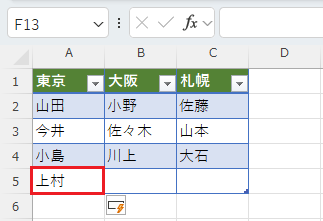
■正しく設定が完了していれば別シートに追加した項目が、プルダウンメニューに反映されます。
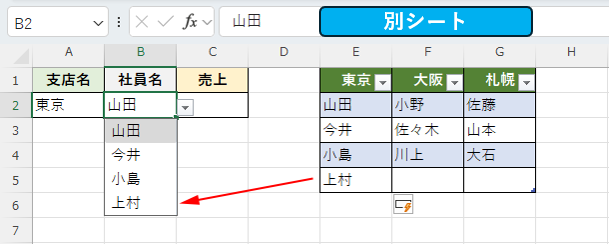
■プルダウンの項目の自動追加と別シートと連動するドロップダウンリストの作り方はこちら!
■プルダウンリストの作り方と解除方法は別の記事で詳しく紹介しています。
■この記事を見た方にお勧めの商品
プルダウンの項目を手動で追加する方法
ドロップダウンリストに使用しているリストが増えたり減ったりした場合は「データの入力規則」ダイアログボックスからリストの範囲を選択しなおす必要があります。
リストの増減が発生したときに、プルダウンメニューに手動で追加した項目をプルダウンメニューに反映させる方法を詳しく紹介します。
| プルダウンメニューの追加方法 | 詳細 |
|---|---|
| 手動で項目を追加する方法 | セル範囲を指定・直接入力 |
| 同じシートから自動で項目を追加する方法 | テーブル機能を設定 |
| 別シートから項目を自動で追加する方法 | 名前定義とテーブル機能を設定 |
✨自動で項目をプルダウンに追加(リストの追加)
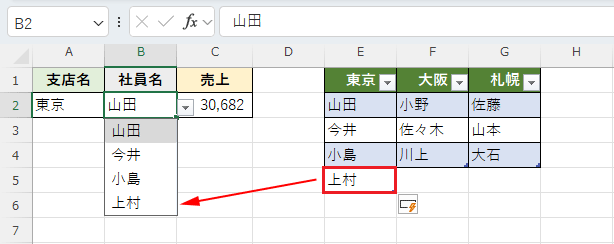
✨手動で項目をプルダウンに追加(見出しの追加)
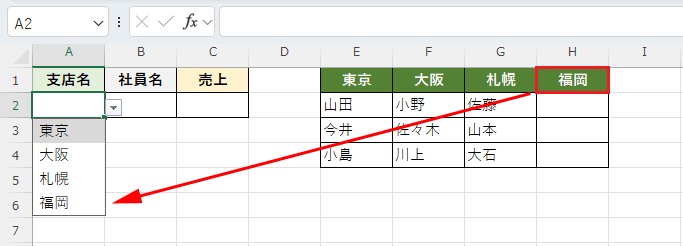
プルダウンに見出しを追加する方法(セル範囲を指定)
✨見出しを追加
プルダウンの参照元の表の「見出し」は、テーブル機能を使用した自動追加ができないので、追加した項目を手動でプルダウンメニューに反映させる必要があります。
プルダウンの参照元の表に追加する項目が多い場合は、セル範囲を指定してプルダウンに項目を追加する方法が速くておすすめです。
(下図の例では追加した支店名「福岡」をドロップダウンリストに反映させています)
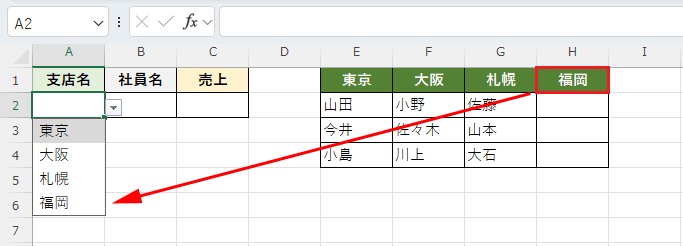
今回は、プルダウンを設定した練習用の表(下図)を使用してプルダウンに見出しを追加する方法を紹介します。
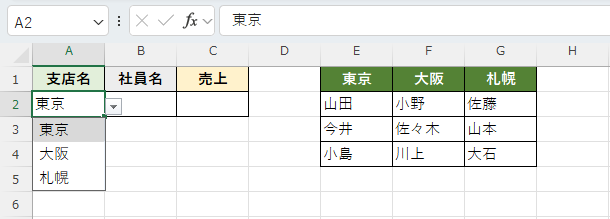
🥉手順①:ドロップダウンリストの参照元の表に新しく見出しを追加します。
今回は例として支店名「福岡」を追加します。
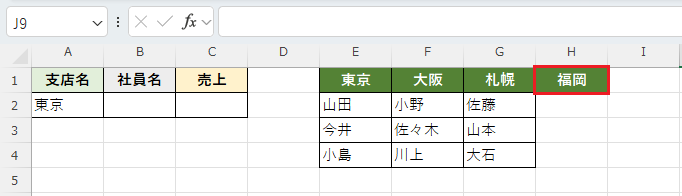
🥉手順②:追加した項目を反映したいプルダウンのセルを選択します。
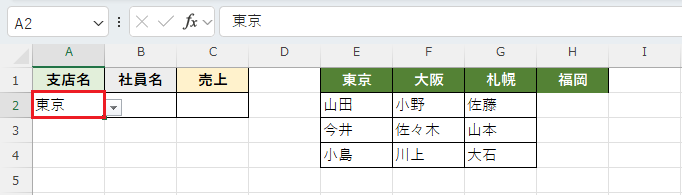
🥉手順③:Excelのリボンから【データ】タブを選択します
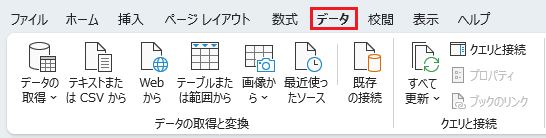
🥉手順④:次に『データツール』グループ内の【データの入力規則】を選択します。
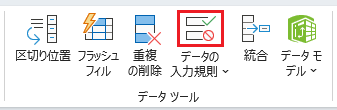
🥉手順⑤:『データの入力規則』のダイアログボックスが表示されましたら『設定』タブの【元の値】にマウスカーソルを置きます。
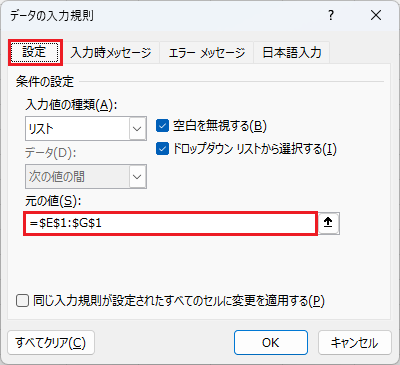
🥉手順⑥:追加した項目を含めて全ての項目(見出し)を、全て範囲選択(例セルE1:H1)します。
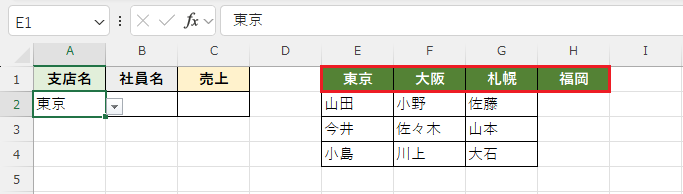
🥉手順⑦:データの入力規則の【元の値】が選択したセル範囲に指定されていることを確認して【OK】をクリックします。
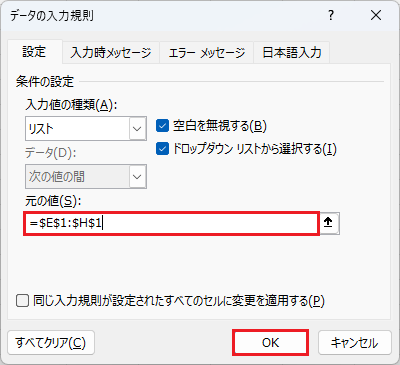
■追加した項目(福岡)がプルダウンメニューに表示されました。
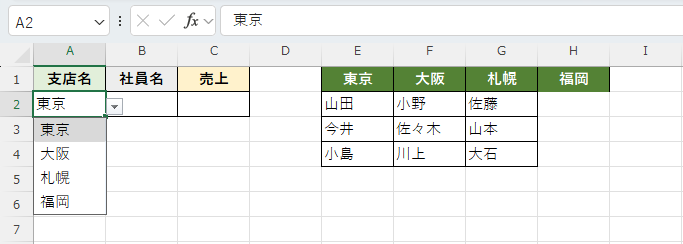
プルダウンメニューにデータを追加する方法(直接入力)
✨見出しを追加
プルダウンメニュー(値を直接入力)を作成した後に、新しく追加した項目を、手動でプルダウンメニューに反映させる方法を紹介します。
■下図では新しい支店(福岡)を追加しました。
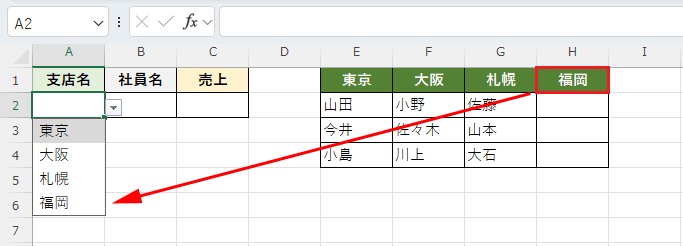
🥉手順①:プルダウンメニュー(追加したデータを反映したいセル)を選択します。
今回は例として、新しく追加した「福岡」支店を、プルダウンメニューに反映させます。
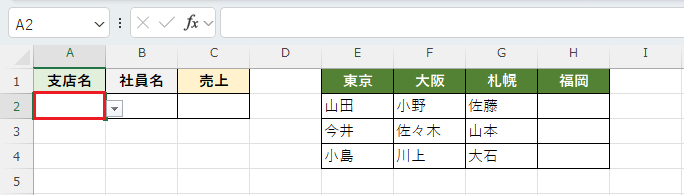
🥉手順②:Excelのリボンから【データ】タブを選択します。
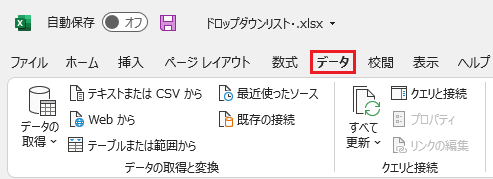
🥉手順③:『データツール』から【データの入力規則】を選択します。
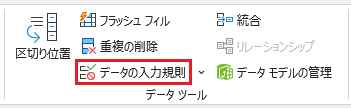
🥉手順④:『データの入力規則』が表示されましたら【元の値】に、カンマ【,】を入力して追加した値を入力し【OK】をクリックします。
★データの追加前:東京,大阪,札幌
★データの追加後:東京,大阪,札幌,福岡
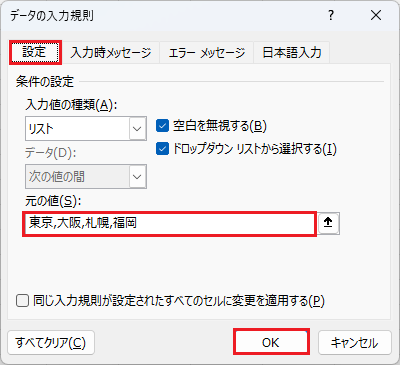
■新しく追加したデータがプルダウンメニューに追加されました。
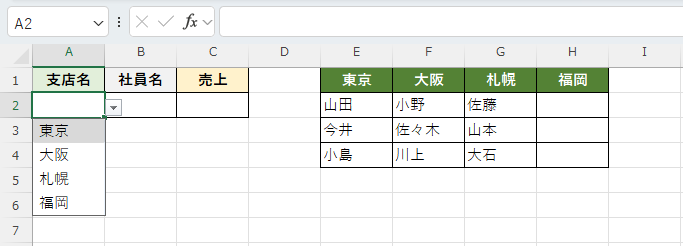
■プルダウンの項目の自動追加と別シートと連動するドロップダウンリストの作り方はこちら!
■プルダウンリストの作り方と解除方法は別の記事で詳しく紹介しています。
■この記事を見た方にお勧めの商品
プルダウンリストの項目を削除する方法
プルダウンリストの項目を削除する場合は、正しい手順で削除する必要があります。
プルダウンリストの参照元の表から、【Delete】キーを使用して項目を削除すると、プルダウンリストに空白が残ってしまいます。
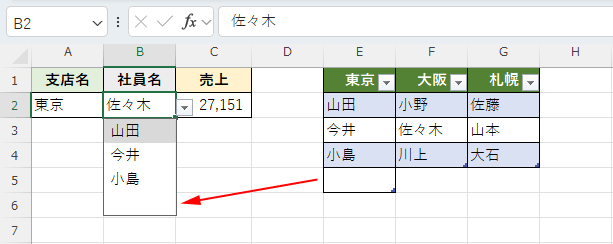
正しい手順でプルダウンの項目を削除する方法
🥉手順①:削除するリスト(項目)を選択し【右クリック】します。
今回は例としてセル【E5】を削除する項目として選択します。
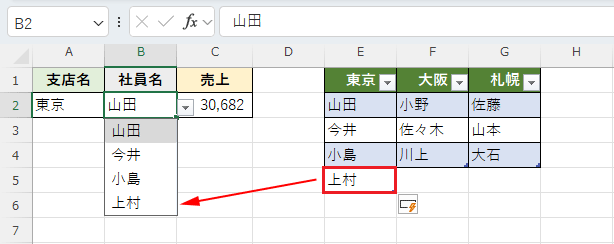
🥉手順②:コンテキストメニューが開きましたら、一覧から『削除』を選択し、サブメニューの【テーブルの行】を選択します。
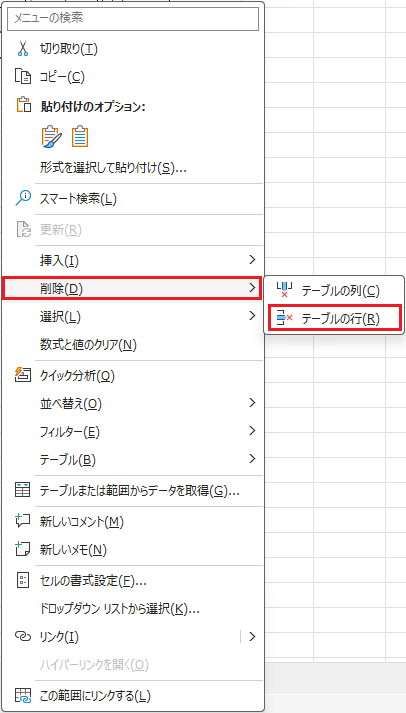
■プルダウンリストから正常に項目(リスト)が削除されました。
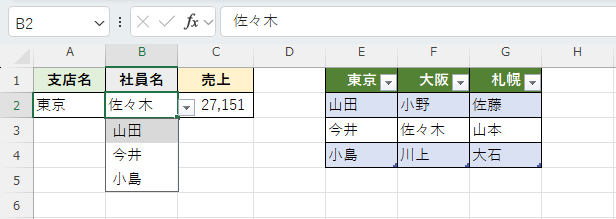
■プルダウンの項目の自動追加と別シートと連動するドロップダウンリストの作り方はこちら!
■プルダウンリストの作り方と解除方法は別の記事で詳しく紹介しています。
■この記事を見た方にお勧めの商品
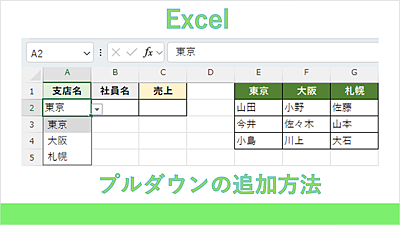
 激安パソコン講座【PCHack】のご案内
激安パソコン講座【PCHack】のご案内