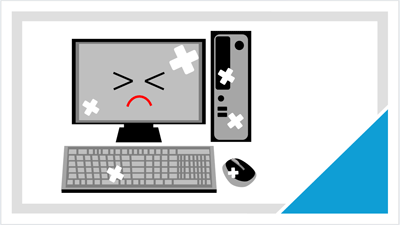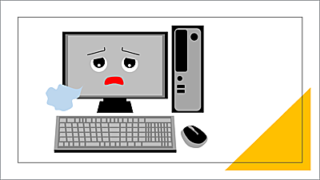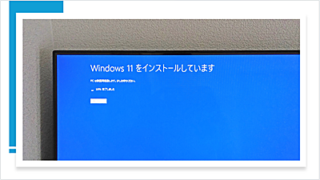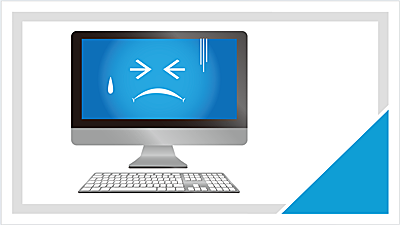Windowsのシステムファイルが破損して、WindowsエラーなどのPCトラブルが発生した場合の対処法を紹介します。コマンドプロントのシステムファイルチェッカーを実行すると、Windows10/11の破損したシステムファイルを自動的に修復することができます。
★Windowsのエラーを修復したい
★Windowsのシステムファイルを修復したい
★PCの使用中にフリーズが発生する

システムファイルチェッカーの使い方
システムファイルチェッカーとは、Windowsのシステムファイルの破損や整合性をスキャンするツールです。
Windowsのシステムファイルをスキャンして、誤って上書きされたファイルや、破損したファイルが発見された場合は、自動的に破損したファイル修復することができます。
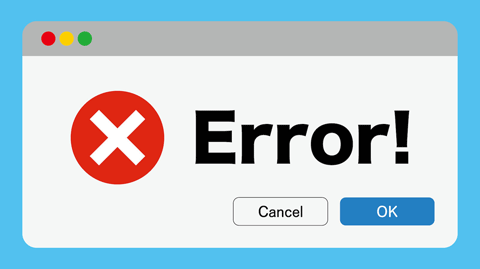
システムファイルチェッカーの使い方は、コマンドプロントを管理者として起動します。
(コマンドプロントの起動画面)
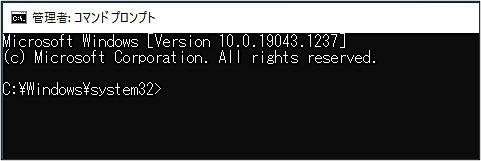
コマンドプロントが起動しましたら、半角英数字で次のコマンドを実行します。
| コマンド | 詳細 |
|---|---|
| sfc/scannow | Windowsのシステムイファイルをスキャンし破損したファイルを検出して修復します。 |
🥉手順①:検索ボックスに【cmd】と入力します。

🥉手順②:『コマンドプロンプト』のアイコンが表示されましたら【管理者として実行】をクリックします。
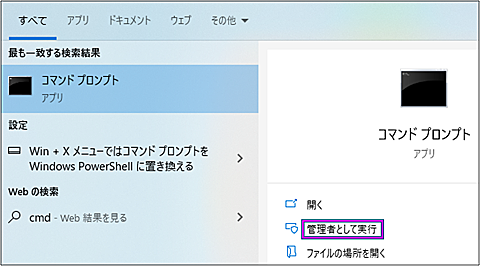
🥉手順③:ユーザーアカウント制御が表示されましたら【はい】を選択して、コマンドプロントを起動します。
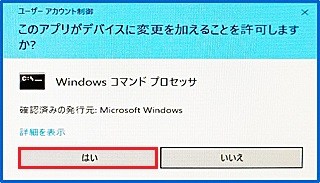
(コマンドプロントの起動画面)
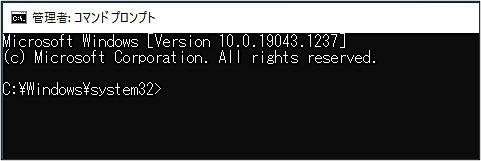
🥉手順④:コマンドプロンプトが起動しましたら『C\Users\ユーザー名』の直後に半角英数字で【sfc/scannow】と入力して【Enter】キーを押します。
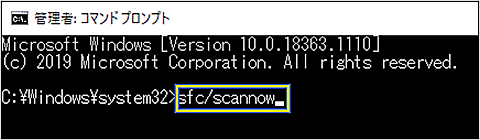
★コマンドプロンプトが終了するまで待ちましょう。
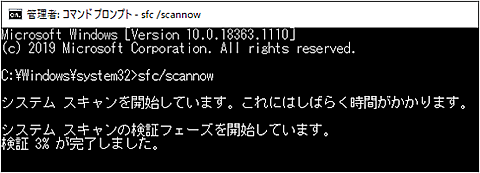
システムファイルチェッカーの診断結果
システムファイルチェッカー (sfc/scannow)の診断が終了後は診断結果に応じて作業を実行します。

①~③の診断結果に従います!
☘️①Windowsリソース保護は整合性違反を検出しませんでした
異常がないので、コマンドプロントを終了します。
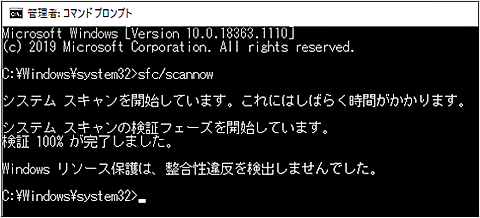
コマンドプロントを終了するときは、ウインドウの右上の【✖】印をクリックするか、コマンドプロント内に【exit】と入力して【Enter】キーを押します。
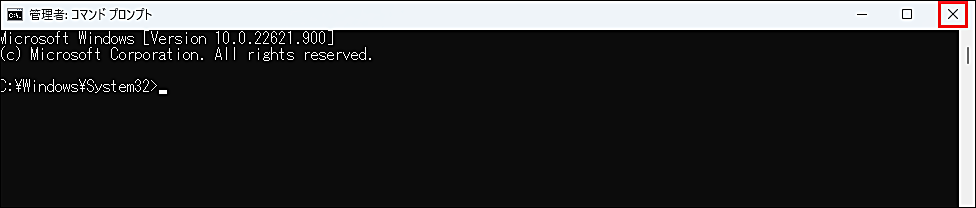
☘️②Windowsリソース保護は、破損したファイルを検出し、正常に修復しました
破損したWindowsのシステムファイルが正常に修復されましたので、コマンドプロントを終了します。

☘️③Windowsリソース保護は破損したファイルを検出しましたがその一部を修復できませんでした
システムファイルチェッカーツールで、修復できないファイルが見つかりました。
✨対処法
『システムファイルチェッカーツール』の診断結果が、③ の『Windowsリソース保護は破損したファイルを検出しましたがその一部を修復できませんでした』の場合は、次の 章の『DISM・展開イメージサービス管理ツール』を実行してください。
■この記事を見た方にお勧めの商品
■この記事を見た方にお勧めの商品
DISM・展開イメージサービスと管理ツールの使い方
『DISMコマンド』とは、コマンドプロントを使用して、Windowsのシステムファイルのエラーを修復してくれるコマンドラインツールです。
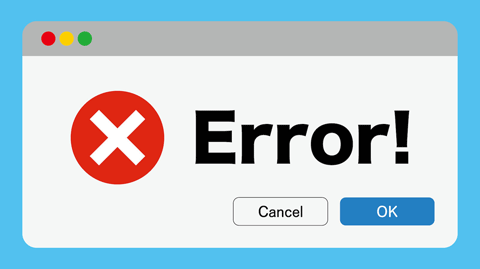
Windowsのシステムファイルのチェックで、ファイルに破損が見つかった場合は、Windows Update経由で破損しているファイルを修復することができます。
【DISM・展開イメージサービス管理ツール】 では、必要に応じて3種類のコマンドを実行します。
| コマンド | 詳細 |
|---|---|
| DISM.exe/online/cleanup-image/scanhealth | Windowsのシステムイファイルをチェックし結果を表示します。 |
| DISM.exe/online/cleanup-image/checkhealth | システムファイルをチェックし、システムイメージの修復の可否を判断し結果を表示します。 |
| DISM.exe/online/cleanupimage/restorehealh | システムファイルをチェックし、Windows Update経由で破損しているファイルを修復 します。 |
コマンドプロンプトの使い方
🥉手順①:検索ボックスに【cmd】と入力します。

🥉手順②:下図の様な画面になりましたら【管理者として実行】をクリックします。
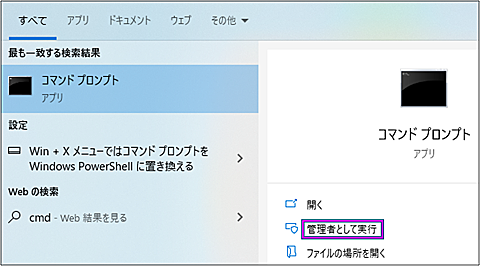
🥉手順③:ユーザーアカウント制御が表示されましたら【はい】をクリックして、コマンドプロントを起動します。
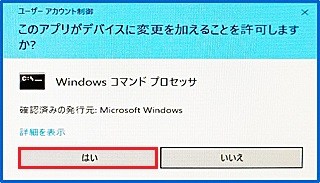
(コマンドプロントの起動画面)
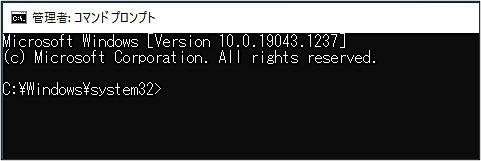
コマンドプロントを終了するときは、ウインドウの右上の【✖】印をクリックするか、コマンドプロント内に【exit】と入力して【Enter】キーを押します。
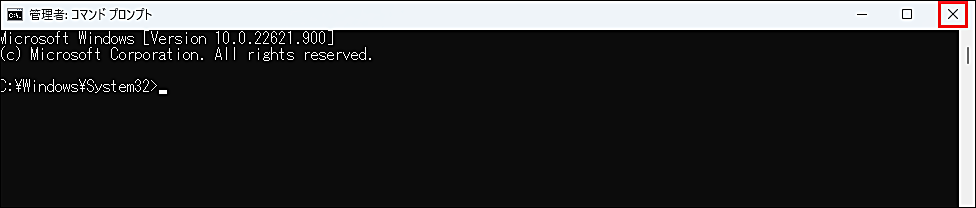
DISM.exe/online/cleanup-image/scanhealth
Windowsパソコンのシステムイファイルをチェックし診断結果を表示します。
🥉手順①:コマンドプロントに半角英数字で【DISM.exe /online /cleanup-image /scanhealth】と入力して【Enter】キーを押します。
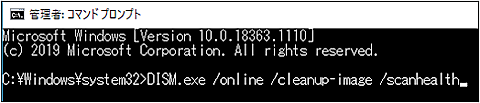
(コマンドプロント実行中の画面です)
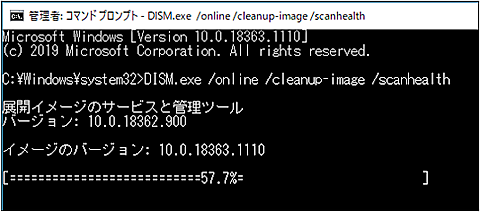
検証結果に異常がない場合は、『コンポーネントストアが壊れていることは検出されませんでした』と表示されます。
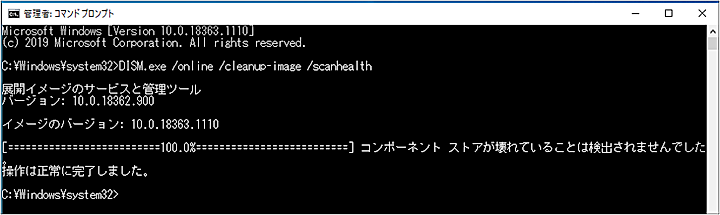
DISM.exe/online/cleanup-image/checkhealth
システムファイルをチェック後、システムファイルの修復の可否を判断し結果を表示します。
🥉手順①:コマンドプロントに半角英数字で【DISM.exe /online /cleanup-image /checkhealth】 と入力して【Enter】キーを押します。
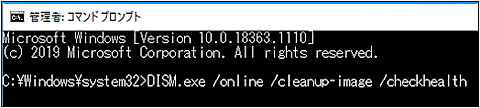
検証結果に異常がない場合は、『コンポーネントストアが壊れていることは検出されませんでした』と表示されます。
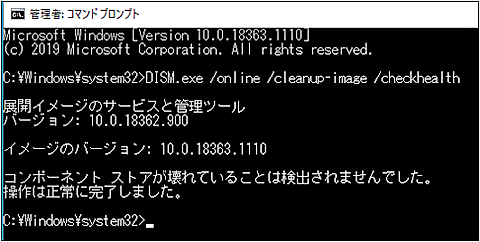
DISM.exe/online/cleanup-image/restorehealth
システムファイルをチェックし、Windows Update経由で破損しているファイルを修復します。
🥉手順①:コマンドプロントに半角英数字で【DISM.exe /online /cleanup-image /restorehealth】 と入力して【Enter】キーを押します。
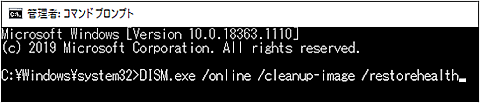
検証結果に異常がない又はシステムイメージの修復が成功した場合は、『復元操作は正常に完了しました』と表示されます。
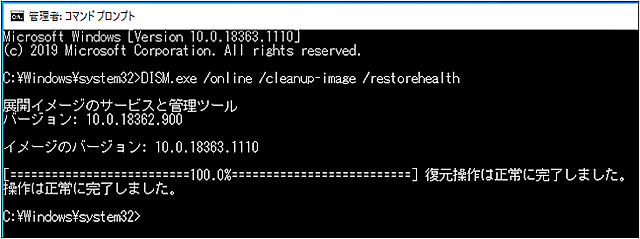
【DISM・展開イメージサービス管理ツール】まとめ
【DISM・展開イメージサービス管理ツール】診断結果が ①~③の場合は、システムファイルは正常です。
診断結果がファイル修復が不可能な場合は、Windwsスタートアップ修復を使用してファイルの修復を行うことができます。
■Windowsスタートアップ修復の実行方法は、下記の記事で詳しく紹介しています。
①診断結果に異常なし:『復元操作は正常に完了しました』
②診断結果に異常なし:『コンポーネントストアが壊れていることは検出されませんでした』
③診断結果に異常なし:『破損したファイルが見つかりそれらは正常に修復されました』
④診断結果に異常あり:『破損したファイルを修復しましたがその一部は修復できませんでした』
DISMの診断結果が、④『破損したファイルを修復しましたがその一部は修復できませんでした』の場合は次の『クリーンブート』を実行し原因の切り分けを行ってください。
■この記事を見た方にお勧めの商品
■この記事を見た方にお勧めの商品
■クリーンブートの実行方法は、下記の記事で詳しく紹介しています。
■Windows11を上書きインストールする方法を別の記事で詳しく紹介しています。
■Windows11をクリーンインストールする方法は別の記事で詳しく紹介しています。

最後まで読んでいただきありがとうございます!