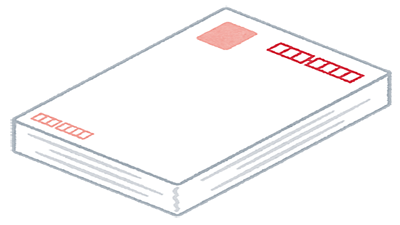年賀状やはがきの宛名面をパソコンで作成したい!そのような方に、Excelの住所録と連携して年賀状やハガキの宛名面をWordで作成する方法をご紹介します。また、Excelの住所録の作り方・宛名面の編集方法・年賀状の印刷方法も紹介します。

★Excelの住所録を作成する方法について知りたい
★Excelの住所録とWordを連携して、宛名面を作成する方法について知りたい
★宛名面を個別に編集する方法と連名を追加する方法について知りたい
年賀状の書き方とマナー
お世話になっている人に送る年賀状は、失礼な書き方にならないように、ルールとマナーに気を付けたいものです。
最近では、メールやSNSが普及し、年賀状を書く習慣が薄れている方も多いのではないでしょうか?
はがきを書くのは、年1回の年賀状名だけになると、正しい書き方と年賀状のマナーやルールなどを、忘れてしまうこともありますよね。
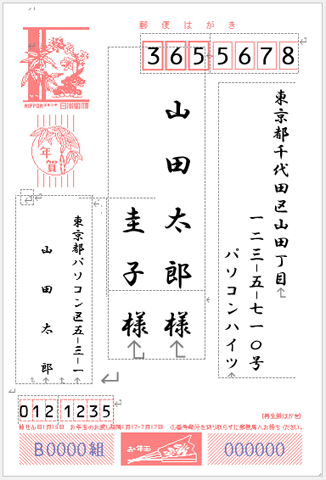
今さら聞けない【年賀状のマナーとルール】について!
日頃から、はがきや手紙を書く習慣がない人も、年に1回の年賀状は、相手方に失礼がないように書きたいと考えている方も多いのではないでしょうか?
それでは、実際の年賀状の宛名面の書き方と、マナーとルールについて解説します!
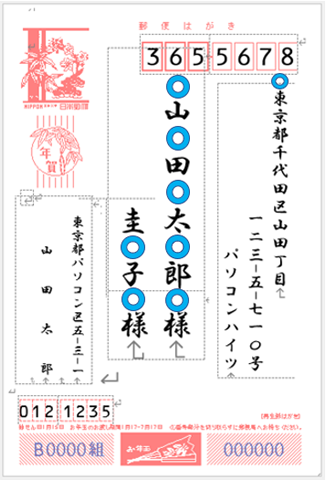
★年賀状の宛名面の書き方
①住所1
住所の先頭と郵便番号の間に、1文字分のスペースを空けます。
都道府県名は、省略せずに記載しましょう。
番地の数字は縦書きにならないように漢数字で書きましょう。
②住所2(建物名)
建物名(マンション名)などは、省略せずに記入するのがマナーです。
②宛名
3桁の大きい郵便番号の下から、1文字分のスペースを空けます。
宛名の文字と文字の間も1文字分のスペースを空け、宛名と敬称の間も、1文字分のスペースを空けます。
•企業名は(株)(有)を省略しない
「〇〇株式会社・部署名・役職・肩書き・〇〇様」
•相手の自宅ではない住所に送る場合は「様方」
④敬称
•【会社】➡御中
•【医師・弁護士・恩師】➡先生
•【名前】➡様
⑤連名
家族などに、連名で書く場合は、名前の下に様を付けます。
連名を書く順序は、世帯主 配偶者 子供の順に書きます。
⑥差出人
差出人の名前と住所は、宛名面で省略し文面に記載することもできます。
差出人の名前と住所が下揃えになるようにしておきましょう。
年賀状・はがき宛名面の作り方
Excelの住所録を作成しておけば、いつでも好きなときに、はがきや年賀状の宛名面を作ることができます。
Wordの【差し込み文書】を使用することにより、Excelと連携して年賀状の宛名面を簡単に作成できます。
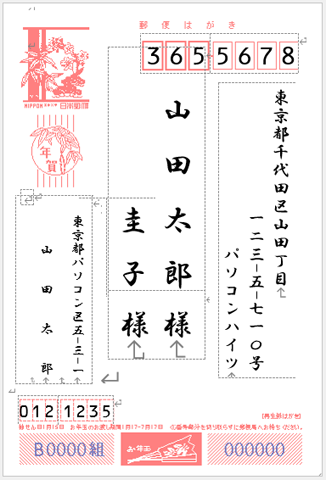
年賀状の住所録の作り方:Excelを使います
🥉手順①:最初にExcelで下記の項目に沿って住所録を作成します。
氏名:連名:郵便番号:電話番号:住所1:住所2
住所1と住所2は分けて管理した方が、後々の編集がしやすいので、住所2には『建物名』(マンション名)などを記入しておきます。

Excelで住所録を作成する際の重要なポイント!
Excelで住所録を作成する際は、必ず下記の項目を確認してください。
ファイルの保存先は【ドキュメント】フォルダー内の【My Data Sources】に保存する事をお勧めします。
★重要:住所録を作成しましたら、Excelは閉じておきます。
Excelが起動している場合と閉じている場合では、WordとExcelの紐づけ方法が違ってきます。
はがき宛名面印刷ウイザードの使い方:Wordを使います
『はがき宛名印刷ウイザード』を使用して、年賀状やはがきの宛名面を作る方法を解説します。
🥉手順①:Wordを【白紙の文書】で起動します。
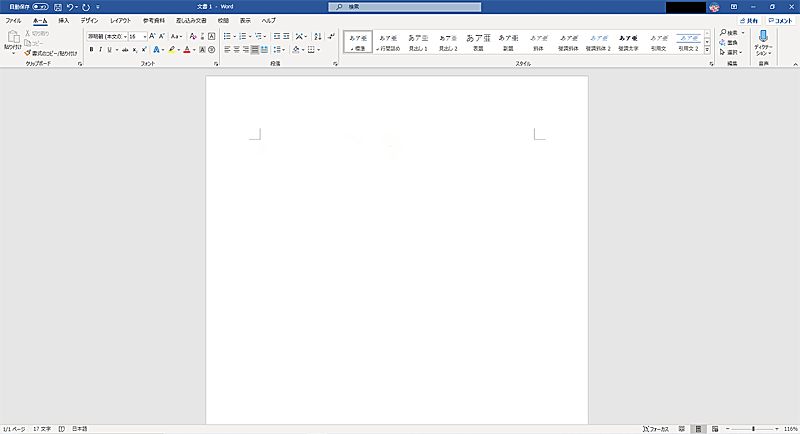
🥉手順②:次にWordのリボンから『差し込み文書』を選択し【はがき印刷】の下向き三角矢印【▼】をクリックします。
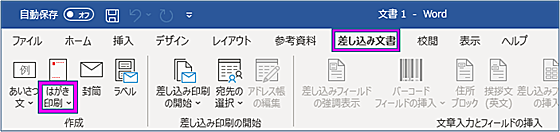
🥉手順③:次に【宛名面の作成】を選択します。

『はがき宛名面の印刷ウイザード』が表示されますので【次へ】をクリックします。
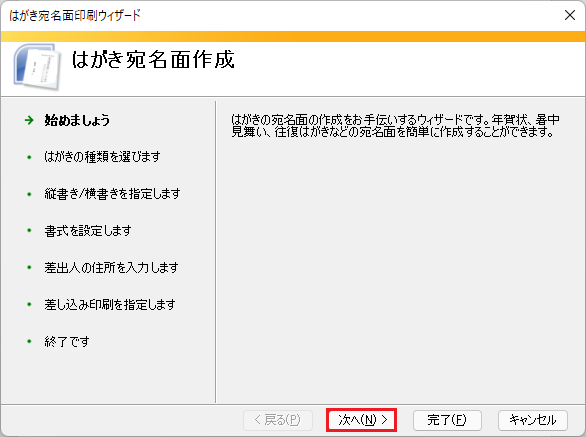
🥉手順④:『はがきの種類』を選びます。
【年賀/暑中見舞い】と【背景にはがきを表示する】にチェック☑が入っていることを確認して【次へ】をクリックします。
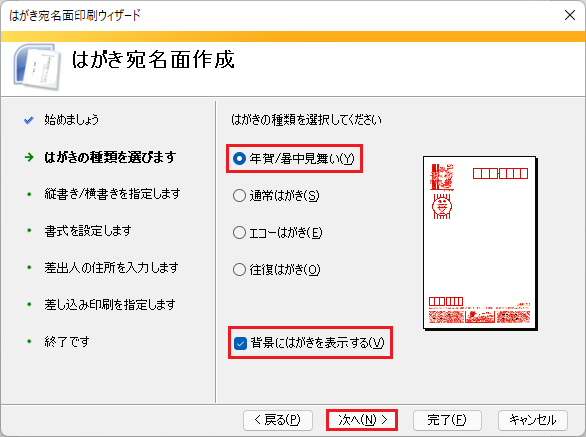
🥉手順⑤:『はがきの向き』を選択します。
今回は【縦書き】を選択し【次へ】をクリックします。
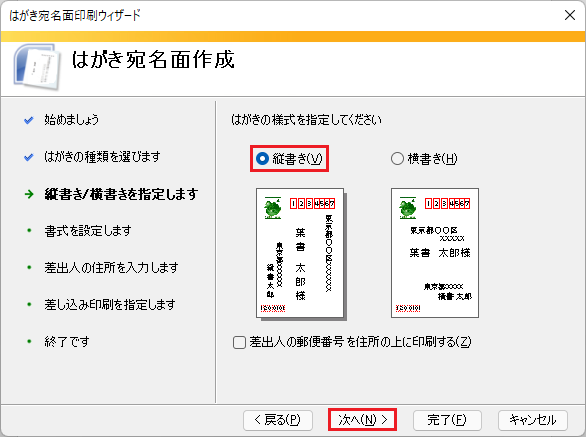
🥉手順⑥:はがき宛名面の【フォント】を選択し【宛名住所内の数字を関数字に変換する】と【差出人住所の数字を漢数字に変換する】にチェック☑が入っていることを確認して【次へ】をクリックします。
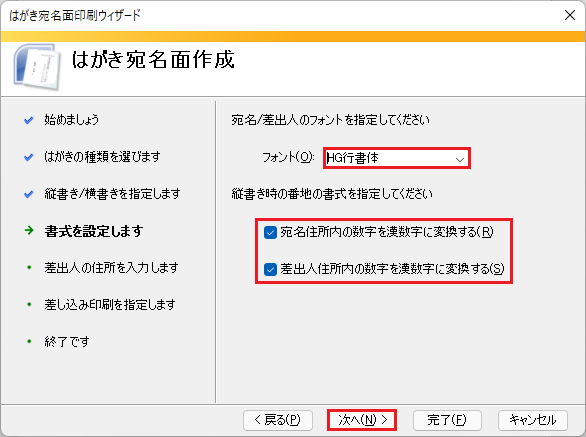
★重要:前半のところで【Excelで住所録を作成する際の重要なポイント!】において、数字は必ず半角で入力しますのとことで、全角にすると宛名面、および差出人の住所内が漢数字になりませんので、ご注意ください。
🥉手順⑦:差出人の情報を入力し『差出人を印刷する】にチェック☑が入っていることを確認し【次へ】をクリックします。
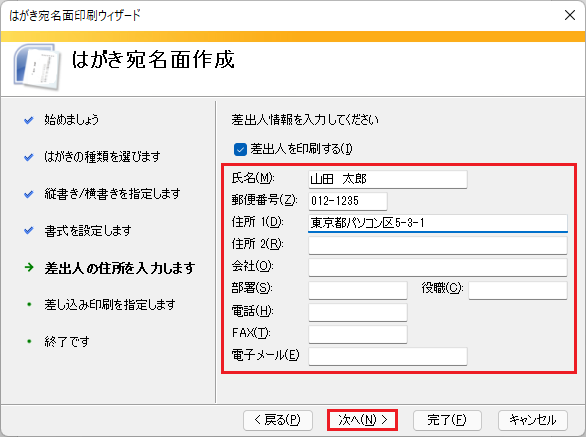
Excelの住所録とWordの宛名面を紐づけする方法
Excelで作成した住所録を呼び出して宛名面を作成していきます。
デフォルトでは【標準の住所録ファイル】に☑が入っていますが、こちらを選択した場合は、Excelとの紐づけの作業は後ほど行う事になります。。
🥉手順⑧:下図の参考に【既存の住所録ファイル】を選択し【参照】をクリックします。
最後に『宛名面の敬称』が『様』になっていることを確認し【次へ】をクリックします。
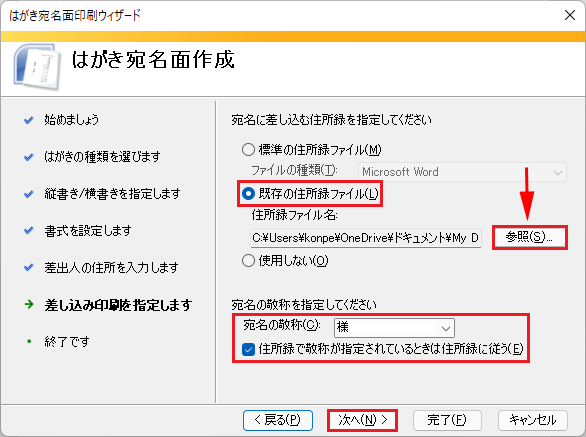
🥉手順⑨:Excelの住所録ファイルを保存してある『My Data Sources』フォルダー内の【Excel年賀状・住所録】を選択し【開く】をクリックします。
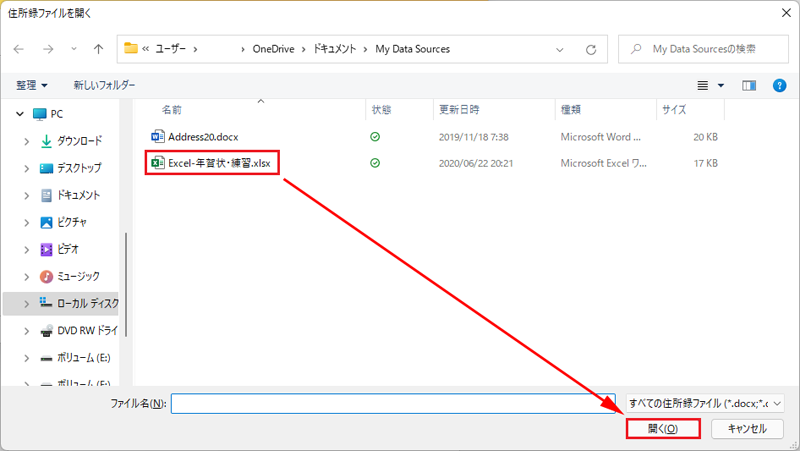
🥉手順⑩:『差し込み印刷を指定します』の画面に戻りましたら【次へ】をクリックします。
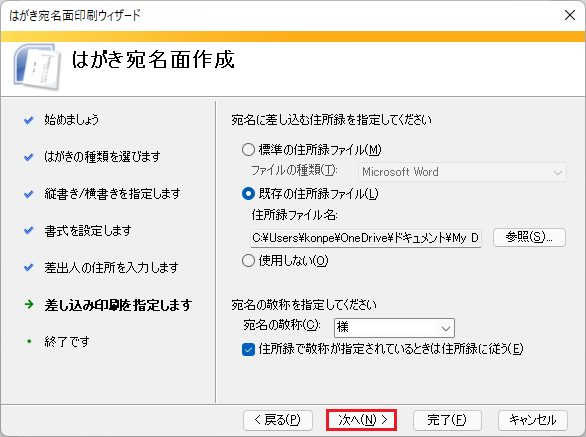
🥉手順⑪:『終了です』の画面になりましたら【完了】をクリックします。
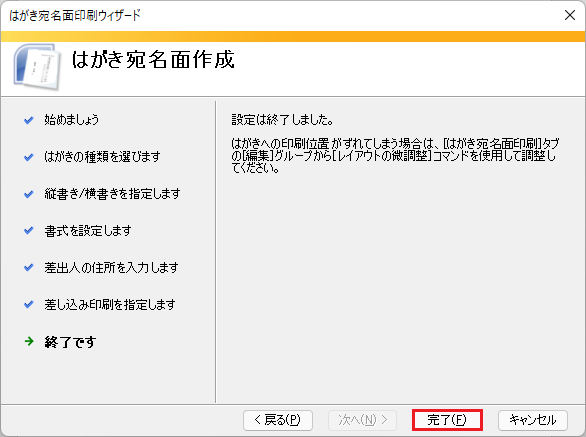
🥉手順⑫:Excelファイル内の住所録のシート名を選択し【OK】をクリックします。
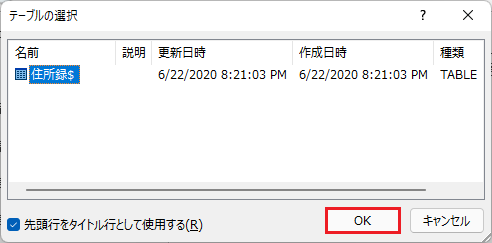
■年賀状の宛名面が表示されます。
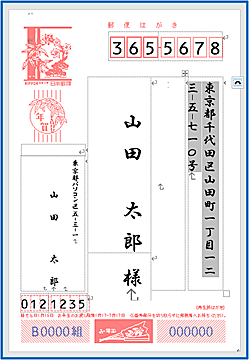

この後は、宛先面のレイアウトを修正していきます!
年賀状・はがきの宛名面をチェックする方法
Excelの住所録で【住所1】に建物名も一緒に記入しても構いません。
住所1に建物名を一緒に記入することにより、宛先と建物名が同じフィールドに表示されます。
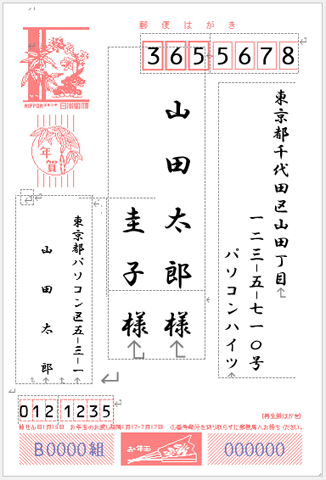
■下図は、Excelの【氏名】【住所1】【住所2】とWordの宛名面の位置関係を示した図になります。
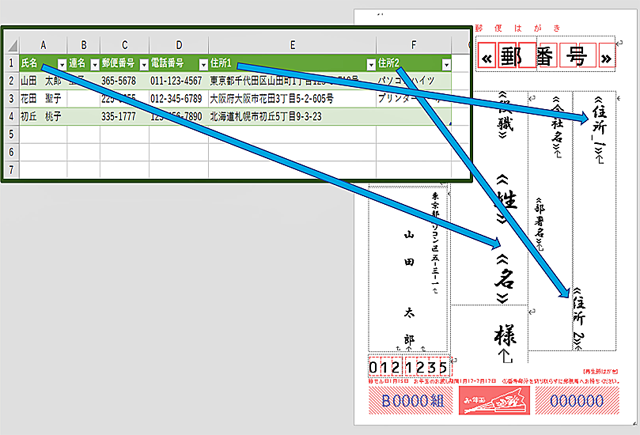
🥉手順①:Wordのリボンから【結果のプレビュー】をクリックします。
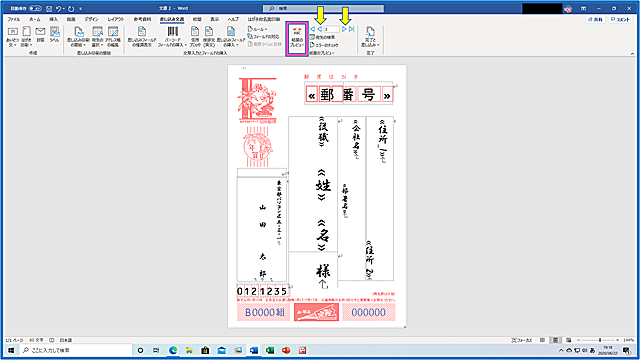
🥉手順②:Wordリボン内の【結果のプレビュー】のメニューから【矢印】をクリックして一枚ずつ宛名面のチェックをします。
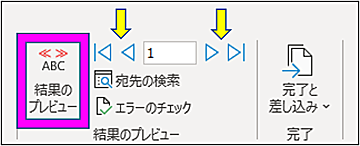
🥉手順③:下図の場合は宛先の番地が途中で折り返していて、不自然なので個別に修正します。
※宛先の修正方法は、この先で詳しく解説しています。

年賀状・はがき宛名面を個別に編集する方法【連名がない場合】
先程のExcelの住所録の宛先をチェックしたときに修正が必要な宛先を個別に編集することができます。
年賀状の宛名面が作成された初期の状態では、宛先の住所の番地が途中から折り返して表示されていますので、個別に配置を修正していきます。
🥉手順①:Wordのリボンから『差し込み文書』を選択し【完了と差し込み】を選択します。
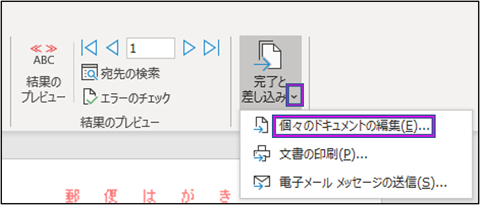
🥉手順②:【個々のドキュメントの編集】を選択します。

🥉手順③:【すべて】を選択し【OK】をクリックします。

🥉手順④:Wordにハガキの宛名面の複製『レター1』が作成され個別に編集できる様になりました。
『レター1』の画面では、マウスでスクロールすると年賀所をコマ送りすることができます。
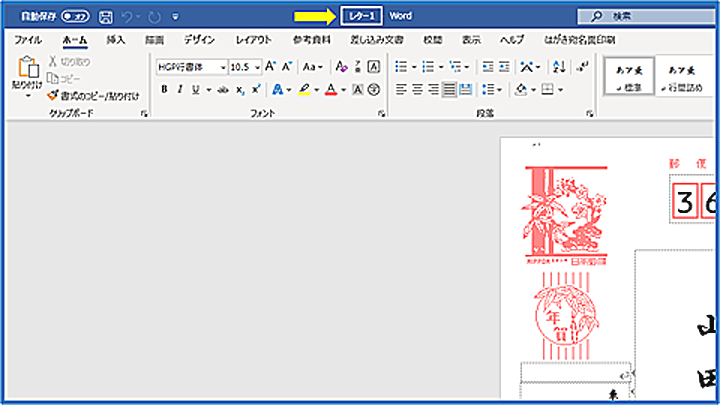
🥉手順⑤:宛名面の編集したい場所の先頭に、カーソルを移動し【Enter】キーを押します。
今回は、宛先の番地【一二三】の上の部分から区切りを入れ【Enter】キーを押します。
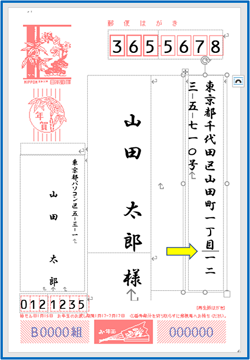
🥉手順⑥:番地の位置を調整するため、Wordの【段落】グループから【下揃え】をクリックします。
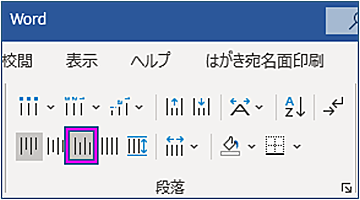
下図の宛先の完成画面になります。
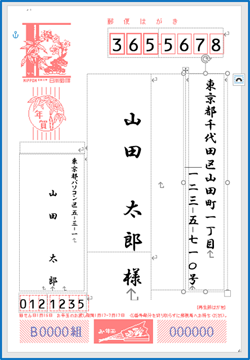
不要なフィールドを削除し住所2(建物名)を表示します
会社名と部署名を表示しない場合は、余分なフィールドは削除しておく方がよいでしょう。
住所2建物名がフィールドに隠れて見えない状態になっていますので、建物名が表示されるように修正していきます。
最初に下記の会社名と部署名の『フィールド』を削除します。
🥉手順①:会社名と部署名の『フィールド』内を、一度マウスでクリックし、フィールドの縁にカーソルを移動し、手裏剣マーク【+】が出現しましたら、マウスでクリック後【Delete】キーを押して削除します。

🥉手順②:フィールドに隠れた建物名(マンション名)を表示するには、下記の様にフィールドの縁にマウスを移動し下図の様なマークが出現しましたらドラッグして広げて建物名が表示されるようにします。
※フィールドの左側の縁を広げても建物名が表示されない場合は、フィールドの右側の縁を広げてください
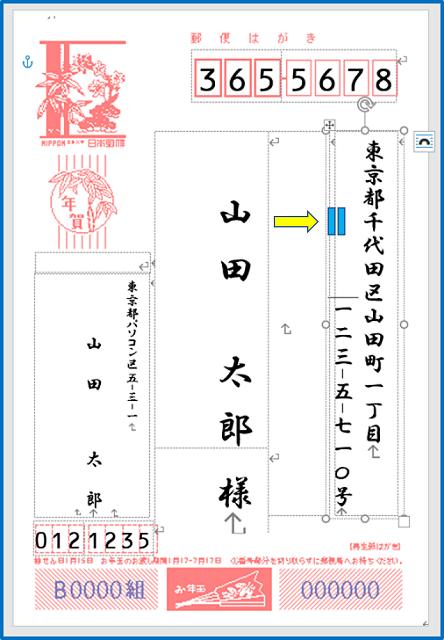
🥉手順③:下図が完成図となりますが、最後に『宛名』と『宛先』の位置を微調整します。
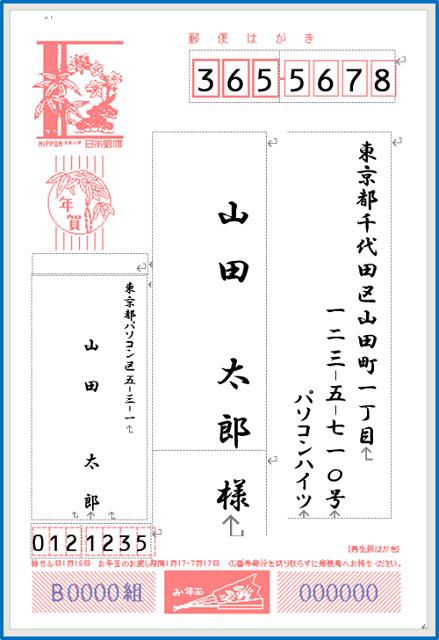
🥉手順④:フィールドの縁にカーソルを移動し【+】マークが出現しましら【+】マークをクリックしてから、キーボードの矢印キー【▲】【▼】【◀】【▶】を操作して好みの位置に移動します。
下図では少し『宛名』と『宛先』を上に移動しています。
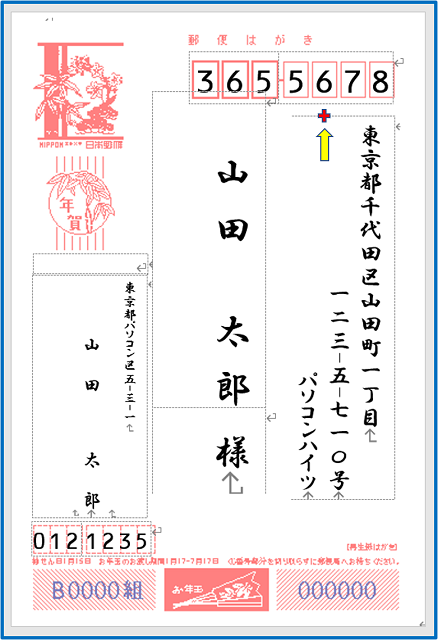
年賀状の宛名面に連名を追加する方法
連名の追加は【レター1】では、追加できませんので『文書2』の宛先の編集をする前に作業を済ましておきます。
『レター1』を作成途中または、作成後の場合は『文書2』へ戻って作業をします。
★文書2へ戻る方法
タスクバーのWordのアイコンにマウスカーソルを移動と『文書2』と『レター1』のサムネイル画像が表されますので、『文書2』をクリックします。
•別の方法:レター1のウインドウの右上の【最小化】をクリックします。
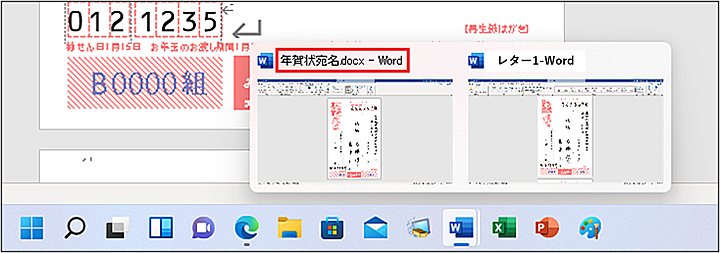
🥉手順①:『差し込み文書』を選択し【結果のプレビュー】を選択します。

🥉手順②:会社名と部署名の『フィールド』の縁をマウスでクリックして、そのまま宛先の左側へドラッグして移動します。

🥉手順③:会社名と部署名のフィールドのサイズと配置を変更します。
サイズの変更方法は、フィールドの角にマウスのカーソルを移動すると、ハンドル(矢印が両方あるマーク)が出現しますので、マウスでスライドしてサイズを調整します。
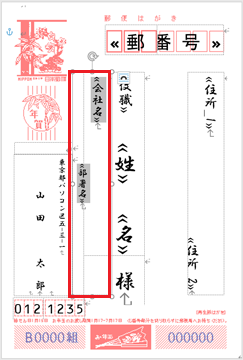
🥉手順④:連名を挿入したい場所に、カーソルを移動してクリックします。

🥉手順⑤:Wordのリボンから【差し込みフィールドの挿入】を選択します。
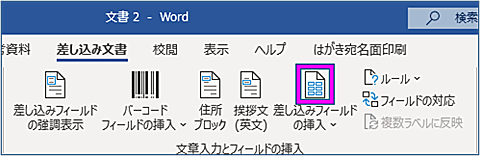
🥉手順⑥:【連名】を選択し【データベースフィールド】が選択されていることを確認し【挿入】をクリックします。
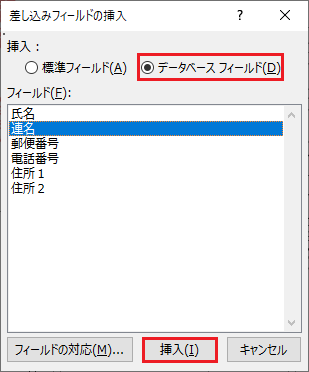
■連名が追加されました。
完成しましたら、ファンクションキーの【F12】を押して【名前を付けて保存】を実行します。
連名の文字の間隔を修正する方法は、あとで解説します。

連名に敬称を記載する方法
Wordで連名を挿入しても、敬称は自動的に記載されません。
連名に敬称を追加する方法で簡単な方法を紹介します。
🥉手順①:年賀状の宛名の敬称【様】の下にマウスでクリックしてカーソルを移動し【Enter】キーを押します。

🥉手順②:敬称の左側に改行された箇所に【様】と入力します。

■敬称が表示されました。

テキストボックスを使用して連名に敬称を記載する方法
Wordで連名を挿入しても、敬称は自動的に記載されません。
連名の敬称の位置を微調整する場合は、『テキストボックス』がお勧めです!
『テキストボックス』を使用して連名の下に敬称を挿入していきます。
🥉手順①:Wordの『挿入』タブを選択し【テキストボックス】をクリックします。
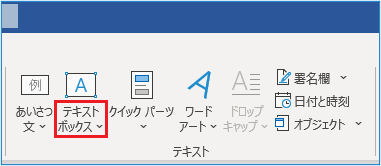
🥉手順②:『組み込み』画面で【横書きテキストボックス】を選択します。
※入力する文字が1文字の場合は【縦書きテキストボックス】でも構いません。
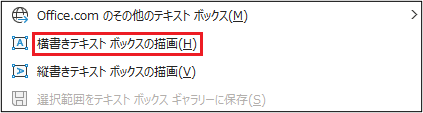
🥉手順③:敬称を挿入する箇所で、マウスでドラッグして枠を広げます。

🥉手順④:敬称の『テキストボックス』を選択しておきます。

⑤テキストボックスの枠線を削除しますので、Wordの『図形の書式』タブを選択し『図形の枠線』を選択し【枠線なし】をクリックします。
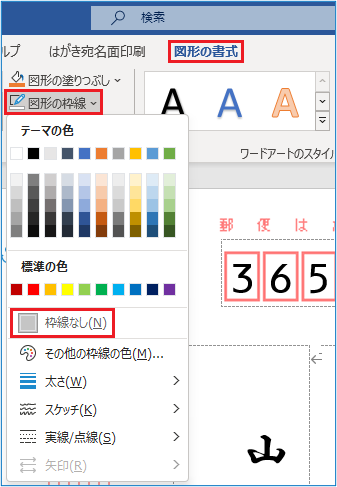
連名の文字間隔を修正する方法
🥉手順①:連名と敬称の文字の間隔を修正しますので連名の文字列を選択します。

🥉手順②:『ホーム』タブを選択し『フォント』グループの右下の【フォント】をクリックします。
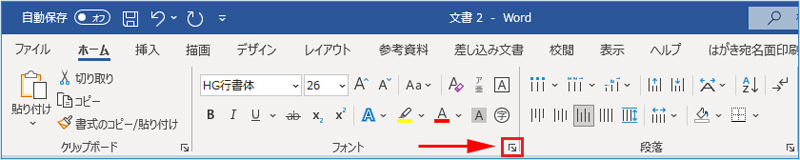
🥉手順③:『フォント』のダイアログボックスでは『文字間隔』を【広く】を選択し『間隔』に数値を入力します。
※連名の文字間隔を狭くする場合は『文字間隔』を【狭く】を選択します。
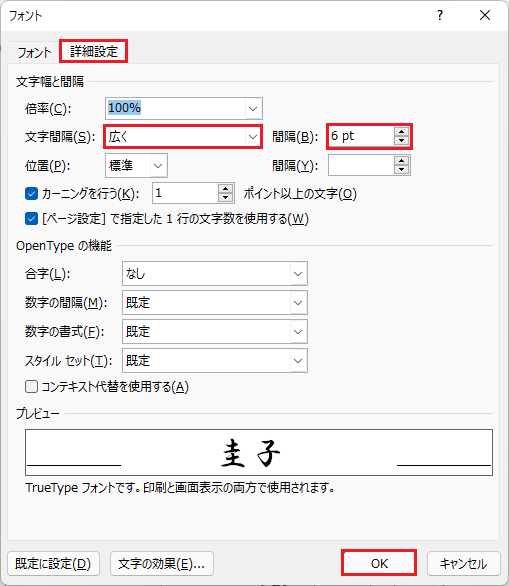
■連名の文字間隔が修正され見た目が良くなりました。
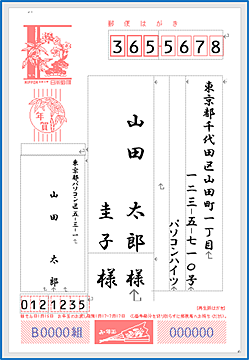
差出人のレイアウトを調整する方法
差出人の住所と名前を下揃えに修正し、差出人の住所のフォントサイズを修正します。
🥉手順①:差出人の住所の一番下の『改行マーク』にマウスカーソルを移動します。

🥉手順②:『ホーム』タブの『段落』グループの【下揃え】を選択します。

🥉手順③:差出人の住所を選択し、フォントサイズを【12】に変更します。
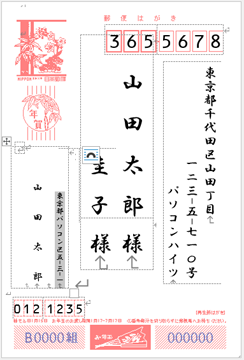
■年賀状の宛先面が完成しました。
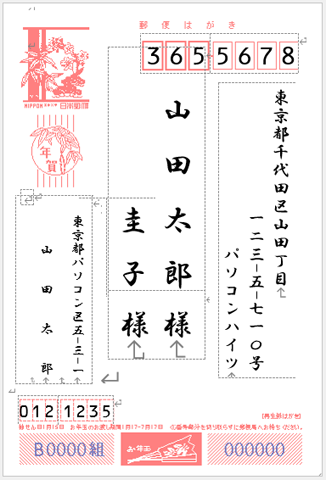
レイアウトの最終調整
年賀状の宛名や宛先の位置・連名との位置調整やフォントサイズの調整を行います。
★フィールドの位置調整:フィールドの縁をクリックしマウスでドラッグして調整します。
★フォントサイズの調整:任意の文字を選択してフォントサイズを変更します。
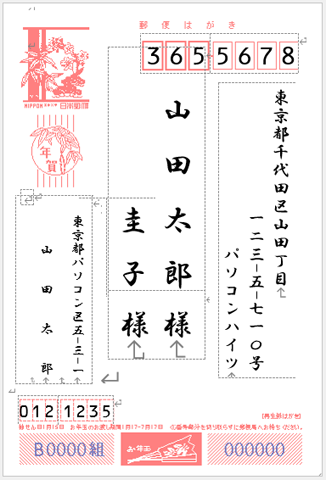
この記事を見た方にお勧めの商品
年賀状の印刷方法
作成した年賀状を印刷する方法について解説します。

🥉手順①:最初にプリンターの電源を入れます。
🥉手順②:Wordに年賀状が表示されている状態で、キーボードの【Ctrl】+【P】を押します。
Wordの印刷設定画面が表示されます。
年賀状の宛名面の印刷プレビューを確認し問題がないかチェックします。
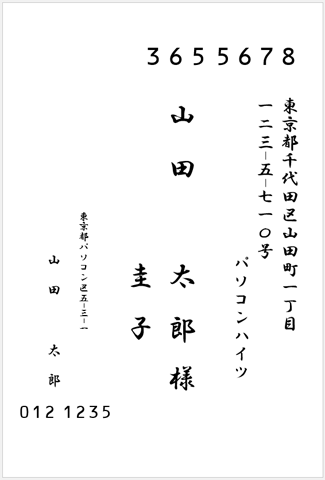
🥉手順③:Wordの印刷設定の各設定が『現在のページを印刷』『片面印刷』印刷方向が『縦方向』用紙の種類が『ハガキ』になっていることを確認しましたら【印刷】をクリックし印刷を実行します。
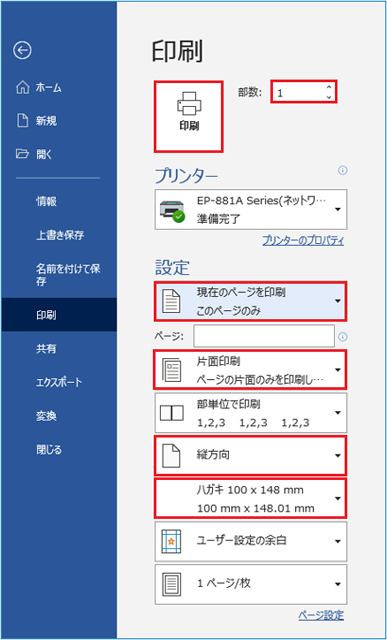
年賀状【Officeテンプレート】
年賀状の宛名面の作成に続き、文面の作成に興味がある方は、Microsoftが無料で提供している『年賀状Officeテンプレート』がお勧めです。

この記事で紹介したExcelを使用した住所録の作成や、年賀状の文面のデザインテンプレートを使用すれば、素晴らしい年賀状をOfficeで作成することができます。

★年賀状文面のデザインの種類も豊富で、WordとPowerPointで簡単に作成できます。
👉【Microsoft公式サイト】年賀状Officeテンプレートはこちら!
★年賀状の住所録も、Excelテンプレートで簡単に作成できます。
👉【Microsoft公式サイト】住所録(はがき作成)テンプレートはこちら!

最後まで読んで頂きありがとうございます!