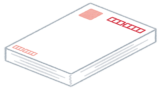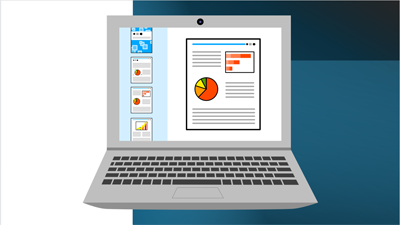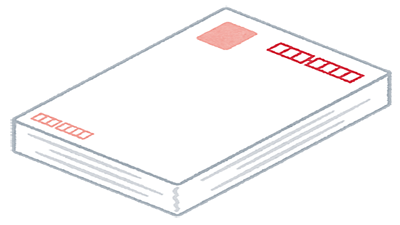年賀状の文面をパソコンで作りたい!そのような方にWordを使って年賀状の文面を作成する方法を図解式で詳しく紹介します。また、大切な人へ送る年賀状を正しく作るための年賀状のマナーや賀詞のルールについても詳しく解説しています。

★Wordで年賀状(文面)を作成する方法について知りたい
★年賀状の文面の画像をオリジナルの画像に変更したい
★年賀状の正しい書き方について確認したい
年賀状の正しい書き方
一年の始まりの挨拶【年賀状】意外と知らないマナーや賀詞のルールも多いかもしれません!?
特に会社の上司や目上の人に送る年賀状には、気をつけたいものです。
現在では絶対ダメ!というものはないですが、知っていると良い知識をまとめてみました。

年賀状のマナー
一年の始まりの挨拶、年賀状!
年賀状はお祝いのご挨拶になりますので忌語に注意して文章を書きます。
「切」「終」「去る」「失う」「滅びる」などの不吉な言葉は使わないようにしましょう。
| 去年 | 旧年 | 昨年 |
句読点は入れない
基本的には、年賀状のあいさつ分には句読点は使いません。
手紙を書く習慣が残っているため、ついつい句読点を入れることも?
気を付けておきましょう!
筆記用具の選び方
年賀状を、ボールペンで書くことはマナー違反でしょうか?
結論から先に申し上げますと『年賀状にボールペンはNG』です。
ただし、親しい友人や家族へ送る年賀状の場合は、ボールペンでも大丈夫との認識が多くなってきました。

最近では、パソコンで年賀状を作成する方が多くなりましたが、作成した年賀状にボールペンで添え書きをするケースは、よく見かけます。
注意しておきたいのは、会社の上司や目上の人に送る年賀状には、ボールペンは使わないようにした方が良いと考えられます。
賀詞のルール
年賀状で使うお祝いの言葉を『賀詞』と呼びますが、使い方や文字数にマナーがあるようなので、簡単にまとめてみました。
| 一文字 | 寿・賀・吉・福・ |
| 二文字 | 初春・賀正・迎春・寿春・賀春・慶福 |
| 四文字 | 謹賀新年・謹賀新春・慶賀光春・恭賀新年 |
| 文章 | 新年おめでとうございます・謹んで初春のお慶びを申し上げます |
| 外国語 | Happy New Year・Bonne Annee |
✨相手が目上の人の場合:「謹賀新年」「謹賀新春」などの4文字
✨相手が目下・友人の場合:「寿」「福」「吉」「賀正」「迎春」「賀春」目上の人にはNG
✨すべての人に使える賀詞:「新年おめでとうございます」「あけましておめでとうございます」
「賀正」や「謹賀新年」などの短い賀詞と「新年おめでとうございます」の賀詞の重複はNGです。
「元旦」「元日」「1月1日」などの重複はNGです。
マナーとして良いのは「元旦」です。
それでは、Wordで年賀状を作成する方法をみていきましょう。
年賀状文面の作り方
Wordの、はがき作成機能を使用して『年賀状』や『はがき』の文面を作成することができます。
オリジナルの写真やイラストを利用して、個性的な年賀状を素早く作成する方法を紹介します。
Wordの「差し込み文書」を使用する方法
🥉手順①:Wordを『白紙』で起動後【差し込み文書】タブを選択し【はがき印刷】をクリックします。
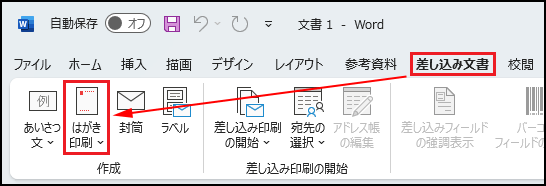
🥉手順②:『はがき印刷』の一覧から【文書の作成】を選択します。
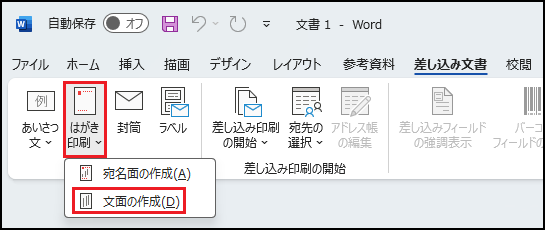
【はがき文面作成ウイザード】の使い方
🥉手順①:【はがき文面作成ウイザード】が表示されましたら【次へ】を選択します。
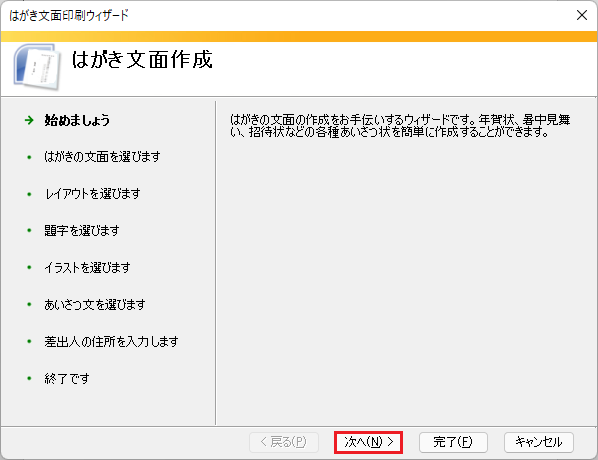
🥉手順②:『はがきの文面を選びます』では【年賀状】を選択して【次へ】を選択します。
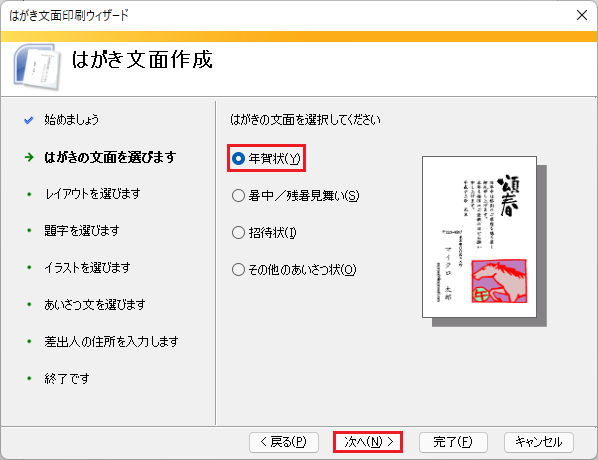
🥉手順③:『レイアウトを選びます』では【表示するレイアウトのタイプ】を選択し、好みのレイアウトを1つ選び【次へ】を選択します。
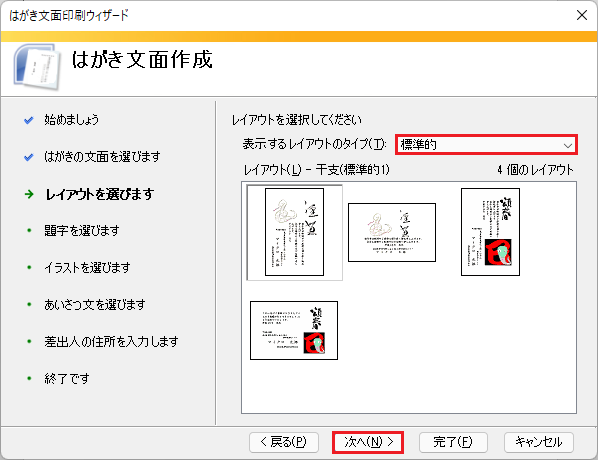
🥉手順④:『題字を選びます』では【題字の候補】から、任意の題字を1つ選び【次へ】を選択します。
■今回は例として「謹賀」を選択しています。
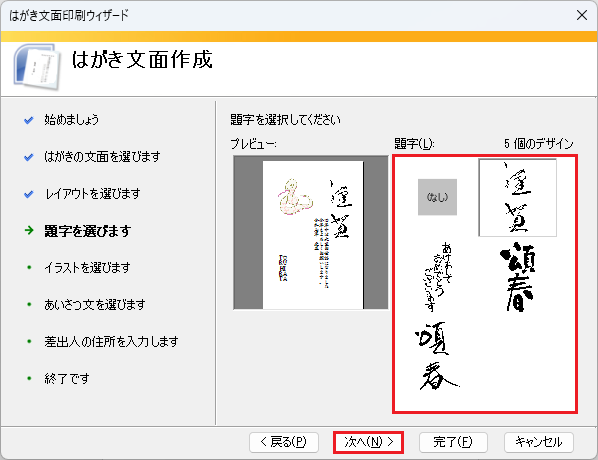
🥉手順⑤:『イラストを選びます』では【イラストのデザイン】任意のデザインを1つ選び【次へ】を選択します。
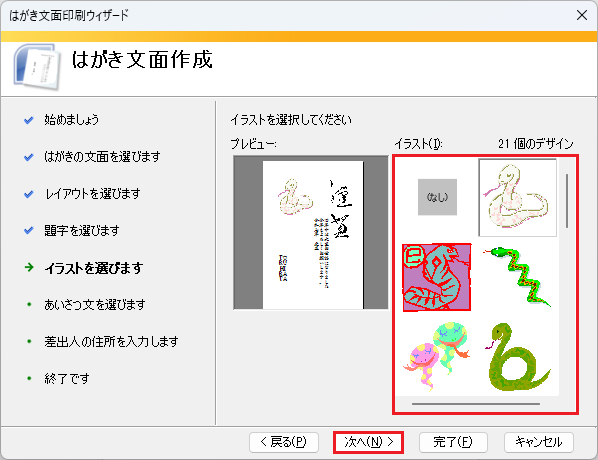
🥉手順⑥:『あいさつ文を選びます』では、任意の【あいさつ文】を1つ選び【次へ】を選択します。
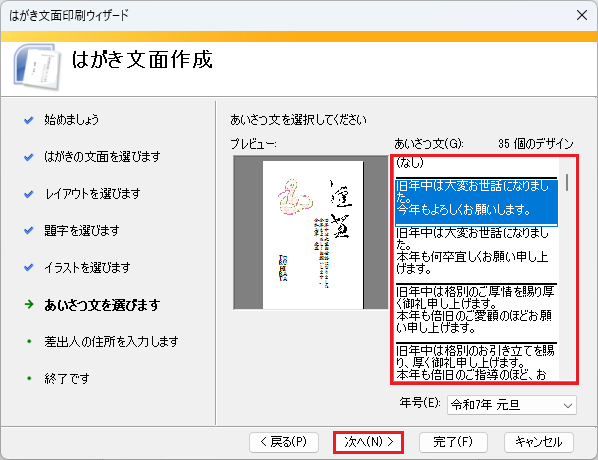
🥉手順⑦:下図の画面では【差出人情報】を入力して【次へ】を選択します。
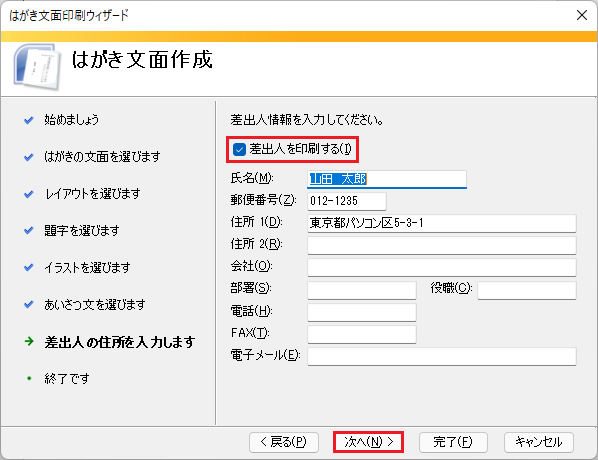
🥉手順⑧:下図の画面では【完了】をクリックします。
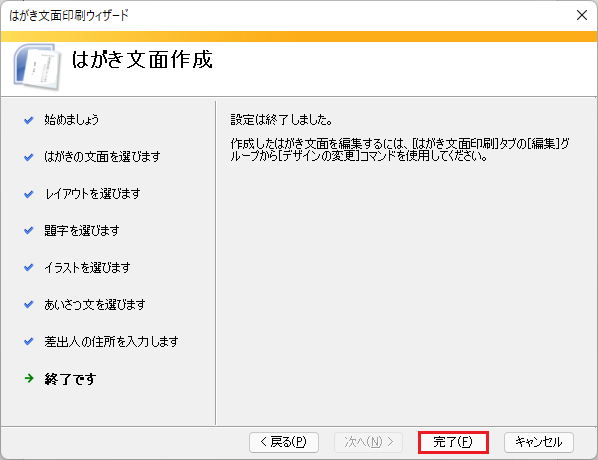
年賀状の文面が完成しました。
これで良ければ年賀状を印刷します。
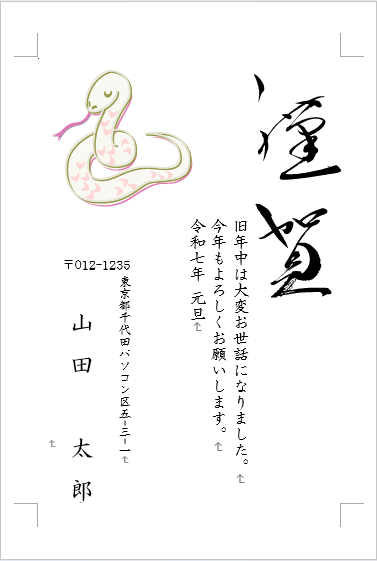
■Wordで年賀状やハガキの宛名面を作る方法を別の記事で詳しく紹介しています。
■この記事を見た方にお勧めの商品
年賀状をオリジナルのデザインに変更する方法
Wordで作成した年賀状は【題字】【イラスト】【あいさつ文】は全て図形になっていますので、個別に編集して任意のデザインに変更することができます。
今回は、例としてイラストの画像を変更する方法を紹介します。
★左側:変更前
★右側:変更後
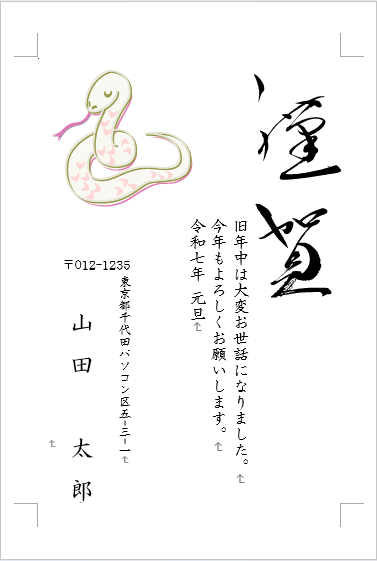
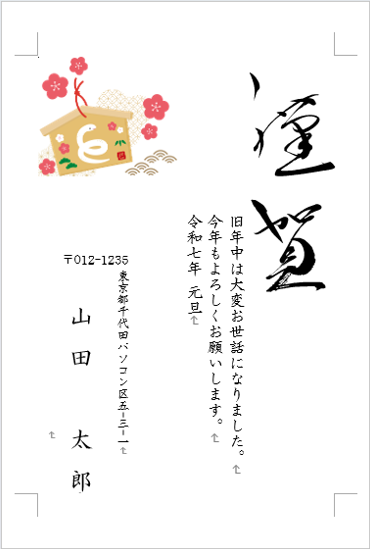
🥉手順①:年賀状の【イラスト】の部分をクリックして、ハンドルマークが表示されましたら
【Delete】キーを押して、イラストの画像を削除します。
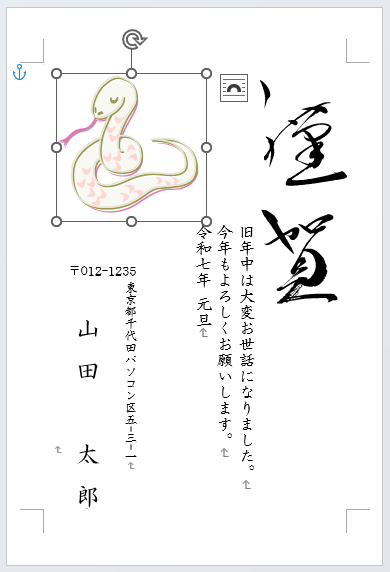
🥉手順②:【イラスト】の画像が削除されました。
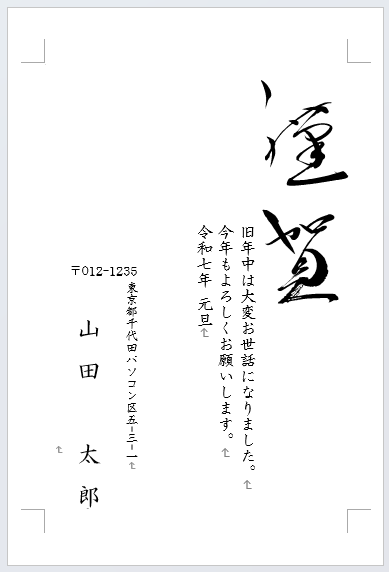
🥉手順③:Wordのリボンから『挿入』タブを選択し、図のグループから【画像】を選択して『画像の挿入元』の一覧から任意の挿入元ををクリックします。
パソコン内から画像を挿入する場合は【このデバイス】を選択します。
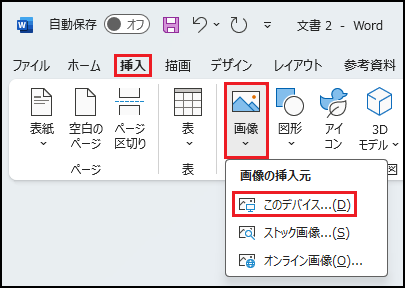
🥉手順④:パソコンの画像を保存してあるファイルの中から、任意のイラスト(画像)を1つ選び【挿入】を押します。
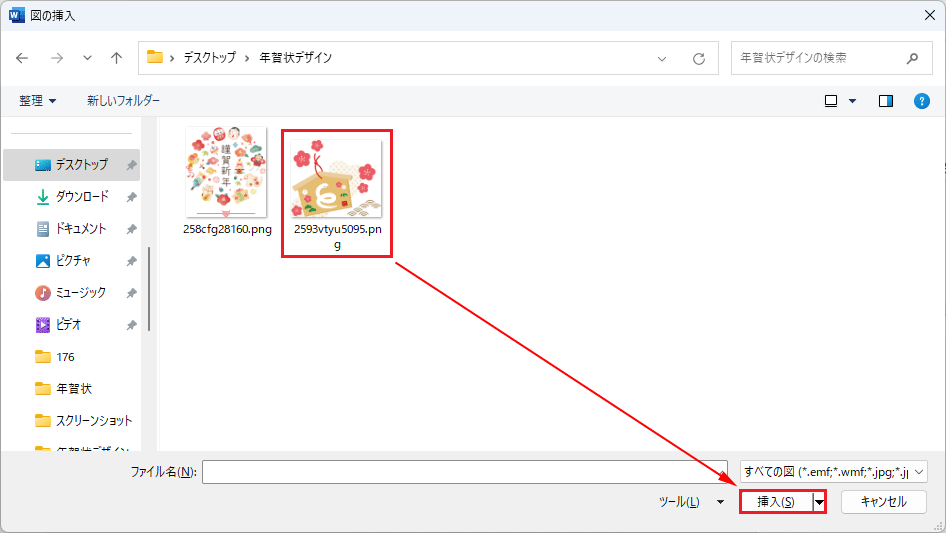
🥉手順⑤:イラスト(画像)が挿入されましたら画像右上の【レイアウトオプション】を選択し【文字列の折り返し】の中から【前面】を選択します。
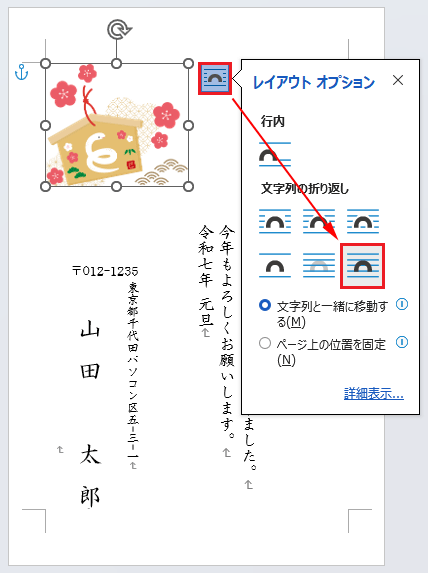
年賀状の文面が完成後は、それぞれの図形を、ドラッグして位置を微調整し完成させます。
年賀状の文面が完成しました。
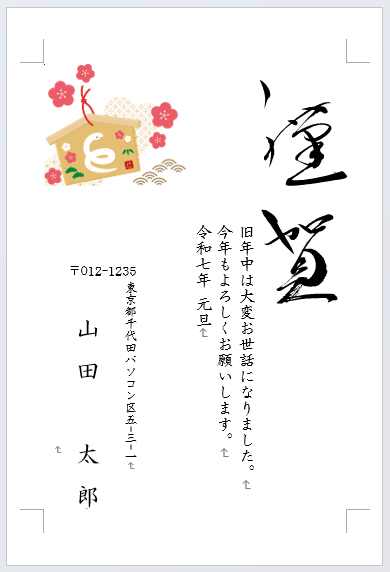
■Wordで年賀状やハガキの宛名面を作る方法を別の記事で詳しく紹介しています。
■この記事を見た方にお勧めの商品
年賀状の印刷方法
作成した年賀状を印刷する方法について解説します。
🥉手順①:最初にプリンターの電源を入れます。

🥉手順②:Wordに年賀状が表示されている状態で、キーボードの【Ctrl】+【P】を押します。
Wordの印刷設定画面が表示されます。
年賀状の文面の印刷プレビューを確認し問題がないかチェックします。
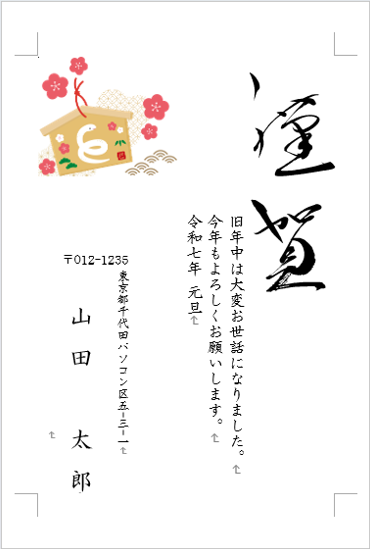
🥉手順③:印刷設定の各設定が『現在のページを印刷』『片面印刷』印刷方向が『縦方向』用紙の種類が『ハガキ』になっていることを確認しましたら【印刷】をクリックして印刷を実行します。
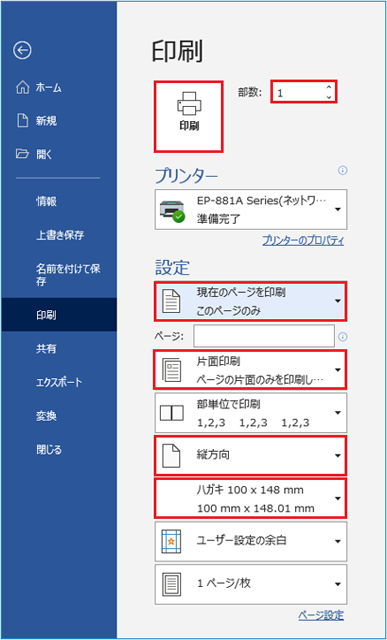
■この記事を見た方にお勧めの商品
年賀状【Officeテンプレート】
年賀状の宛名面のデザインテンプレートを使用することで、簡単に年賀状の文面を作成することができます。

Microsoftが無料で提供している『年賀状Officeテンプレート』がお勧めです。

★この記事で紹介した年賀状の文面の作成で使用できる『年賀状Officeテンプレート』は、デザインの種類も豊富で、WordとPowerPointで簡単に作成できます。
👉【Microsoft公式サイト】年賀状Officeテンプレートはこちら!
■Wordで年賀状やハガキの宛名面を作る方法を別の記事で詳しく紹介しています。


 激安パソコン講座【PCHack】のご案内
激安パソコン講座【PCHack】のご案内