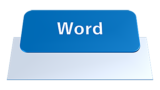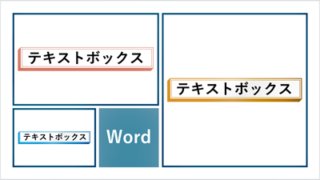Wordで作成した文書の余白部分に、ヘッダーやフッターを挿入して、ページ番号や日付、文書のタイトル、作者名、会社名などを表示することができます。文書の余白部分を有効活用することにより、文書や資料を整理しやすくなります。

★ヘッダーとフッターの使い方について知りたい!
★ヘッダーとフッターの編集方法について知りたい!
★ヘッダーとフッターを削除する方法について知りたい!
ヘッダーとフッターの使い方
ヘッダーやフッターには、ページ番号や日付、文書のタイトル、作者名、会社名、会社のロゴなどの画像も表示することができます。
✨ヘッダーとは?:ページ上部の余白部分の領域
✨フッターとは?:ページ下部の余白部分の領域
ヘッダーやフッターは、すべてのページに共通する内容が表示され、Wordには、あらかじめデザインされた任意のヘッダーとフッターを使用することができます。
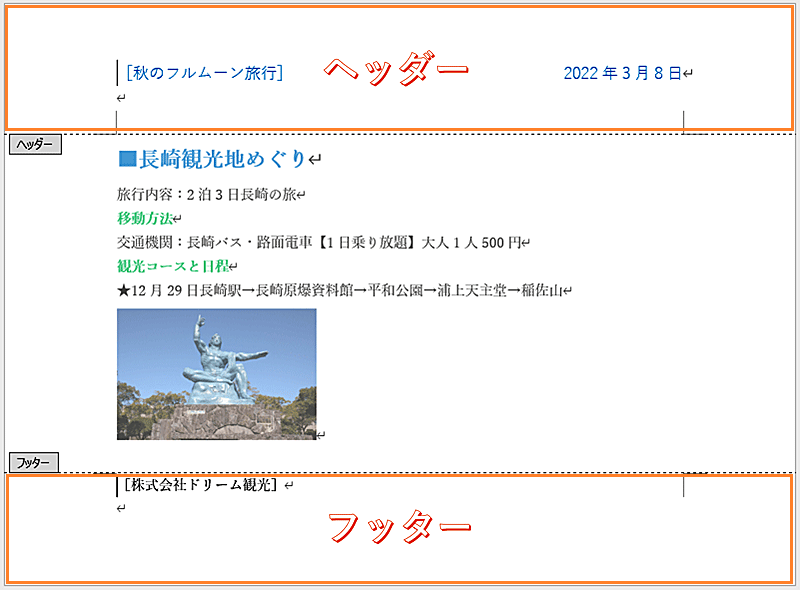
ヘッダーとフッターの概要
サンプル資料『長崎観光地めぐり』1ページ目の上下の余白部分にヘッダーとフッターを設定しています。
✨ヘッダーの表示内容:タイトル・日付・ページ番号
✨フッターの表示内容:会社名・ページ番号
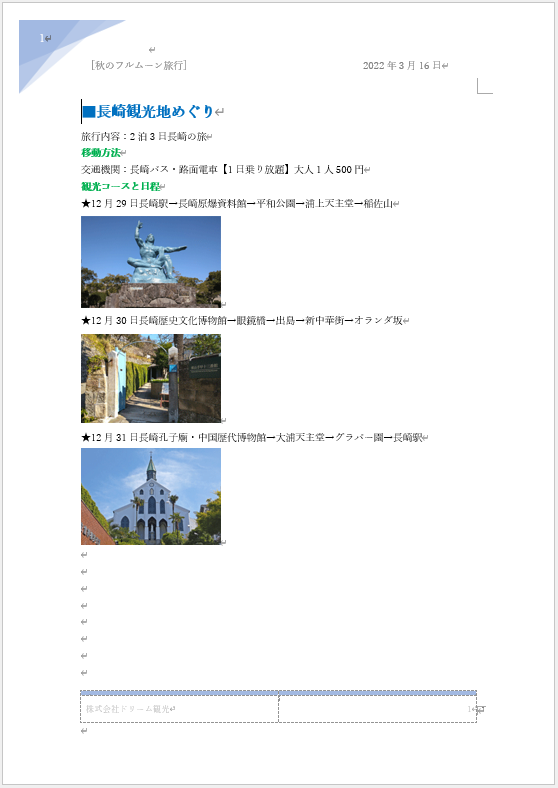
サンプル資料『長崎観光地めぐり』2ページ目の上下の余白部分にヘッダーとフッターを設定しています。
✨ヘッダーの表示内容:タイトル・日付・ページ番号
✨フッターの表示内容:会社名・ページ番号
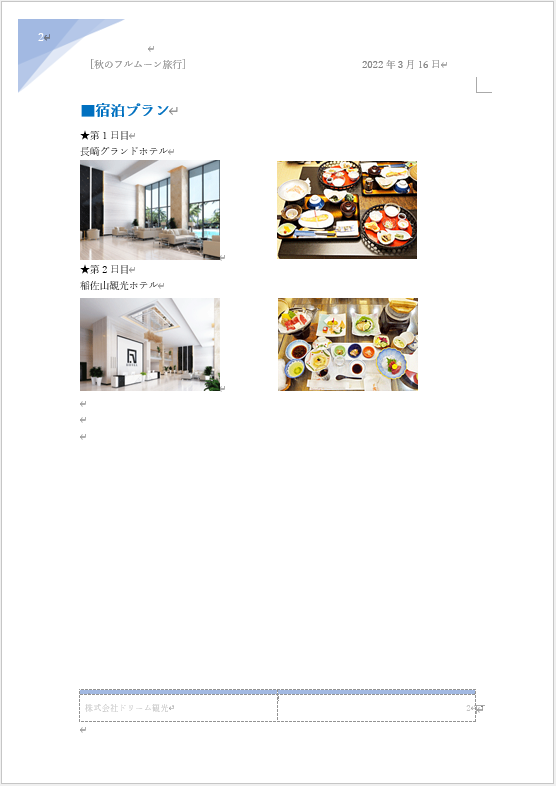
ヘッダーの挿入方法
ヘッダーの挿入方法は『挿入』タブから『ヘッダーとフッター』グループの【ヘッダー】を使います。
今回は、下記の資料『長崎観光地めぐり』にヘッダーを挿入する方法を解説します。
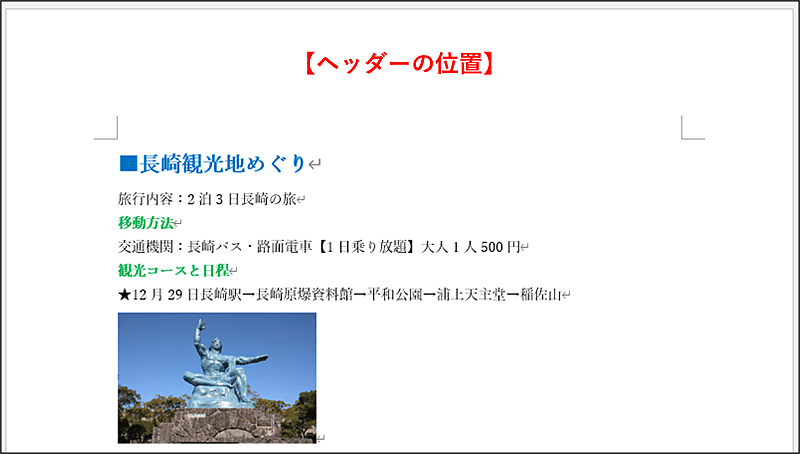
🥉手順①:Wordのリボンから【挿入】を選択します。
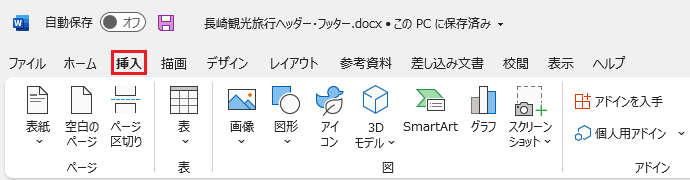
🥉手順②:『挿入』タブの『ヘッダーとフッター』のグループから【ヘッダー】を選択します。
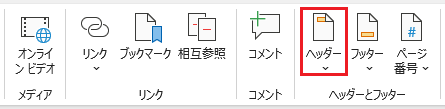
🥉手順③:ヘッダーの組み込みの一覧から、任意のヘッダーを選択します。
今回は【グリッド】を選択します。
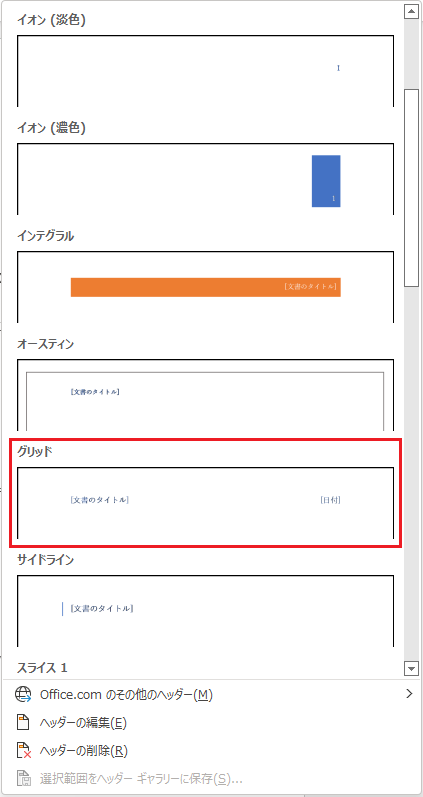
■ヘッダーが挿入され、ヘッダーとフッターが編集できる状態になります。
🥉手順④:ヘッダーの【文書のタイトル】をクリックし、任意のタイトルを入力します。
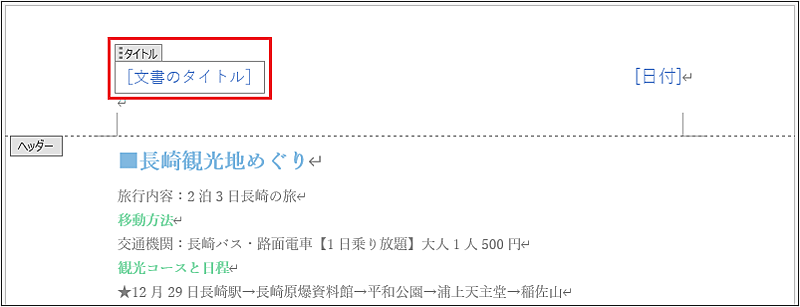
今回は文書のタイトルに【秋のフルムーン旅行】と入力します。
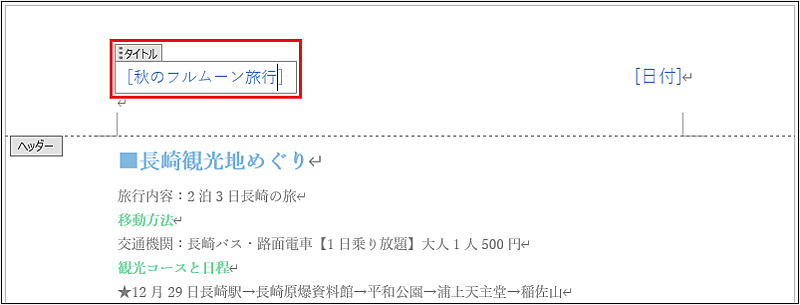
🥉手順⑤:ヘッダーの【日付】をクリックします。
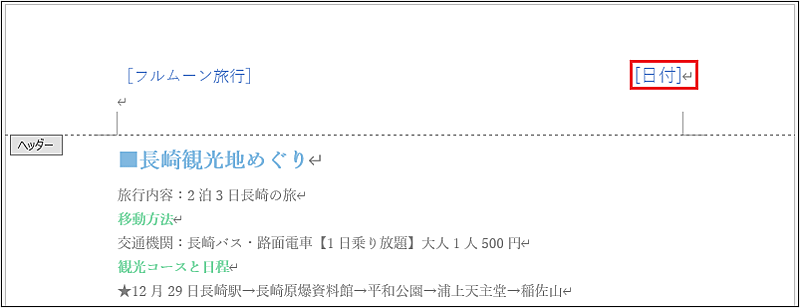
🥉手順⑥:日付の下三角矢印【▼】をクリックします。
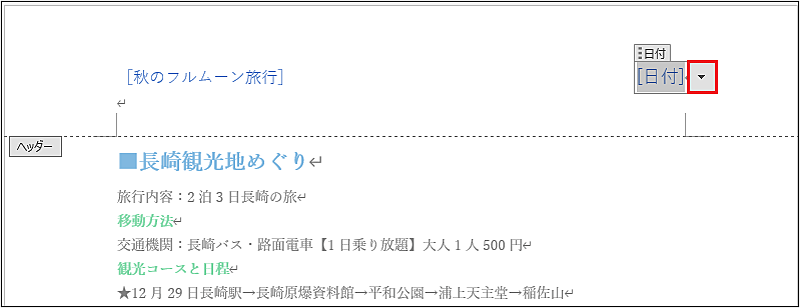
🥉手順⑦:カレンダーが表示されましたら、任意の日付を選択します。
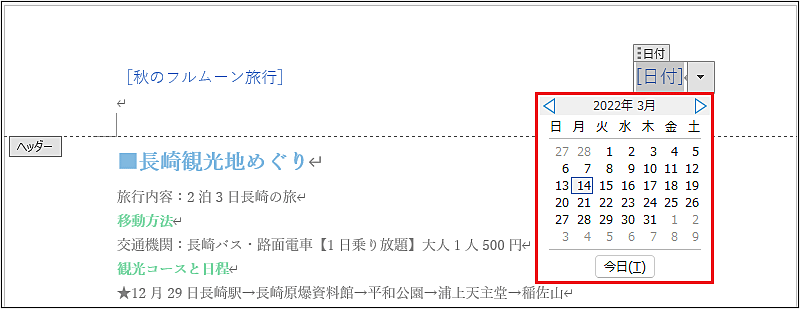
■ヘッダーに「文書のタイトル」と「日付」が表示されました。
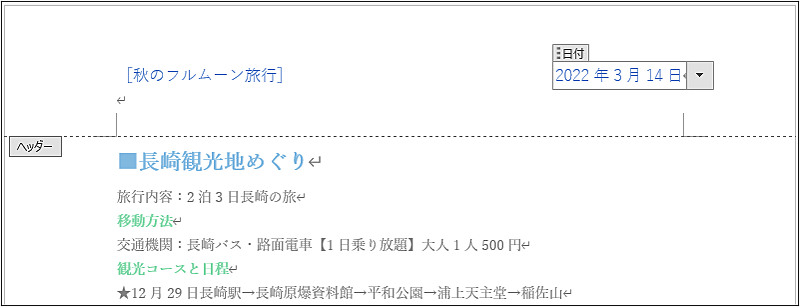
🥉手順⑧:ヘッダーの作成が完了しましたら『ヘッダーとフッター』タブの【ヘッダーとフッターを閉じる】をクリックします。
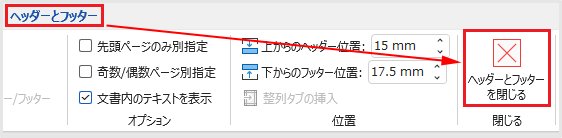
フッターの挿入方法
フッターの挿入方法は『挿入』タブから『ヘッダーとフッター』グループの【フッター】を使います。
※ヘッダーを挿入するとフッターも自動的に挿入されますが、フッターの組み込みから任意のフッターを選択することもできます。
フッターの挿入方法について詳しく解説します。
🥉手順①:Wordのリボンから【挿入】を選択します。
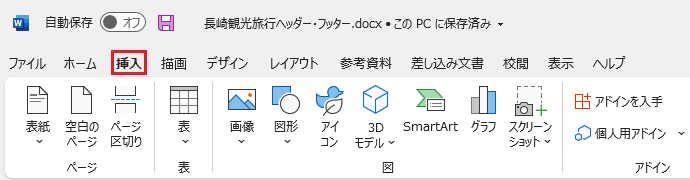
🥉手順②:『挿入』タブの『ヘッダーとフッター』のグループから【フッター】を選択します。
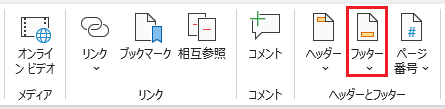
🥉手順③:ヘッダーの組み込みの一覧から、任意のフッターを選択します。
今回は【空白】を選択します。
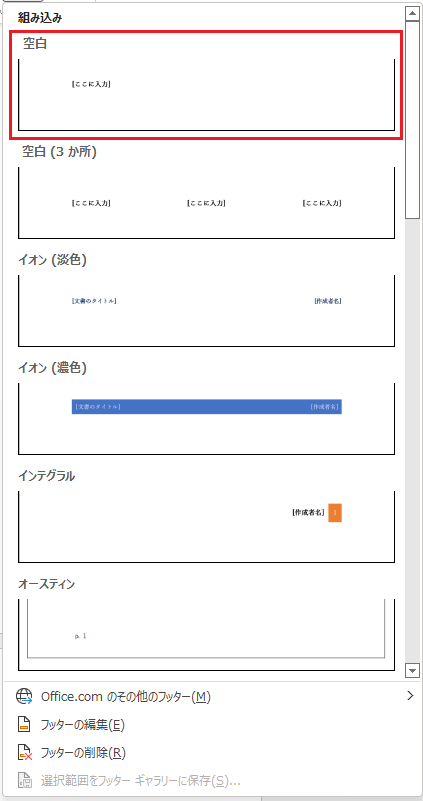
🥉手順④:フッターの『ここに入力』にマウスカーソルを置き任意の文字を入力します。

■今回は、フッターに会社名【株式会社ドリーム観光】と入力しました。

🥉手順⑤:フッターの作成が完了しましたら『ヘッダーとフッター』タブの【ヘッダーとフッターを閉じる】をクリックします。
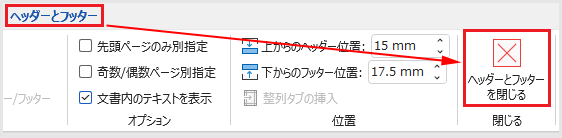
ヘッダーとフッターの編集方法
Wordで作成済のヘッダーやフッターの編集方法について詳しく解説します。
- ①『フォント』を変更する方法
- ②『ヘッダーとフッターのデザイン』を変更する方法
- ③『文書のプロパティー』を変更する方法
- ④『ページ番号』を挿入する方法
ヘッダーのフォントを変更する方法
ヘッダーで作成したタイトルや日付のフォント、色、サイズを変更する方法を解説します。
🥉手順①:Wordのリボンから【挿入】タブを選択します。
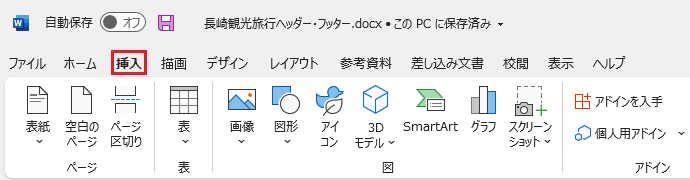
🥉手順②:『挿入』タブの『ヘッダーとフッター』のグループから【ヘッダー】を選択します。
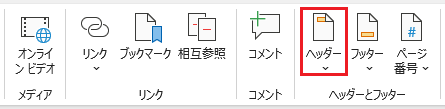
🥉手順③:ヘッダーの組み込みの下部の【ヘッダー編集】を選択します。
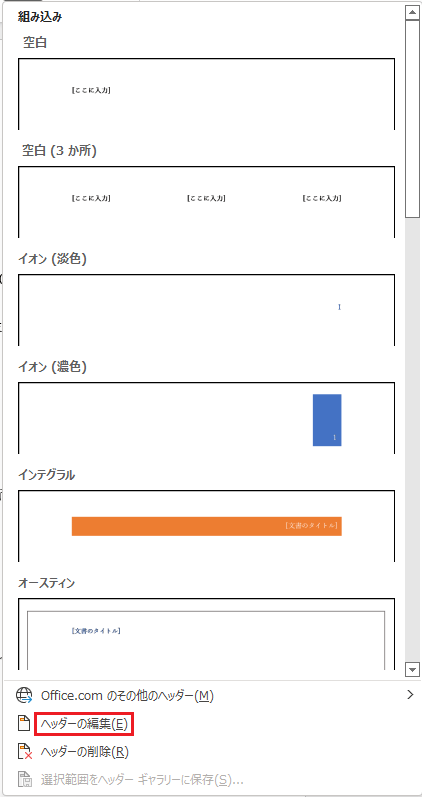
■ヘッダーのタイトルの変更とフォント色を変更します。
🥉手順④:ヘッダーのテキストをクリックしてカーソルを置き新しい『タイトル名』を入力します。
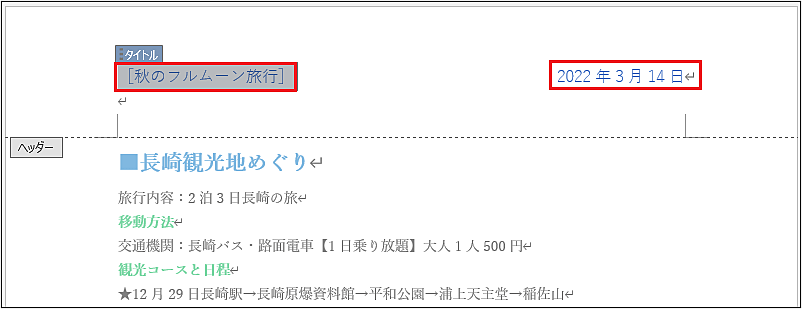
🥉手順⑤:ヘッダーのタイトル名と日付を選択しWordのリボンから【ホーム】を選択し『フォント』グループからフォント色を変更します。
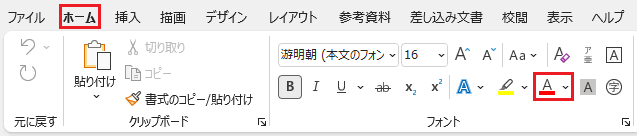
🥉手順⑥:『フォント』グループから【フォントの色】を選択します。
今回は、ヘッダーのタイトル名と日付のフォント色を黒に変更しました。
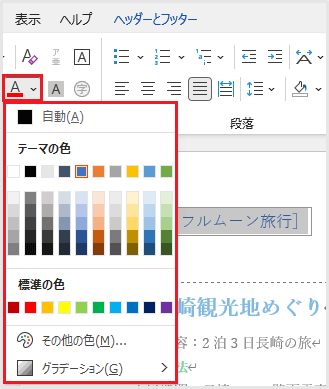
✨フォントの設定方法
「ホーム」タブの「フォント」グループから、フォントサイズや色、フォントの種類などを変更することができます。
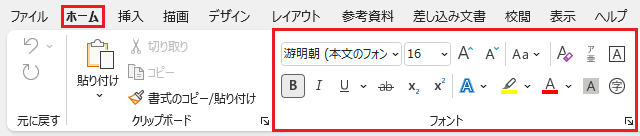
■ヘッダーのタイトル名と日付のフォントの変更ができました。
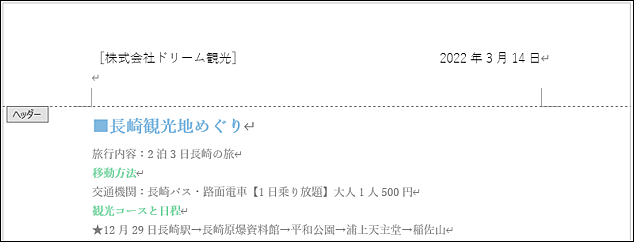
ヘッダーの組み込みデザインを変更する方法
Wordに標準で組み込まれているヘッダーのデザインを変更する方法を解説します。
※ヘッダーのデザインを変更するとすべてのページに変更内容が反映されます。
🥉手順①:Wordのリボンから【挿入】を選択します。
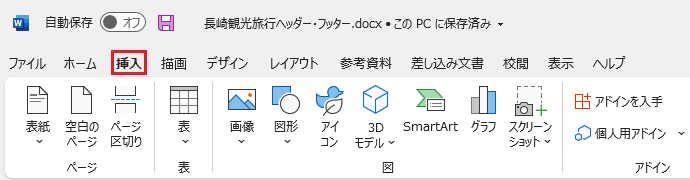
🥉手順②:『挿入』タブの『ヘッダーとフッター』のグループから【ヘッダー】を選択します。
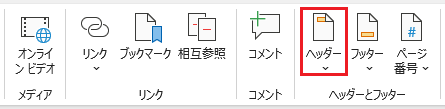
🥉手順③:ヘッダーの組み込みの一覧から、任意のヘッダーを選択します。
今回は『ファセット』を選択します。
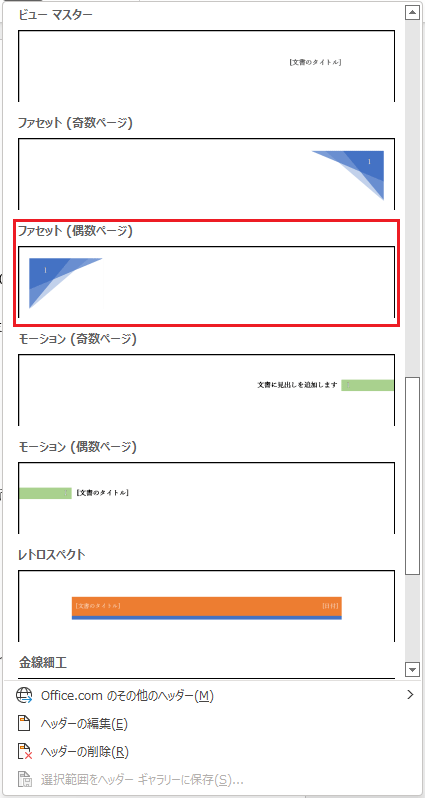
🥉手順④:ヘッダー左側の画像の『レイアウトオプション』をクリックします。
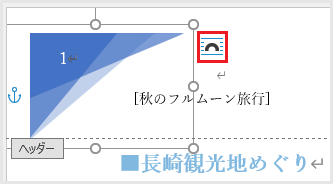
🥉手順⑤:『レイアウトオプション』の『文字列の折り返し』から【背面】を選択します。
※画像のレイアウトオプションを【背面】に設定することにより画像の上に入力した文字が表示されるようになります。
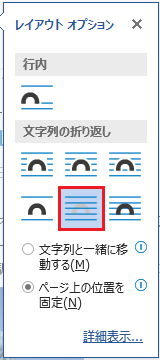
🥉手順⑥:ヘッダーにタイトルを入力します。
※ヘッダーの『ファセット』は、左側にページ番号が表示されています。
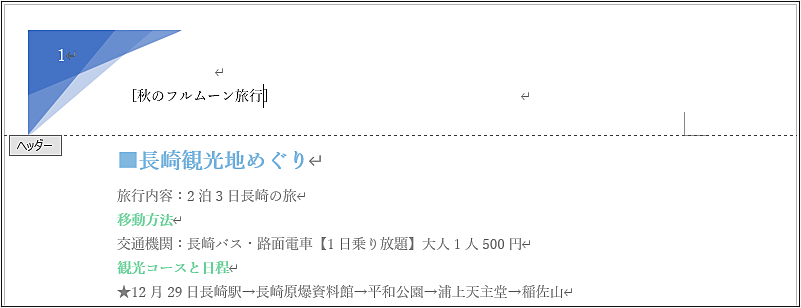
ヘッダーに日付を入力する方法
ヘッダーの編集中に日付を入力する方法を解説します。
🥉手順①:日付を入力する位置にマウスカーソルを移動します。
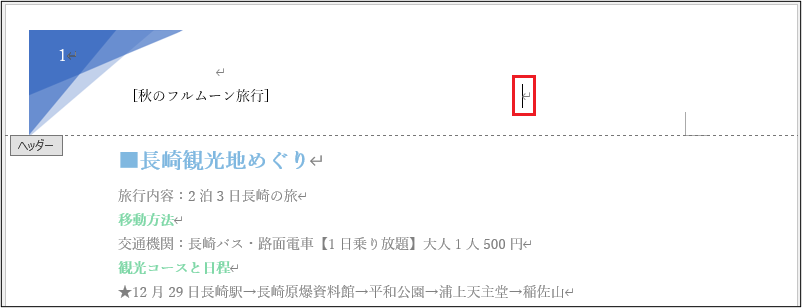
🥉手順②:Wordのリボンから『ヘッダーとフッター』を選択し『挿入』グループから【日付と時刻】を選択します。

🥉手順③:言語の選択を『日本語』に設定し、『カレンダーの種類』を【グレゴリオ暦】を選択し『表示形式』の一覧表から任意の表示形式を選択し【OK】をクリックします。
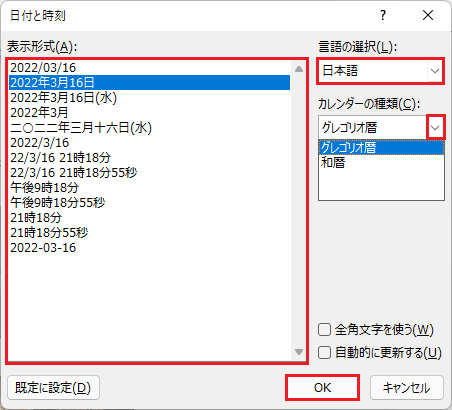
■ヘッダーに日付が入力されました。
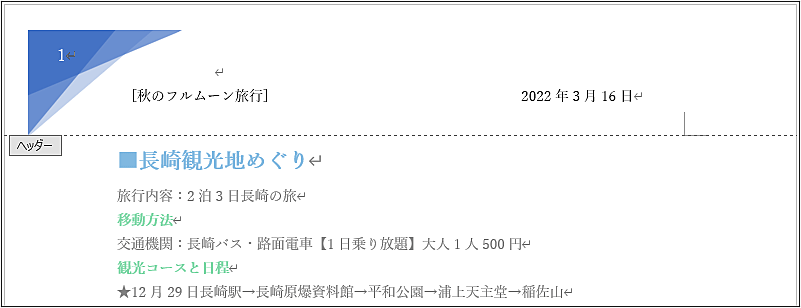
フッターの組み込みデザインを変更する方法
Wordに標準で組み込まれているフッターのデザインを変更する方法を解説します。
🥉手順①:Wordのリボンから【挿入】を選択します。
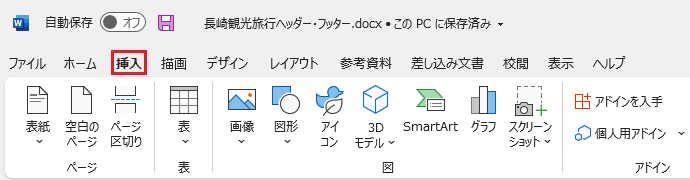
🥉手順②:『挿入』タブの『ヘッダーとフッター』のグループから【フッター】を選択します。
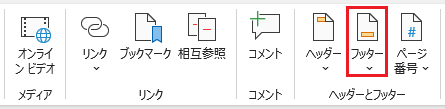
🥉手順③:フッターの組み込みの一覧から、任意のフッターを選択します。
今回は【レトロスペクト】を選択します。
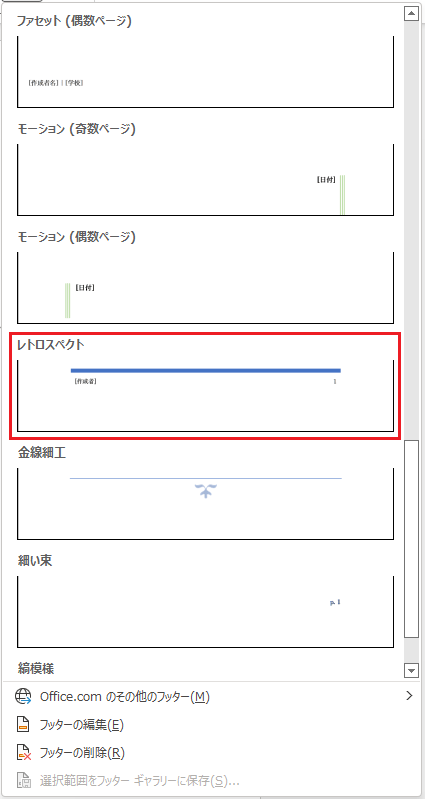
フッターで『レトロスペクト』を選択した場合は、フッターの左側に作成者の名前が表示されていますので、必要に応じて、文書のプロパティーのラベルを変更するか、削除してフッターに表示する文字を入力します。
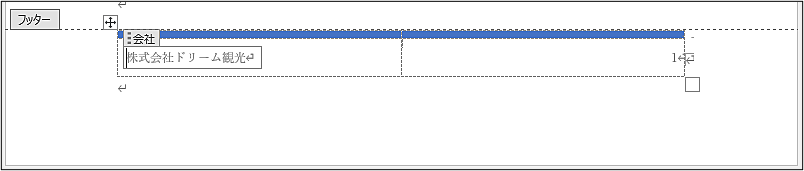
文書プロパティのラベルを変更する方法
フッターには『文書プロパティ』のラベルを表示することができます。
フッターの表示内容に相応しいラベルを『文書プロパティ』の一覧から選択して、フッターに表示することができます。
『文書プロパティ』のラベルを変更する方法を解説します。
(下図の赤枠の作成者の部分が文書プロパティのラベル)
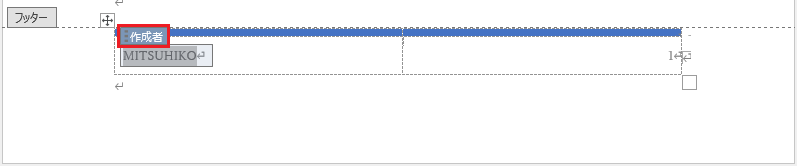
🥉手順①:フッターの『文書プロパティ』のラベルをクリックし、キーボードの【Delete】キーを押し『文書プロパティ』のラベルを削除します。
フッターから文書プロパティと文字列が削除されます。
✨文書プロパティが必要ない場合
フッターにタイトルや作成者、会社名などを明記する場合は、そのまま入力します。
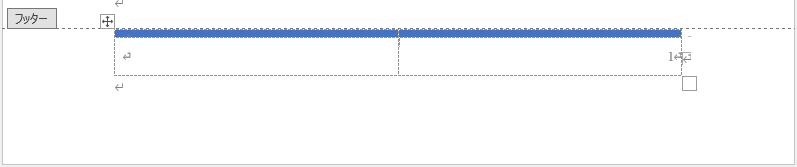
🥉手順②:Wordのリボンから【ヘッダーとフッター】を選択します。
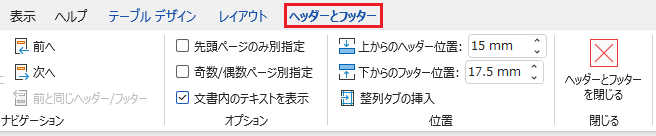
🥉手順③:『ヘッダーとフッター』から『ドキュメント情報』を選択し【文書のプロパティ】を選択し、文書のプロパティの一覧から任意の項目を選択します。
今回は【会社】を選択します。
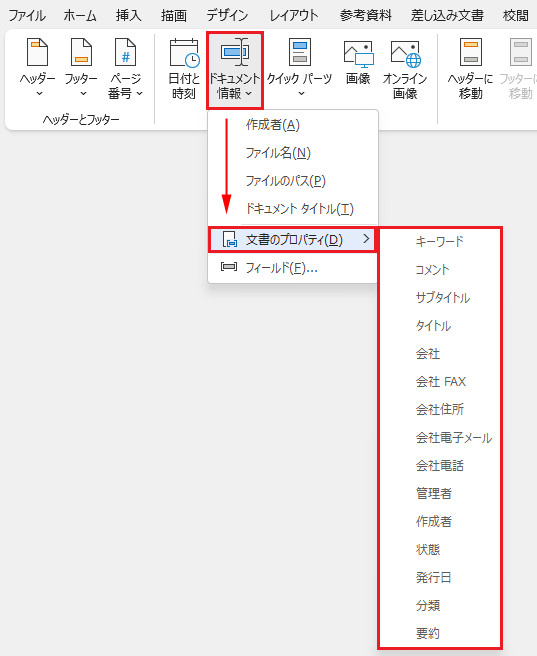
🥉手順④:『文書のプロパティ』のラベルが表示されましたら、ラベルの内容を入力します。
今回は会社名『株式会社ドリーム観光』と入力しました。
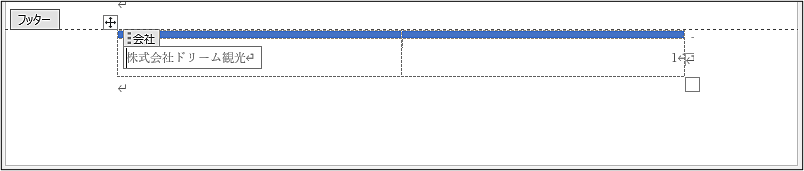
ページ番号を挿入する方法
Wordの文書が複数のページで構成されている場合に『ページ番号』を設定すると、プレゼンテーションの説明などにページ番号を指定して説明ができるため便利です。
今回はフッターにページ番号を設定する方法を紹介します。
🥉手順①:Wordのリボンから【挿入】を選択します。
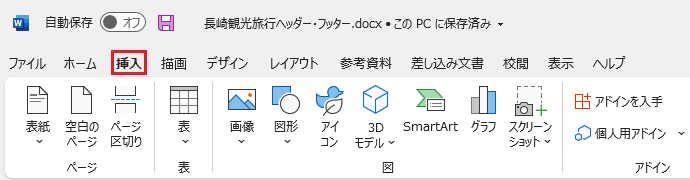
🥉手順②:『挿入』タブの『ヘッダーとフッター』のグループから【フッター】を選択します。
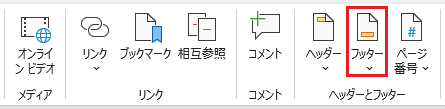
🥉手順③:フッターの組み込みの一覧から、任意のフッターを選択します。
今回は【空白】を選択します。
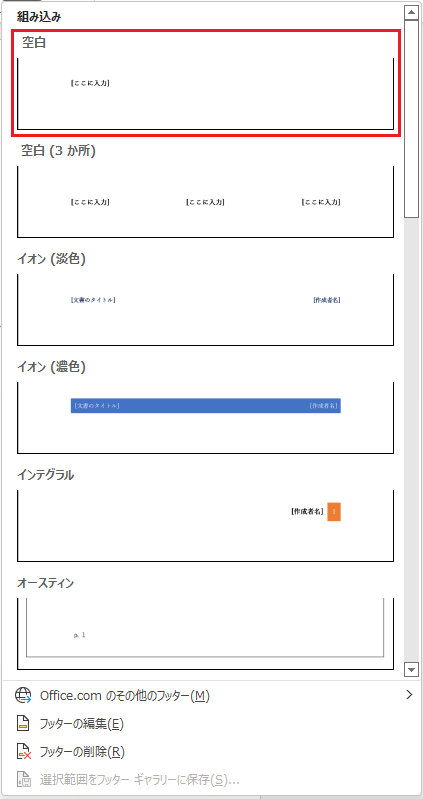
■文書にフッター【空白】が表示されます。

🥉手順④:フッターが表示されましたらWordのリボンから『ヘッダーとフッター』を選択し『ヘッダーとフッター』のグループから【ページ番号】を選択します。

🥉手順⑤:『ページ番号』のメニューから任意の項目を選択します。
今回は【ページの下部】を選択します。
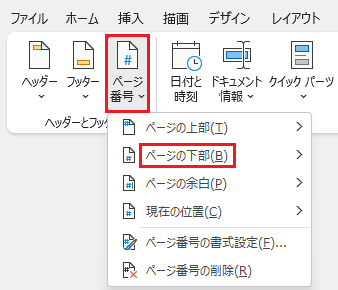
🥉手順⑥:『ページの下部』の一覧から任意の【ページ番号】のデザインを選択します。
今回は【番号のみ2】を選択します。
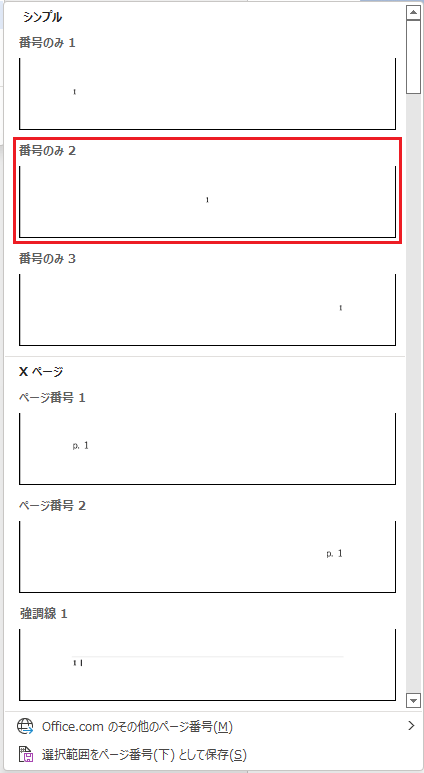
■フッター部分に【ページ番号のみ2】が表示されました。
フッター中央の番号がページ番号になります。

■Wordによる文書作成の基本と文字入力のコツを別の記事で詳しく紹介しています。
ヘッダーやフッターに画像を挿入する方法
Wordでは、文書のヘッダーやフッターに画像や写真を挿入することもできます。
たとえば会社のロゴなどを表示することも可能です。
ヘッダーに画像を挿入する方法
今回は、例として当ブログのロゴをヘッダーに挿入する方法を紹介します。
🥉手順①:Wordのリボンから【挿入】を選択します。
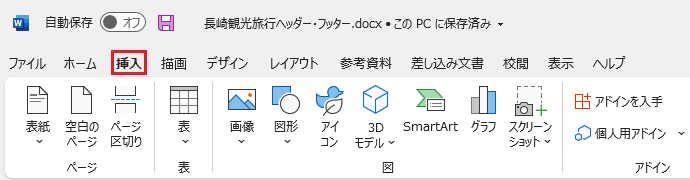
🥉手順②:『挿入』タブの『ヘッダーとフッター』のグループから【ヘッダー】を選択します。
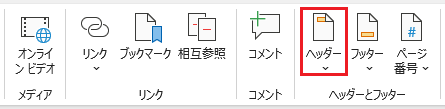
🥉手順③:ヘッダーの組み込みの一覧から、任意のヘッダーを選択します。
今回は【空白】を選択します。
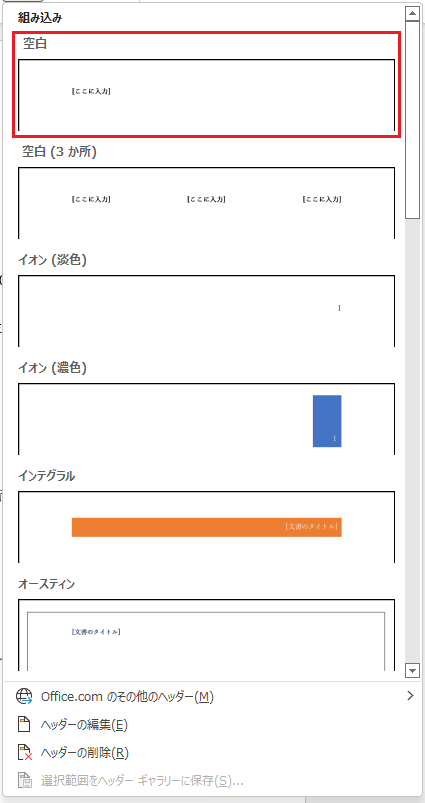
■文書の上部にヘッダー【空白】が表示されました。
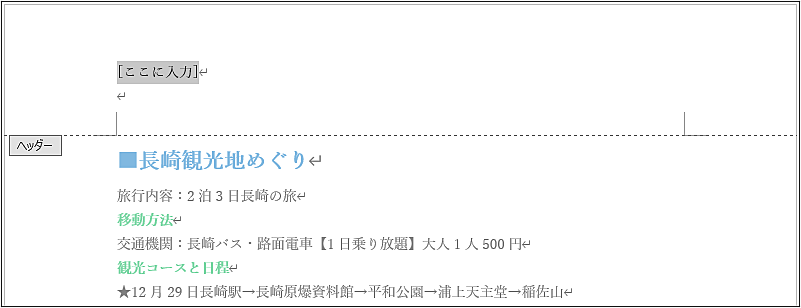
🥉手順④:Wordのリボンから『挿入』タブを選択し『画像』をクリックして『画像の挿入元』の一覧から【このデバイス】を選択します。
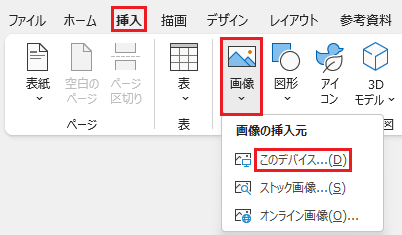
🥉手順⑤:『図の挿入』が表示されましたら任意の画像を選択し【挿入】をクリックします。
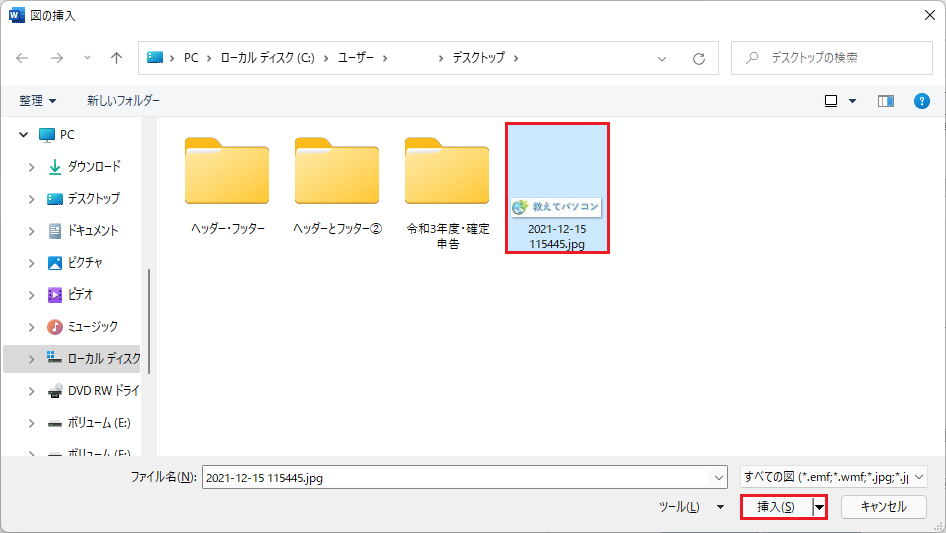
🥉手順⑥:画像を挿入後は、画像をクリックし画像の外側のまるい【〇】をマウスでスライドして、画像を適切なサイズに調整します。
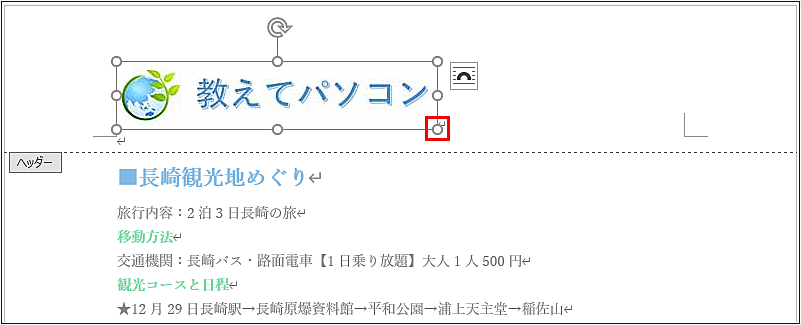
■ヘッダーに画像が挿入されました。
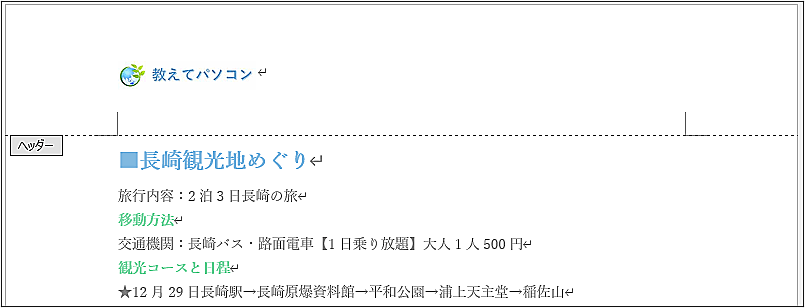
フッターに画像を挿入する方法
フッターに画像を挿入する方法は、最初にフッターを挿入し、以降は、先ほどのヘッダーに画像を挿入する方法と同じ手順で実行します。
🥉手順①:Wordのリボンから【挿入】を選択します。
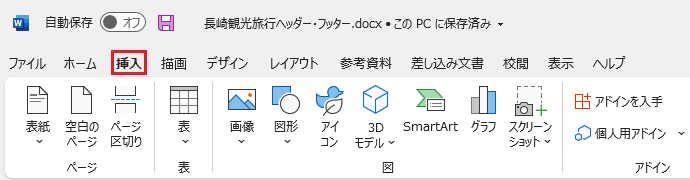
🥉手順②:『挿入』タブの『ヘッダーとフッター』のグループから【フッター】を選択します。
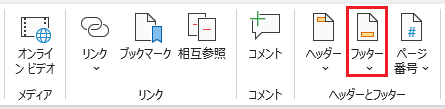
🥉手順③:フッターの組み込みの一覧から、任意のフッターを選択します。
今回は【空白】を選択します。
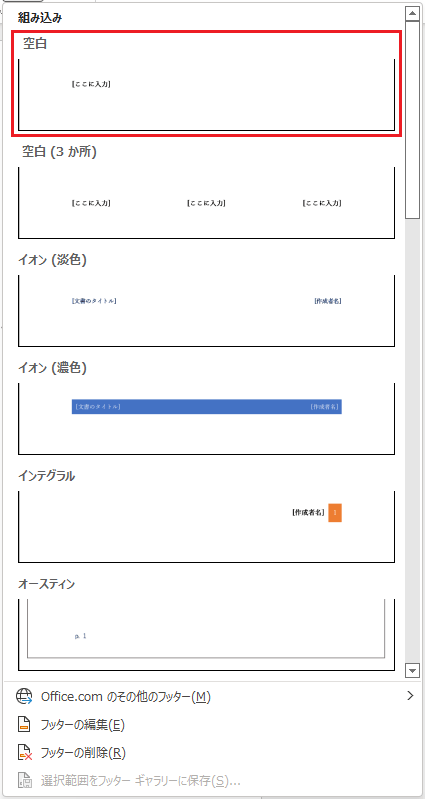
■文書の下部にフッターが表示されました。

🥉手順④:Wordのリボンから『挿入』タブを選択し『画像』をクリックして『画像の挿入元』の一覧から【このデバイス】を選択します。
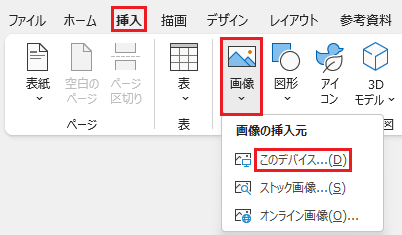
🥉手順⑤:『図の挿入』が表示されましたら任意の画像を選択し【挿入】をクリックします。
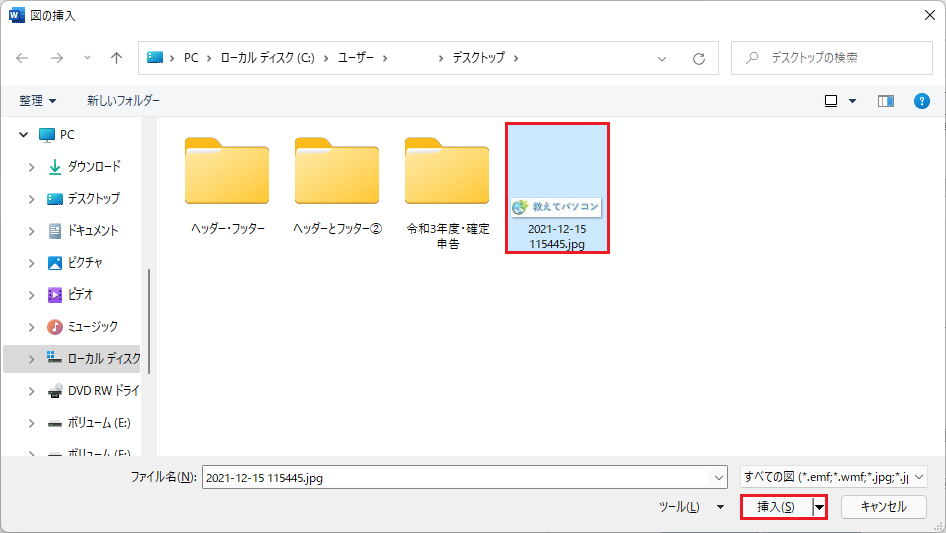
🥉手順⑥:画像を挿入後は、画像をクリックし画像の外側のまるい【〇】をマウスでスライドして、画像を適切なサイズに調整します。
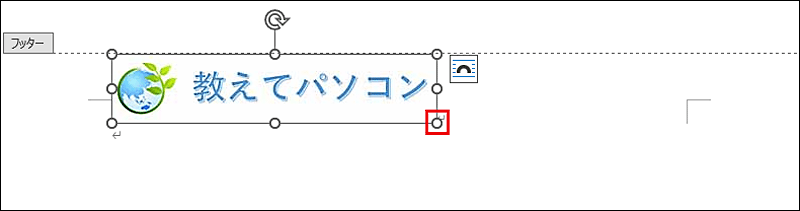
■フッターに画像が挿入されました。

■Wordによる文書作成の基本と文字入力のコツを別の記事で詳しく紹介しています。
ヘッダーとフッターを削除する方法
Wordのヘッダーとフッターは、必要に応じて削除することができます。
ヘッダーまたはフッターだけを表示させたい場合には、ヘッダー、またはフッターのいずれかを削除します。
ヘッダーを削除する方法
Wordでヘッダーを解除する方法を紹介します。
🥉手順①:Wordのリボンから【挿入】を選択します。
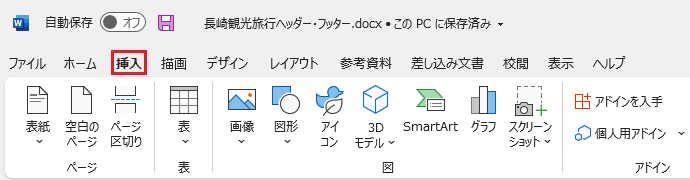
🥉手順②:『挿入』タブの『ヘッダーとフッター』のグループから【ヘッダー】を選択します。
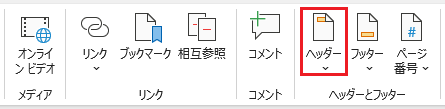
🥉手順③:ヘッダーの設定から【ヘッダーの削除】を選択します。
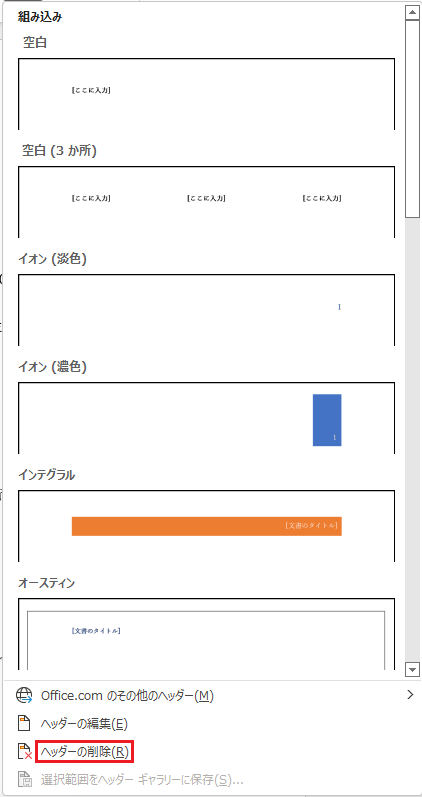
フッターを削除する方法
Wordでフッターを削除する方法を紹介します。
🥉手順①:Wordのリボンから【挿入】を選択します。
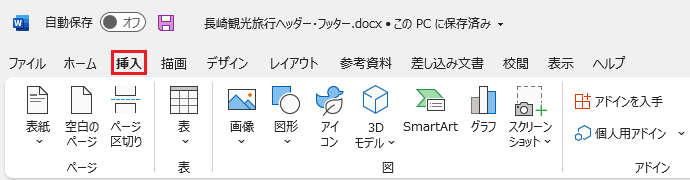
🥉手順②:『挿入』タブの『ヘッダーとフッター』のグループから【ヘッダー】を選択します。
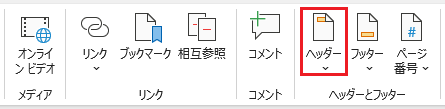
🥉手順③:フッターの設定から【フッターの削除】を選択します。
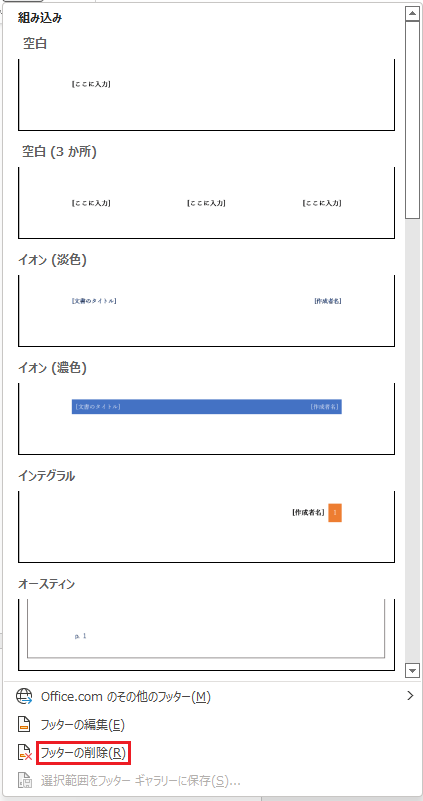
■Wordのテキストボックスの使い方と編集方法を別の記事で詳しく紹介しています。
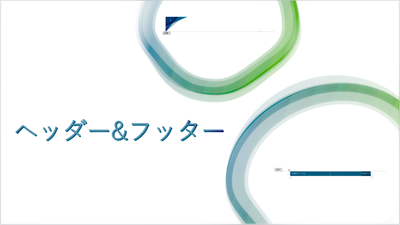

 激安パソコン講座【PCHack】のご案内
激安パソコン講座【PCHack】のご案内