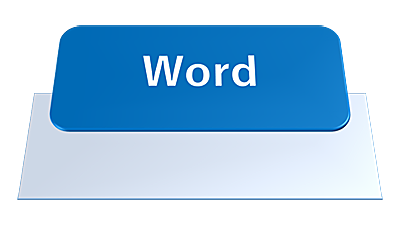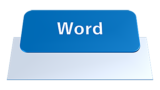Wordの文書をテンプレート化することにより次回の文書作成を効率化して作業をスピードUPすることができます。文章のテンプレート作成と保存方法およびWordのテンプレートリストから削除する方法もを詳しく解説します!

★Wordの文書作成をスピードUPしたい
★Wordでテンプレートの作り方と使い方が知りたい
★Wordでテンプレートの保存と削除方法が知りたい
Wordのテンプレートとは?
テンプレートとは、文章作成のデザインの元「ひな形」です。
これを使用することにより、デザインを起こす手間が省け短時間で、定型文書・案内状・パンフレット・企画書なども作成することができます。
Wordには、沢山のテンプレートが標準で用意されており無料で使用することができます。
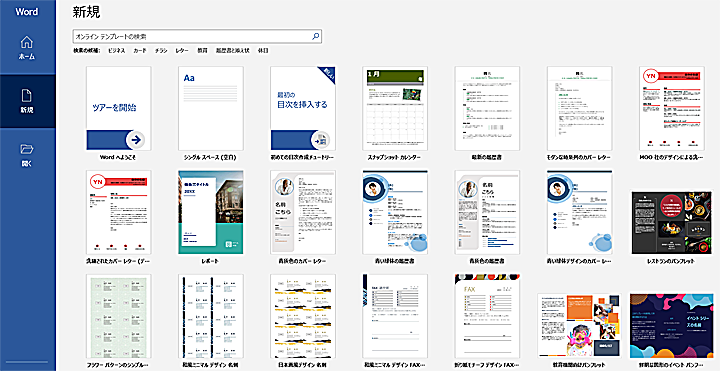
使用したテンプレートを編集し、オリジナルのテンプレートとして再利用することもできます。
標準テンプレート以外にも『オンラインテンプレートの検索』も利用することができます。
無料で使用できるOfficeテンプレート
もっと【おしゃれでデザインがカッコイイ】テンプレートをお探しではありませんか?
Wordには、約34種類のテンプレートが用意されておりますが、Microsoftの公式サイトでは、Office(Word・Excel・PowerPoint)で使用できるテンプレートも数多く(2,000点以上)公開されており無料で使用できます。
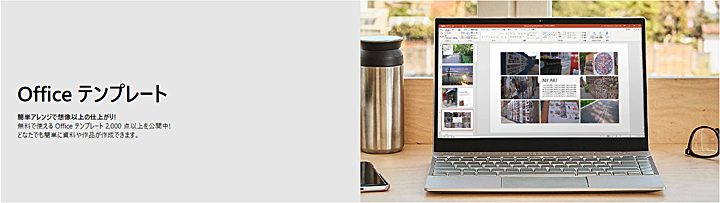
Officeテンプレート
簡単アレンジで想像以上の仕上がり!
無料で使えるOfficeテンプレート2,000点以上を公開中!
どなたでも簡単に資料や作品が作成できます。
引用元:マイクロソフト公式サイト
定形文書をテンプレート化してみましょう!
✨テンプレート作成のメリット
Wordを使って『定形文書』を作成・編集する場合においては過去に入力した文字や数字を訂正しなおす作業が必要になり、ひと手間かかります。
あらかじめ、『定型文書』のテンプレートを作成しておけは「請求書」「領収書」「納品書」などを取引先の会社別にテンプレートを作成しておくと編集作業がたいへん楽にできるようになります。
また、新規の取引先用のテンプレートを別途作成しておくと新しい取引先ごとに作り直す手間が省けるため作業効率がアップします。
Wordで【テンプレート】を作成する方法
Wordで白紙から資料を作成するのはとても時間が掛かりますよね。
作成した資料を【テンプレート化】することにより次回の文書作成が簡単にできますよ!
■左側が新規作成した文書で右側が【テンプレート】として保存する【ひな形】になります。
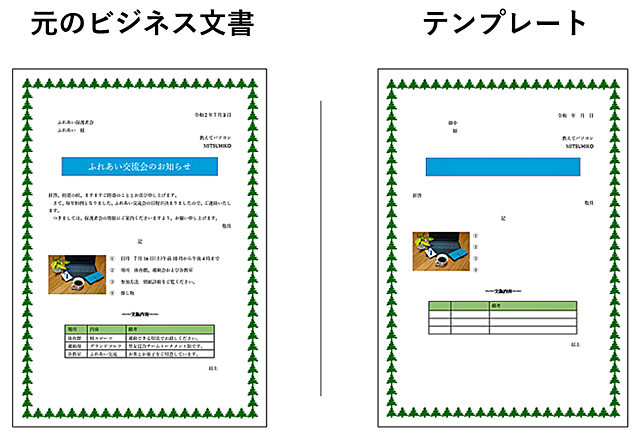
★テンプレートの作り方①
新規作成した文書や数字を使い回せる箇所は残しそれ以外は削除してひな形を作成しテンプレートとして保存します。
★テンプレートの作り方②
作成済みの定形文書の使い回せる項目を(表や画像・タイトル)は残してテンプレートとして保存をし必要なときに呼び出して使います。
作成したテンプレートを保存する方法
テンプレートを保存することにより個人用のテンプレートのリストからいつでも再利用することができます。
✨ポイント①:Wordのテンプレートのリストへ登録するにはファイルの保存先をOfficeのカスタムテンプレートに保存する必要があります。
✨ポイント②:テンプレートの保存先を任意の場所に変更した場合はテンプレートのリストには登録されませんので注意してください。
デフォルトの保存先は『Officeのカスタムテンプレート』になっていますのでそのまま保存すればOKです。
🥉手順①:リボンから【ファイル】を選択します。
※キーボードのファンクションキー【F12】を押すと早く保存できます。
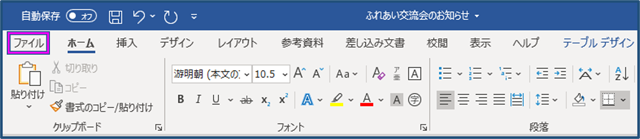
🥉手順②:次に【名前を付けて保存】を選択します。
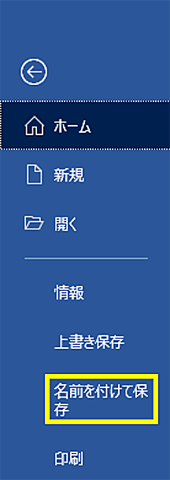
🥉手順③:『名前を付けて保存』の一覧から【参照】をクリックします。
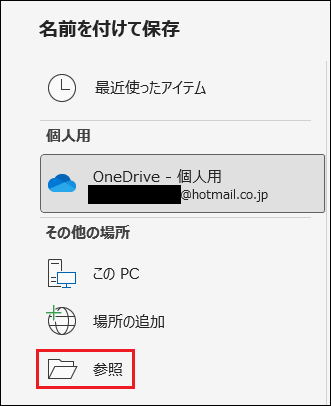
🥉手順④:テンプレートのファイルの種類を【Wordテンプレート(*.dotx)】に変更し【保存】をクリックします。
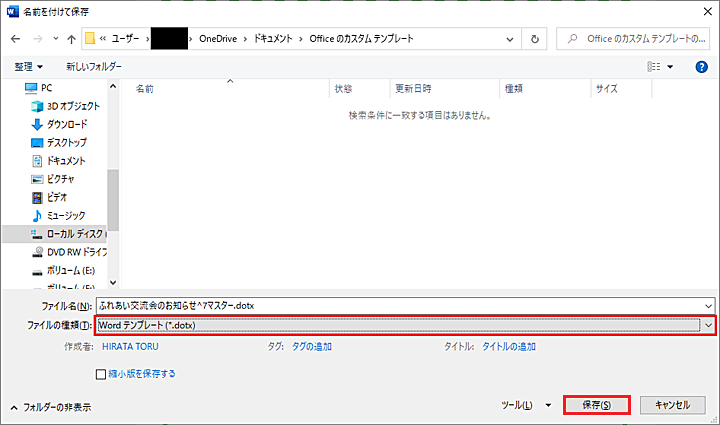
これでテンプレートのひな形が保存されましたので、次は作成したテンプレートを使用する方法を解説します。
作成したテンプレートを使用する方法
作成したWordのテンプレートは、必要なときに再利用することができます。
🥉手順①:Wordを開き【その他のテンプレート➝】をクリックします。
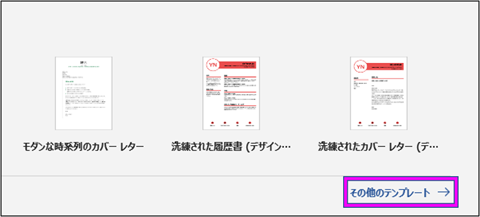
🥉手順②:次に【個人用】を選択します。
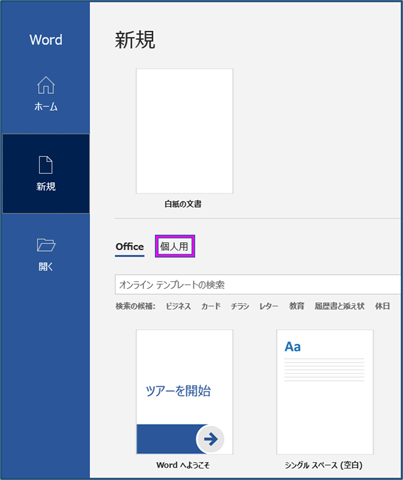
🥉手順③:新規に作成したテンプレートが表示されていますので、作成したテンプレートを選択して開きます。
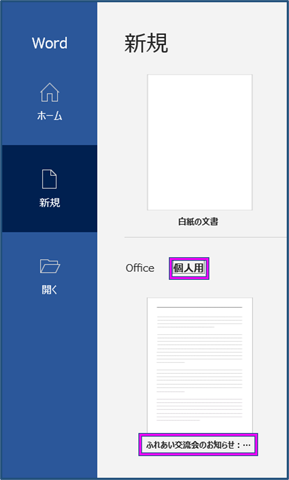
1度リストからテンプレートを開くと2回目以降は『新規』の欄に表示されます。
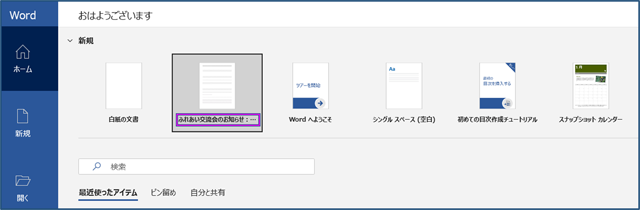
■作成したテンプレートのひな形がWordで表示されました。
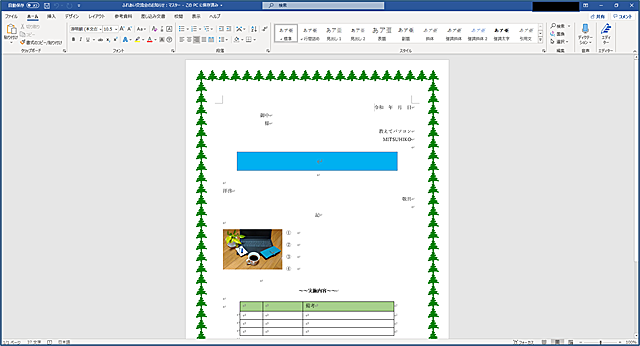
Wordのリストからテンプレートを削除する方法
作成したテンプレートはリストの一覧から削除、または簡単にもとに戻すこともできます。
🥉手順①:Wordを開き『新規』一覧から削除するテンプレートを右クリックして【×一覧から削除】を選択します。
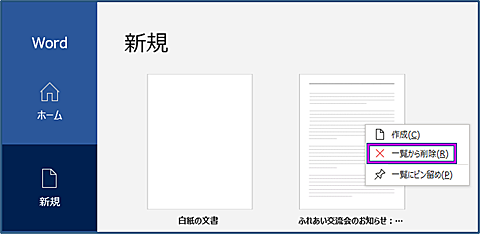
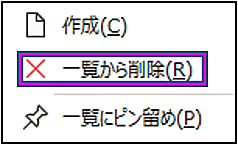
🥉手順②:次に『ドキュメント』フォルダーの【Officeのカスタムテンプレート】フォルダーを開きます。
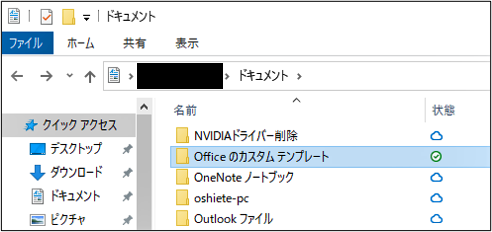
🥉手順③:『Officeのカスタムテンプレート』の一覧から、作成したテンプレートファイルを右クリックして【削除】します。
テンプレートを再利用する場合は【切り取り】を選択し任意の場所に保存しておきます。
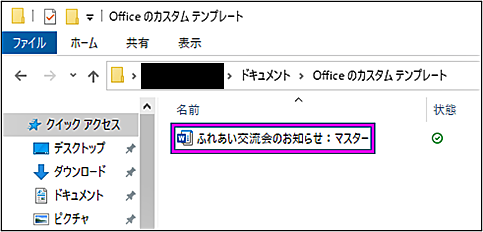
再度Wordを開きテンプレートがリストから削除されていることを確認します。
※テンプレートをリストに戻す場合は、保存したテンプレートを開きファイルを保存(名前を付けて保存)すると再びWordのテンプレートリストに表示されます。
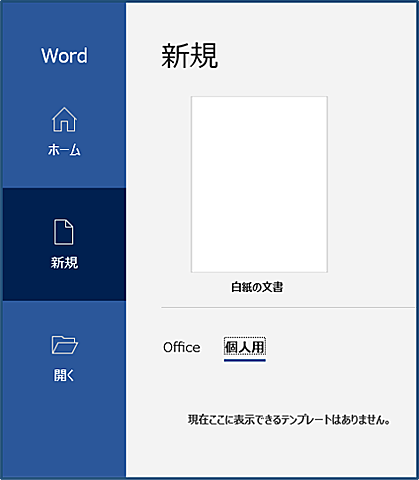

最後まで読んで頂きありがとうございます!