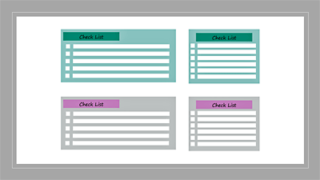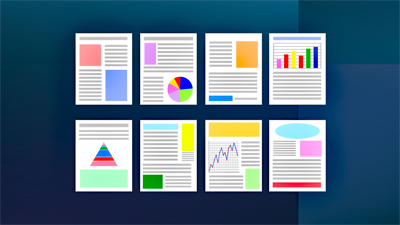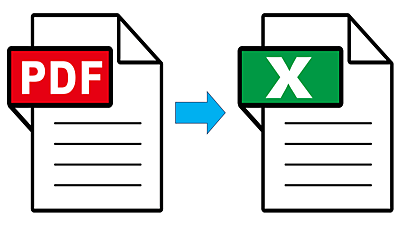Wordを使用した文書作成の基本から覚えておくと便利な文字入力のコツについて簡単にまとめてみました。文書作成が苦手な方や、もう少し効率良く文書作成をしたい方は必見です。Wordによる文書作成や文字入力に役立つ小技を詳しく紹介します。

★Wordの文字入力のコツを覚えたい
★Wordの文書作成の基本が知りたい
★ビジネス文書を効率よく作成したい
★絵文字を簡単に入力する方法が知りたい
文書作成と文字入力の基本
Wordで文書作成をスムーズに行うためには「カーソルの移動」「文字列の選択」「文節変換」「入力変換」などを無駄なく操作する必要があります。
入力変換や文節変換を上手に利用するとローマ字入力のスピードを速くすることができます。
単語で変換を繰り返していると文字入力に時間が掛かります。

言葉の単位
言葉の単位は、簡単な語から一遍の小説まで、大小さまざまなものがありますが、文字入力の際に覚えておくと便利な言葉の単位(文節)なとがありますので、意味を覚えておきましょう。
| 言葉の単位 | 意味 |
|---|---|
| 文章 | 言葉が連なって全体を文字で構成された一つの内容となるもの |
| 段落 | 文書中の区切り |
| 文 | 句点(。)で区切られたひと続きの言葉 |
| 文節 | 文章を意味を持つ言葉の範囲で区切ったもの |
| 単語 | 言葉の最初の単位 |
予測変換機能を使用する方法
予測変換機能の仕組みを覚えておくとWordでの文書作成をスムーズに行うことができます。
🥉手順①:ほっかいどう➡(スペースキー1回押す)➡北海道➡もう1スペースキーを1回押すと変換候補が表示されます。
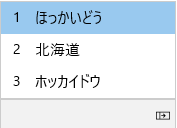
🥉手順②:入力を確定させるには『変換候補』が表示されましたら、キーボードの数字キーを押すか、マウスでクリックし【Enter】キーを押します。
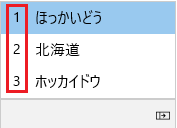
ローマ字入力:早見表
正確に文字入力を覚える場合は、ローマ字入力の基礎をマスターしておく必要があります。我流で長年タイピングをすると後で修正が困難になるため最初に正確な入力方法を覚えておきましょう。
ローマ字表を参考に入力し【スペース】を1回押すと漢字に変換されます。
(ローマ字入力早見表)
| あ | あ A | い I | う U | え E | お O | ★ | ★ | ★ | ★ | ★ |
|---|---|---|---|---|---|---|---|---|---|---|
| か | か KA | き KI | く KU | け KE | こ KO | きゃ KYA | きぃ KYI | きゅ KYU | きぇ KYE | きょ KYO |
| さ | さ SA | し SI SHI | す SU | せ SE | そ SO | しゃ SYA | しぃ SYI | しゅ SYU | しぇ SYE | しょ SYO |
| た | た TA | ち TI CHI | つ TU TSU | て TE | と TO | ちゃ TYA | ちぃ TYI | ちゅ TYU | ちぇ TYE | ちょ TYO |
| な | な NA | に NI | ぬ NU | ね NE | の NO | にゃ NYA | にぃ NYI | にゅ NYU | にぇ NYE | にょ NYO |
| は | は HA | ひ HI | ふ HU FU | へ HE | ほ HO | ひゃ HYA | ひぃ HYI | ひゅ HYU | ひぇ HYE | ひょ HYO |
| ま | ま MA | み MI | む MU | め ME | も MO | みゃ MYA | みぃ MYI | みゅ MYU | みぇ MYE | みょ MYO |
| や | や YA | ゆ YU | よ YO | |||||||
| ら | ら RA | り RI | る RU | れ RE | ろ RO | りゃ RYA | りぃ RYI | りゅ RYU | りぇ RYE | りょ RYO |
| わ | わ WA | うぃ WI | う WU | うぇ WE | を WO | |||||
| ん NN | ヴ VU | ふぁ FA | ふぃ FI | ふぇ FE | ふぉ FO | |||||
| が | が GA | ぎ GI | ぐ GU | げ GE | ご GO | ぎゃ GYA | ぎぃ GYI | ぎゅ GYU | ぎぇ GYE | ぎょ GYO |
| ざ | ざ ZA | ぢ ZI (JI) | づ ZU | で ZE | ど ZO | じゃ ZYA (JA) | じぃ ZYI | じゅ ZYU | じぇ ZYE | じょ ZYO (JO) |
| だ | だ DA | ぢ DI | づ DU | で DE | ど DO | ぢゃ DYA | ぢぃ DYI | ぢゅ DYU | ぢぇ DYE | ぢょ DYO |
| ば | ば BA | び BI | ぶ BU | べ BE | ぼ BO | びゃ BYA | びぃ BYI | びゅ BYU | びぇ BYE | びょ BYO |
| ぱ | ぱ PA | ぴ PI | ぷ PU | ぺ PE | ぽ PO | ぴゃ PYA | ぴぃ PYI | ぴゅ PYU | ぴぇ PYE | ぴょ PYO |
| 小文字 | ||||||||||
| あ LA XA | い LI XI | う LU XU | え LE XE | お LO XO | ||||||
| や LYA XYA | ゆ LYU XYU | よ LYO XYO | つ LTU XTU |
文節変換とは?
文節変換とは、文字列を複数の文節に分割して変換することです。
文字入力の最中に文節変換を行うタイミングによって文書作成のスピードも違ってきます。
例えば「あしたからわたしは、ほっかいどうへりょこうにいきます」を「明日から私は、北海道へ旅行に行きます」に変換する際に、文節変換の回数が、2回と1回では文書作成のスピードが違います。
文節変換2回
例文「あしたからわたしは、ほっかいどうへりょこうにいきます」で、文節変換を2回行うと一手間かかります。
🥉STEP①:「あしたからわたしは、」と入力後に【スペースキー】を押す。
「明日から私は、」
🥉STEP②:「ほっかいどうへりょこうにいきます。」と入力後に【スペースキー】を押す。
「明日から私は、北海道へ旅行に行きます」
変換作業1回
例文「あしたからわたしは、ほっかいどうへりょこうにいきます」では、変換作業を1回で済ませると時短効果もアップします。
🥉STEP①:「あしたからわたしは、ほっかいどうへりょこうにいきます」と入力後に【スペースキー】を押す。
■完成:「明日から私は、北海道へ旅行に行きます」
カーソルの移動方法
カーソルの移動方法は、マウスを使用する方法とキーボードを使用する方法があります。
マウスで文書の任意の場所をクリックすると、カーソルの位置を指定することができますが、キーボードでカーソルを移動する方法を覚えておくと、文書作成の作業効率がアップします。

カーソルを一文字ずつ移動する方法
入力ミスで入力後の文字を修正・追加したい場合は、キーボードの矢印キー【◀】【▶】を使用すると簡単に文字の修正や追加を行うことができます。
✨カーソルを1文字分だけ左へ移動する場合
キーボードの【◀】左矢印キーを押します。
✨カーソルを1文字分だけ右へ移動する場合
キーボードの【▶】右矢印キーを押します。
■重要:矢印キーを1回押すごとにカーソルの位置が一文字ずつ移動し押したままでは連続移動します。
カーソルを行の前後に移動する方法
マウスカーソルが置いてある行で、キーボードの【Home】キーと【End】キーを使用すると、句読点に有無に関係なく行頭や行末へ移動することができます。
★行の始めにカーソルを移動する方法:【Home】キーを押します。
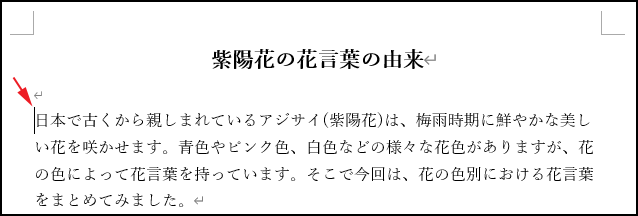
★行の終わりにカーソルを移動する方法:【End】キーを押します。
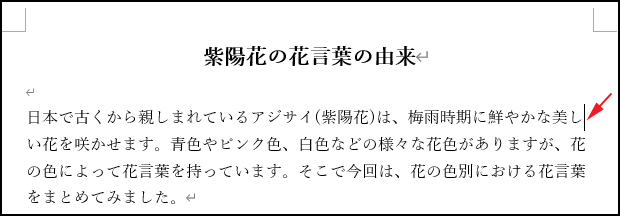
カーソルを文書の先頭へ移動する方法
✨ショートカットキー:【Ctrl】+【Home】
【Ctrl】キーを押しながら【Home】キーを押す
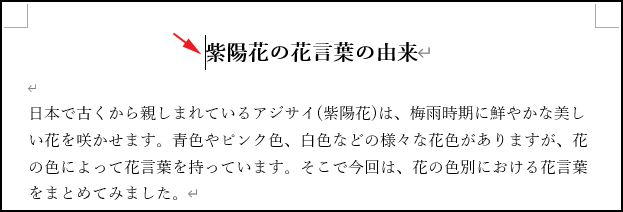
カーソルを文書の末尾へ移動する方法
✨ショートカットキー:【Ctrl】+【End】
【Ctrl】キーを押しながら【End】キーを押す
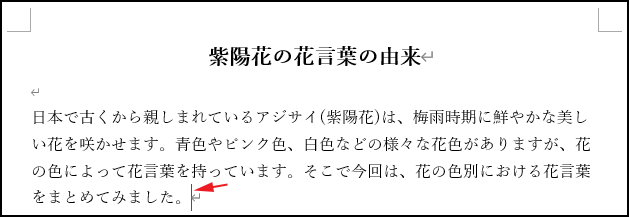
■IMEユーザー辞書ツールの使い方と単語を登録する方法を別の記事で詳しく紹介しています。
文字列の選択方法
文字の選択をすることによって、文字の編集や削除・コピー・切り取りなどの操作を行うことができます。
一文字ずつ範囲選択する方法
🥉手順①:下図のように数字の123の右側にカーソルを置きます。

🥉手順②:上図の状態で、キーボードの【Shift】+【◀】矢印キーを1回だけ押すと下図のように1文字だけ文字を選択することができます。

■重要:選択範囲を取り消す場合は②の操作の逆の矢印キー【▶】を使います。
上図の場合では【Shift】+【▶】右矢印キーを1回だけ押します。
ショートカットキーで1行だけ範囲選択する方法
キーボードショートカットを使用して文字列を1行だけ選択する方法を紹介します。
🥉手順①:マウスで範囲選択する先頭行にカーソルを移動します(下図参照)

🥉手順②:次にキーボードの【Shift】+【End】を押します。

マウスを使用して1行だけ範囲選択する方法
マウスを使用して文字列を1行だけ選択する方法を紹介します。
🥉手順①:マウスポインターを選択する行の先頭部分の余白領域に移動しカーソルの向きが斜めになってからクリックすると1行だけ選択することができます。

マウスだけで1行すべてを選択することができました。

文字を一文字ずつ削除する方法
カーソルの位置によって【BackSpace】キーと【Dekete】キーを使い分けます。
🥉カーソルの位置【左】:下図のように文字列に対して、右側にカーソルがある場合は【BackSpace】キーを押すことで1文字削除されます。
■下図の青色矢印が、カーソルの位置です。
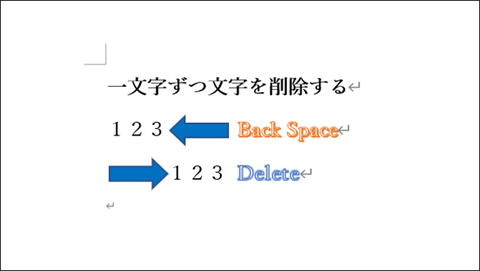
🥉カーソルの位置【右】:下図のように文字列に対して、左側にカーソルがある場合は【Delete】キーを押すことで1文字削除されます。
■下図の青色矢印が、カーソルの位置です。
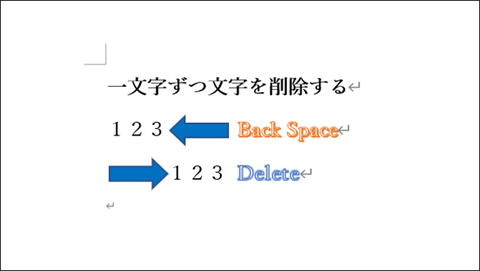
■この記事を見た方にお勧めの商品
■Windows11のIMEでローマ字入力・かな入力を切り替え方法は別の記事で詳しく紹介しています。
文字入力に役立つショートカットキー
文書作成の際に覚えておくと便利なショートカットキーの一覧・早見表をまとめてみました。
特に【F6】【F7】【F8】【F9】【F10】の入力変換のファンクションキーは、時短効果もアップするのでおすすめです。
| 操作内容 | ショートカットキー | おすすめ度 |
|---|---|---|
| IMEを切り替える | 【Ctrl】+【Space】 | ★☆☆ |
| 音声入力を起動する | 【Win】+【H】 | ★★☆ |
| 文字入力の確定を取り消す | 【Ctrl】+【BackSpace】 | ★★☆ |
| ひらがなに変換 | 【F6】 | ★★☆ |
| 全角カタカナに変換 | 【F7】 | ★★★ |
| 半角カタカナに変換 | 【F8】 | ★★★ |
| 全角英数に変換 | 【F9】 | ★★★ |
| 半角英数に変換 | 【F10】 | ★★★ |
| アルファベットを大文字で入力する | 【Shift】【CapsLock】 | ★★★ |
| 絵文字を入力する | 【Win】+【る】 | ★★★ |
| 文字入力時の挿入モードと 上書きモードの切り替え | 【insert】 | ★★☆ |
■Windowsショートカットキーの一覧・早見表は別の記事で詳しく紹介しています。
ファンクションキーを使用した入力モード切替
文字入力に便利なファンクションキー【F6】【F7】【F8】【F9】【F10】は、入力モードを簡単に切り替えることができる便利な機能です。
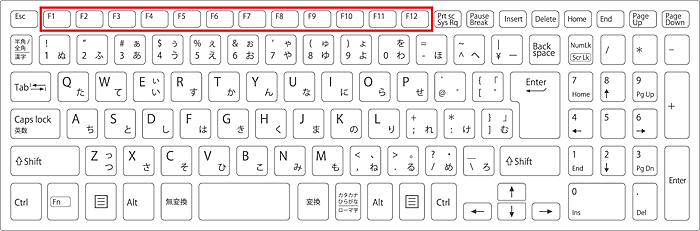
■ファンクションキー【F1~F12】の使い方と切り替え方法は別の記事で紹介しています。
文書作成の基本
ビジネス文書を作成する際に重要なことは、文書作成の目的と読み手の明確化をしないと、伝えるべき内容と伝える方法を決定することができません。
ビジネス文書を作成する際に便利なWordの機能を紹介します。
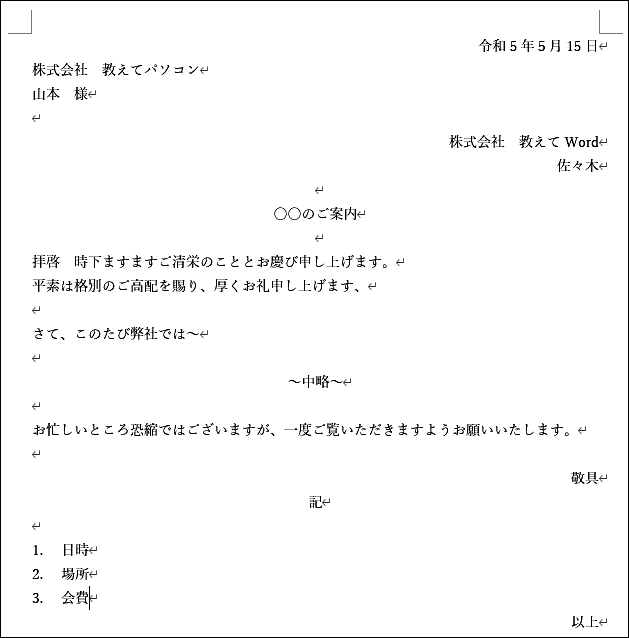
文字列の位置を正しく設定する方法
Wordで文字を入力すると左寄せで文書が作成されますが、スペースキーを使用して文字列の位置を【右揃え】や【中央揃え】にすると時間効率が悪くなります。
🥉手順①:編集記号を設定する場合は『ホーム』タブの【編集記号の表示/非表示】で切り替えることができます。
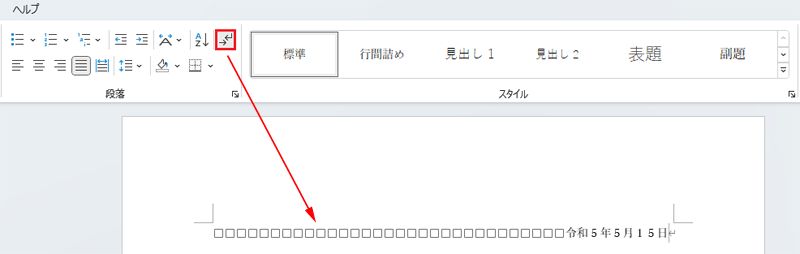
Wordの『ホーム』タブの『段落』グループの【左揃え】【中央揃え】【右揃え】を使用することにより、文字列の位置を素早く任意の場所へ移動することができます。
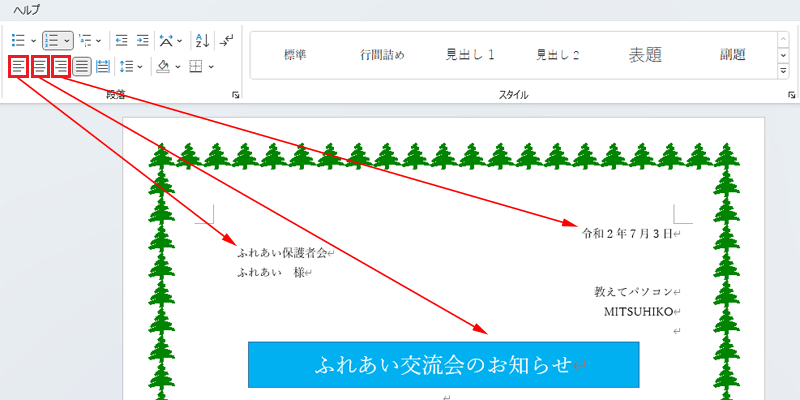
文字列を正確に範囲選択する方法
文字列の最後尾には【改行マーク】があります。
今回は『均等割り付け』を正確に実行するために『正しい範囲選択』を行う方法を紹介します。
🥉練習①:【均等割り付け】を正確に行う場合には【改行マーク】を外すして、文字列だけを正確に選択する必要があります。

🥉練習②:今回は、下図の「お勧め温泉旅行!」を均等割り付けで【新しい文字列の幅】を12文字に設定します。

しかし、下図の様に【改行マーク】も含めて範囲選択すると正しく均等割り付けができません。

🥉練習③:改行マークを含めて『均等割り付け』を実行すると、下図の様に文字の間隔が広くなります。

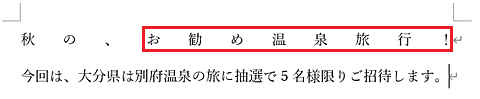
🥉練習④: 練習②の状態の時にキーボードの【Shift】+【◀】 を使用して正しい選択をします。
下図の選択時にキーボードの【Shift】+【◀】を操作すると④の様に改行マーク以外の文字列だけを選択できます。

🥉練習⑤:Wordの『段落』のグループから『均等割り付け』をクリックします。
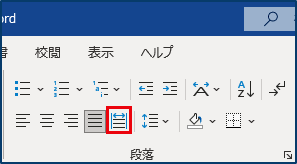
🥉練習⑥:『文字の均等割り付け』のダイアログボックスの【新しい文字列の幅】を【12文字】に変更して【OK】をクリックします。

均等割り付けを正しく行うことができました。

■この記事を見た方にお勧めの商品
■Wordで文字がずれる時の対処法を別の記事で詳しく紹介しています。
絵文字を簡単に入力する方法
Windows10ではメール・Word・メモ帳・ブログなどに『絵文字』や『顔文字』『記号』を簡単に入力することができます。
✨絵文字の一覧表:キーボードの【Win】+【る】
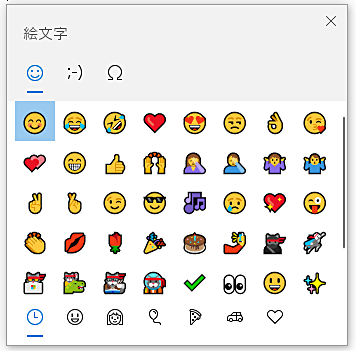
メールで絵文字を入力する方法
今回は例として、Gmailの新規メッセージで絵文字を入力する方法を解説します。
今回は、例として顔文字【^_^】を入力してみます。
🥉手順①:Gmailで新規メッセージを開き絵文字を挿入したい場所に、カーソルを移動してキーボードの【Win】+【る】を押し『絵文字』のメニューが開きましたら下図の赤枠の【顔文字】を選択します。
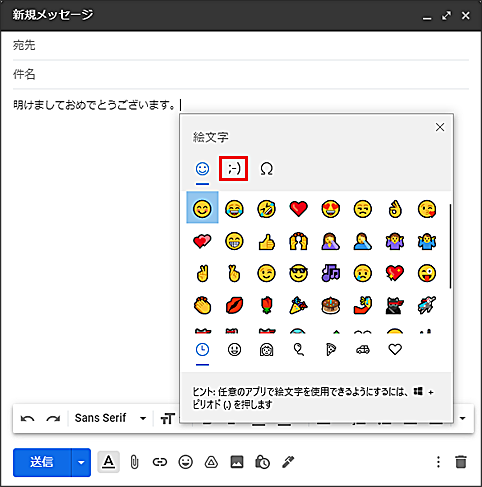
🥉手順②:『顔文字』の一覧から任意の顔文字をクリックします。
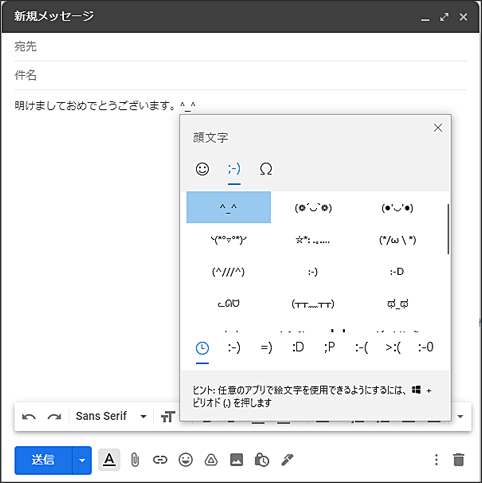
■メールの新規メッセージに「明けましておめでとうございます。^_^」と顔文字が入力されました。
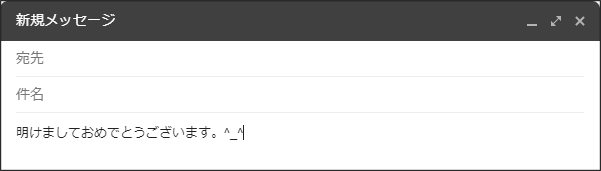
■『記号』を入力する場合は【Ω】を選択します。
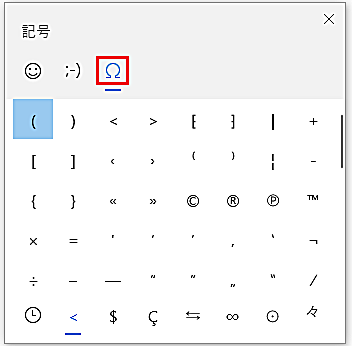
■Windows11で入力モードを切り替える方法を別の記事で詳しく紹介しています。
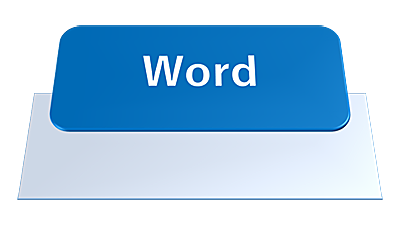
 激安パソコン講座【PCHack】のご案内
激安パソコン講座【PCHack】のご案内