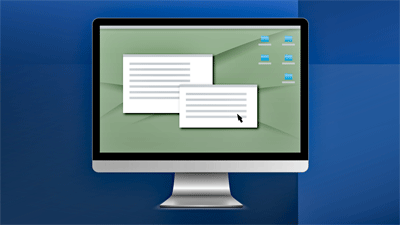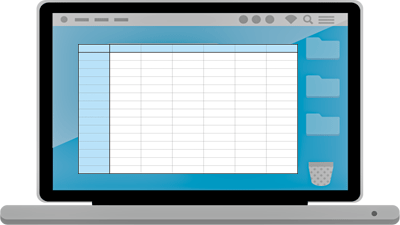Wordではみ出した文書を1ページに収めたい時は「1ページ分縮小」を実行すると簡単に1ページに収めることができます。1ページ分縮小の使い方や「これ以上ページを圧縮することができません」のエラー発生時の対処法について詳しく解説します。

★Wordで次のページにはみ出した文書を1ページに収めたい
★1ページ分縮小の設定方法と使い方が知りたい
★エラー表示「これ以上ページを圧縮することはできません」を解決したい
★ページ設定を使用して印刷範囲を広げる方法が知りたい
Wordの文書を1ページに収めて印刷範囲を広げる方法
Wordで作成した文書やPDFの原稿を印刷しようとした時に、次のページに文書が数行だけ、はみ出してしまうことがあります。
そんな時、作成した文書に手を加えて1ページに収めようと工夫している方も多いのではないでしょうか?
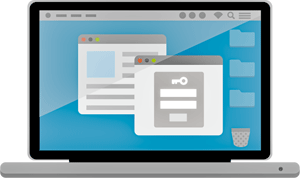
Wordには【1ページ分縮小】という機能を使用すると簡単に、はみ出した文書を1ページに収めることができます。
また【ページ設定】や【余白の設定】などと合わせて使用することで、効果的に印刷範囲を広げることができます。
| Wordで文書を圧縮する方法 | 詳細 |
|---|---|
| ページ設定 | 文字数や行数・余白を変更する機能 |
| 1ページ分縮小 | 文字のサイズと間隔を縮小して文書を圧縮する機能 |
| 手動で文書を調整 | 余白の設定・オブジェクトを縮小・段落と行間を狭くする |
下図のようなサンプル文書を使用して【はみ出し問題】を解決する方法を詳しく解説します。
(下図の例では文末が2行程はみ出しています)

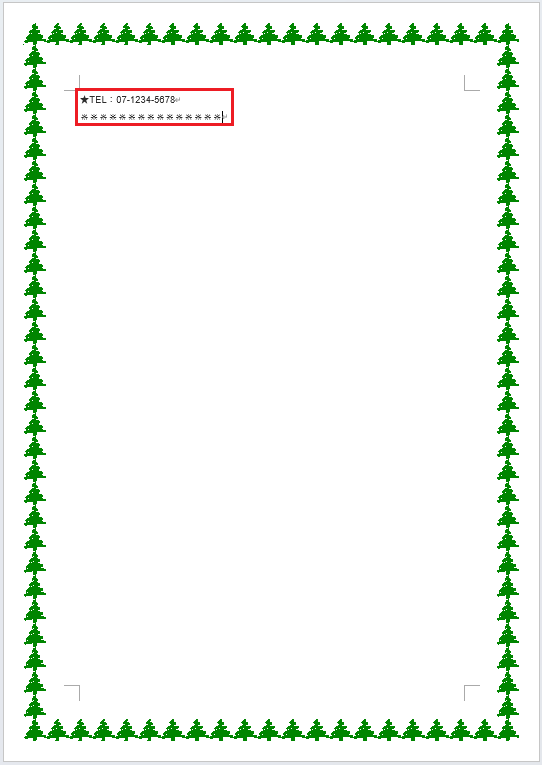
■1ページ分縮小を実行することで、はみ出した文書を1ページに収めることができました。

印刷プレビューで印刷範囲を確認する方法
実際に印刷する前や文書を圧縮した後に、印刷プレビューで印刷範囲を確認してみましょう。

🥉手順①:キーボードの【Ctrl】+【P】を押すと印刷プレビューを開くことができます。
✨文書の圧縮前
はみ出した文書を圧縮する前の状態を『印刷プレビュー』で確認すると、印刷枚数は2ページになっていました。
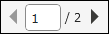
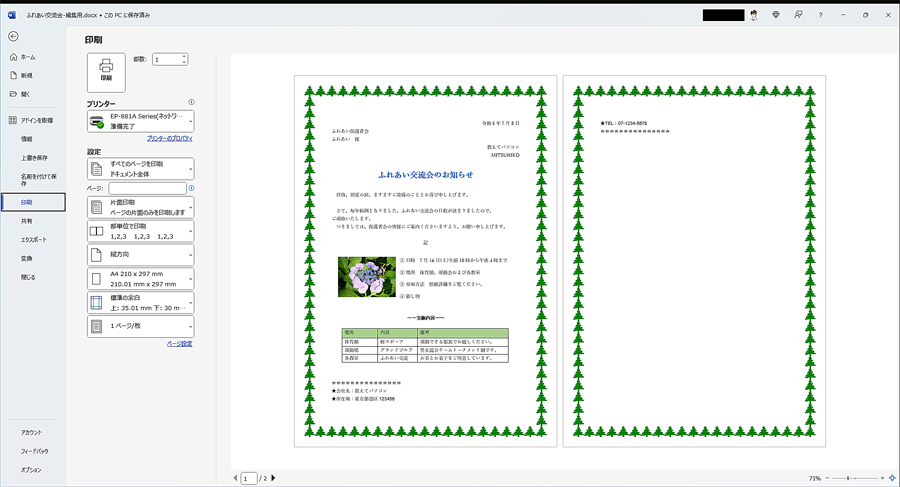
✨文書の圧縮後
1ページ分縮小を実行後に文書を『印刷プレビュー』で確認すると、下図のように印刷枚数は1ページになっています。
この状態で印刷すると1枚の綺麗な印刷物に仕上がります。
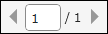
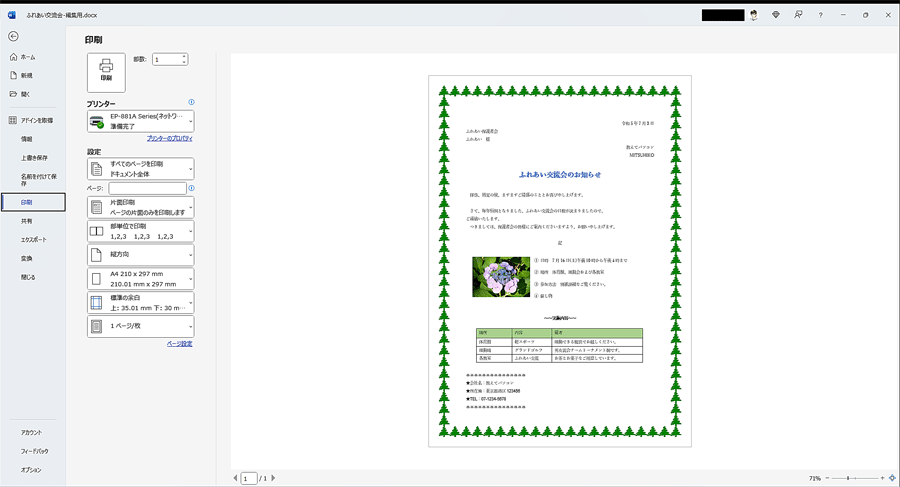
ページ設定で文書を1ページに収める方法
ページ設定で文字数や行数を変更して、2ページ目にはみ出していた文書を、1ページに収めることができます。
但し文書によっては、文字数や行数が正しく反映されない場合があります。
Wordでは1ページの文字数や行数が決まっています。
★1行の文字数:40文字
★1ページの行数:36行
2ページ目にはみ出してしまった文書を【ページ設定】の文字数や行数を変更して、1ページに収める方法を紹介します。
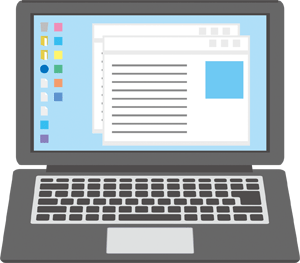
ページ設定で【文字数】を変更する方法
下図のサンプル文書では、2行だけ2ページ目にはみ出しています。
ページ設定で文字数を変更して印刷範囲を広げる方法を紹介します。
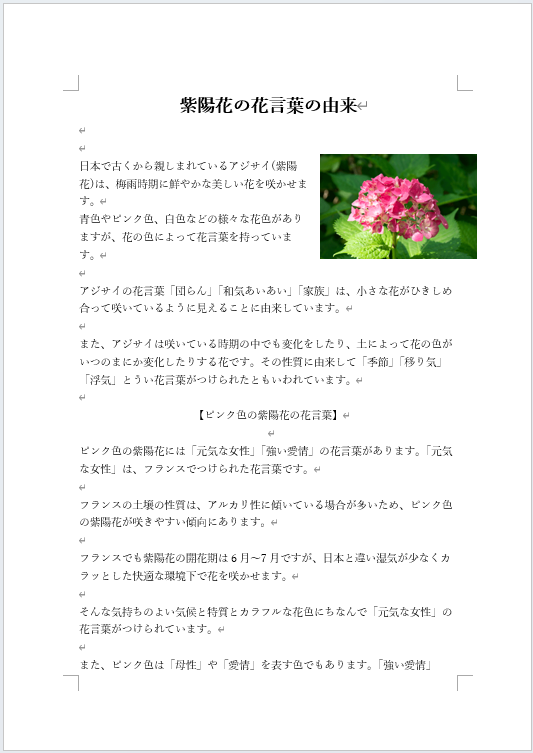
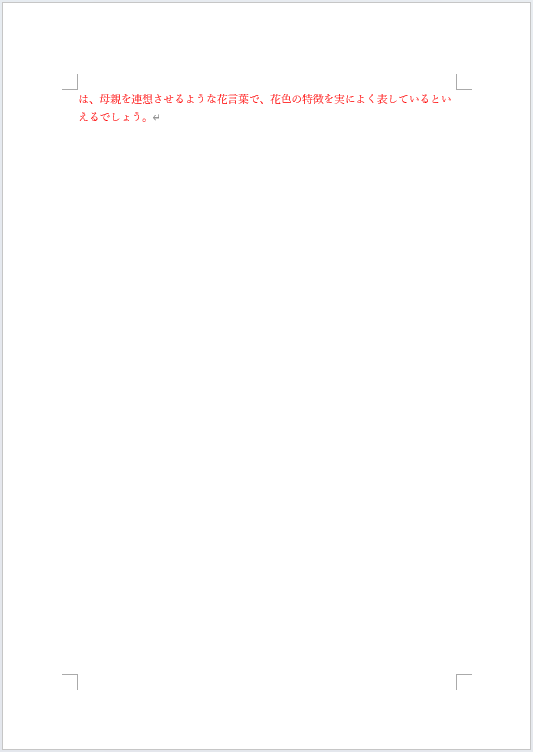
🥉手順①:Wordのリボンから『レイアウト』タブを選択し【ページ設定】グループのページ設定【右下の矢印】をクリックします。

🥉手順②:『ページ設定』のダイアログボックスが表示されましたら『文字数と行数』のタブ内の【文字数と行数の指定】の項目から【文字数と行数を指定する】を選択し、文字数の項目から【文字数】に任意の値を設定し【OK】をクリックします。
★文字数:40→44
※文字数を変更すると自動的に【字送り】も変更されます。
字送りとは字の端から隣の字の隅までの幅
(下図左側:標準のページ設定)
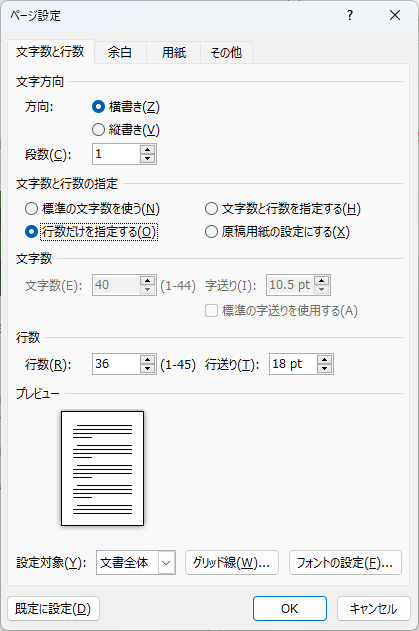
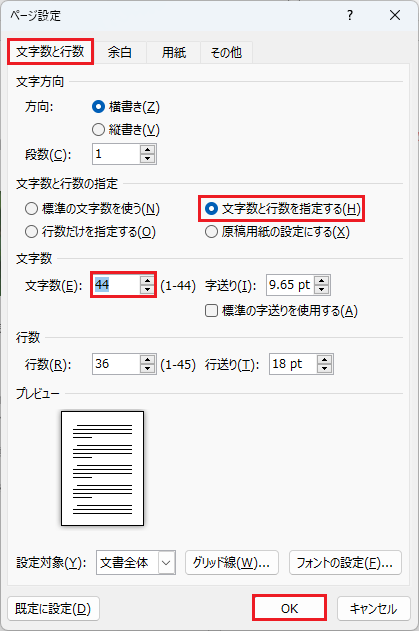
■2ページ目にはみ出していた文書を1ページに収めることができました。
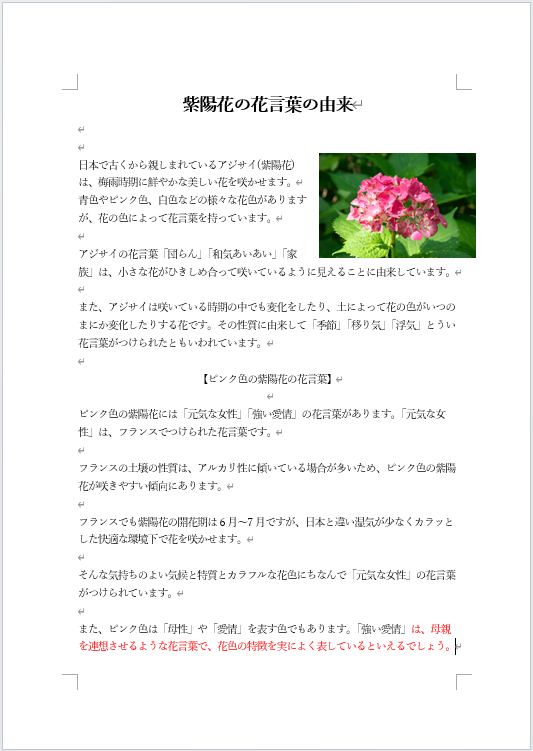
ページ設定で【行数】を変更する方法
下図のサンプル文書では、1行だけ2ページ目にはみ出しています。
ページ設定で行数を変更して印刷範囲を広げる方法を紹介します。
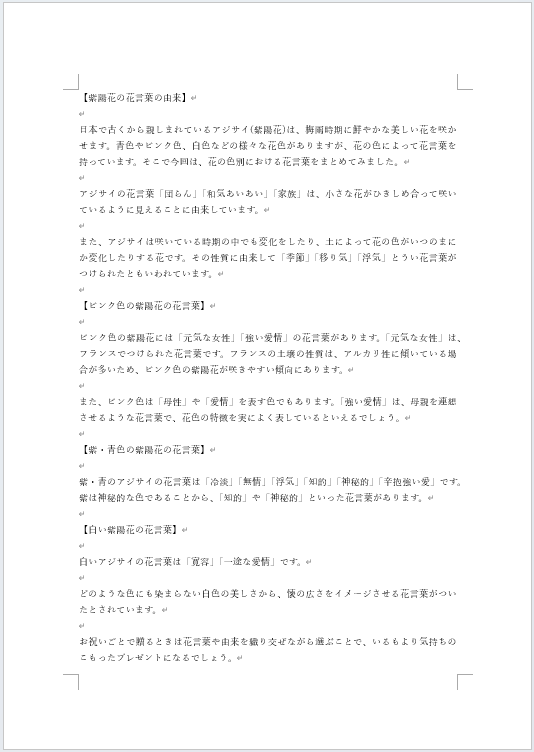
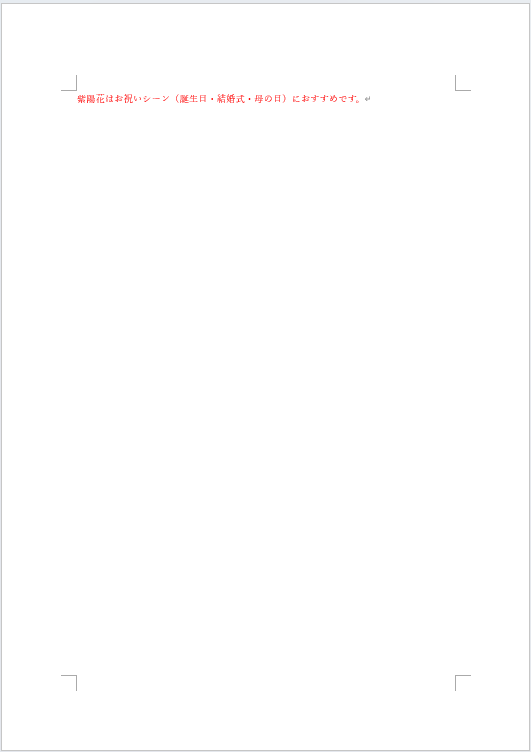
🥉手順①:Wordのリボンから『レイアウト』タブを選択し【ページ設定】グループのページ設定【右下の矢印】をクリックします。

🥉手順②:『ページ設定』のダイアログボックスが表示されましたら『文字数と行数』のタブ内の【文字数と行数の指定】の項目から【文字数と行数を指定する】を選択し、行数の項目から【行数】に任意の値を設定し【OK】をクリックします。
★行数:36→37
※文字数を変更すると自動的に【行送り】も変更されます。
行送りとは行の頭から次の行の頭までの幅
(下図左側:標準のページ設定)
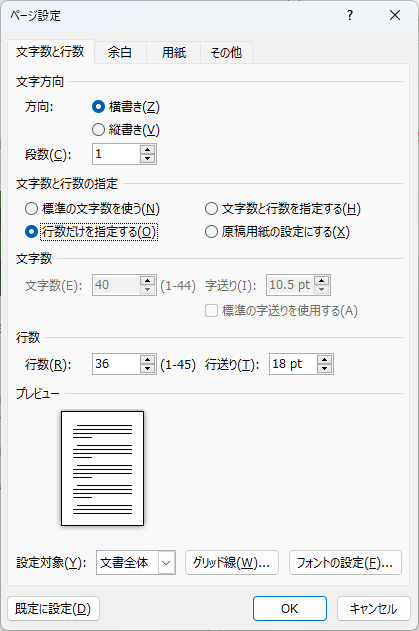
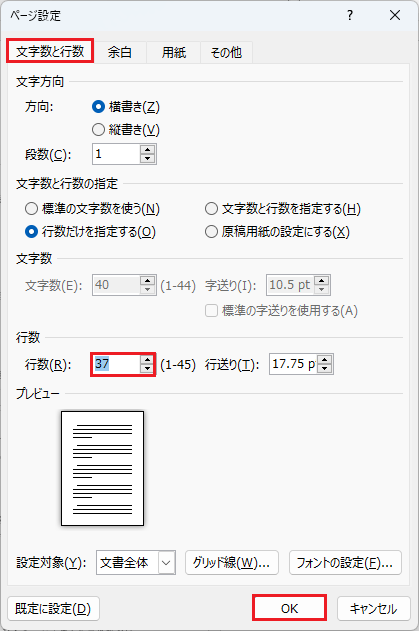
■2ページ目にはみ出していた文書を1ページに収めることができました。
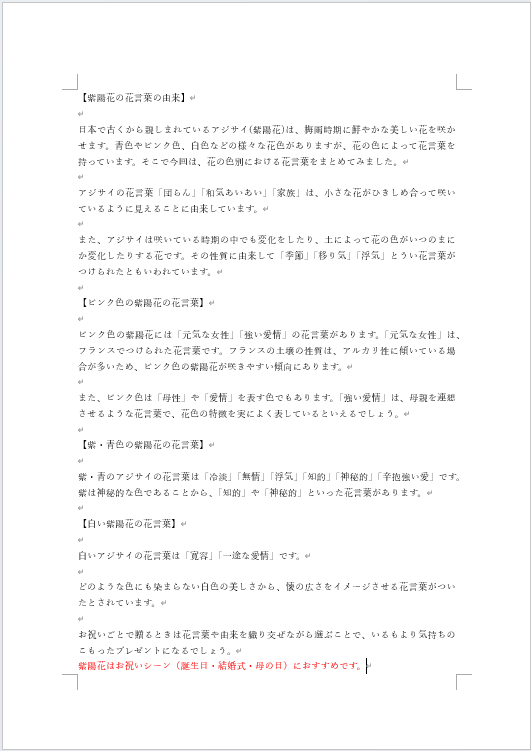
行数が反映されない場合の対処法
Wordでは行数の変更が正しく反映されない場合があります。
✨行数が反映されないときの解決方法
★行数の値を少しだけ変更する:行数(36→37)
★使用しているフォントを【MS明朝】や【MSゴシック】に変更する
★段落の設定で『インデントと行間隔』の行間を【固定値】に変更して【間隔】の値は、ページ設定の行数の項目で【行送り】に指定した値に設定します。
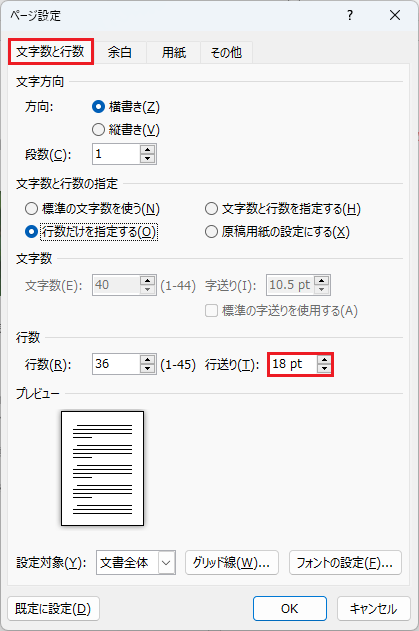
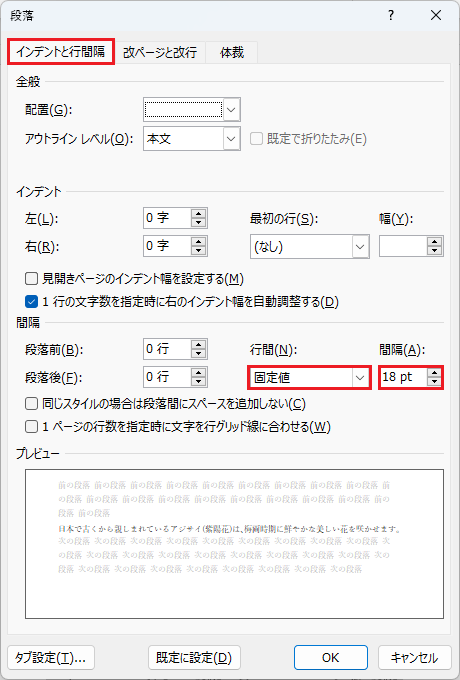
1ページ分縮小の設定方法
『1ページ分縮小』を使用すると、1行~2行程度の文書の【はみ出し】であれば1ページに収めて印刷することができます。
文字のサイズと間隔を縮小し文書を圧縮する機能
Wordの『1ページ分縮小』は、標準ではコマンドが表示されていませんので『クイックアクセスツールバー』にコマンドを追加することで利用できるようになります。
(クイックアクセスツールバーに追加された1ページ分縮小のコマンド)

クイックアクセスツールバーに【1ページ分縮小】を追加する方法
Wordのデフォルト設定では【1ページ分縮小】は表示されていませんので、Wordの『オプション』から、クイックアクセスツールバーに【1ページ分縮小】のコマンドを追加する必要があります。
🥉手順①:Wordのクイックアクセスツールバーの設定【▼】下向き三角矢印をクリックします。
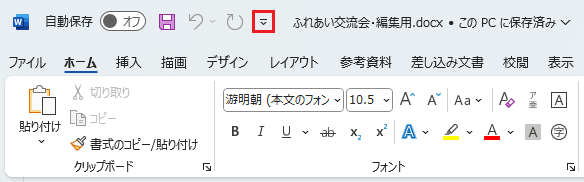
🥉手順②:クイックアクセスツールバーの設定の一覧から【その他のコマンド】を選択します。
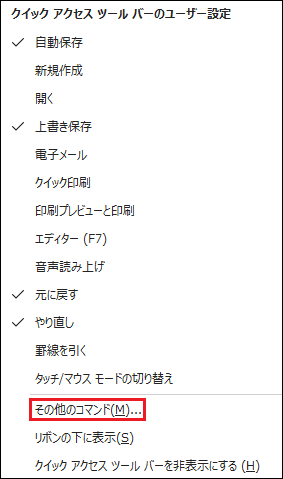
🥉手順③:Wordの『オプション』が表示されましたら、コマンドの選択の中から【すべてのコマンド】を選択します。
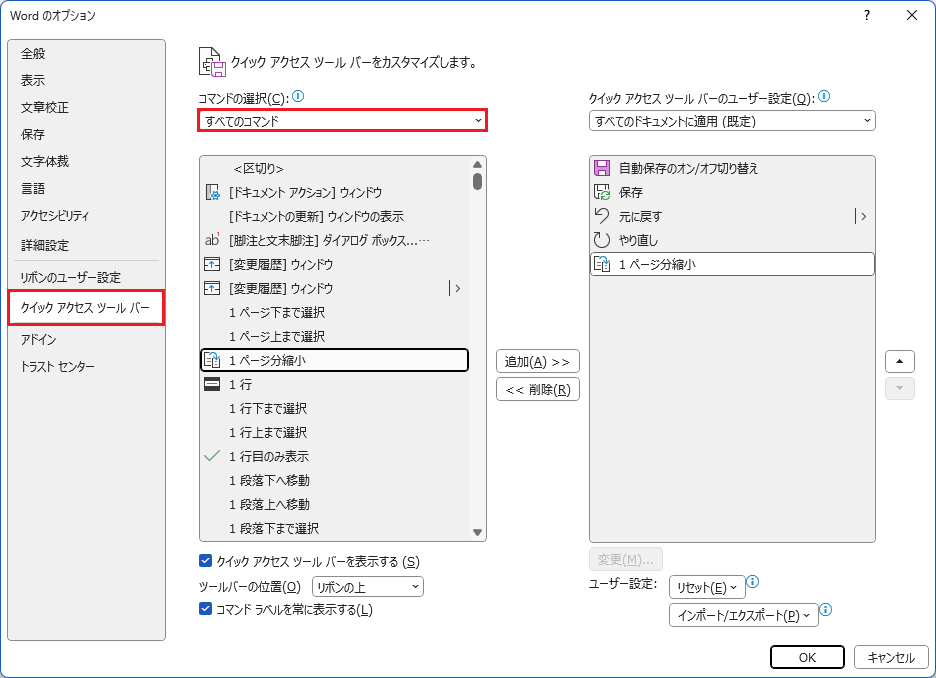
🥉手順④:『すべてのコマンド』の一覧の中から【1ページ分縮小】を選択して【追加】をクリックし【OK】をクリックします。
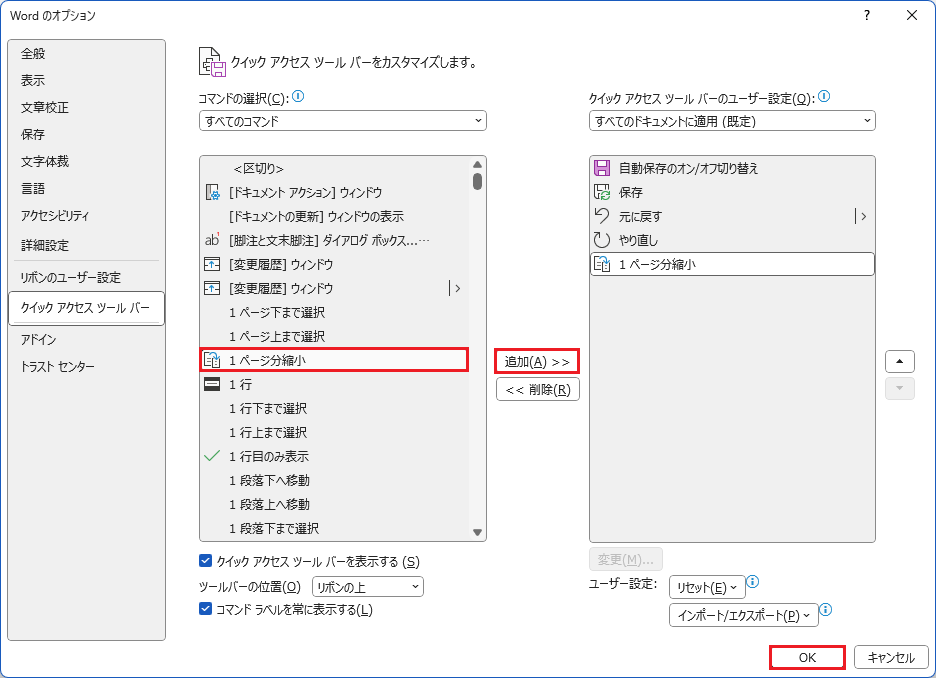
■クイックアクセスツールバーに【1ページ分縮小】機能が追加されした。

1ページ分縮小の使い方
クイックアクセスツールバーに表示された『1ページ分縮小』のアイコンをクリックすることで、簡単に文書を圧縮することができます。
🥉手順①:Wordではみ出た行数が1行~2行程度になっていることを確認します。
はみ出した行数が多い場合は、余白や行間を変更して、はみ出した文書を圧縮します。

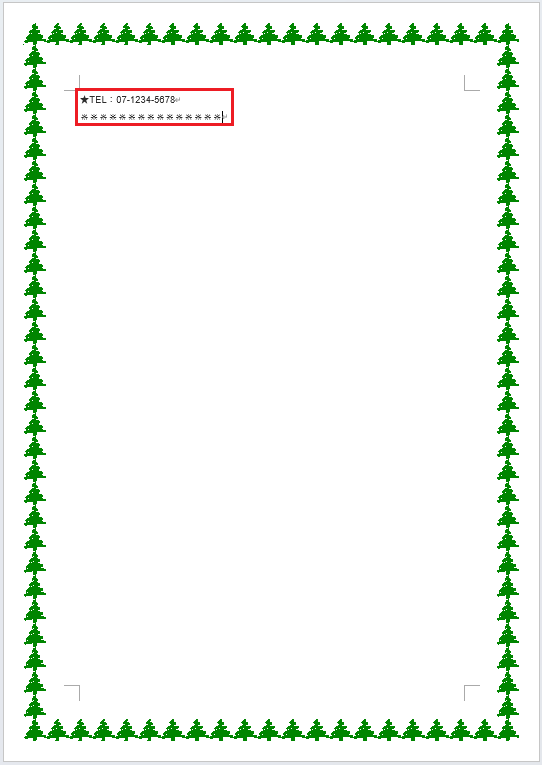
🥉手順②:クイックアクセスツールバーに表示されている【1ページ分縮小】をクリックします。

■2ページ目にはみ出していた文書が、1ページに収まりました。

■この記事を見た方にお勧めの商品
「これ以上ページを圧縮することはできません」の対処法
1ページ分縮小という機能は、1行~2行程度であれば、はみ出した文書を簡単に1ページに収めることができる大変便利な機能ですが【これ以上ページを圧縮することができません】というエラーが表示されることがあります。
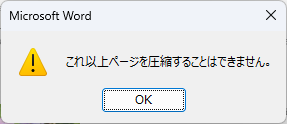
『これ以上ページを圧縮することができません』のエラーが発生した場合は、余白の調整やフォントサイズの変更、行間の調整などを行ってから、再度【1ページ分縮小】を実行すると【はみ出し問題】を解決することができます。
この章では「これ以上ページを圧縮することができません」の解決方法を詳しく紹介しています。
✨実例:「これ以上ページを圧縮することができません」のエラーが表示された
税務署に提出する書類(PDF)をダウンロードして、Wordに取り込んで印刷しようとしたときに、印刷範囲が2ページ目にはみ出してしまいました。
早速『1ページ分縮小』コマンドを実行してみると、今度は【これ以上ページを圧縮することができません】のエラーが表示されました。
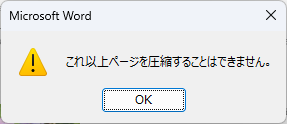
WordでPDFファイルを開いてみると、2ページ目に文書がはみ出していました。
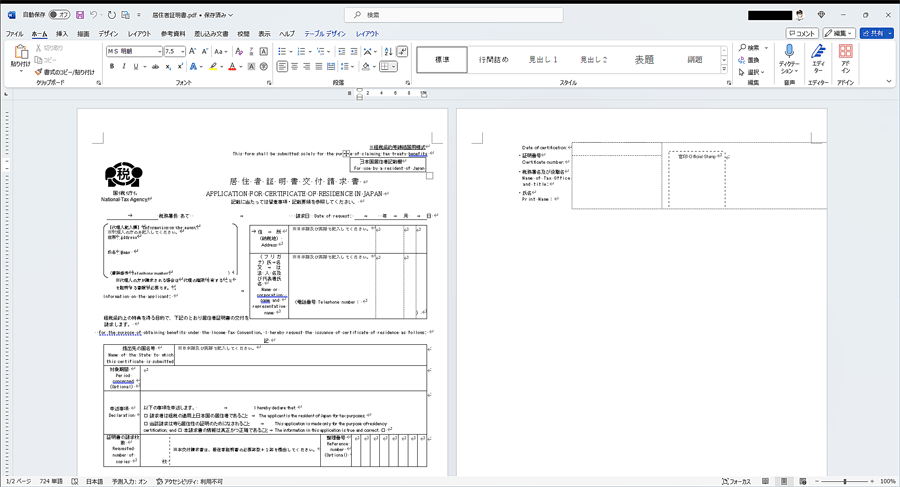
印刷プレビュー画面で確認しても、ご覧の通り印刷枚数は2ページになっています。
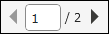
(印刷プレビュー画面)
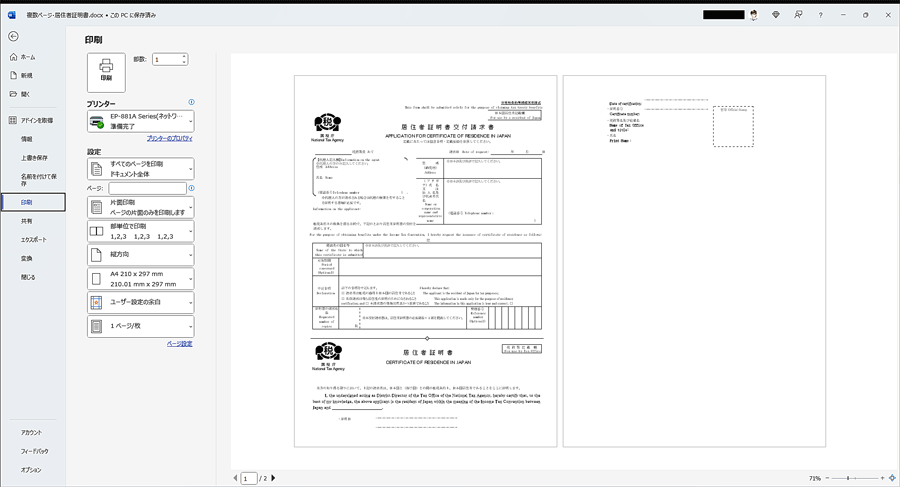
✨実例:文書を1ページに収めた方法
今回は、余白の設定とオブジェクトを調整した後に【1ページ分縮小】を実行することで、1ページに収めることができました。
- STEP1余白を狭くする
- STEP2オブジェクトを小さくする
- STEP31ページ分縮小
■STEP1~STEP3までの操作を実行して1ページに収めることができました。
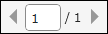
(印刷プレビュー画面)
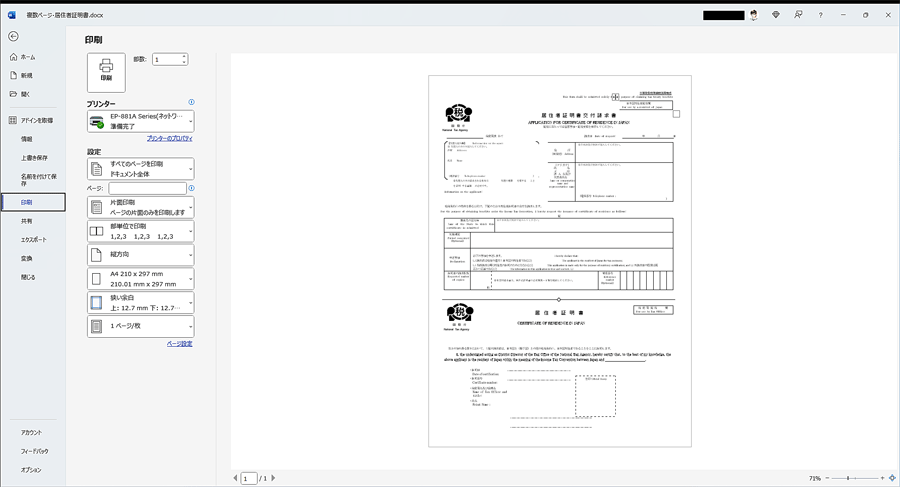
余白を狭くする方法
余白の設定は『レイアウト』タブと『印刷設定』から行うことができます。
🥉手順①:Wordのリボンから『レイアウト』タブを選択し『ページ設定』グループ内の【余白】を選択します。

🥉手順②:Wordの『ユーザー設定の余白』の一覧から【狭い】または【やや狭い】を選択します。
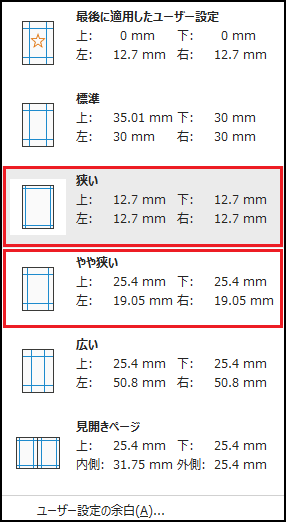
※次の手順は『オブジェクトを小さくする』へ進みます。
印刷設定から余白を調整する方法
🥉手順①:キーボードの【Ctrl】+【P】を押して【印刷設定】画面を表示します。
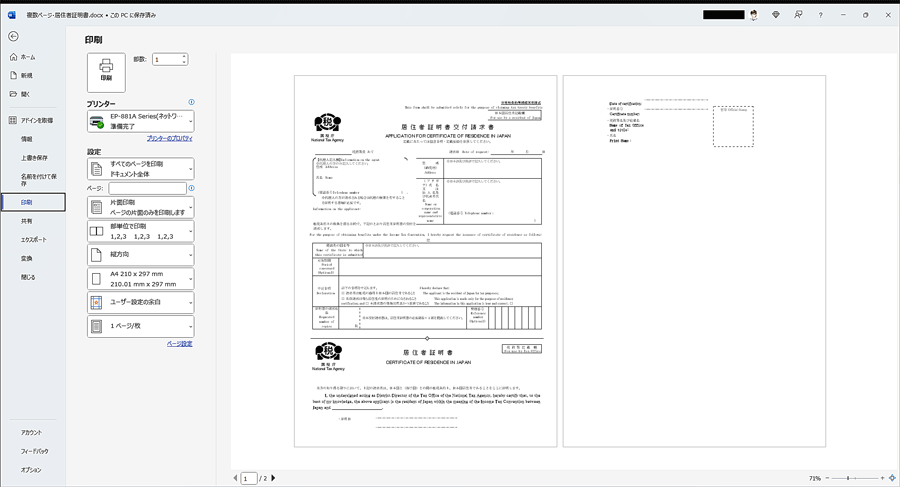
🥉手順②:『印刷設定』画面が表示されましたら、左側ペインの一覧が【印刷】に指定されていることを確認し『設定』の一覧から【ユーザー設定の余白】を選択します。
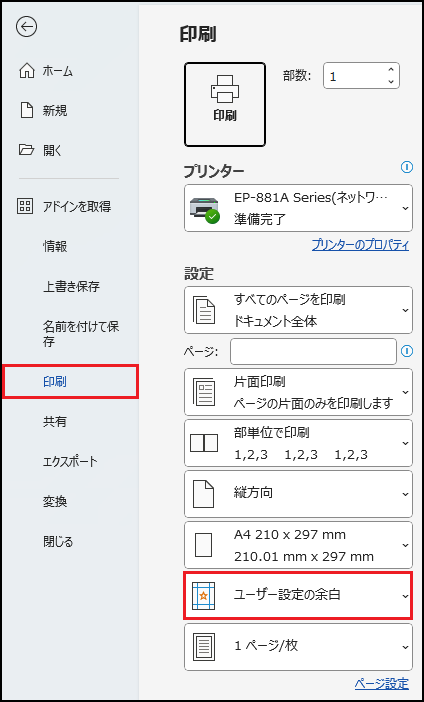
🥉手順③:Wordの『ユーザー設定の余白』の一覧から【狭い】または【やや狭い】を選択します。
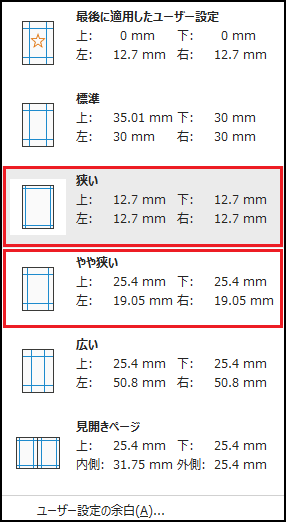
余白を個別に設定する方法
ユーザー設定の余白よりも、詳細に余白を設定する場合は【ページ設定】から、上下左右の余白を個別に設定することができます。
🥉手順①:Wordのリボンから『レイアウト』タブを選択し【ページ設定】グループのページ設定【右下の矢印】をクリックします。

🥉手順②:『ページ設定』のダイアログボックスが表示されましたら、余白の項目から【上】【下】【左】【右】の余白に個別に値を設定し【OK】をクリックします。
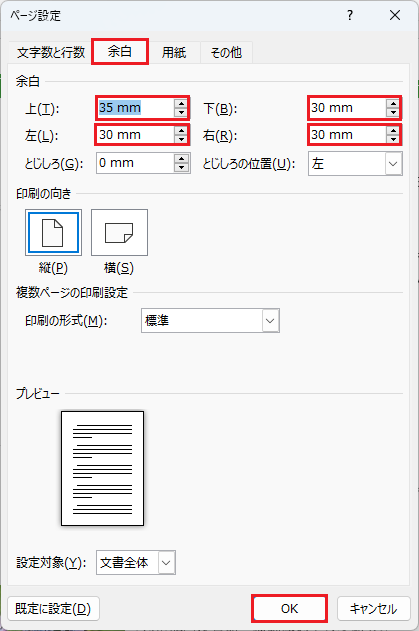
段落と行間を狭くする方法
行間が広く設定されている文書の場合は、行間を詰めることで印刷範囲を広げることができます。
🥉手順①:行間を狭くする箇所を範囲選択します。
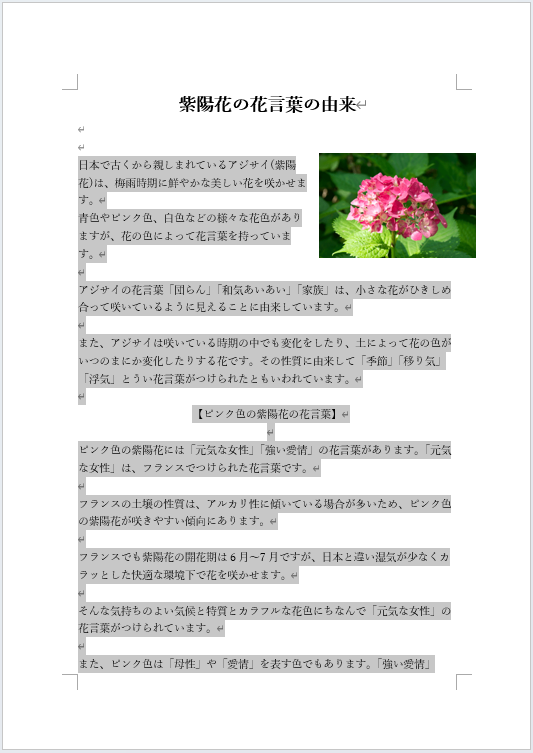
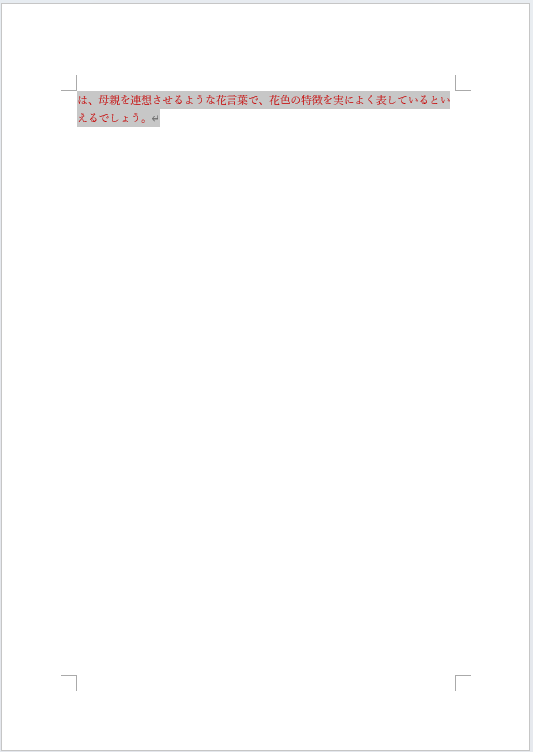
🥉手順①:Wordのリボンから『ホーム』タブを選択し『段落』グループから【段落】の設定をクリックします。

🥉手順②:『段落の設定』ダイアログボックスが表示されましたら『インデントと行間隔』のタブを選択し『間隔』内の【行間】を【固定値】に指定し【間隔】に任意の値を設定して【OK】をクリックします。
1ページの行数を指定時に文字をグリッド線に合わせるの☑チェックと外しておきます。
※間隔の値を小さくすると行間は狭くなります。
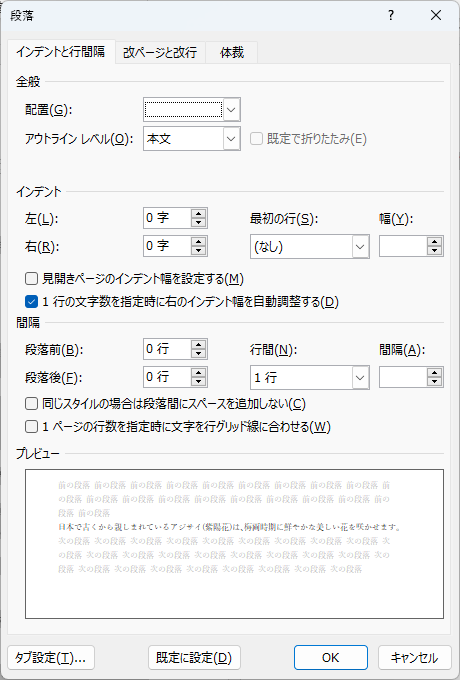
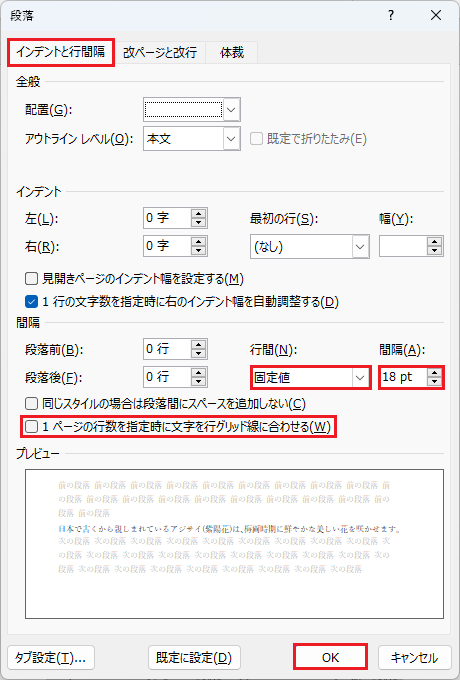
■文書全体の行間を狭くすることで、1ページに収めることができました。
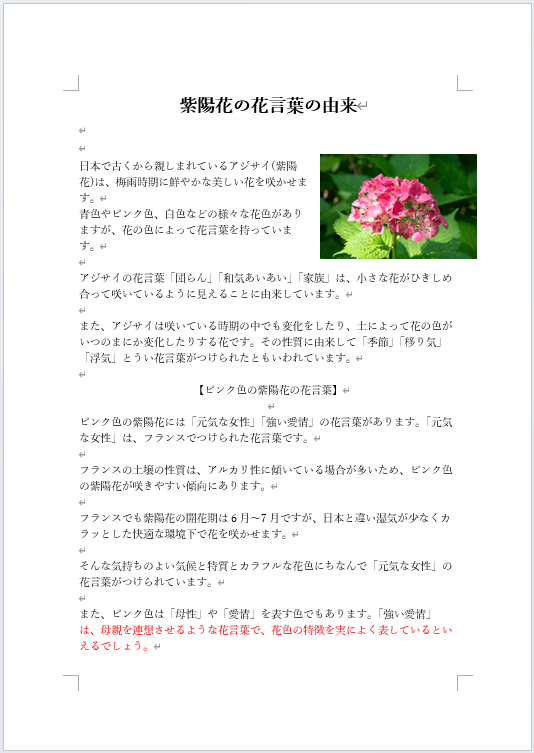
フォントサイズを小さくする方法
Wordの文書全体やタイトル、見出しのフォントサイズを小さくすることで、印刷範囲を広げることができます。
🥉手順①:フォントサイズを変更したい箇所を範囲選択します。
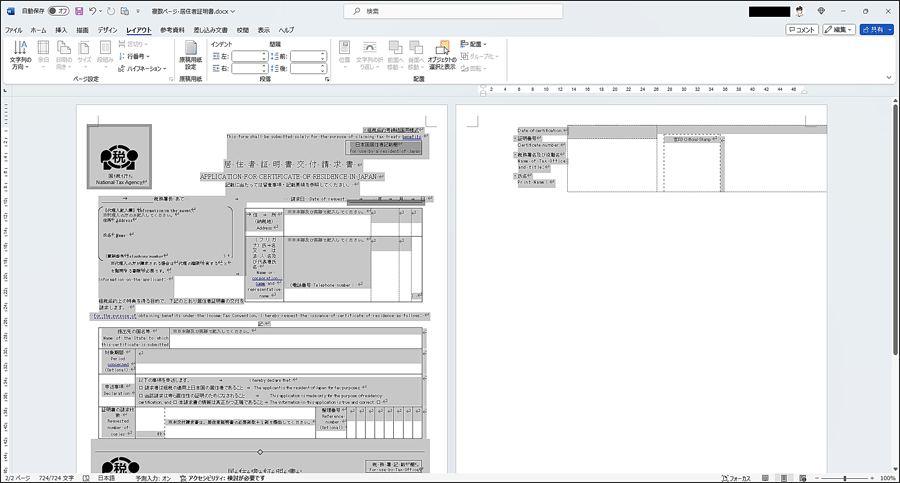
🥉手順②:Wordのリボンから『ホーム』タブを選択し『フォント』グループ内のフォントサイズの【v】下向き三角矢印をクリックします。
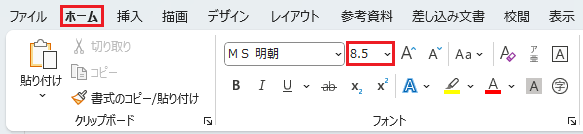
🥉手順③:フォントサイズの一覧から【任意のフォントサイズ】を選択します。

文字間隔を狭くする方法
Wordで複数行の文字間隔を狭くすることで印刷範囲を広げることができます。
🥉手順①:文字間隔を調整したい文字列を範囲選択します。

🥉手順②:Wordのリボンから『ホーム』タブを選択し『フォント』グループ内の【右下の矢印】をクリックします。
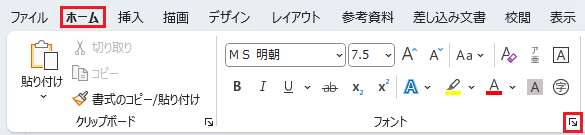
🥉手順③:『フォント』のダイアログボックスが表示されましたら『詳細設定』タブを選択し【文字幅と間隔】の項目から『文字間隔』を【狭く】に変更し【OK】をクリックします。
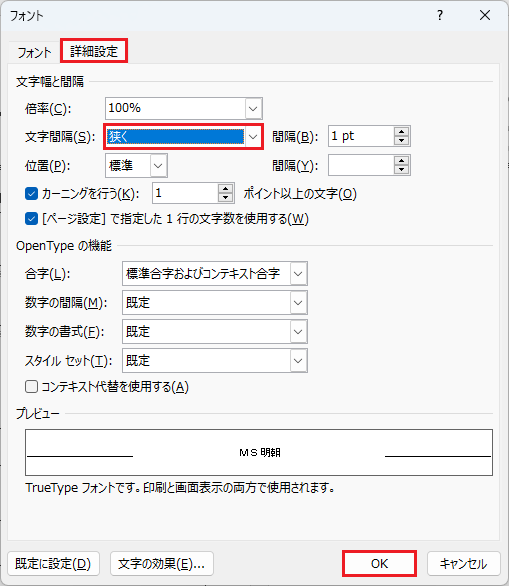
■資料のタイトル部分の文字間隔が狭くなりました。

文字間隔を任意の数値に指定する方法
文字間隔を任意の数値に指定したい場合は『文字幅と間隔』の項目で【間隔】のボックスに任意の数値を指定することで、更に印刷範囲を広げることができます。
🥉手順①:『フォント』のダイアログボックスが表示されましたら『詳細設定』タブを選択し【文字幅と間隔】の項目から『文字間隔』を【狭く】に変更した後に【間隔】のボックス内の【上下の矢印】をクリックして間隔の値を調整します。
※【間隔】の数値が大きくなると文字間隔が狭くなります。
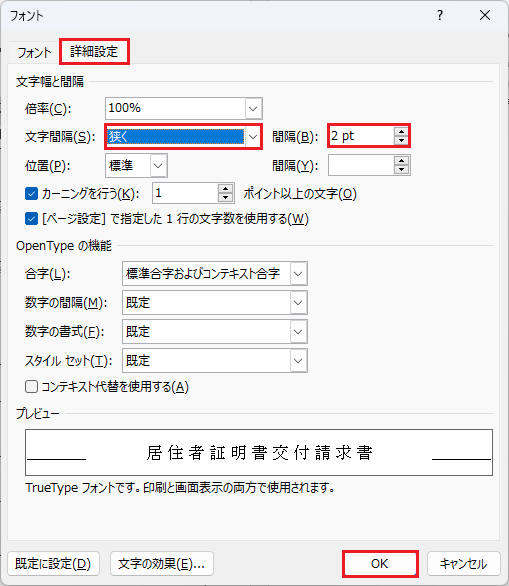
■資料のタイトル部分の文字間隔が更に狭くなりました。

オブジェクトを小さくする方法
図形やテキストボックスのサイズを小さくすることで、印刷範囲を広げることができます。
Wordでは、画像や図形、テキストボックス、SmartArtなどをオブジェクトと呼びます。
🥉手順③:表の縁にカーソルを移動して【↕】上下の矢印マークが出現しましたら、ドラッグしてPDFファイル内の表のサイズを縮小します。
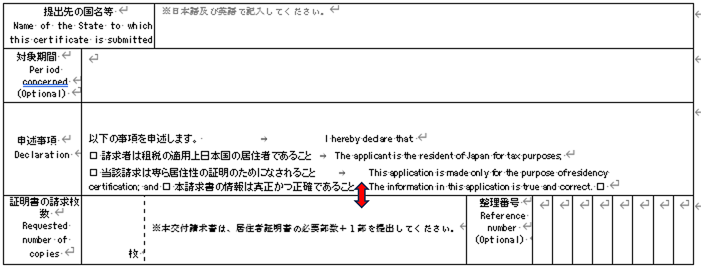
■表の『申述事項』のサイズが縮小されました。
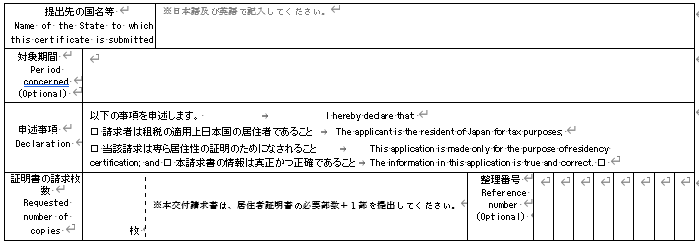
🥉手順④:Wordの編集画面に戻り、キーボードの【Ctrl】+【A】を押して、PDFの文書をすべて範囲選択します。
※必ずはみ出した文書も含めて全ての文書を範囲選択してください。
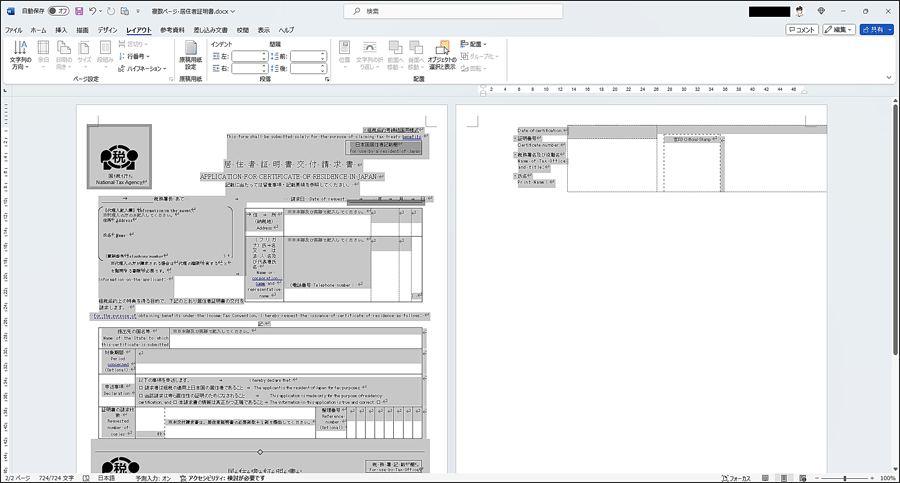
🥉手順⑤:クイックアクセスツールバーに表示されている【1ページ分縮小】をクリックします。

■1ページに収まっているか印刷プレビューで確認します。
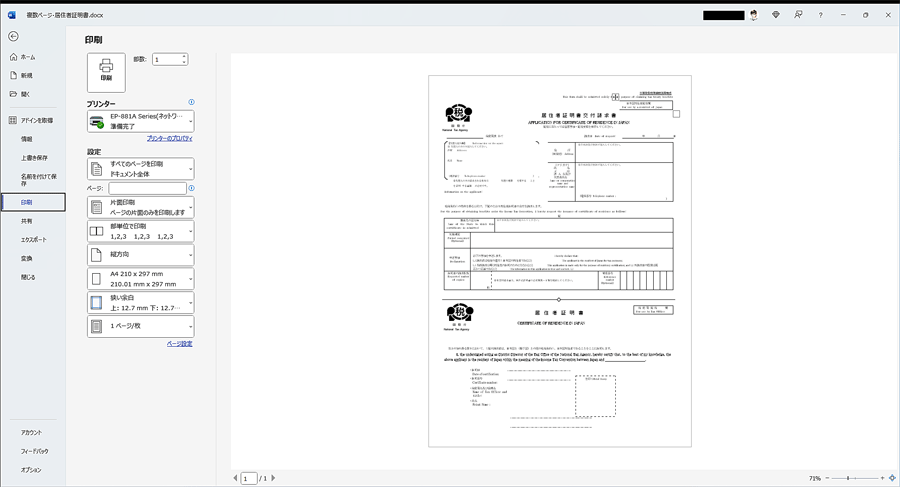
■この記事を見た方にお勧めの商品

最後まで読んで頂きありがとうございます!