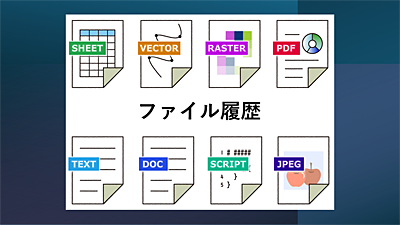Windows11で「誤入力によって学習された文字列が予測候補に表示されて使いづらい」と思われたことはないでしょうか?そのような時は、IME予測変換の入力履歴を削除することで改善されます。IMEの予測候補の入力履歴を一括消去または個別に削除する方法を詳しく解説します。

★IMEの予測候補の入力履歴を個別に削除したい
★IMEの予測候補の入力履歴を一括で削除したい
★IMEの予測候補に誤入力した文字列が表示される
★IMEの予測変換をリセットしたい
IMEの予測変換を使うメリット
IMEの予測変換は、過去に入力した文字列を先頭の1文字~数文字の入力で「変換」キーや「スペース」キーを押さなくても、適切だと思われる言葉を予測して、自動的に予測候補に表示してくれる機能です。
使用頻度が高い言葉が優先的に入力候補に表示されます。

IME予測変換の入力履歴を一括で削除する方法
Windows11の文字入力で誤字や脱字による誤入力も、予測候補の履歴として記録されます。
キーボードの打ち間違いによる入力ミスや、誤入力が予測候補に表示されると、変換ミスによる誤字脱字も発生します。
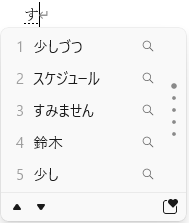
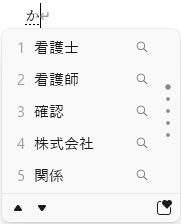
予測候補に誤入力によって学習された文字列が登録されたり、予測候補の履歴が数多く記録されて、予測候補が使いづらい場合は、IMEの予測変換の入力履歴を一括消去することで改善されます。
(左側:予測候補の削除前と右側:予測候補の削除後)
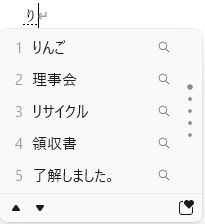
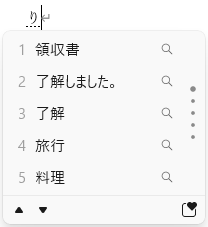
🥉手順①:デスクトップ画面の右側下の【タスクバー】からIMEのマーク【あ】または【A】を右クリックして【IMEのオプション】を開きます。


🥉手順②:IMEオプションが表示されましたら一覧から【設定】を選択します。
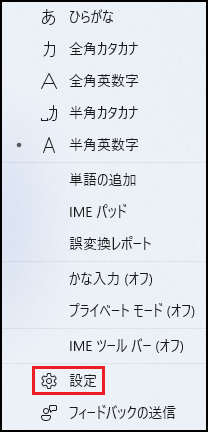
🥉手順①:Microsoft IMEの設定画面が表示されましたら【全般】をクリックします。
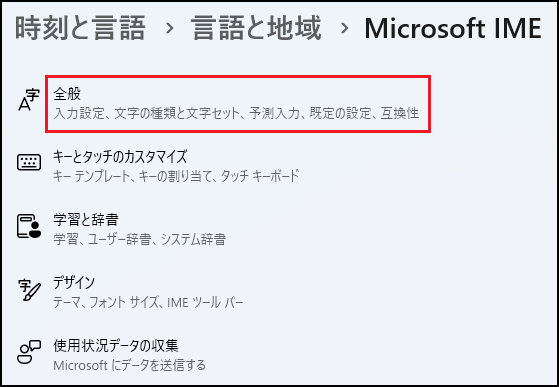
🥉手順④:Microsoft IMEの『全般』が表示されましたら、下へスクロールして『予測入力』の一覧から【入力履歴の消去】をクリックします。
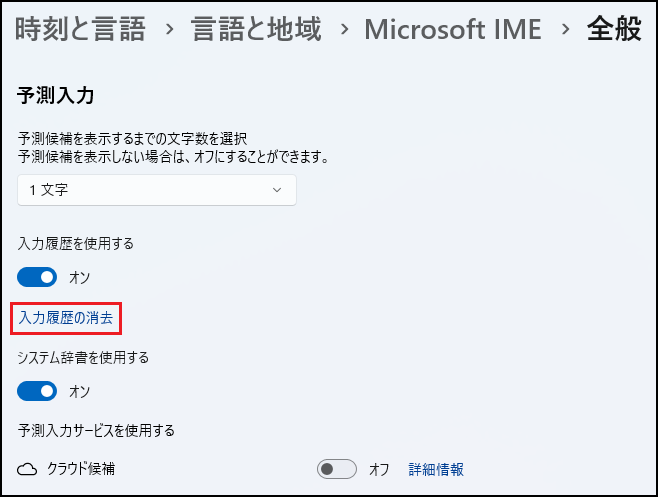
🥉手順⑤『入力履歴の消去』の警告画面「この操作により、入力履歴が消去されます。入力履歴に含まれる単語は表示されなくなります。入力履歴を消去しますか?」が表示されましたら【OK】をクリックします。
この操作によりIMEの予測変換の入力履歴が一括で削除されます。
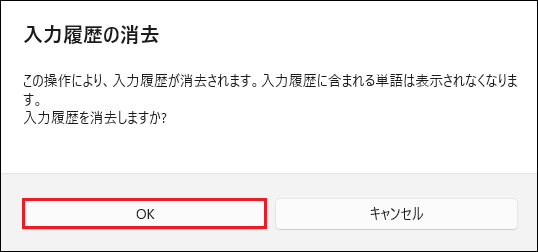
■予測変換の入力履歴が正常に削除されると【入力履歴の消去】の右側に【✓】チェックマークが表示されます。
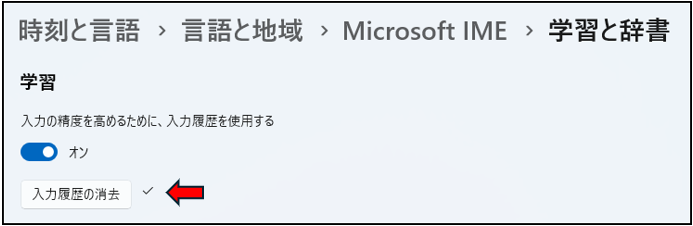
■Windows11のIMEでローマ字入力・かな入力を切り替える方法は別の記事で紹介しています。
IME予測変換の入力履歴を個別に削除する方法
Windows11のIME予測変換の入力履歴は、マウス操作とキーボード操作で、特定の単語を個別に削除することができます。
IMEの予測候補に、入力ミスや誤入力によって学習された文字列が表示されている場合は、予測候補の精度を高めるために、予測変換の入力履歴から個別に削除することをおすすめします。
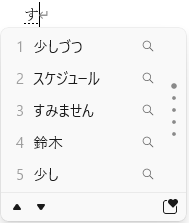
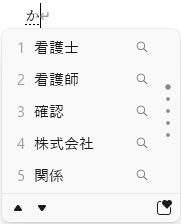
マウス操作で予測変換の入力履歴を個別に削除する方法
Windows11のIME予測変換の入力履歴を個別に削除する時は、削除対象の文字列にマウスポインターの位置を合わせると、入力履歴を個別に削除することができます。
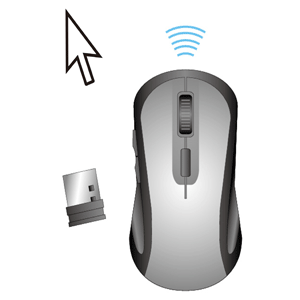
🥉手順①:文字を入力中に変換候補が表示されましたら、削除したい予測候補の文字列に、マウスカーソルを移動すると【☒】印が表示されます。
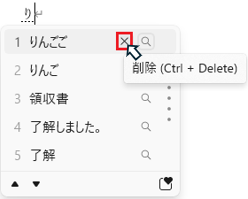
🥉手順②:削除する予測候補の文字列にマウスカーソルを置いた状態で【☒】印をクリックします。
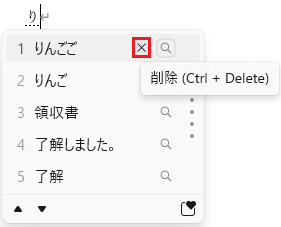
不要な変換候補が削除されました。
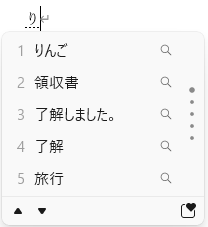
キーボード操作で予測変換の入力履歴を個別に削除する方法
予測変換の入力履歴を、キーボードで個別に削除する場合は【Tab】キー【▼】下矢印キー【▲】上矢印キーを使用します。
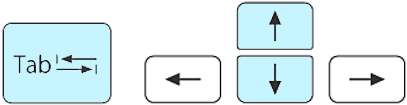
予測候補から削除対象の文字列を選択する際に使用するキーボードのキーと、選択箇所の変更方法は次の通りです。
| キーボード操作 | 移動する方向 |
|---|---|
| Tab | 下方向に移動 |
| ▲ | 上方向に移動 |
| ▼ | 下方向に移動 |
【Tab】キーの使い方
【Tab】キーを1回押すごとに予測候補の文字列の選択位置が、下方向へ1つだけ移動します。
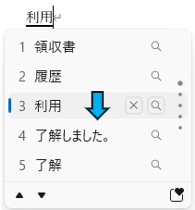
矢印キー【▲】の使い方
上向き矢印キー【▲】を1回押すごとに予測候補の文字列の選択位置が、上方向へ1つだけ移動します。
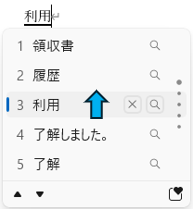
矢印キー【▼】の使い方
下向き矢印キー【▲】を1回押すごとに予測候補の文字列の選択位置が、下方向へ1つだけ移動します。
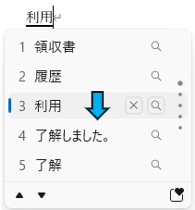
🥉手順①文字を入力中に変換候補が表示(例:左図)されましたら、削除したい予測候補の文字列を、キーボードの【Tab】キー【▲】上矢印キー【▼】下矢印キーのいずれかを使用して選択(例:右図)します。
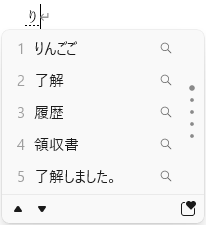
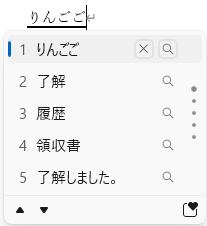
🥉手順②:キーボード操作で、削除する予測候補の文字列を選択した状態で、ショートカットキー【Ctrl】+【Delete】を押すと不要な変換候補が削除されます。
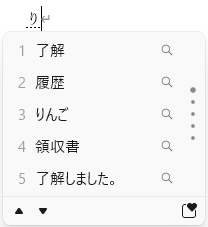
■IMEユーザー辞書ツールの使い方と単語登録の方法は別の記事で詳しく紹介しています。
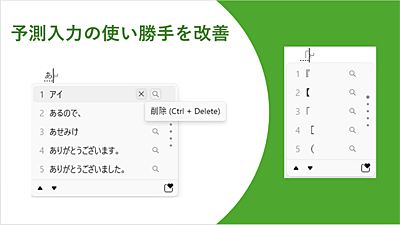
 激安パソコン講座【PCHack】のご案内
激安パソコン講座【PCHack】のご案内