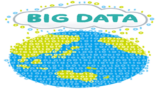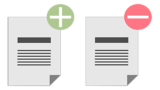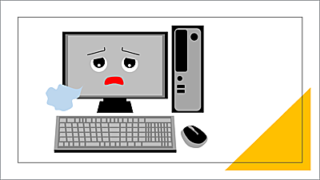ゴミ箱から誤って削除したデータやファイルも復元することができます。Windows11の復元ツールを使用してファイルやデータを復元する方法を詳しく解説します。ストレージ(HDD・SSD)に物理的な障害が発生し、データやファイルを復元できない場合の対処法も紹介しています。
★ゴミ箱から削除したファイルを自分で復元したい
★障害が発生したHDD・SSDからデータを復元したい
★お得なデータ復旧サービスの料金が知りたい

Windows11で削除したファイルの復元方法
パソコン歴26年の経験から、Windows11で削除したファイルの復元方法を簡単にまとめてみました。
パソコンで不要になったファイルを削除した後で「削除したファイルを復元したい」しかも『ゴミ箱』からも削除してしまった。
ExcelやWordで自動保存がONで上書き保存されたファイルを元に戻したい!
誤ってゴミ箱から削除したファイルを削除してしまった!

Windows11で削除したファイルを復元する方法8選
【Window11】では、ごみ箱から削除したファイルも『ファイルの履歴』や『システムの復元』から復旧することができます。
■ドライブ(HDD・SSD)に物理的損傷がある場合は復元できません!
■ドライブ(HDD・SSSD)に物理的損傷がある場合は『データ復旧業者』をお勧めします。
■『データ復旧業者の選び方』と『料金の比較』は、この記事の後半で紹介しています。
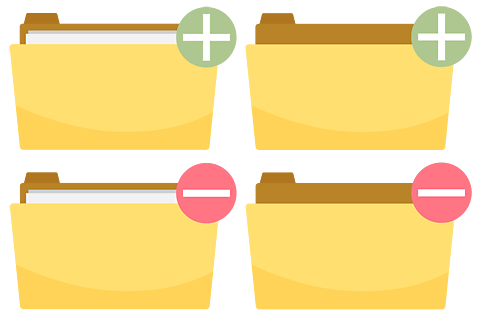
Windows11が正常動作する場合は、下記のSTEP1~STEP8までの復元方法を実行するこにより、ファイルは復元されます。
- STEP1【ゴミ箱】からファイルを復元する
- STEP2【ファイルを元に戻す】からファイルを復元する
- STEP3【以前のバージョン】からファイルを復元する
- STEP4【ファイル履歴】からファイルを復元する
- STEP5【OneDrive】からデータを復旧する
- STEP6【システムの復元】から削除したファイルを復元する
- STEP7【システムイメージ】から削除したファイルを復元する
- STEP8【Windows File Recovery】アプリを使用してファイルを復旧する
- STEP9【データ復旧サービス】プロの業者にデータの復旧を依頼する
削除したファイルを【ごみ箱】から復元する方法
Windows11では、誤って、ファイルを削除しても削除したファイルは『ゴミ箱』へ移動していますので『ゴミ箱』に残っているファイルは簡単に元に戻すことができます。
では手順を見ていきましょう。
デフォルトの設定では『ゴミ箱』はデスクトップにあります。

『ゴミ箱』に削除したファイルがある場合は図のように『ゴミ箱』が一杯になっています。
🥉手順①:『ゴミ箱』をダブルクリックして開きます。

🥉手順②:『ゴミ箱』を開きましたら復元したいファイルを選択し【すべての項目を元に戻す】または【選択した項目を元に戻す】をクリックすることにより削除したファイルは元の場所へ復元されます。
※複数のファイルが『ゴミ箱』にある場合に、復元したいファイルを事前に選択し【選択した項目を元に戻す】をクリックすると任意のファイルだけを復元することができます。
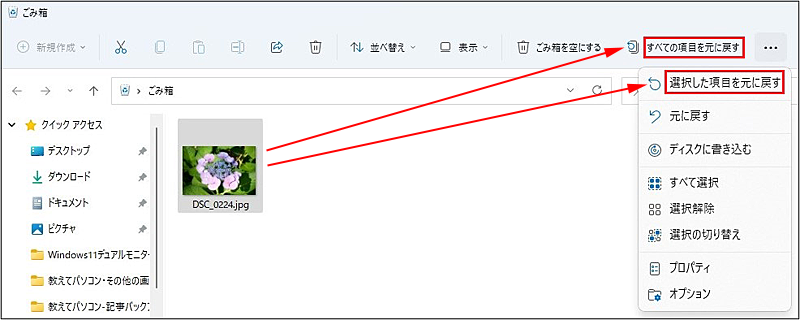
※『ゴミ箱』がデスクトップにない場合は、下記の手順に従って『ゴミ箱』をデスクトップに配置しましょう。
ゴミ箱をデスクトップに配置する方法
ゴミ箱が見当たらない場合に、ゴミ箱を設置する方法を解説します。
🥉手順①:デスクトップの何もないところで『右クリック』し【個人用設定】を選択します。
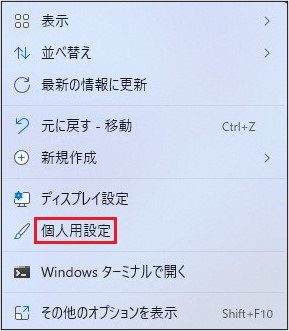
🥉手順②:『個人用設定』メニューの一覧から【テーマ】を選択します。
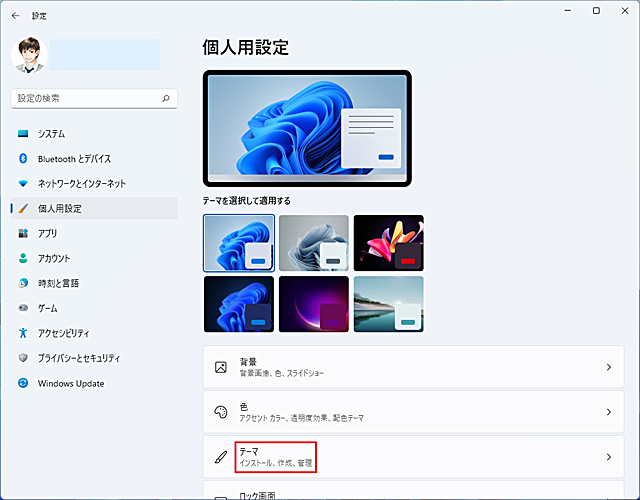
🥉手順③:次に『テーマ』の一覧から【デスクトップアイコンの設定】を選択します。
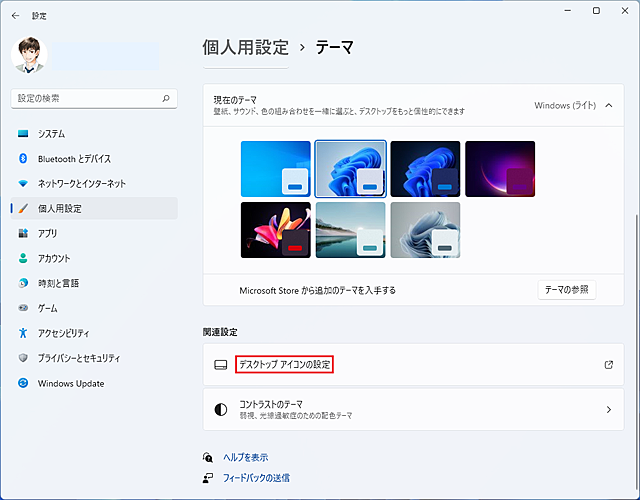
🥉手順④:『デスクトップアイコンの設定』から【ゴミ箱】に☑チェックを入れ【OK】をクリックするとデスクトップに【ゴミ箱】が表示されます。
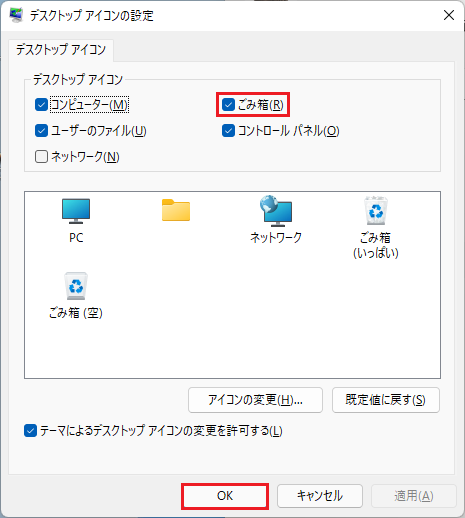
エクスプローラーの機能からファイルを復元
『Windowsエクスプローラー』には、ファイルを『元に戻す』機能があります。
この『エクスプローラー』の機能を利用して削除したファイルを復元する方法を紹介します。
★注意:ゴミ箱から削除した後やPCの再起動後は復元操作は無効となります。
🥉手順①:タスクバーから『エクスプローラー』をクリックします。

※タスクバーにエクスプローラーがない場合は、『スタートボタン』を右クリック又はキーボードの【Win】+【x】を操作し『メニュー』の中から【エクスプローラー】を選択します。
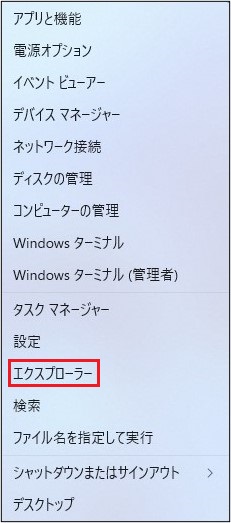
🥉手順②:エクスプローラーの画面が開きましたら、復元したいファイルが格納されていたフォルダを開き右クリックします。
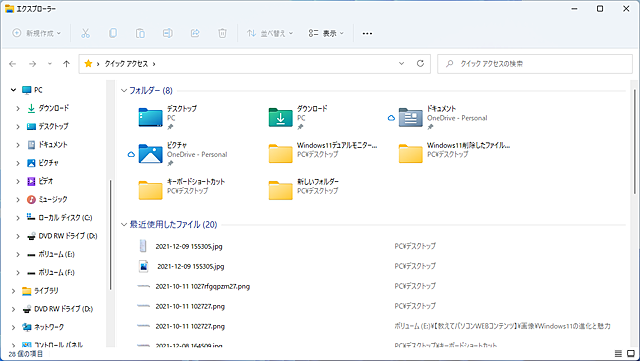
🥉手順③:開いた『メニュー』の中から【元に戻す-削除】または【元に戻す-移動】を選択すると、削除されたファイルが復元されます。
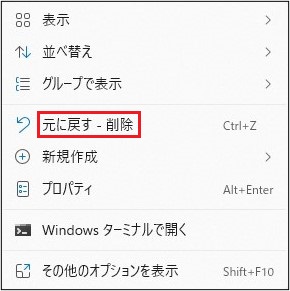
ごみ箱から削除したファイルを復元する方法
ごみ箱から削除してしまったファイルも、Windows11のファイルの履歴を使用して復元することができます。
Windows11で『ファイル履歴』から削除したファイルを復元するときは『ファイル履歴』をONにする必要があります。
それでは最初に『ファイル履歴』を【ON】にする手順から見ていきましょう。
ファイル履歴をONにする方法
『コントロールパネル』からファイル履歴をONにする方法を紹介します。
『自動選択』と『自分で選択する』の2通りの方法を解説します。
バックアップの方法は次の2種類から選べます。
✨自動選択:Userファイル・システムイメージを全て含む
✨手動選択:データファイル・コンピュター(システムイメージ・その他のドライブ)から選択可能
ファイル履歴からバックアップする方法(自動選択)
ファイル履歴のバックアップ方法(自動選択)の手順を紹介します。
🥉手順①:デスクトップ画面の左下のWindowsのマーク『スタートボタン』をクリックし【すべてのアプリ】をクリックします。
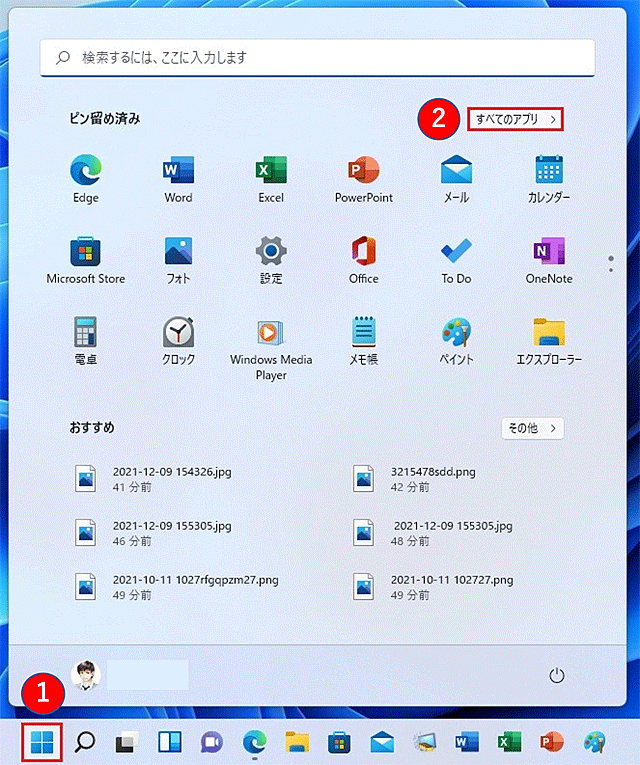
🥉手順②:『すべてのアプリ』の一覧から【Windowsツール】を選択します。

🥉手順③:『Windowsツール』の一覧から【コントロールパネル】を選択します。
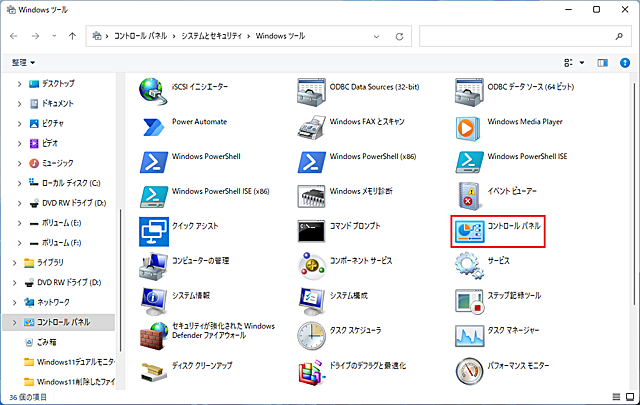
🥉手順④:『コントロールパネル』の画面から【ファイル履歴でファイルのバックアップコピーを保存】をクリックします。
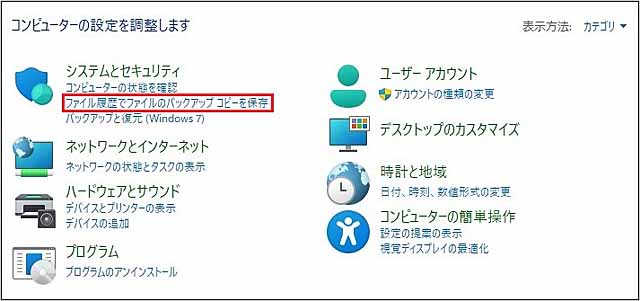
🥉手順⑤:『バックアップと復元』の画面から【バックアップの設定】をクリックします。
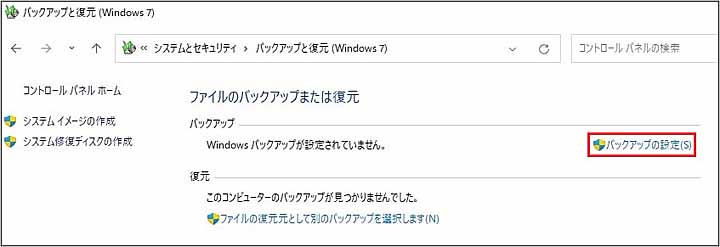
🥉手順⑥:【バックアップを保存する場所】を選択し【次へ】をクリックします。
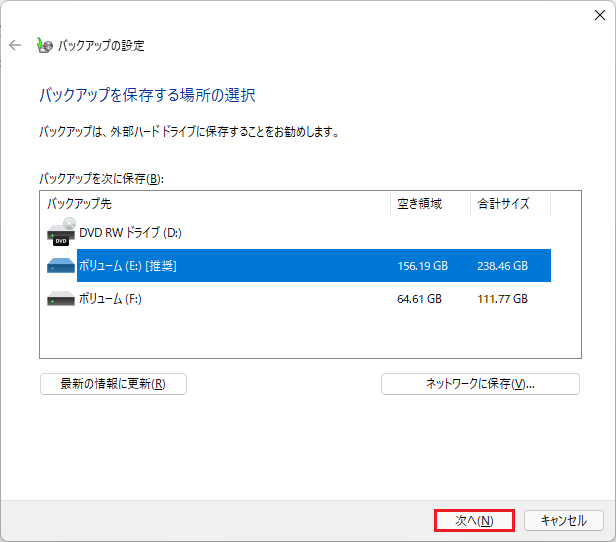
🥉手順⑦:『バックアップの対象』では【自動選択】を選択して【次へ】をクリックします。
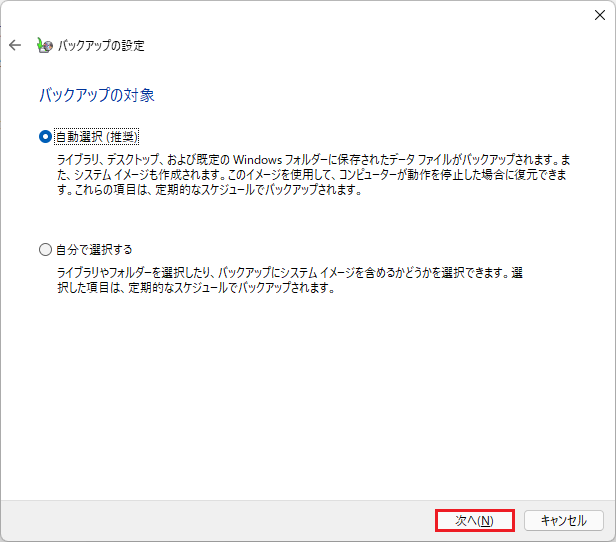
🥉手順⑧:【バックアップの設定内容】を確認し【設定を保存してバックアップを実行する】をクリックします。
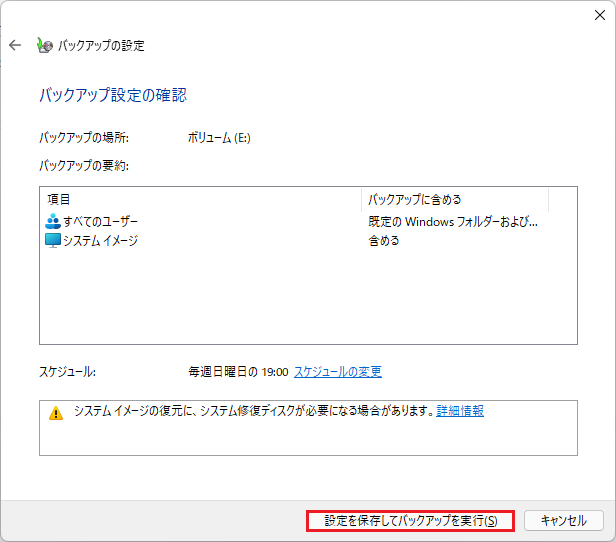
■ファイルのバックアップが完了するまで待ちます。
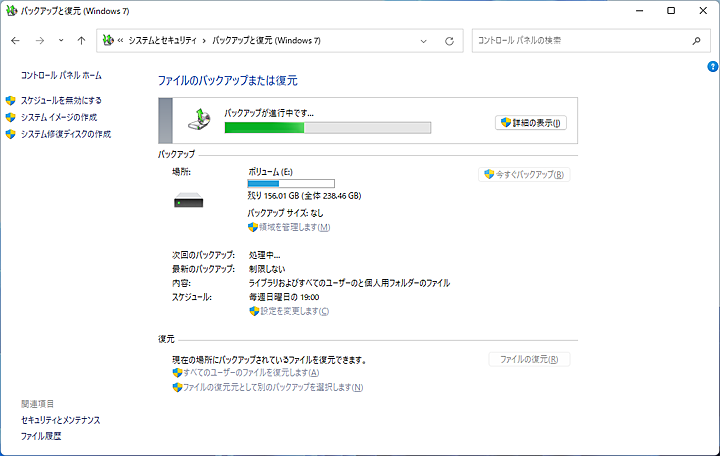
■ファイルのバックアップが完了すると右下に【ファイルの復元】ボタンが表示されます。
これで【ファイル履歴】なONになりました。
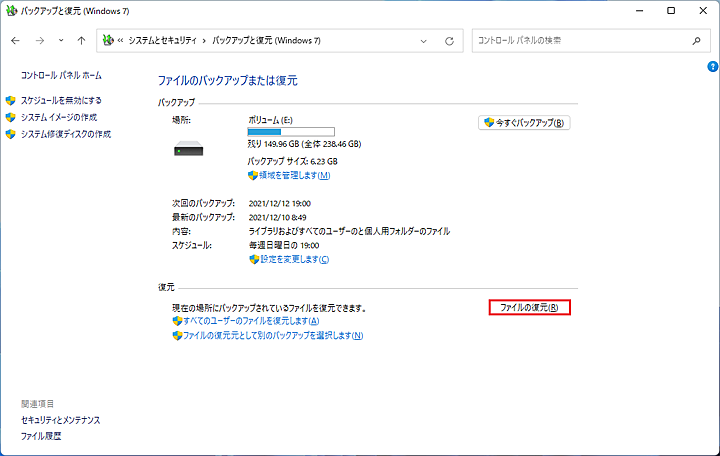
ファイル履歴からバックアップする方法(自分で選択する)
ファイル履歴のバックアップ方法(自分で選択する)の手順を紹介します。
🥉手順①:デスクトップ画面の左下のWindowsのマーク『スタートボタン』をクリックし【すべてのアプリ】をクリックします。
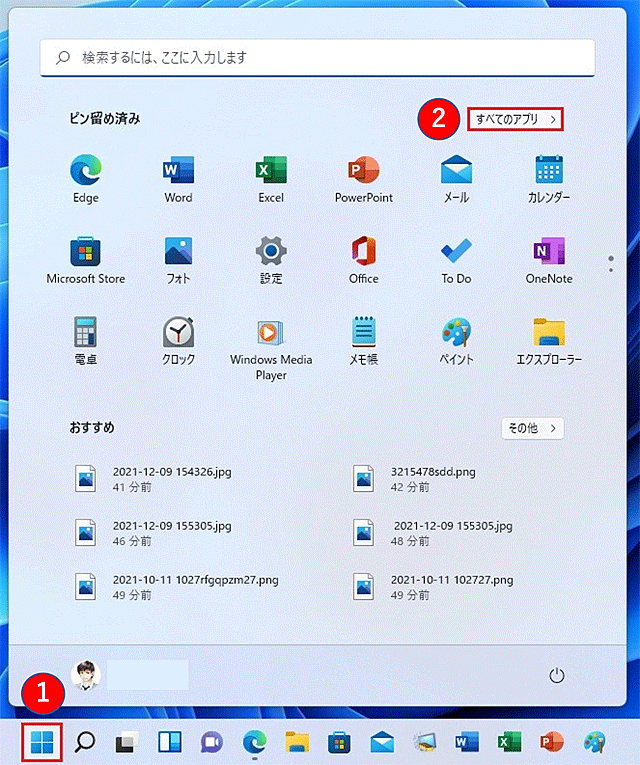
🥉手順②:『すべてのアプリ』の一覧から【Windowsツール】を選択します。

🥉手順③:『Windowsツール』の一覧から【コントロールパネル】を選択します。
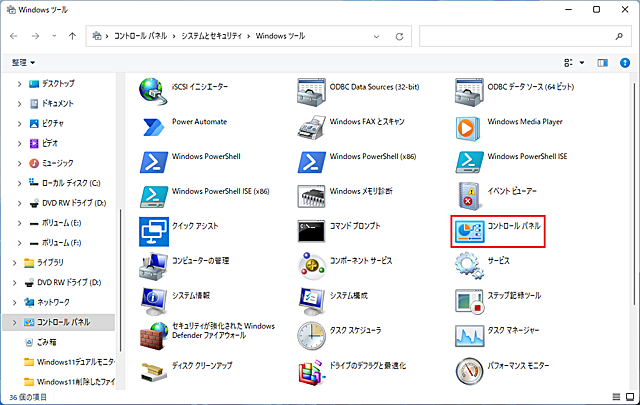
🥉手順④:『コントロールパネル』の画面から【ファイル履歴でファイルのバックアップコピーを保存】をクリックします。
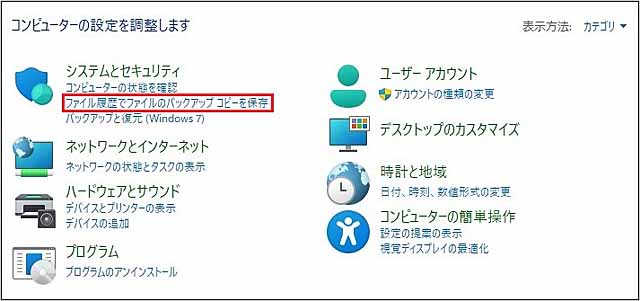
🥉手順⑤:『バックアップと復元』の画面から【バックアップの設定】をクリックします。
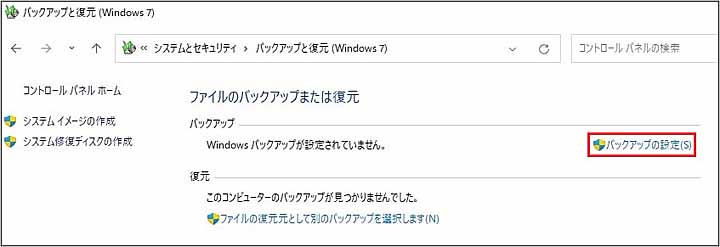
🥉手順⑥:【バックアップの保存先】を選択し【次へ】をクリックします。
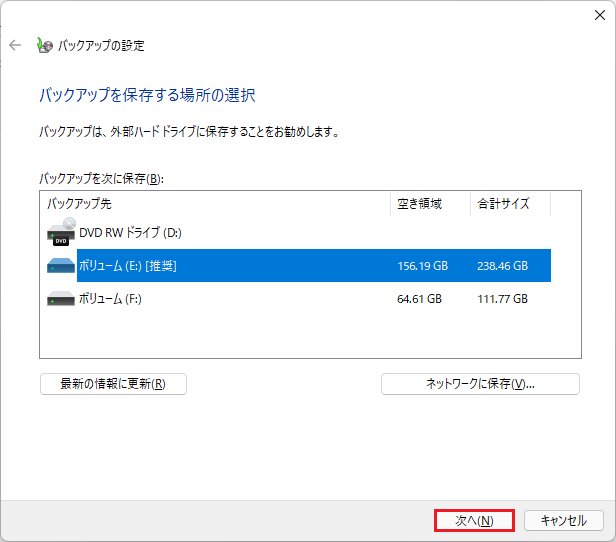
🥉手順⑦:『バックアップの対象』では【自分で選択する】を選択し【次へ】をクリックします。
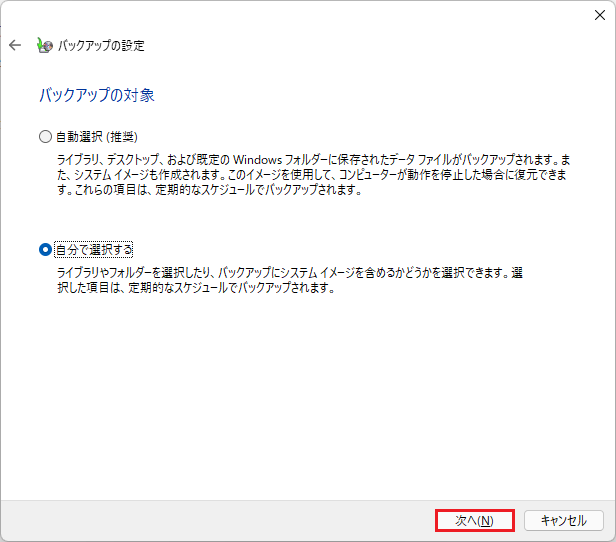
🥉手順⑧:バックアップをする【ファイルの項目】を設定し【次へ】をクリックします。
Userフォルダー・ローカルディスク(システムイメージ)・ボリューム(その他のドライブ)から任意に選択できます。
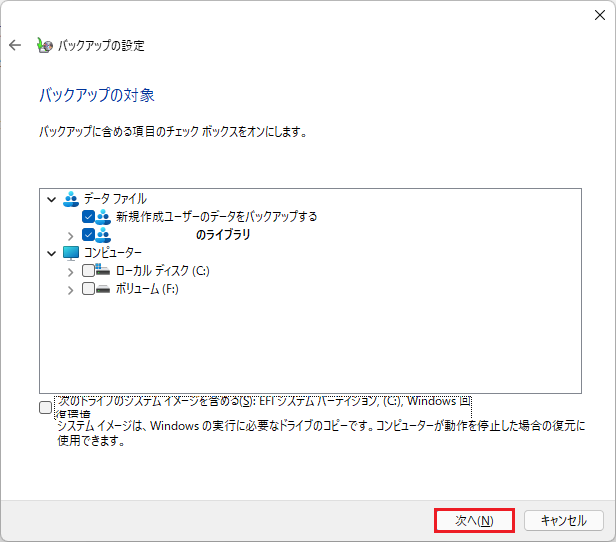
■『バックアップの対象』でUserフォルダー内の個別のフォルダーを選択することもできます。
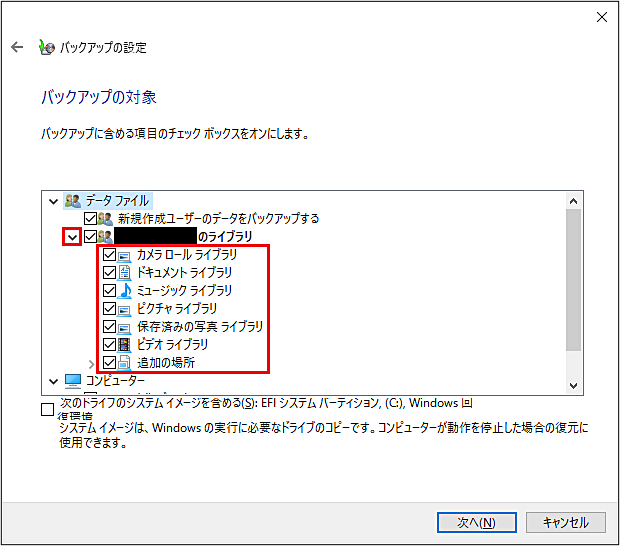
🥉手順⑨:『バックアップ設定の確認』では、【選択項目】を確認して【設定を保存してバックアップを実行】をクリックします。
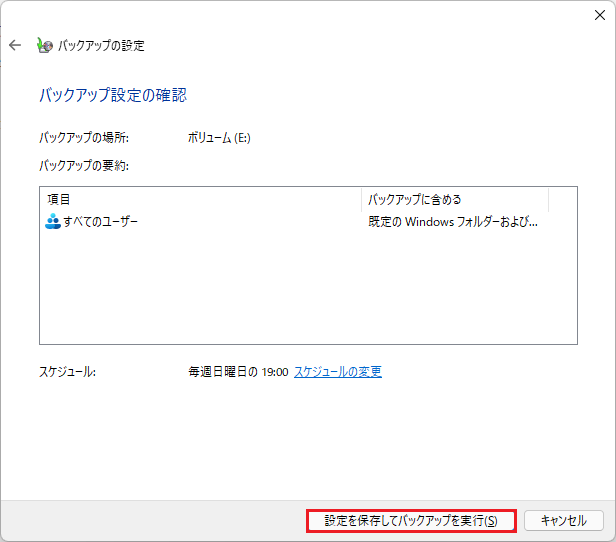
■ファイルのバックアップが完了するまで待ちます。
これで【ファイル履歴】なONになりました。
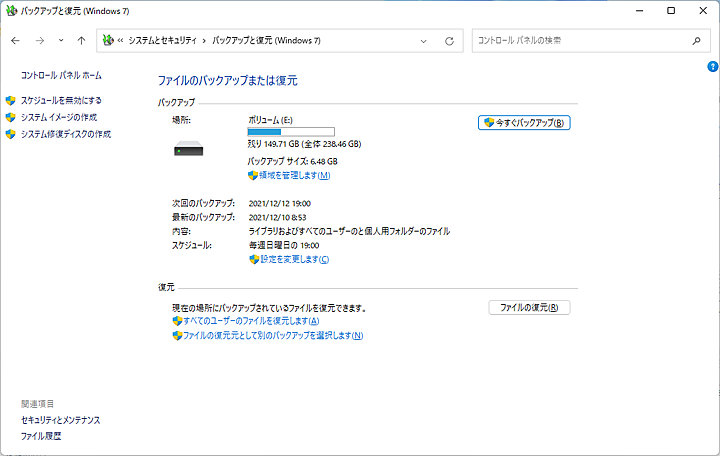
以前のバージョンからファイルを復元する方法
ファイル履歴がONの場合には、ファイルが入っていたフォルダから『以前のバージョン』を使って削除したファイルを復元することができます。
それでは、手順を詳しく見ていきましょう。
🥉手順①:削除したファイルが入っていたフォルダを『右クリック』し【プロパティ】を選択します。
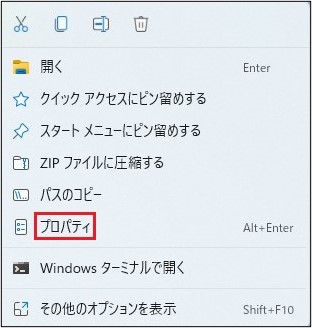
🥉手順②:『保存済の画面のプロパティ』では【以前のバージョン】を選択し【OK】をクリックします。
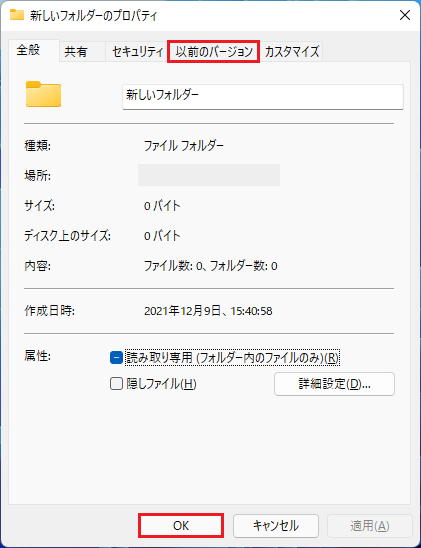
🥉手順③:次に『以前のバージョン』のタブから『更新日時』を参考に【保存済の画像】を選択し【復元】をクリックします。
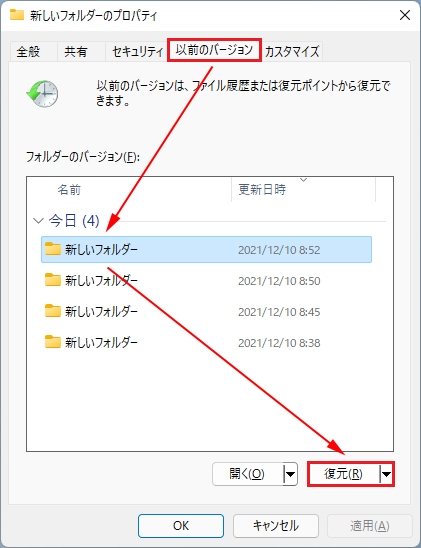
🥉手順④:『以前のバージョン』で復元の確認画面が表示されますので【復元】をクリックします。
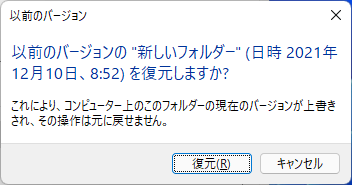
🥉手順⑤:『以前のバージョン』で『フォルダは以前のバージョンに正しく復元されました』が表示されましたら【OK】をクリックします。
■この作業が完了後に元のフォルダに削除したファイルが復元されています。
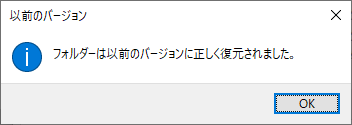
ファイル履歴からファイルを復元する方法
Windows11の設定から『ファイル履歴のバックアップ』操作を実行した場合は復元できるファイルが限定されます。
✨復元できないファイル:クラウドに保存しているファイル(One Drive)
🥉手順①:『コントロールパネル』を開き【システムとセキュリティ】を選択します。
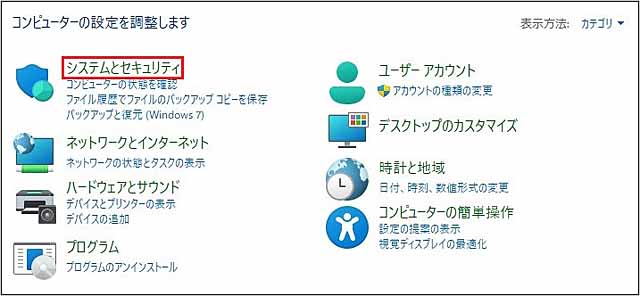
🥉手順②:『システムとセキュリティ』から【ファイルの履歴】を選択します。

🥉手順③:『ファイルの履歴』から【個人用ファイルの復元】を選択します。
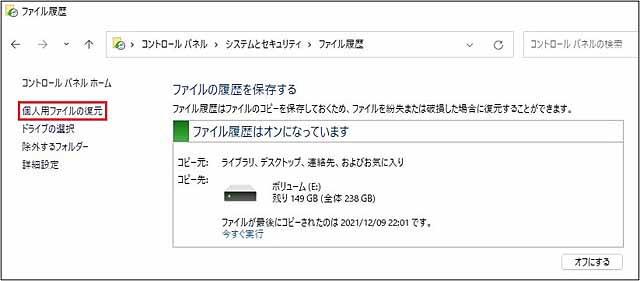
『ファイル履歴』から復元したいファイルが格納されたフォルダを選択し【元の場所へ復元します】をクリックするとフォルダが元の場所へ復元されます。
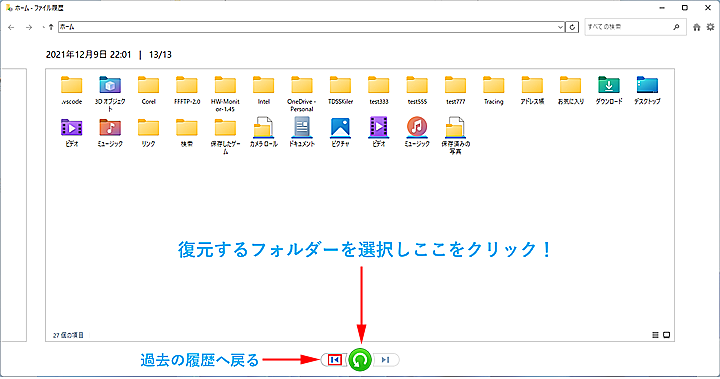
OneDriveを利用して削除したファイルを復元する方法
Windows11では、ゴミ箱からデータを削除してもOneDriveを有効にしている場合は、削除したデータを復旧することがきます。
【画像データ】【音声データ】【ドキュメントファイル】【Word・Excelファイル】【PDFファイル】などのデータをOneDriveから復元する方法を詳しく解説します。
但し、OneDriveで同期が可能なフォルダ内のファイルのみが復元の対象になります。

One Driveの同期するフォルダーの設定方法
🥉手順①:タスクバー右側の⛅雲のマーク『OneDrive』を【右クリック】します。

🥉手順②:メニューから【設定】を選択します。
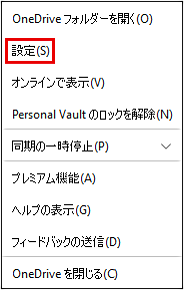
※OneDriveはデフォルトの設定では「デスクトップ」「ドキュメント」「写真」の同期がすべて有効になっていいます。
🥉手順③:OneDriveの『設定』の画面から『バックアップ』を選択し【バックアップを管理】を選択します。
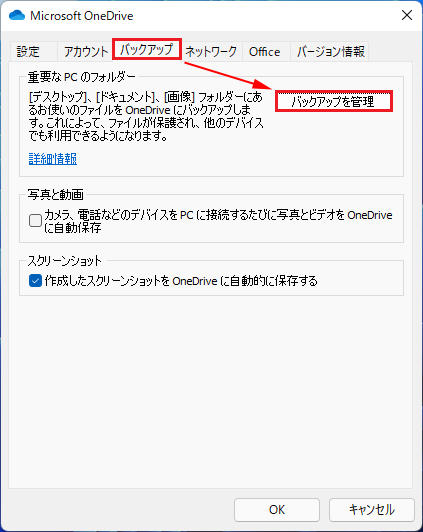
✨OneDriveで同期可能なフォルダ:デスクトップ・ドキュメント・写真
🥉手順④:OneDriveからフォルダの同期を除外する場合は【バックアップを停止】をクリックします。
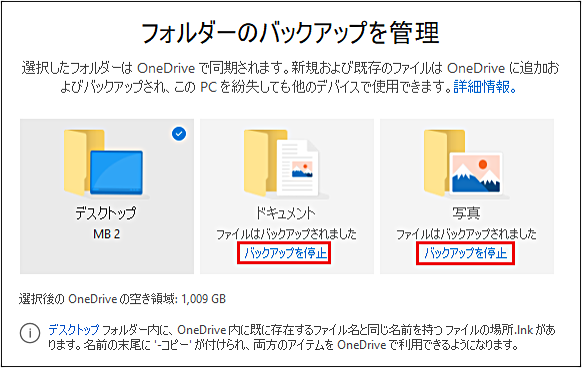
🥉手順⑤:OneDriveの同期が無効になったフォルダは右上に青色の【☑チェック】マークが表示されています。
(下図の場合は【ドキュメント】と【写真】のフォルダ内のファイルは復元可能です)
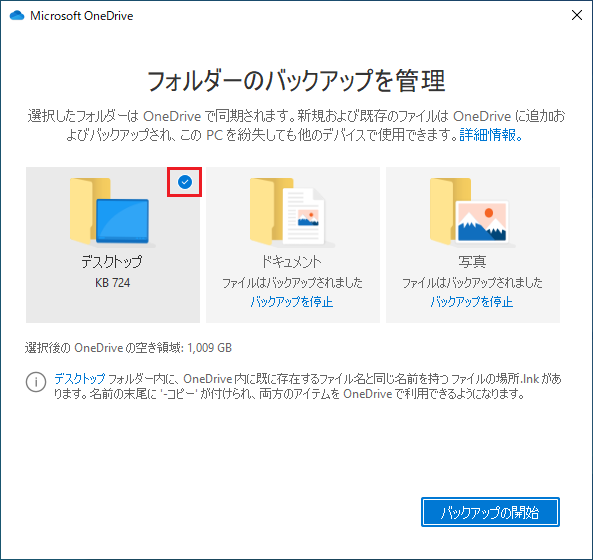
One Driveから削除したファイルを復元する方法
Windows11のデフォルトの設定では、OneDriveが有効になっています。
OneDriveは画像ファイル・音楽ファイル・Officeファイル・ドキュメントなどを、クラウドストレージに保存することができるマイクロソフトのサービスです。
この機能を利用するとゴミ箱から誤って削除したファイルでも、OneDriveの同期対象となっているファイルなら復元することができます。
🥉手順①:タスクバー右側の⛅雲のマーク『OneDrive』を左クリックします。

🥉手順②:OneDriveのメニュー下側の【オンラインで表示】を選択します。
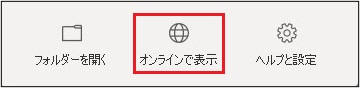
🥉手順③:『OneDiveのオンライン』が表示されましたら左側のメニューから【ゴミ箱】を選択します。
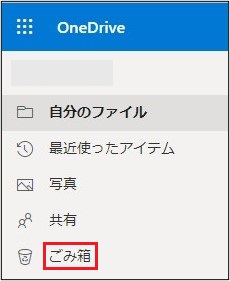
🥉手順④:OneDriveの『ゴミ箱』内のファイルの一覧から復元したいファイルに【☑チェック】マークを付け【復元】をクリックします。
■OneDriveの復元操作の完了後に元の場所にファイルが復元されています。
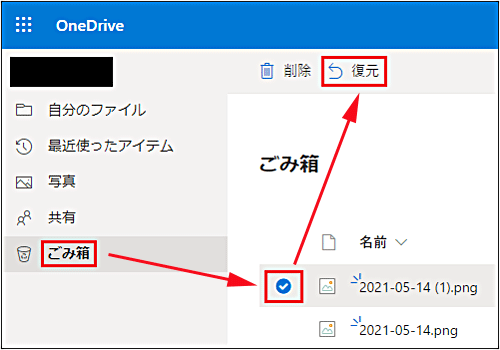
システムの復元を使用して削除したファイルを復元
Windows11の『システムの復元』は、デフォルトの設定では有効になっていますので、この機能を利用して削除したファイルを復元する方法を解説します。
ファイルの履歴がOFFの場合でも、Windows11の『システムの復元』を利用して「削除したファイル」を復元することができます。
★システムの復元ポイントはデフォルトの設定では有効になっています。
★この方法にはリスクも伴いますので作業される場合は【自己責任】でお願いします。
※システムの復元後はWindowsのシステムが不安定になる場合があります。
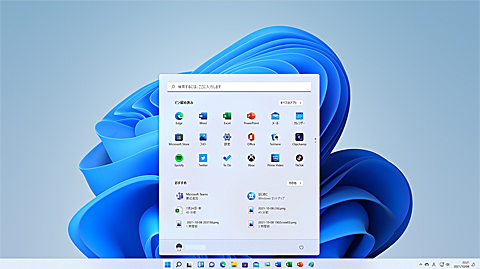
■システムイメージからWindowsを復元する方法は別の記事で詳しく紹介しています。
システムの復元の設定を確認する方法
システムの復元を利用する前には事前に復元ポイントが作成済か確認します。
🥉手順①:『スタートボタン』クリックして『設定』を選択し『システム』の一覧から【バージョン情報】を選択します。

🥉手順②:『バージョン情報』の画面の『関連リンク』から【システムの詳細設定】を選択します。

🥉手順③:『システムのプロパティ』の画面では『システムの保護』のタブを選択し『保護設定』の一覧から【ローカルディスクC】を選択して【構成】を選択します。

🥉手順④:『システムの保護対象ローカルディスクC』の画面で【システムの保護を有効にする】にチェックが入っていることを確認します。
※万が一【システムの保護を有効にする】に、チェックが入っていない場合は有効にします。
ディスク領域の使用量が【現在の使用量 5GB~】と復元ポイントの作成が完了していることを確認して【OK】をクリックします。
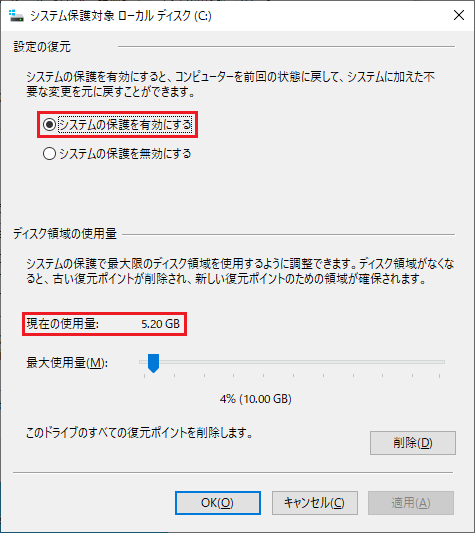
復元ポイントを作成する方法
OSが正常に動作していることを確認し復元ポイントを追加作成します。
※復元ポイントが作成されていない場合は『削除したファイル』を復元することはできません。
この場合は新たに復元ポイントを作成しておくことをお勧めします。
それでは『復元ポイント』の作成方法を見ていきましょう。
🥉手順①:『システムの保護』の画面で『保護設定』が無効の場合は『構成』をクリックします。
※システムの保護が無効の場合は【ローカルディスクC(システム)】が無効になっています。
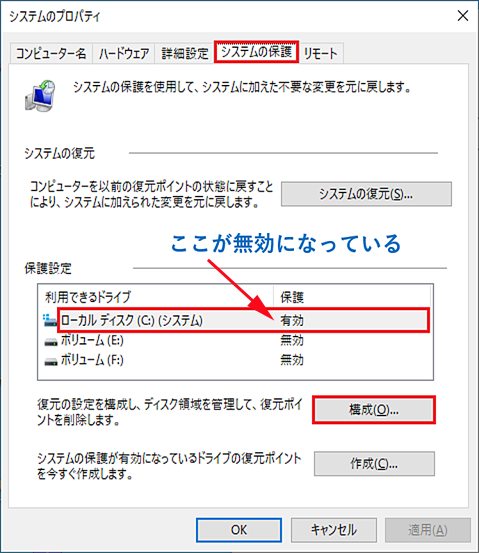
🥉手順②:『システムの保護対象ローカルディスクC』で【システムの保護を有効にする】を選択して【OK】をクリックします。

🥉手順③:『システムの保護』の画面に戻り保護設定(ローカルディスクCシステム)が有効になっていることを確認して【作成】をクリックします。
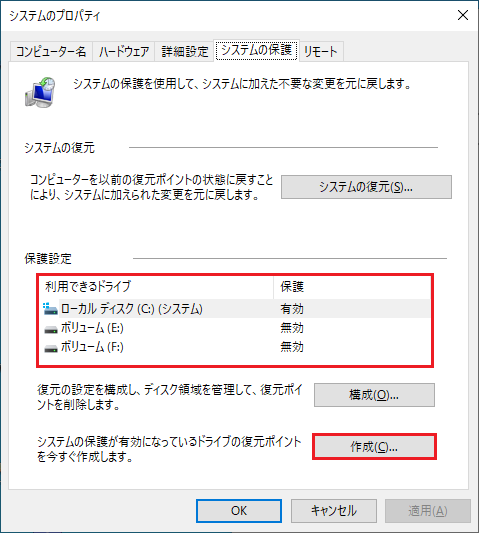
システムの復元を利用して、ファイルを復元する方法
『システムの復元』とは、WindowsのOSすべてを【復元ポイント】から呼び出し、システム全体を上書きしシステムを以前の正常な状態にリカバリーする機能です。
※重要:システムの復元を実行すると現在のファイルはすべて失われます。
※重要:必ず作業前にファイルのバックアップを実行すること!
準備が整いましたらシステムの回復手順を見ていきましょう。
🥉手順①:『スタートボタン』クリックして『設定』を選択し『システム』の一覧から【バージョン情報】を選択します。
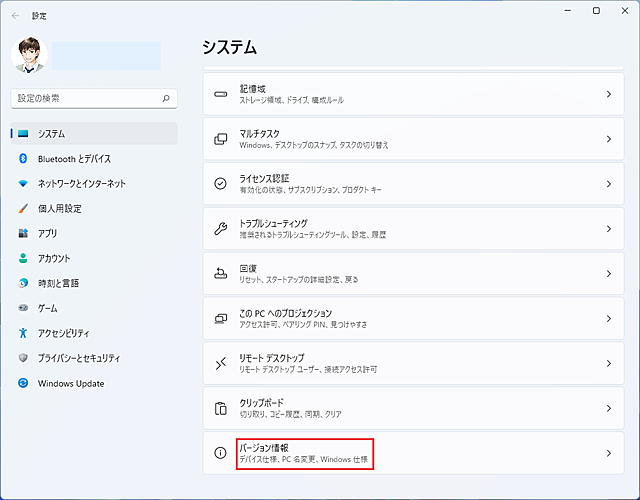
🥉手順②:『バージョン情報』の画面の『関連リンク』から【システムの詳細設定】を選択します。

🥉手順③:『システム保護』タブから【システムの復元】をクリックします。
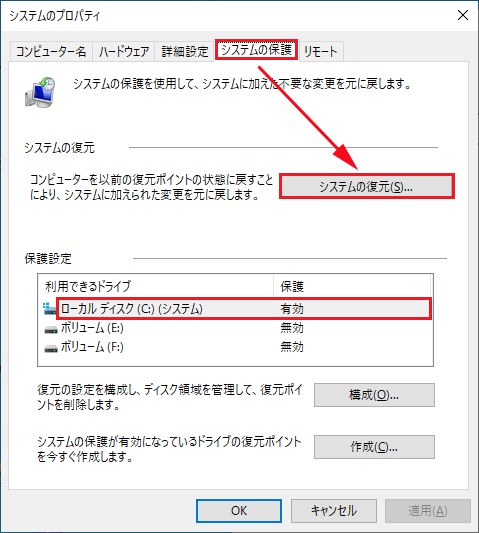
🥉手順④:『システムファイルと設定の復元』が表示されましたら【次へ】をクリックします。
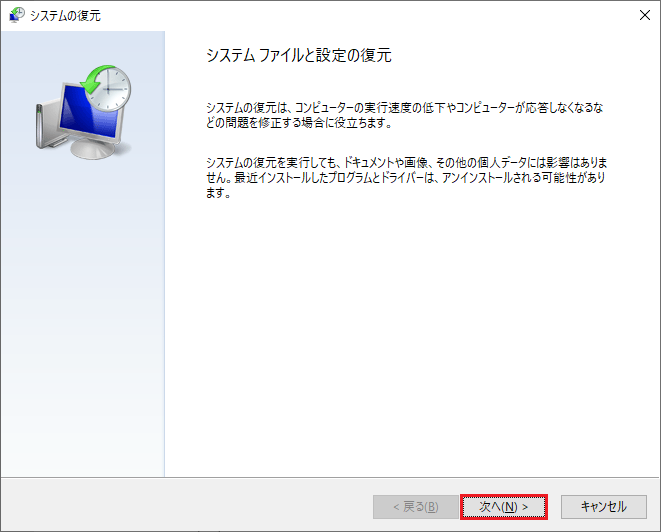
🥉手順⑤:『選択したイベント前の状態にコンピュターを復元します』では【自動復元ポイント】または手動で作成した復元ポイントを選択して【次へ】をクリックします。

🥉手順⑥:『復元ポイントの確認』画面でイベントの内容を確認して【完了】をクリックして、あとは指示に従って作業します。
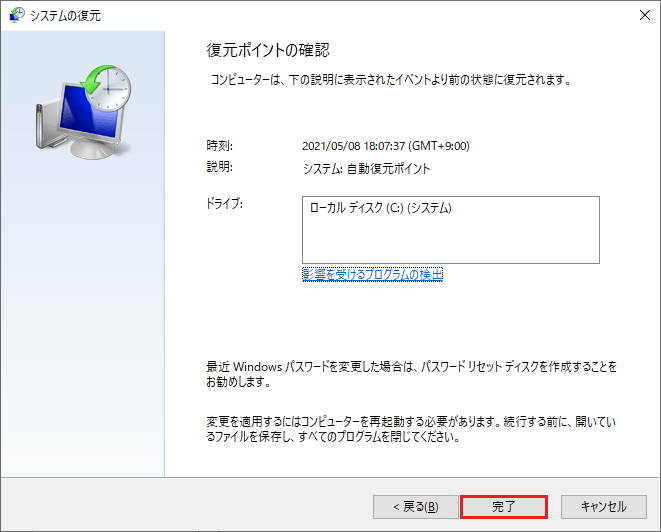
システムイメージを利用して削除したファイルを復元する方法
Windows11には、『システムイメージ』の回復機能があります。
『システムイメージ』からファイルの復元を行うには、事前に別のドライブに『システムイメージの作成』を準備しておく必要があります。
この機能を利用して、OSを、以前の『システムイメージ』から回復することにより、システム全体を以前の正常な状態にリカバリーすることができます。
リカバリーしたシステムから削除したファイルの復元が可能となります。
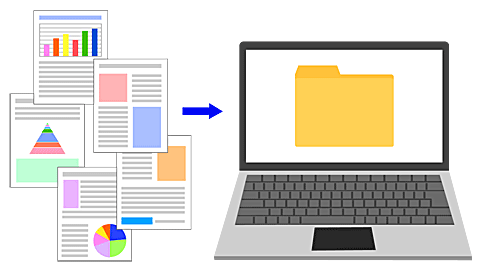
■システムイメージからWindows11を復元する方法は、下記の記事で詳しく紹介しています!
【Windows File Recovery】を使用して削除したファイルを復元
2020年にMicrosoftから 『Windows File Recovery』 【無料のファイル復元アプリ】がリリースされました。
『Windows File Recovery』 は、誤って削除したファイルを復旧できる『コマンドラインツール』で、Microsoft Storeから入手することができます。
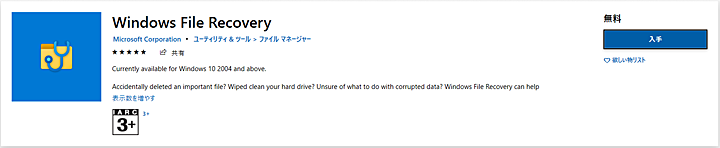
※Windows 10 May 2020 Update(バージョン2004)から使用が可能です。
バックアップから失われたファイルが見つからない場合は、Microsoft Storeから利用可能なコマンドラインアプリであるWindowsファイルの回復を使用できます。このアプリを使用して、ローカルストレージデバイス(内蔵ドライブ、外付けドライブ、USBデバイスなど)から削除され、ごみ箱から復元できない紛失したファイルを復元します。クラウドストレージとネットワークファイル共有での回復はサポートされていません。
引用元:Microsoft公式サイト
【Windows File Recovery】を使用してファイルを復元する方法
『Windows File Recovery』 は、やや上級者向けとなります。
『Windows File Recovery』 の詳しい使用方法は、Microsoft公式サイト【Windows10で失われたファイルを回復する】で紹介されています。
👉Microsoft公式サイト【Windows10で失われたファイルを回復する】はこちら!
データ復元ソフト
『データ復元ソフト』でデータを復元できる条件は、データが削除されてから時間の経過が少ない場合に限ります。
データ復元ソフトでは優秀なソフトとして評判が良い『Wondershare Recoverit Pro』は、復元率96%で(NTFS・FAT16・FAT32・HFS+・APFS)など、1,000種類以上のファイル形式の対応しています。
但し、動画ファイルの復元は未対応です。
■ストレージ(HDD・SSD)が正常動作していることが条件となります。
パソコン上のデータは削除してもドライブ内のセクターに削除したマーク情報(数字の羅列)が残っており、上書きを繰り返すか、完全フォーマットするまでは、【データ復元ソフト】でデータを復旧できる可能性が残されています。
この記事を見た方にお勧めの商品:データ復元ソフト【復元率96%】(30日間返金保証付き)
【データの復旧業者】の選び方!
最終的にファイルの復元が困難な場合には最後の手段として【データ復旧サービス】のプロの業者に依頼する方が確実かもしれませんね!

もちろんデータの復旧作業は有料になりますが下記のようなケースでは【PCの修理専門業者】に依頼することをお勧めします。
★困ったその①:どうしてもファイルを復元できない!
★困ったその②:重要なデータで、あきらめたくない!
★困ったのそ③:パソコンが故障してデータが取り出せない!
データの重複度と緊急性からデータ復旧業者を選ぶ!
『データ復旧業者』を選び方は、【信頼できる業者】または、【料金が安い業者】のどちらで選ぶかは、データの内容次第では、ないでしょうか?
データが第三者の流出する危険性も考慮して慎重に業者を選びましょう。
★信頼できる業者:データの重要度が高く緊急性が高い(機密文書・極秘情報・社外秘・個人情報)
★料金が安い業者:データの重要度が低い緊急性が低い(写真・音楽ファイル・テキスト文書)
【信頼できるデータ復旧業者】を選ぶ!
さて、データの復旧を『データ復旧サービス』に依頼する場合には、復元するデータの重要度によって、信頼できる業者を選ぶ必要があります。
データ復旧業者の中には、高額な料金を請求してくる悪徳業者もありますので注意が必要です。

データ復旧業者の料金の比較も紹介しています!
日本データ復旧教会-DRAJとは?
信頼できる『データ復旧サービス』を選ぶ基準として、一般社団法人【日本データ復旧協会-DRAJ】に加盟している業者を選ぶ方法があります。
日本全国には、 【日本データ復旧協会-DRAJ】 の会員企業が13社あります。
私たちはデータ復旧業界の「健全化」を目指します。
会員各社の技術レベルの向上と、マーケットへの適切なる情報発信により、お客様に安心してデータ復旧サービスをご利用いただける環境を整備し業界の健全なる発展を目指します。
引用元: 日本データ復旧協会-DRAJ
HDDデータ復旧の料金について!
『データ復旧サービス』は業者によって費用が異なります。
ストレージ(HDD・SSD)などの障害レベルによっても料金が異なります。
一般社団法人【日本データ復旧協会-DRAJ】に加盟している業者は、信頼できる反面、料金が高額になる傾向があります。
【信頼】か【料金】で選ぶかの違いですね!
クリーンルームや十分な設備を整えて安全性を確保している業者は費用が高額になるケースが多いです。
論理障害とは?
『論理障害』とは、ストレージ(HDD・SSD)は、正常動作しており、ファイルを誤って削除した、ドライブをフォーマットした、パソコンがウイルスに感染したことによるデータの損傷などにより、データの取り出しができなくなった状態のことです。
物理障害とは?
『物理障害』とは、ストレージ(HDD・SSD)が、故障しデータにアクセスできなくなってしまった状態のことです。
『物理障害』が発生している場合は、【データ復旧ソフト】の使用ができません。
【日本データ復旧協会-DRAJ】 の正規会員企業の業者と料金を紹介します。
(BUFFALO: データ復旧サービスの料金表)
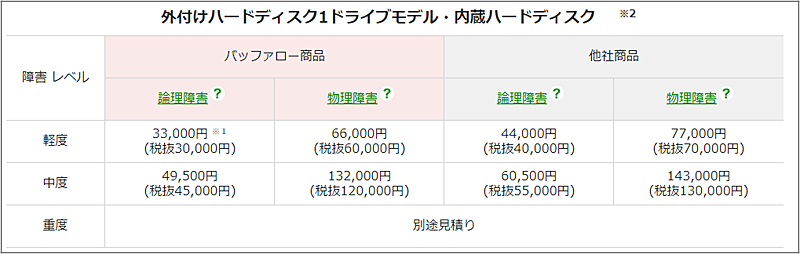
(I-O DATA: データ復旧サービスの料金表)
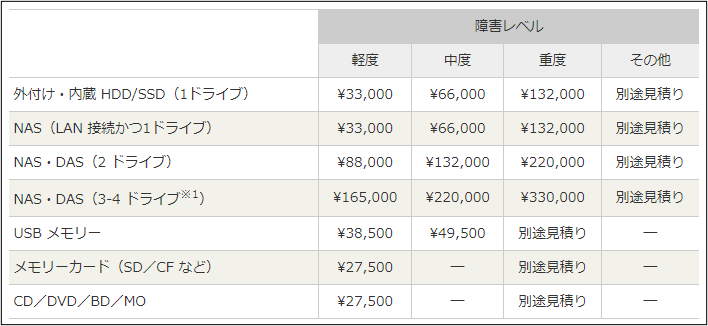
【料金が安いデータ復旧業者】を選ぶ!
データ復旧サービスの料金は、ストレージの(HDD・SSD)の『障害レベル』によっても費用が異なります。
また、データ復旧業者によっても金額の差があります。
できるだけ費用を抑えたい方は、費用が安い【ドクターホームネット】【PCメンテプロ】をお勧めします。
HDDなどからデータを復旧する場合は、『障害レベル』によって料金が異なります。
データ復旧の見積もりは、どの業者も無料で行えますので、複数の業者に相見積もりを依頼することをお勧めします。
【ドクターホームネット】パソコンの修理とデータ復旧サービス
Dr.Home Netは名古屋証券取引所に上場している日本PCサービス株式会社が運営しているパソコン総合サービスの会社です。
Dr.Home Netは全国に拠点があり【パソコン修理・設定・データの復旧】などを宅配サービスできる会社です。

次の、いずれかに該当するケースでも専門の業者に相談してみてはどうでしょうか?
✨ケースその①:復元ポイントを削除した又は未設定でファイルを復元できない!
✨ケースその②:パソコンが故障してデータが取り出せない!
(Dr.Home Net :データ復旧サービスの料金表)
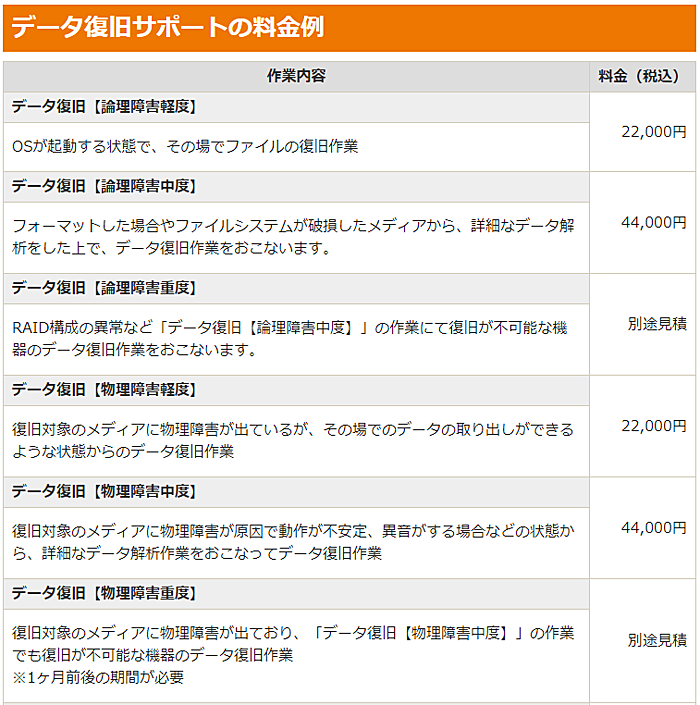
【データ復旧業者】料金の比較
データ復旧サービス業者の、HDDからのデータ復旧作業の料金を比較してみましあた。
『ドクターホームネット』が、最も料金が安い結果になりました。
| 障害レベル | BUFFALO (他社商品) | I-O DATA | Dr.Home Net |
|---|---|---|---|
| 軽度 | 44,000円(税込) | 33,000円(税込) | 22,000円(税込) |
| 中度 | 60,500円(税込) | 66,000円(税込) | 44,000円(税込) |
| 重度 | 別途見積り | 132,000円(税込) | 別途見積り |
■Dr.Home Netの【お客様の声】を一部だけ紹介します!

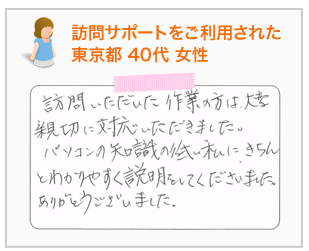
👉パソコン修理・データ復旧専門のドクター・ホームネット
![]() の詳細はこちら!
の詳細はこちら!
「お客様の声」はDr.Home Net公式サイトより引用しています。
画像と口コミの引用元:日本PCサービス株式会社
【PCメンテプロ】パソコンの修理とデータ復旧サービス
パソコンのトラブルやデータの復旧で、お急ぎの方は、【365日24時間対応】の人気がある業者を紹介します。
日本全国47都道府県に拠点があり、【出張費0円】でお近くの住まいまで、駆け付けてくれるそうです。

【この様なことでお困りではありませんか?】
★仕事の大切なデータを削除してしまった!明日までには、データの復旧をしたい!
★パソコンが急に起動しない電源が入らない!大切なデータを取り出せない!
★IDやパスワードが分からなくなった!PCが使用できない!ファイルのロックを解除したい!
■PCメンテプロの【お客様の声】を一部だけ紹介します!


👉パソコン修理・データ復旧専門の【PCメンテプロ】の詳細はこちら!
「お客様の声」はPCメンテナンスプロ公式サイトより引用しています。
画像と口コミの引用元:株式会社アシスト

最後まで読んで頂きありがとうございます!