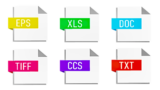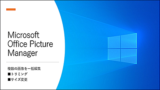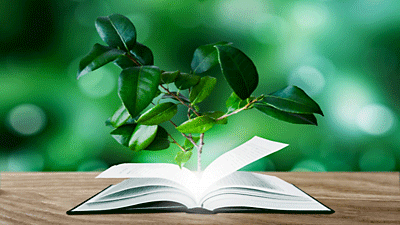Windows11の切り取り&スケッチを使用することにより、必要な部分だけを切り取って画像として保存することができます。この記事では、Webサイトのページやウインドウを切り取りとって画像として保存できるPrint Screen機能 についてまとめてみました。

★パソコンの画面をキャプチャーする方法について知りたい
★Webサイトの画面をスクリーンショットする方法について知りたい
★スクリーンショットに枠線を付けたい
★ダイアログボックスやウインドウを画像として保存する方法について知りたい
★UEFI(BIOS)画面をキャプチャーする方法について知りたい
スクリーンショットを撮る方法
Windows11で、パソコンの画面に表示された対象物をキャプチャーする方法は『Print Screen』機能と『切り取り&スケッチ』を使用する方法があります。
Print Screen機能は、パソコンのモニター全体を画像として保存することができます。
Windows11で、スクリーンショットを使用する場合は、キーボードの【Ptint Screen】キーを使用します。

また、『切り取り&スケッチ』は、マウスでドラッグして一部を切り取って、パソコン内に取り込むことができます。
画面全体を画像として保存できる機能(保存場所はスクリーンショットフォルダー内)
画面の一部を切り取って画像として保存できる機能(保存場所は任意の場所)
Print Screen機能を使用する方法
パソコン画面全体開いているウインドウを、キーボードの【PrintScreen】キーをやショートカットキーでを使用してキャプチャーすることができます。
| ショートカットキー | 動作 | 保存場所 |
|---|---|---|
| 【Print Screen】 | パソコン画面全体が キャプチャされます | 「スクリーンショット」フォルダー 「OneDrive」 |
| 【Win】+【Print Screen】 | パソコン画面全体が キャプチャされます | 「スクリーンショット」フォルダー |
| 【Alt】+【Print Screen】 | ダイアログボックスなどの 一部の操作画面をキャプチャー できます。 | 「スクリーンショット」フォルダー |
パソコンの画面全体をキャプチャーする方法
キーボードの【Print Screen】キー、または【Win】+【Print Screen】を使用します。
※PCモニタがデュアルモニターの場合は、両方の画面がキャプチャーされます。
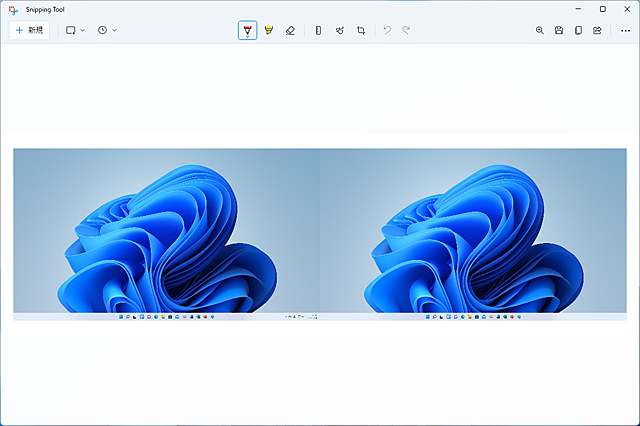
1つのPC画面のみをキャプチャーする場合は、『切り取り&スケッチ』を使用して、片方のパソコン画面だけを選択し切り取って保存します。
ウインドウをキャプチャーする方法
Windows11で、開いているウインドウのみを、キャプチャーする方法を紹介します。
🥉手順①:下図のように「カレンダー」の画面だけをキャプチャーする場合は【ダイアログボックス】を一度クリックしてから【Alt】+【Print Screen】を押します。
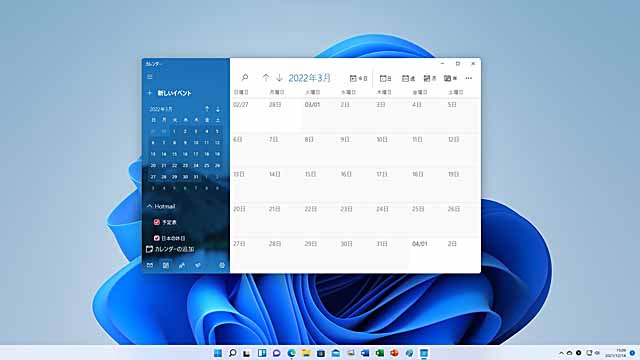
撮影したスクリーンショットに枠線を追加する方法
Snipping Toolで、スクリーンショットを撮った場合は、画像の周囲に枠がありません。
Snipping Toolの設定で『枠線』を付けることができます。
🥉手順①:『スタートボタン』をクリックし『すべてのアプリ』を選択し『すべてのアプリ』の一覧から【Snipping Tool】を選択します。
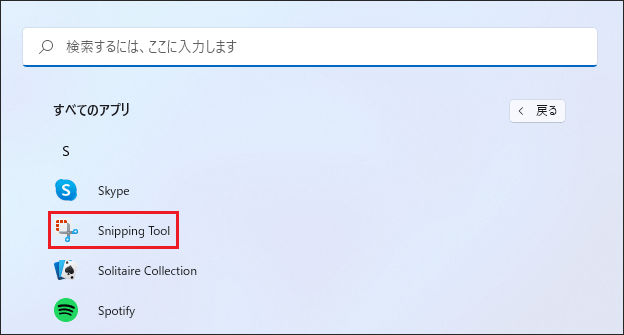
🥉手順②:『Snipping Tool』が起動しましたら、三点リーダー【…】をクリックします。
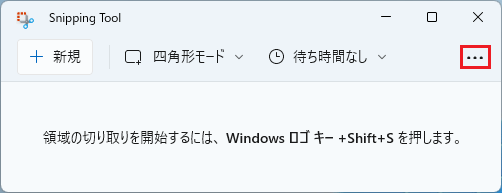
🥉手順③:メニューの一覧から【設定】を選択します。
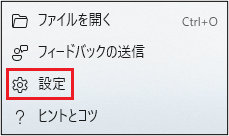
🥉手順④:Snipping Toolの『設定』画面が表示されましたら【切り取り領域のアウトライン】を【オン】に設定します。
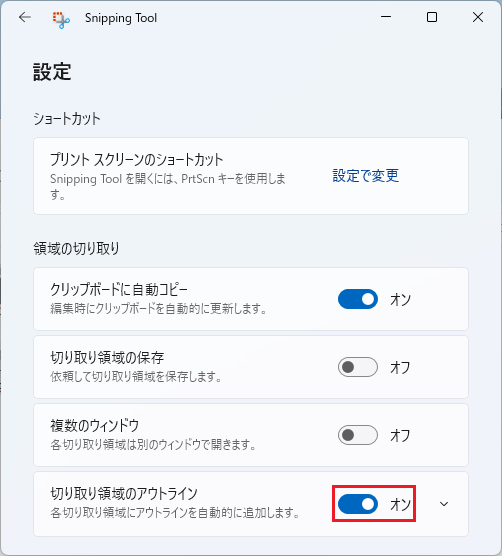
スクリーンショットの枠線の編集をする方法
Snipping Toolの枠線を任意の色・線の太さ・線の濃さなどを設定する方法を解説します。
🥉手順①:『スタートボタン』をクリックし『すべてのアプリ』を選択し『すべてのアプリ』の一覧から【Snipping Tool】を選択します。
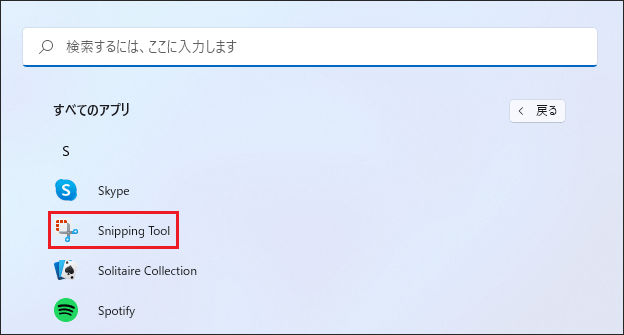
🥉手順②:『Snipping Tool』が起動しましたら、三点リーダー【…】をクリックします。
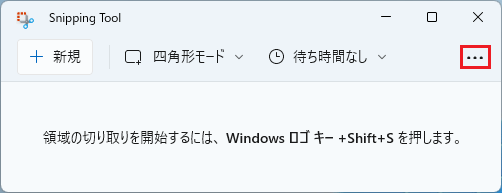
🥉手順③:メニューの一覧から【設定】を選択します。
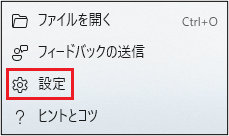
🥉手順④:Snipping Toolの『設定』画面の【切り取り領域のアウトライン】の【v】をクリックし【色】をクリックします。
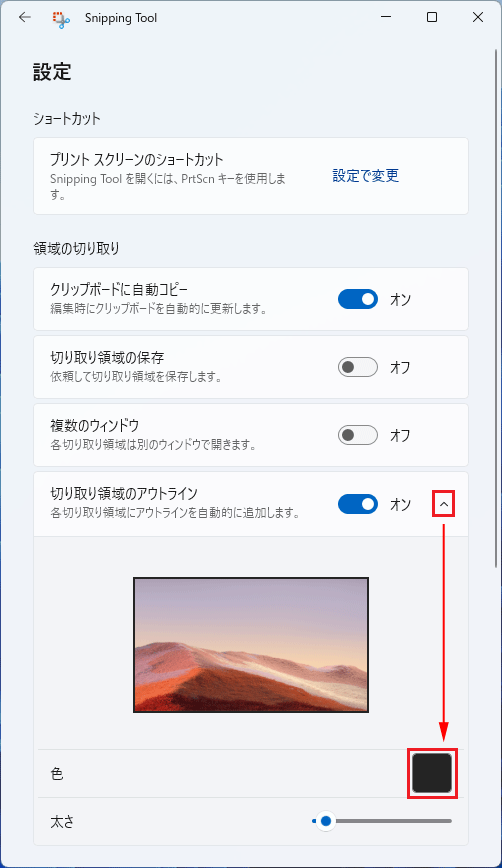
🥉手順⑤:枠線の色・色の濃さ・不透明度などを設定し【OK】をクリックします。
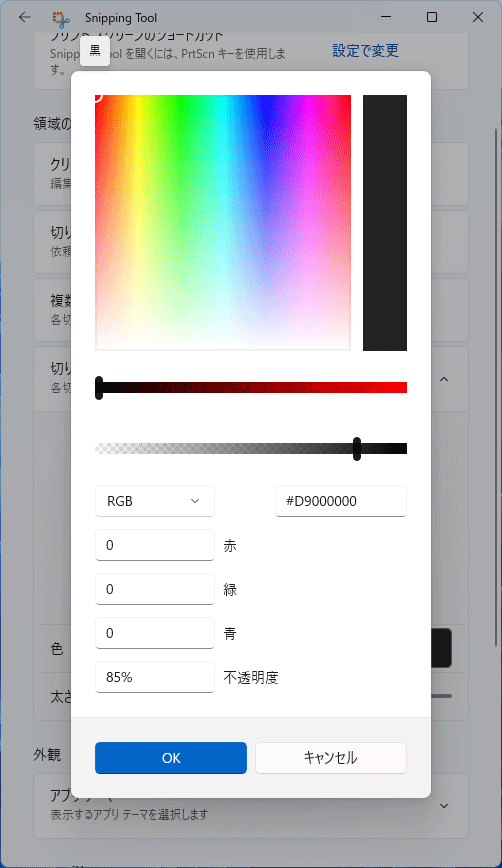
キャッチした画像の保存先
キャプチャー後の画像ファイルの保存先は、ピクチャーフォルダ内のスクリーンショットフォルダ内とクリップボードの2ヶ所に保管されています。
✨キャプチャーした画像の保存先
🥉手順①:『ピクチャー』を開き【スクリーンショット】のフォルダー内

■スクリーンショットのフォルダー内に、キャプチャーした『カレンダー』の画像が保存されています。
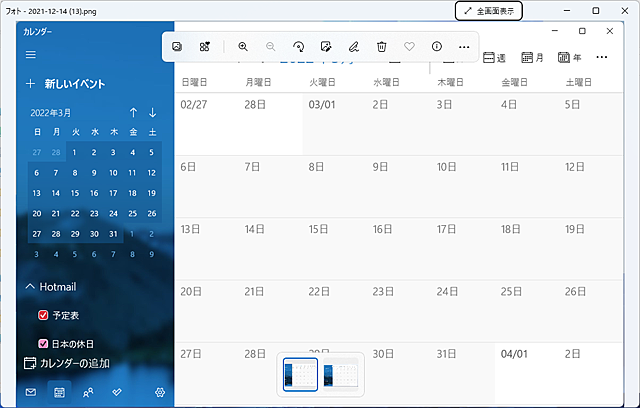
🥉手順②:クリップボードに一時的に保管されています。
✨クリップボードの起動方法:ショートカットキー【Win】+【V】
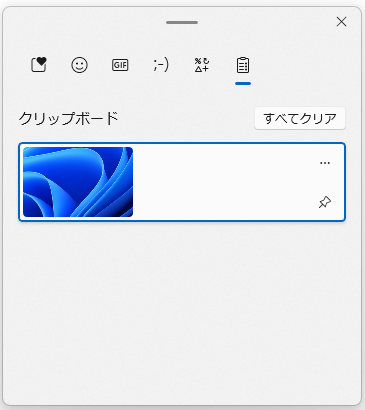
WEBサイトの画面をスクリーンショットする方法
Print Screen機能を使用すると、Webサイトの画面全体をスクリーンショットすることができます。
『One Note Web Clippper』を使用する方法もありますが、今回は【Print Screen】を使用する方法を紹介します。
サイト全体をキャプチャーする方法
| ショートカットキー | 選択範囲 | 保存先 |
|---|---|---|
| 【Print Screen】 | パソコンの画面全体が キャプチャーされます | 「スクリーンショット」フォルダー |
| 【Win】+【Print Screen】 | パソコンの画面全体が キャプチャーされます | 「スクリーンショット」フォルダー |
切り取り&スケッチを使用する方法
『切り取り&スケッチ』を使用することにより、パソコン画面やWebサイトの画面の一部を切り取って画像として保存することができます。
パソコン画面の切り取り方法とWebサイトの画面を切り取る方法は同じ方法です。
| キーボードの操作 | 選択範囲 | 保存場所 |
|---|---|---|
| 【Win】+【Shift】+【S】 | 任意の範囲を指定できる | 任意の保存場所 |
キーボードで【Win】+【Shift】+【S】を操作すると、スクリーンショットのメニューが、画面上部に表示され画面全体が薄暗くなります。
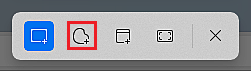
(スクリーンショットのメニュー内容)
| スクリーンショットのメニュー | 機能 |
|---|---|
| 左から1番目 | 四角形の領域の切り取り |
| 左から2番目 | フリーフォーム領域の切り取り |
| 左から3番目 | ウインドウ領域の切り取り |
| 左から4番目 | 全画面領域の切り取り |
四角形領域の切り取り方法:切り取り&スケッチ
Webサイトやパソコン画面の一部を『切り取り&スケッチ』の機能を利用して、パソコン内に画像として保存する方法を紹介します。
🥉手順①:キャプチャーするサイトやPC画面上で、キーボードの【Win】+【Shift】+【S】を押します。
🥉手順②:サイト上部に【切り取り&スケッチ】が表示されましたら【メニュー】から『四角形の領域の切り取り』に指定して、切り取る画面をドラッグして範囲選択します。
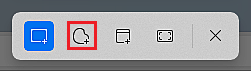
例として、当サイトの「教えてパソコン」を範囲選択しています。
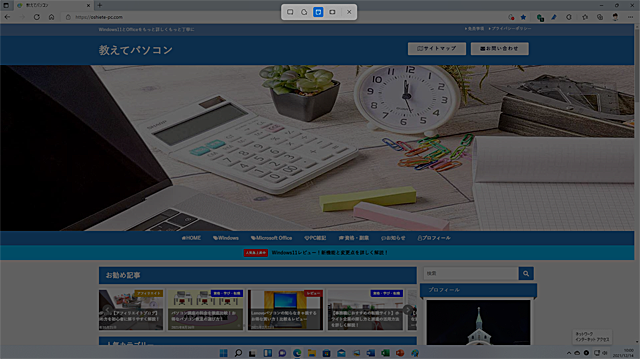
🥉手順③:右下に【切り取り領域がクリップボードに保存されました】が表示されましたら【ポップアップ】画面をクリックします。

🥉手順④:【切り取り&スケッチ】が表示されましたら、右上の【名前を付けて保存】を選択します。
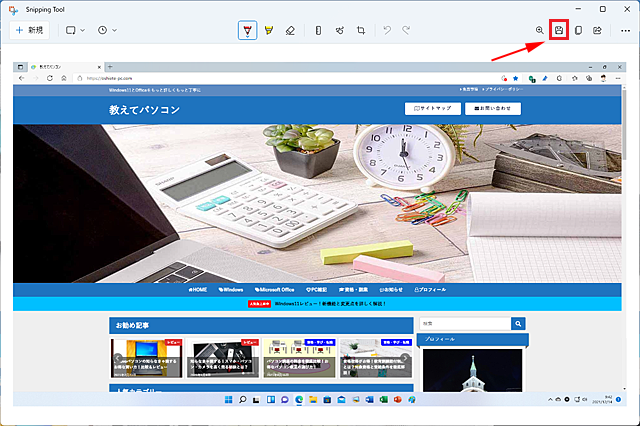
🥉手順⑤:保存場所を指定して、任意のファイル名とファイル形式は(jpg/png)で保存します。
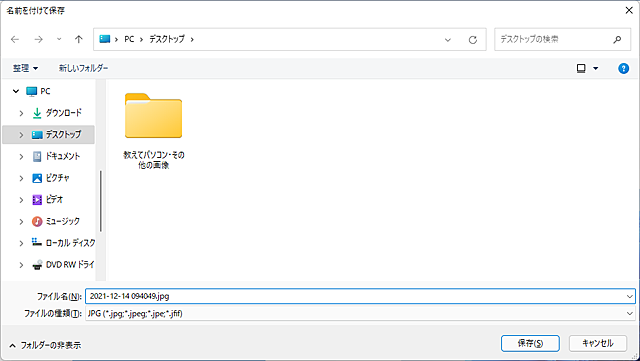
保存された画像はPNG形式で保存されます。
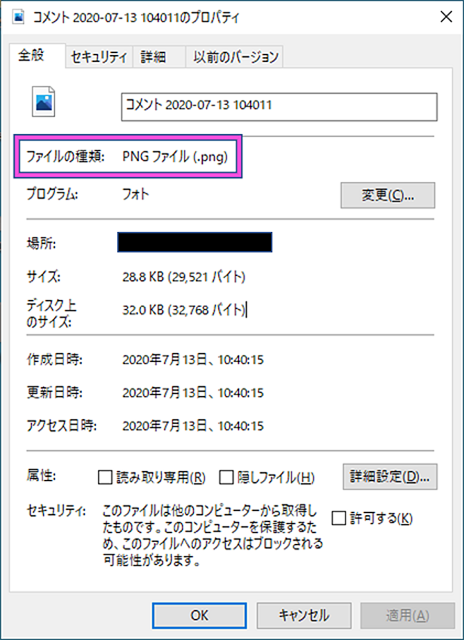
フリーフォーム領域の切り取り方法
『切り取り&スケッチ』を起動して、切り取る領域を自由に指定する場合は『フリーフォーム領域の切り取り』を使用することで、任意の形で画像をパソコン内に取り込むことができます。
🥉手順①:ショートカットキー【Win】+【Shift】+【S】を操作し『切り取り&スケッチ』のメニューから『フリーフォーム領域の切り取り』を選択します。

🥉手順②:切り取る対象物を任意の形で選択します。
選択方法は、マウスでなぞるか、タッチペンを使用します。
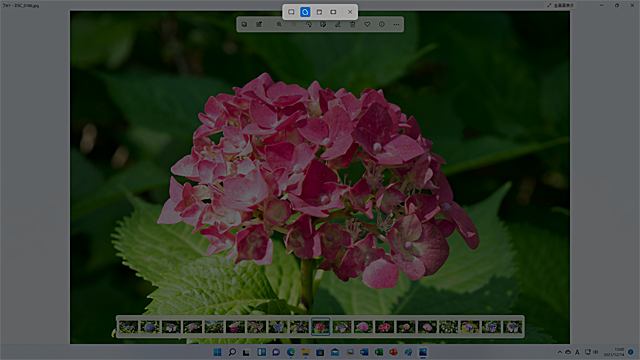
🥉手順③:右下に【切り取り取り領域がクリップボードに保存されました】が表示されましたら、その【ポップアップ】をクリックします。
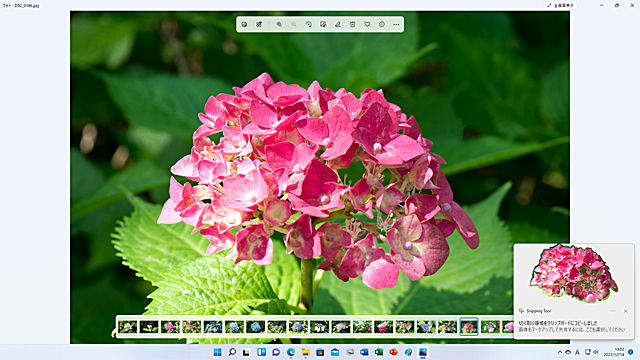
🥉手順④:『切り取り&スケッチ』が表示されましたら、右上の【名前を付けて保存】を選択します。
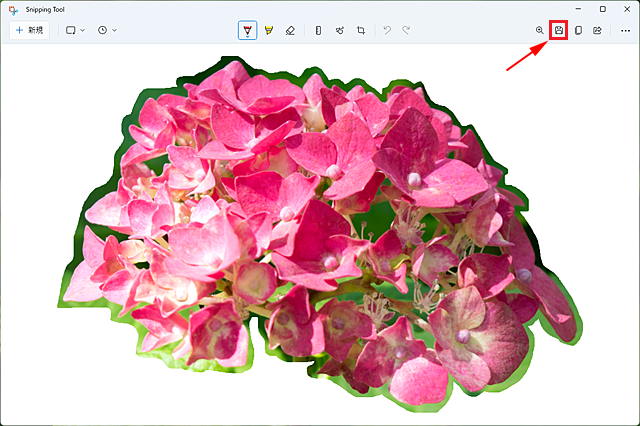
🥉手順⑤:保存場所を指定して、任意のファイル名とファイルの形式(jpg/png)で保存します。
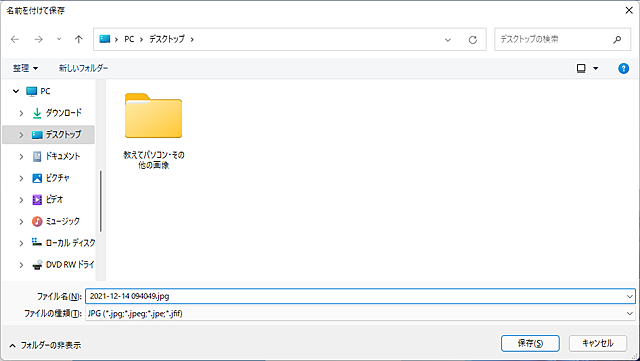
ウインドウ領域の切り取り方法
『切り取り&スケッチ』を使用すると、パソコンの画面上のウインドウを切り取って保存することができます。
🥉手順①:ウインドウが開いている状態で、ショットカットキー【Win】【Shift】+【S】 を操作して『切り取り&スケッチ』を起動します。
🥉手順②:『切り取り&スケッチ』のメニューから『ウインドウ領域の切り取り』を選択します。
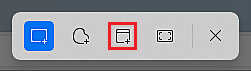
🥉手順③:パソコンの画面が薄暗くなりましたら、切り取るウインドウを、マウスでクリックします。
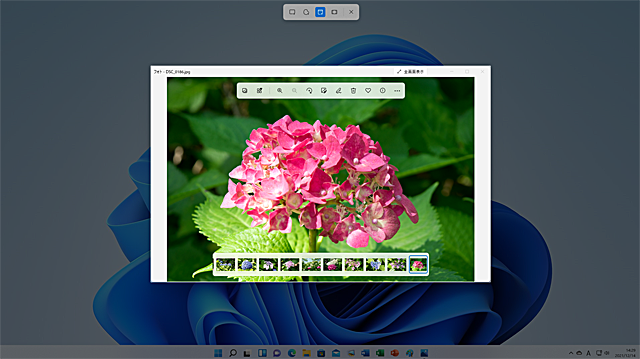
🥉手順④:右下に【切り取り領域がクリップボードに保存されました】が表示されましたら、その【ポップアップ】をクリックします。
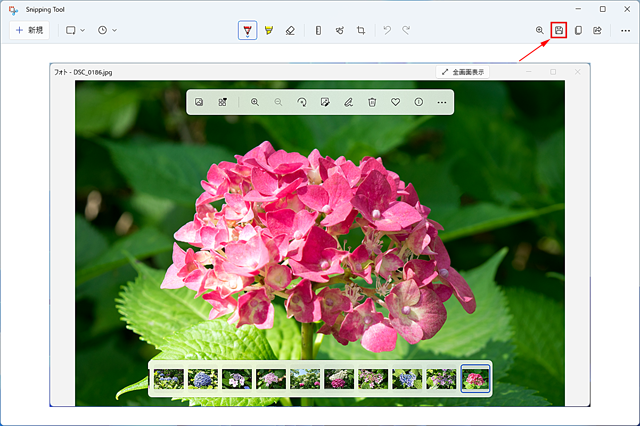
🥉手順⑤:保存場所を指定して、任意のファイルとファイルの形式(jpg/png)で保存します。
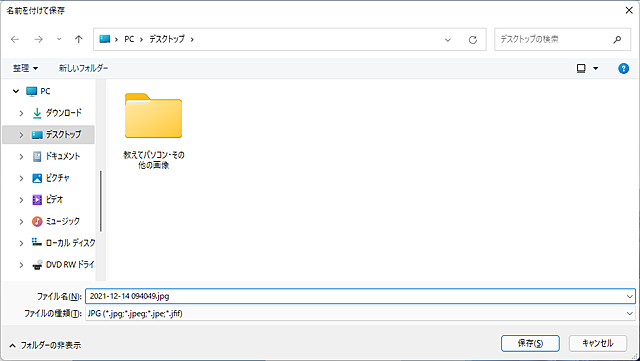
ダイアログボックスやウインドウを画像として保存する方法
🥉手順①:下図のようにダイアログボックス「Windowsの設定」画面だけをキャプチャーする場合は【ダイアログボックス】内を一度クリックしてから【Alt】+【Print Screen】を押します。
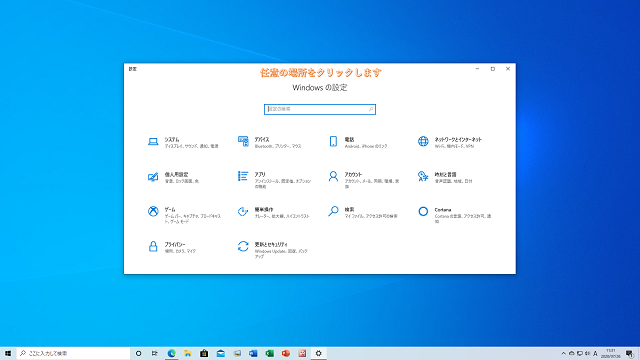
■ダイアログボックスが枠線入りでキャプチャーできました。
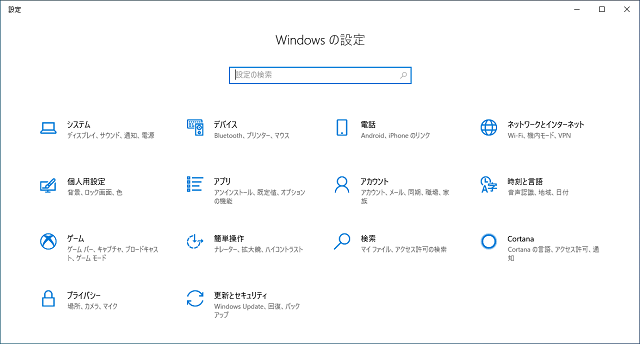
スクリーンショットの保存先
スクリーンショット後の画像ファイルの保存先は、ピクチャーフォルダ内のスクリーンショットフォルダ内とクリップボードの2ヶ所に保管されています。
✨スクリーンショットの画像ファイルの保存先
★ファイルの保存先①:『ピクチャー』を開き【スクリーンショット】のフォルダー内
★ファイルの保存先②:クリップボードに一時的に保管されています。

✨クリップボードの起動方法:ショートカットキー【Win】+【V】
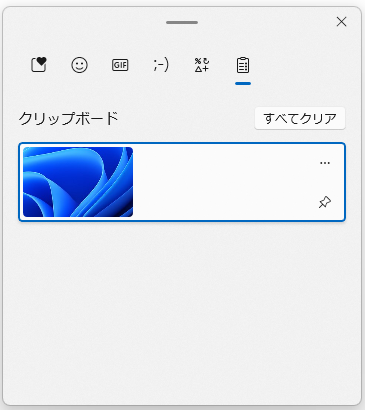
UEFI(BIOS)の画面をキャプチャーする方法
UEFI(BIOS)画面をキャプチャーする場合は【USB】メモリを使用します。
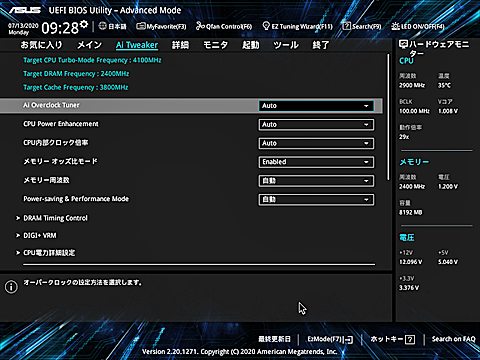
🥉手順①:パソコンに【FAT32】で、フォーマットしたUSBメモリをパソコン本体に接続します。
🥉手順②:PCを再起動してUEFI(BIOS)画面を表示します。
🥉手順③:UEFI(BIOS)からキャプチャーしたい任意の画面で、キーボードの【F12】キーを押します。
先程パソコンに装着したUSBメモリ-にBMP形式で保存されます。

あわせて読みたい

最後まで読んで頂きありがとうございます!