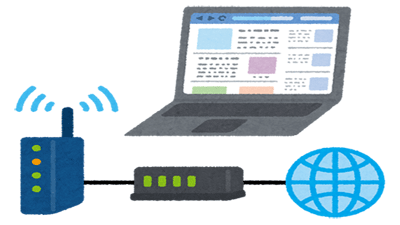OneDriveの、ドキュメントファイルや画像ファイルは、他のユーザーと共有することができますが、セキュリティ面での注意点もあります。OneDriveでファイルを共有する方法とリンクの設定方法について詳しく解説します。

★OneDriveでファイルを共有したい!
★特定の相手とファイルを共有したい!
★共有リンクの有効期限を設定したい!
★ファイルの共有を解除する方法が知りたい!
★共有リンクにパスワードを設定する方法が知りたい!
OneDriveのファイル共有
OneDriveには、ファイル共有機能があり、家族や親しい友人、会社の同僚との間で、写真や画像、ドキュメントファイルなどを共有することができます。
Windows11のOneDriveでは、ローカルコンピュター(PC内に保存済のファイル)とクラウドストレージには、同じ状態のファイルサイズを同期することができます。
このため、ローカルコンピュターとクラウド上の両方のOneDriveから共有操作を実行できます。
OneDriveで他のユーザーとファイルを共有する方法を詳しく解説します。
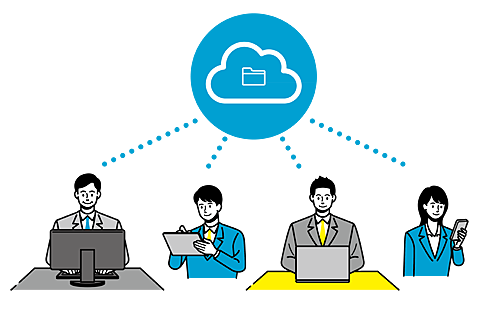
ファイルの共有設定の注意点
OneDriveでファイルを共有する場合は、用途や共有相手によって共有設定を使いわけることをおすすめします。
🥉ファイル共有の招待メールを送信
共有ファイルの招待メールは、信頼できる相手だけに使用する。
🥉『共有リンク』を作成
共有リンクは、必要に応じて、パスワードや有効期限、編集禁止を設定する。
共有するファイルが、ビジネスでの使用、または重要度が高いファイルの場合は【編集禁止】を設定しておくことをお勧めします。
🥉専用の共有フォルダーを作成する
OneDriveに新しいフォルダー(家族・会社・友人)などを作成して、共有するファイルを用途別にフォルダーで管理すると、共有設定のミスを防ぐことができます。
共有フォルダーの作成方法
✨双方にマイクロソフトアカウントが必要
共有フォルダーの作成には、相手の方もマイクロソフトアカウントのメールアドレスが必要になります。
🥉手順①:タスクバーのOneDriveアイコンを選択します。

🥉手順②:『OneDrive-個人用』のメニューから【オンラインで表示】を選択します。
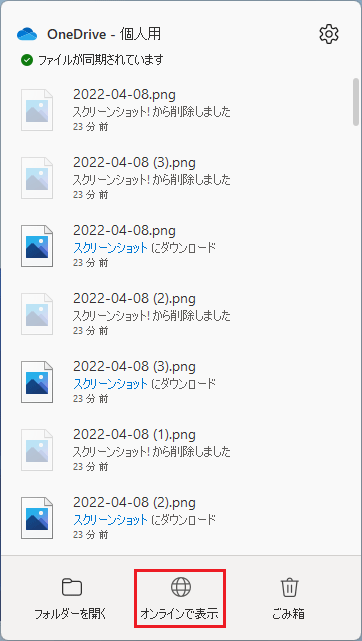
🥉手順③:OneDriveが表示されましたら『新規』を選択し【フォルダー】を選択します。
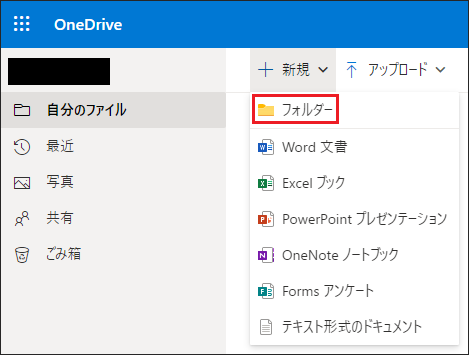
OneDriveに自分用のファイルが作成されます。
今回は、例としてフォルダー名を『家族』に設定しました。

🥉手順④:先程、作成した『家族』のフォルダーの右上の✅をクリックします。

🥉手順⑤:OneDrive右上の『詳細ウインドウを開く』をクリックし【アクセス許可の管理】をクリックします。
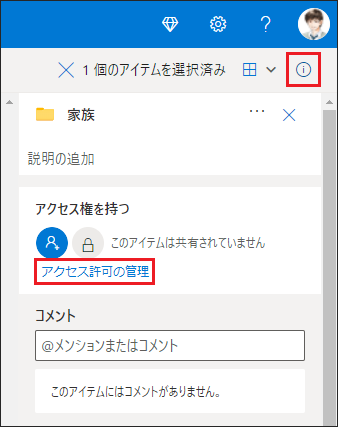
🥉手順⑥:『アクセス許可の管理』が表示されましたら【ユーザーの追加】をクリックします。
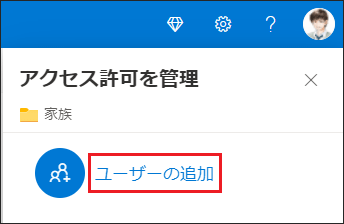
🥉手順⑦:『…の共有』が表示されましたら【メール】をクリックします。
今回は例として『…』は【家族】です。
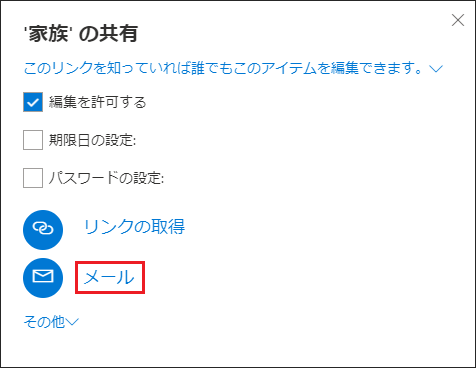
🥉手順⑧:共有する相手のマイクロソフトアカウントのメールアドレスを入力し【共有】をクリックします。
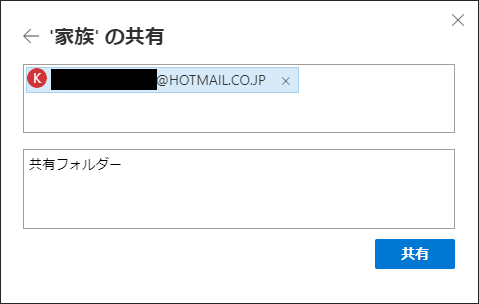
🥉手順⑨:OneDriveの左側ペインの『共有』を選択すると、先程、作成した【家族】のフォルダーが作成されています。
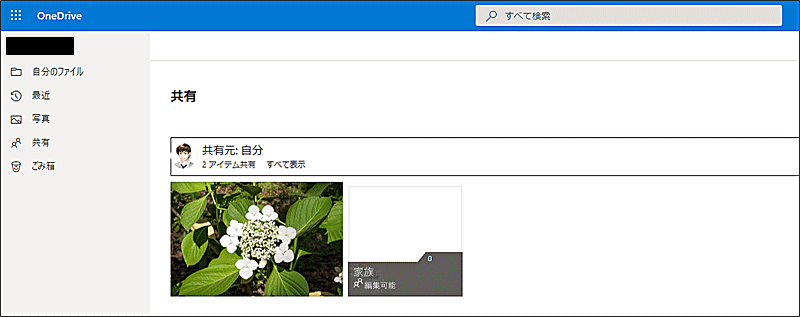
共有フォルダーが作成されると、相手に通知されます。
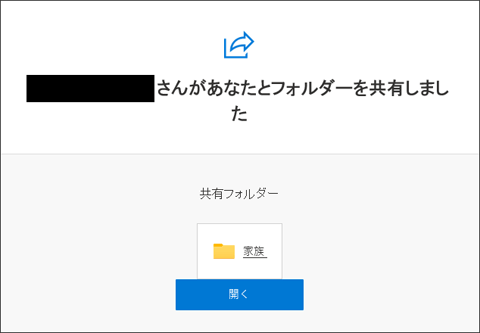
共有ファイルの編集を禁止する方法
🥉手順①:『リンクの設定』画面で【編集を許可する】の✅チェックマークを外し【適用】をクリックします。
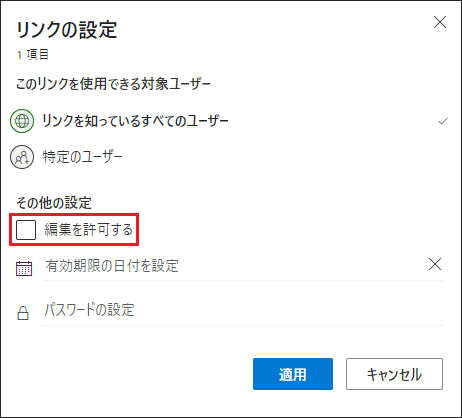
【招待メール】でファイルを共有する方法
OneDriveのファイルを共有する方法は、ローカルコンピュター(PC内に保存したファイル)とオンライン(クラウド上)の2箇所から設定することができます。
保存したファイルを共有する方法
OneDriveが管理するデータは、ローカルコンピュターにも同じサイズで保存されています。
Windows11のパソコン内に保存しているOneDriveのファイルの共有方法について解説します。
✨招待メールで共有するときの注意点
パスワードの設定ができない
🥉手順①:Windows11タスクバー右側の『OneDriveのアイコン』をクリックします。

🥉手順②:OneDriveのメニューの一覧から【フォルダー開く】を選択します。
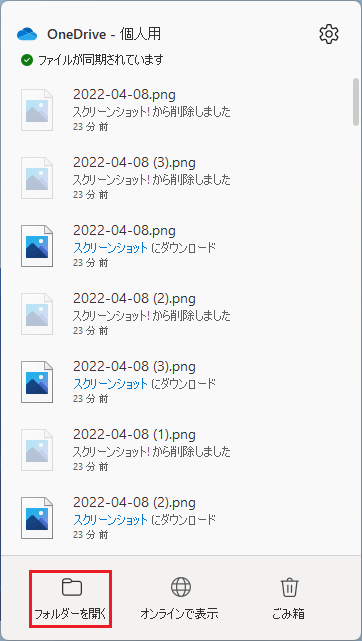
🥉手順③:OneDriveのフォルダー内から共有したいファイルを【右クリック】します。
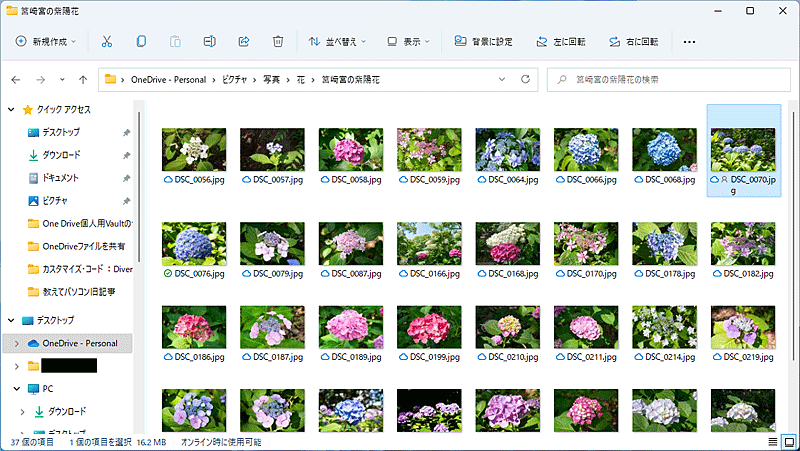
🥉手順④:コンテキストメニューが開きましたら『OneDrive』を選択し【共有】を選択します。
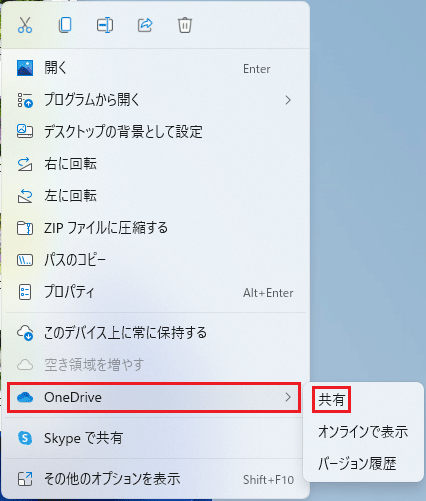
🥉手順⑤:『リンクの送信』が表示されましたら、共有する相手のメールアドレスを入力し、必要に応じてメッセージを添えて【送信】をクリックします。
今回はメッセージに「素敵な紫陽花を撮影しました」と添えました。
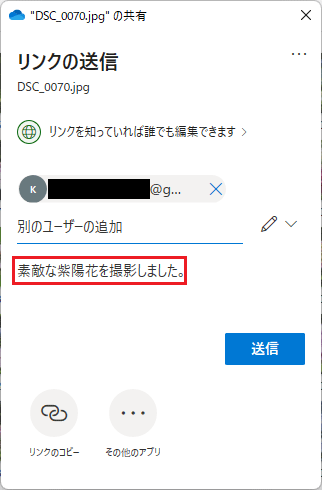
🥉手順⑥:ファイルの共有リンクの送信が完了し、ファイルを共有することができるようになりました。
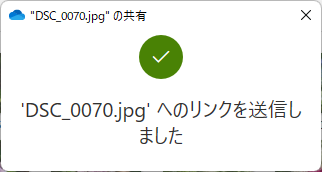
✨OneDriveのファイル共有先のユーザーの操作方法
ファイル共有の招待メールを受信したユーザは、受信メール内の【開く】をクリックすると【共有ファイル】を確認するとができます。
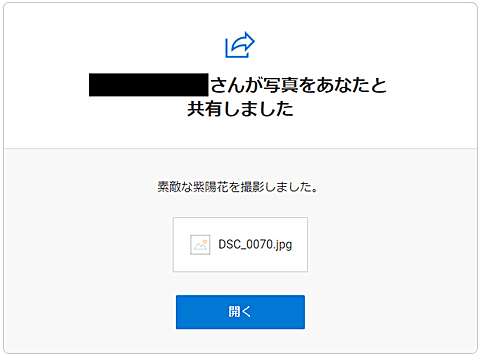
クラウド上のOneDriveでファイルを共有する方法
OneDriveのクラウドストレージは、無料で5GBまで使用でき、クラウド上のファイルは、自由に共有することができます。
OneDriveのクラウド上のファイルを共有する方法を解説します。
🥉手順①:Windows11のタスクバー右側の『OneDriveのアイコン』をクリックします。

🥉手順②:OneDriveのメニューの一覧から【オンラインで表示】を選択します。
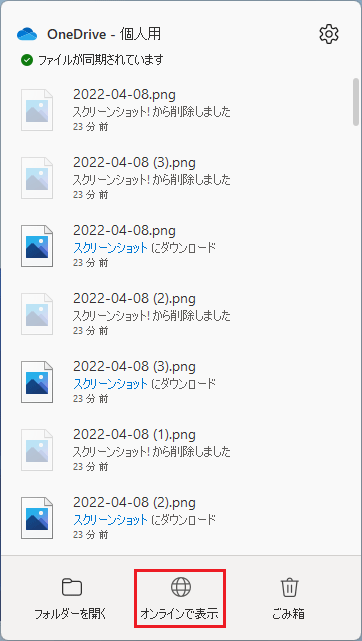
🥉手順③:OneDriveが表示されましたら、共有する画像の【右上の✅】チェックを入れて【共有】タブを選択します。
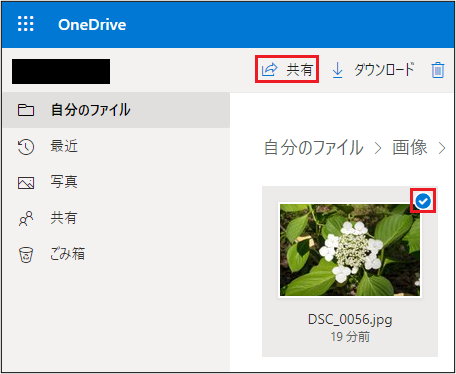
🥉手順④:『リンクの送信』が表示されましたら、共有する相手のメールアドレスを入力し、必要に応じてメッセージを添えて【送信】をクリックします。
今回は『素敵な紫陽花が撮影しました』をメッセージとして添えました。
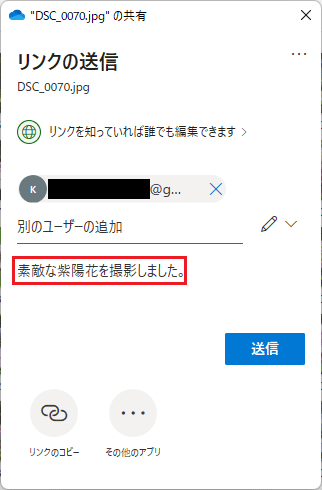
🥉手順⑤:ファイルの共有リンクの送信が完了し、ファイルを共有することができるようになりました。
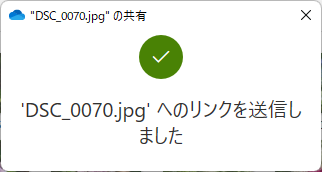
✨OneDriveのファイル共有先のユーザーの操作方法
ファイル共有の招待メールを受信したユーザは、受信メール内の【開く】をクリックすると【共有ファイル】を確認するとができます。
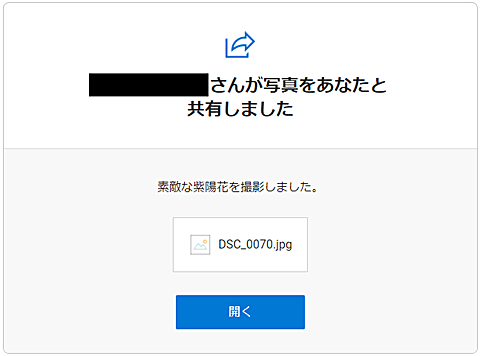
【共有リンク】でファイルを共有する方法
OneDriveでは、共有リンクを作成したファイルの共有方法があります。
不特定多数のユーザーに共有する場合に便利です。
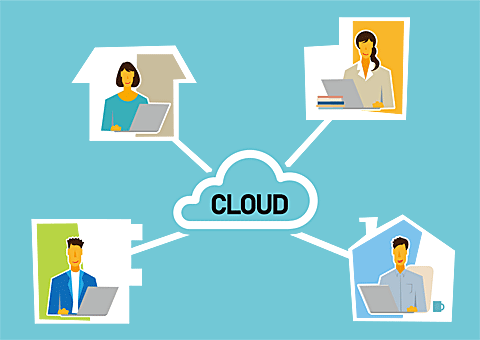
✨共有リンクのメリット
①パスワードの設定が可能
②Outlookなどで、CCやBCCなどを使用して『共有リンク』を添えて、メールを一斉送信することにより、メール作成の手間が省け複数のユーザーと素早くファイルを共有することができます。
🥉手順①:Windows11のタスクバー右側の『OneDriveのアイコン』をクリックします。

🥉手順②:OneDriveのメニューの一覧から【オンラインで表示】を選択します。
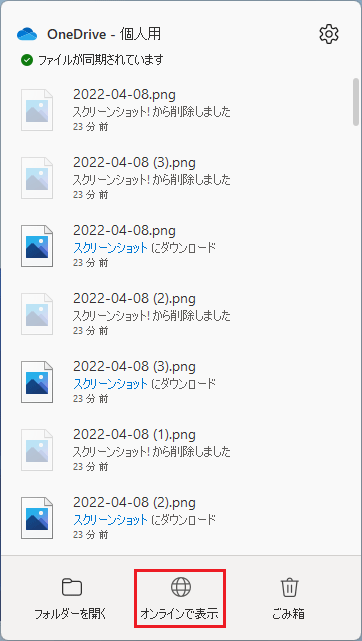
🥉手順③:OneDriveが表示されましたら、共有する画像の【右上の✅】チェックを入れて【共有】タブを選択します。
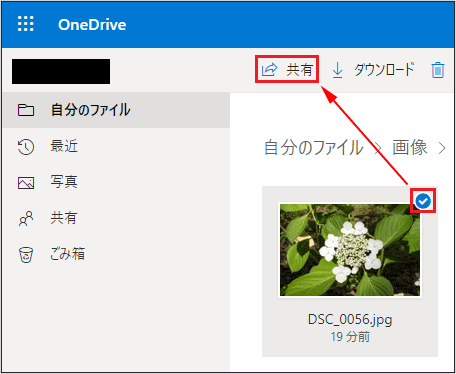
🥉手順④:『リンクの送信』の画面が表示されましたら【リンクのコピー】をクリックします。
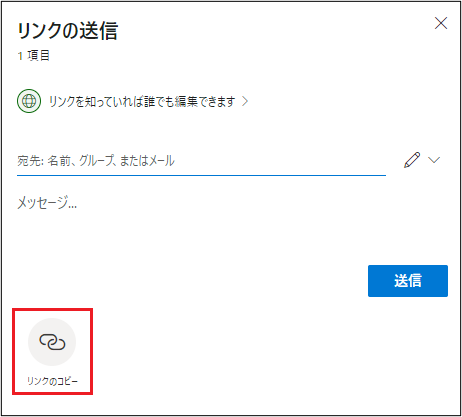
🥉手順⑤:『リンク送信』の画面で【リンクのコピー】をクリックし『メモ帳』へ貼り付けます。
✨OneDrive共有リンクの使い方
『リンクのコピー』を共有する相手に、SNSやメールで『共有リンク』のURLを知らせることで、OneDriveのファイルを共有することができます。
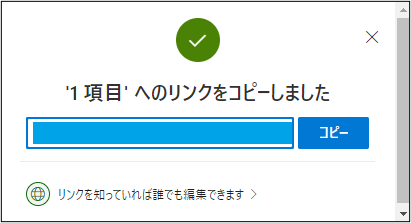
共有リンクを解除する方法
OneDriveのファイル共有は、いつでも解除することができます。
すべての共有者がファイルを閲覧したことを確認したら、共有を解除すること忘れないでください。
🥉手順①:OneDriveをオンラインで開き左側ペインの『共有』を選択し、共有を解除するファイルの右上の✅チェックマークを入れます。
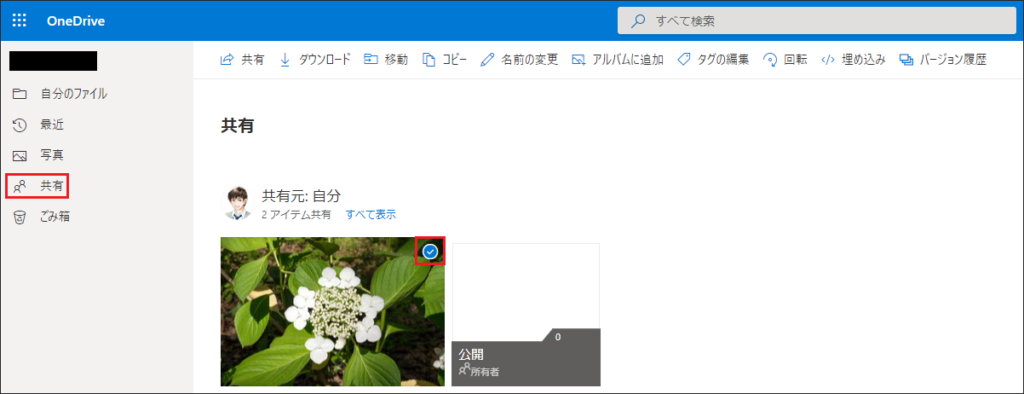
🥉手順②:次に、OneDriveの画面右上の『詳細ウインドウを開く』をクリックし【アクセス許可の管理】をクリックします。
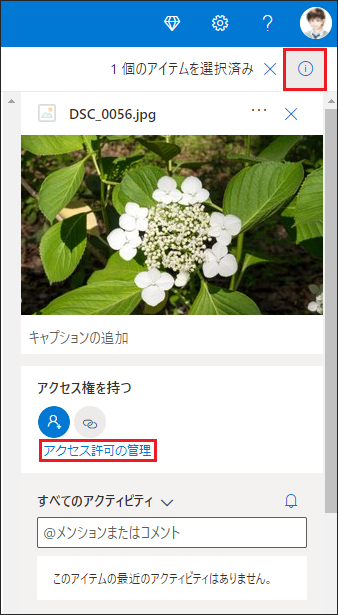
🥉手順③:『アクセス許可を管理』の画面が表示されましたら『このリンクを知っていれば誰でもこのアイテムを編集できます』の【v】をクリックします。
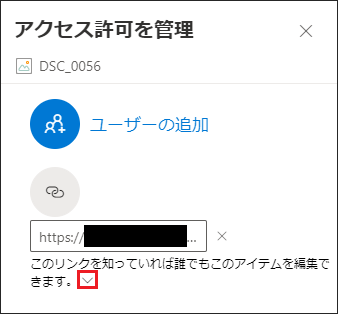
🥉手順④:『編集リンク』の画面が表示されましたら【リンクの削除】をクリックします。
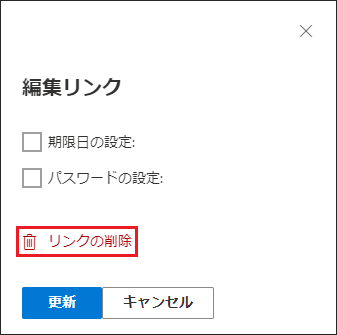
🥉手順⑤:『リンクの削除』が表示されましたら【リンクの削除】をクリックします。
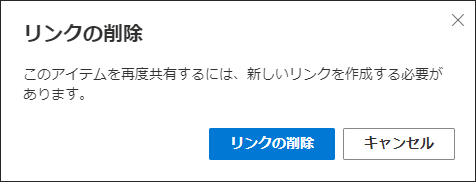
共有ファイルをダウンロードする方法
OneDrive上の共有ファイルをダウンロードする方法について解説します。
🥉手順①:共有リンクの招待メールを受信した方は、メール内の『~さんが写真をあなたと共有しました』の【開く】をクリックします。
または、共有リンクのURLをクリックします。
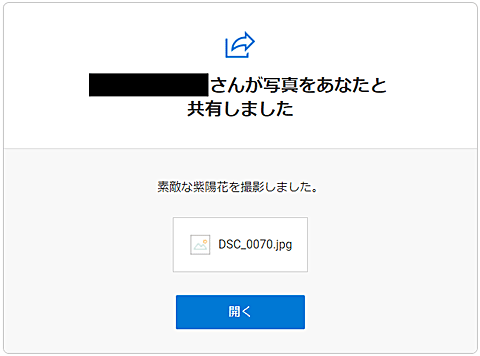
🥉手順②:共有ファイルを開きましたらOneDriveの画面上部の【ダウンロード】をクリックします。

特定の相手とファイルを共有する方法
OneDriveのファイルやフォルダーを特定の相手と共有したい場合は『リンクの設定』画面で【特定のユーザー】を選択します。
共有したい相手のメールアドレスを指定して送信します。
指定したメールアドレスで、OneDriveにサインインした人以外は、共有ファイルを開くことができません。
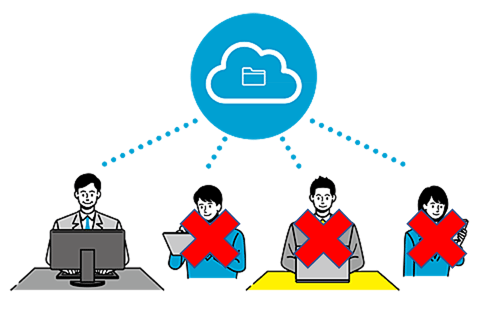
🥉手順①:OneDriveをオンラインで開き、共有するファイルに☑チェックを入れて【共有】を選択します。
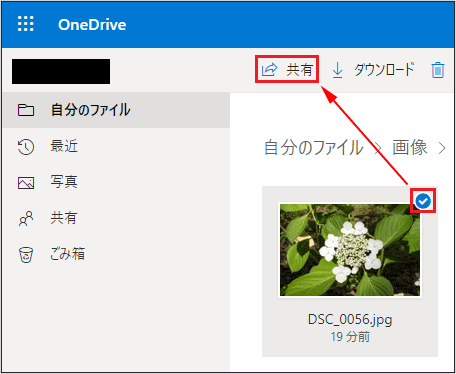
🥉手順②:『リンクの送信』の画面が表示されましたら【リンクを知っていれば誰でも編集できます】をクリックします。
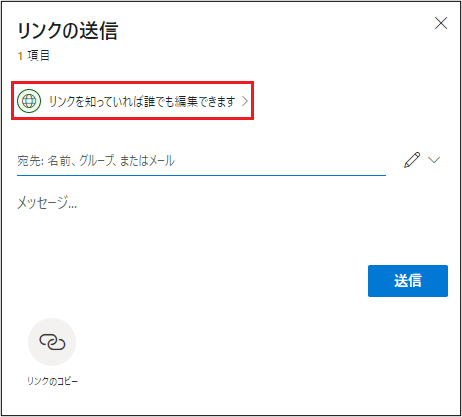
🥉手順③:『リンクの設定』の画面が表示されましたら【特定のユーザー】を選択します。
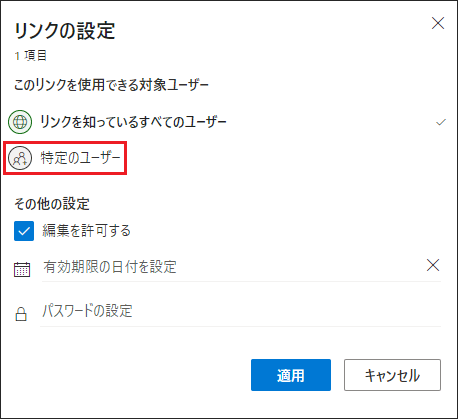
🥉手順④:『リンクの設定』画面から『パスワードの設定』項目が消えていることを確認して【適用】をクリックします。
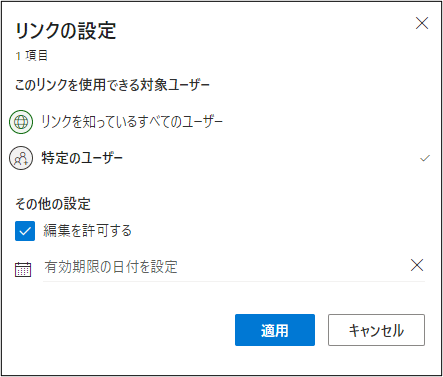
🥉手順⑤:『リンクの送信』の画面が表示されましたら【共有相手のメールアドレスを記入】して【メッセージ】を添えて【送信】をクリックします。
※『別のユーザーを追加』をクリックすると【複数の相手】にファイル共有の招待メールを送信することができます。
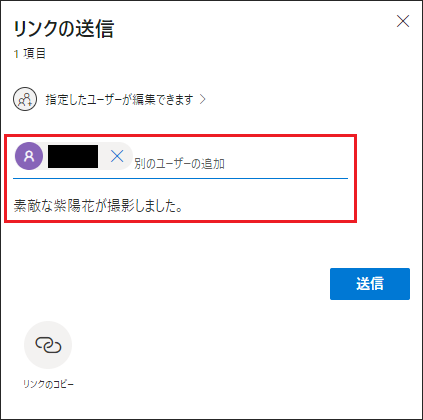
ファイルの共有リンクにパスワードを設定する方法
OneDriveのファイルの共有リンクの扱いには注意が必要です。
共有リンクを誤送信して第三者にリンク先を知られてしまうと、不特定多数のユーザーからアクセスされ、機密情報などが漏洩するリスクがあります。
事前に【共有リンク】にパスワードを設定し、共有対象のユーザーには、メールやSNSで、パスワードを送るようにすることで、セキュリティ上のリスクを回避することができます。

🥉手順①:OneDriveをオンラインで開き、共有するファイルに☑チェックを入れて【共有】を選択します。
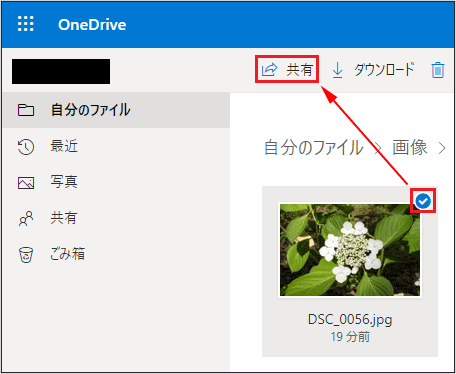
🥉手順②:『リンクの送信』の画面が表示されましたら【リンクを知っていれば誰でも編集できます】をクリックします。
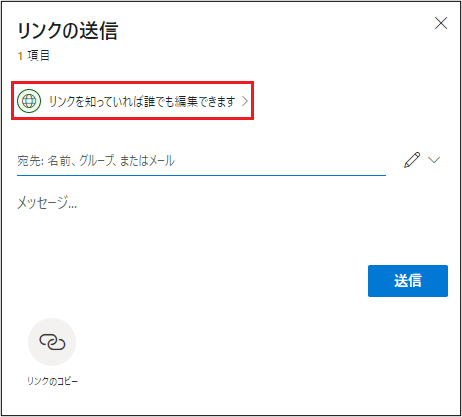
🥉手順③:『リンクの設定』画面が表示されましたら『リンクを知っているすべてのユーザー』の欄に✅チェックが入っていることを確認してから【パスワード】12文字以上を設定し【適用】をクリックします。
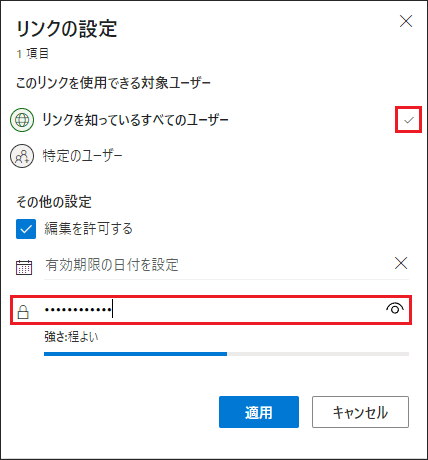
🥉手順④:『リンクの送信』の画面が表示されましたら【リンクのコピー】をクリックします。
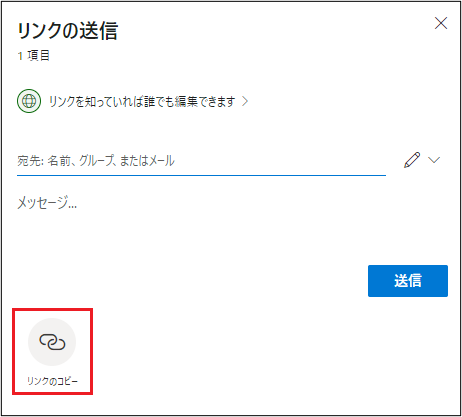
🥉手順⑤:『リンク送信』の画面で【リンクのコピー】をクリックし『メモ帳』へ貼り付けます。
✨OneDrive共有リンクの使い方
『リンクのコピー』を共有する相手に、SNSやメールで『共有リンク』のURLを知らせることで、OneDriveのファイルを共有することができます。
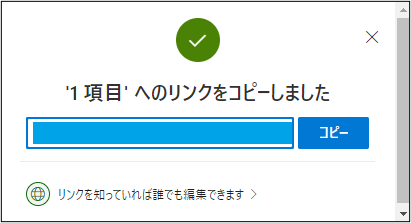
■パスワードを設定した共有リンクをユーザーがクリックすると【パスワードを入力してください】とパスワード入力画面が表示されます。
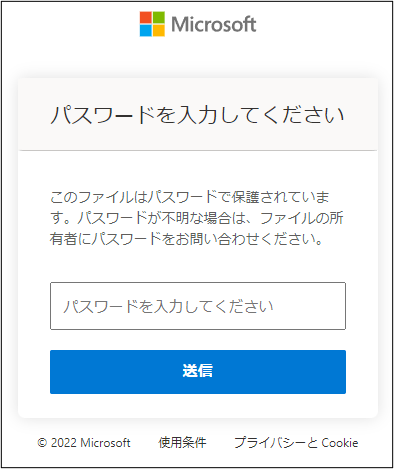

最後まで読んで頂きありがとうございます!