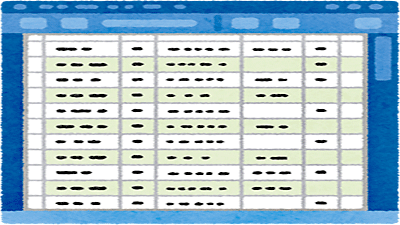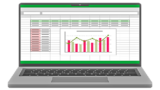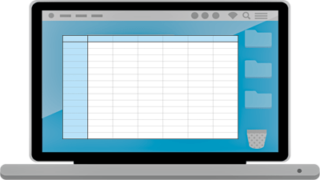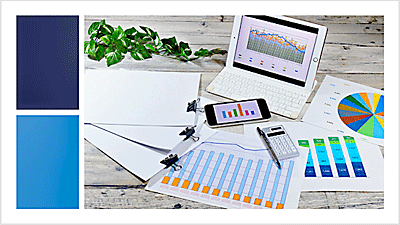Excelの表で行や列を素早く入れ替える方法を図解式で詳しく解説します。また、行や列が移動できないときの対処法も詳しく解説します。
★Excelの行と列の移動方法について知りたい
★Excelで列が移動できないときの対処法について知りたい
★空白セルも全て選択する方法を知りたい

Excelで行や列を選択する方法
最初に表の行と列を移動する際に、必要なセルの選択方法について、おさらいをしておきます。
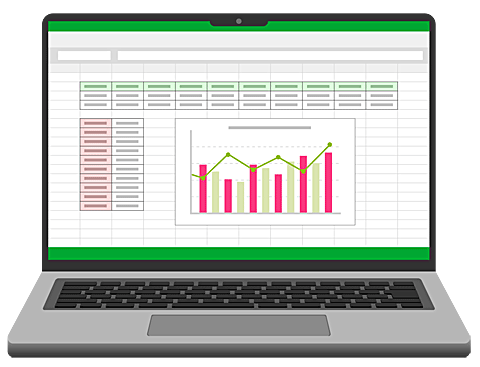
マウスを使用した行や列の選択方法
今回は主にショートカットキーを使った行や列の選択方法を紹介していましが、マウスを使った行や列の選択方法も合わせて紹介します。
マウスを使用して列を選択する方法
下図を参考にマウスを使用して列を選択する方法を紹介します。

🥉手順①:列番号にマウスカーソルを指導して、下向き矢印【▼】が出現しましたら、クリックします。
今回は例としてC列を選択します。
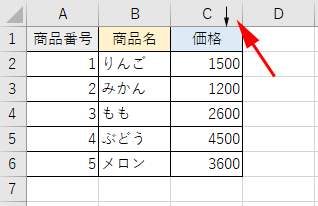
■列番号C列がすべて選択されました。

マウスを使用して行を選択する方法
下図を参考にマウスを使用して行を選択する方法を紹介します。
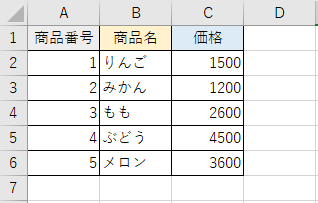
🥉手順①:行番号にマウスカーソルを移動した、右向き矢印【▶】が出現しましたら、クリックします。
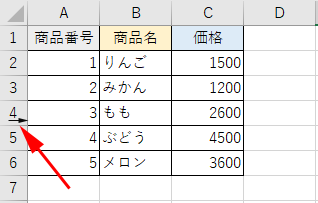
■行番号4行目がすべて選択されました。
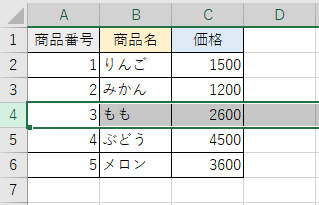
空白のセルがある場合のセルの選択方法
選択したい列や行のセルの途中に空白セルがある場合は、範囲選択が1つ手前で停止します。
データ量が多い場合は、通常の方法で空白セルを全て選択すると時間効率が悪くなります。
空白セルを全て選択できる便利な方法を紹介します。
(下図ではセル【C6】に空白セルがあるためC列の選択範囲が、空白セルの手前で停止しています)
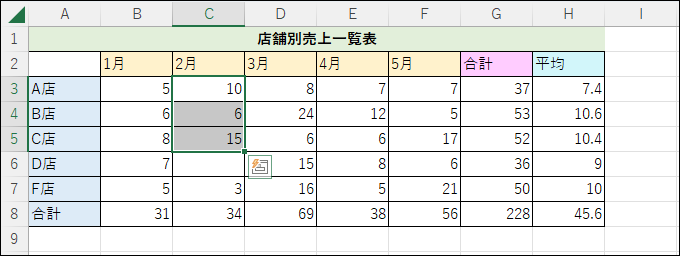
🥉手順①:最初に隣接する列(空白セルがない列)を【Ctrl】+【Shift】+【▼】キーを押して列を全て選択します。
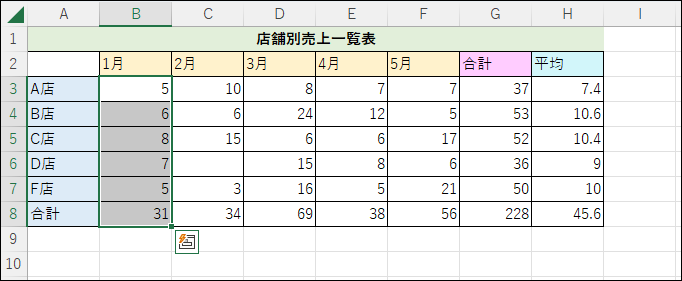
🥉手順②:次に【Shift】+【▶】を押して選択範囲をC列まで拡張します。
この時点で、C列の空白セルが選択されていますので、後はB列の選択を解除していきます。
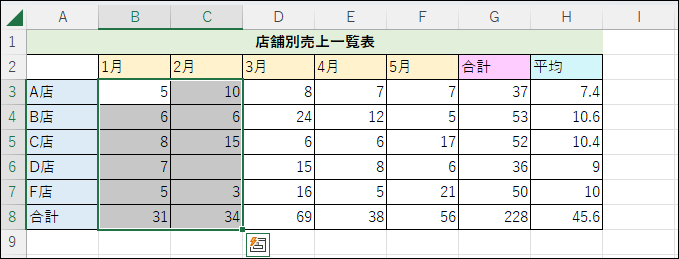
🥉手順③:【Tab】キーを押して、アクティブセルをC列に移動します。
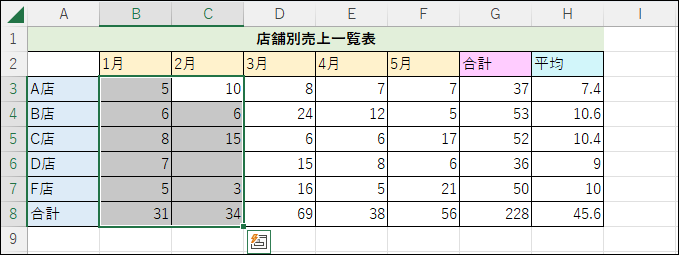
🥉手順④:最後に【Shift】+【▶】を押してB列の選択範囲を解除します。
これで、C列の空白セルも含めた選択が完了しました。
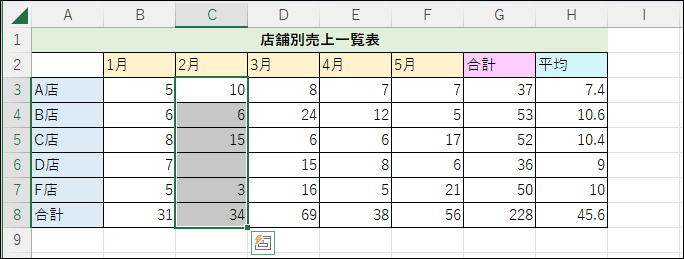
表の列を入れ替える方法
エクセルの表を編集中に列を入れ替えたい!
列の入れ替える方法は色々ありますが、今回は【Shift】キーを押しながら、ドラッグアンドドロップで簡単に列を移動する方法を紹介します。
今回は下図を参照に【H列】を列番号G番に移動する方法を紹介します。
🥉手順①:最初に【H1】に、カーソルを置きキーボードの【Ctrl】+【Space】+【▼】を押して1列全てを範囲選択します。

🥉手順②:選択された緑色の縁にカーソルを移動すると下図の様に【+】(手裏剣)のマークが出現します。
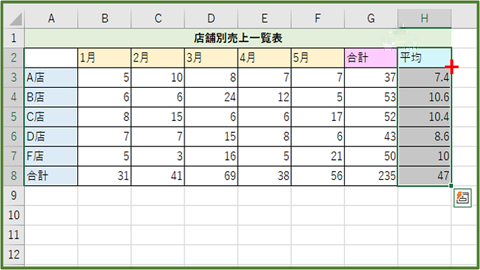
🥉手順③:【Chift】キーを押しながら、移動したい列まで【+】(手裏剣)のマークをドラッグします。
今回は、例として【H】列から【G】列まで移動します。
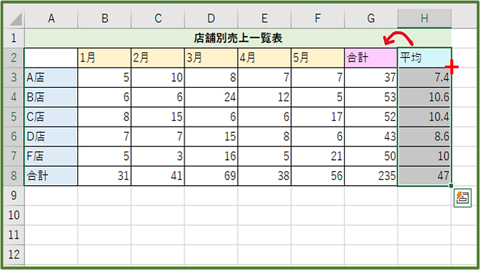
🥉手順④:ドラッグしながら移動すると、移動先の左側に緑色の縦線が出現しますので、移動したい列までドラッグして移動し、マウスのクリックを解除します。

表の一部の列を入れ替える方法
表の1行目にタイトルがありますので『表内の1部の列を移動』する方法を紹介します。
🥉手順①:移動する列の一番上にカーソルを移動して【Ctrl】+【Shift】+【▼】キーを押し下図の様に移動したい列を選択します。
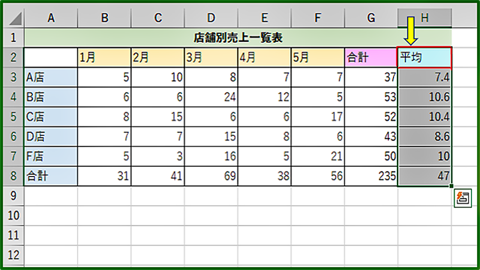
🥉手順②:選択した緑色の縁にカーソルを移動すると下図の様に【+】(手裏剣)マークが出現します。
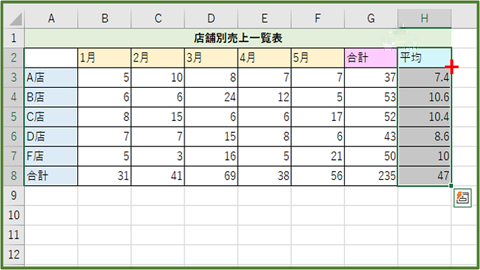
🥉手順③:【Shift】キーを押しながら、移動したい列まで【+】(手裏剣)のマークをドラッグして移動し、マウスのクリックを解除します。

表の行を入れ替える方法
エクセルの表を編集中に行を入れ替えたい!
行の入れ替える方法は色々ありますが、今回は【Shift】キーを押しながら、ドラッグアンドドロップで簡単に行を移動する方法を紹介します。
🥉手順①:移動したい行の左端のセルを選択して、キーボードの【Shift】+【Space】を押して行を全て選択します。
今回は例としてセル【A3】をアクティブセルに指定しています。
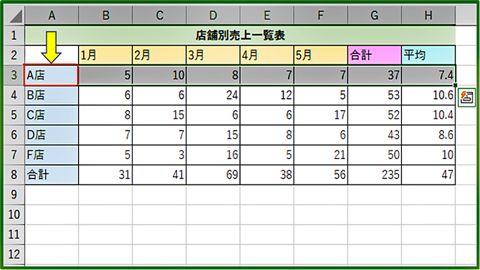
🥉手順②:移動する行の緑色の縁にカーソルを移動すると【+】(手裏剣)マークが出現します。
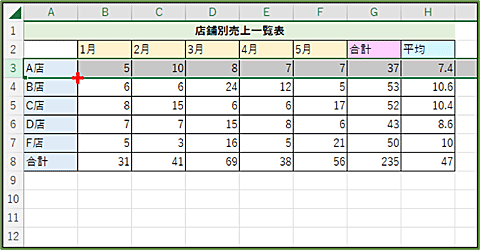
🥉手順③:【Shift】キーを押しながら移動したい行まで【+】(手裏剣)マークをドラッグして移動し、マウスのクリックを解除します。
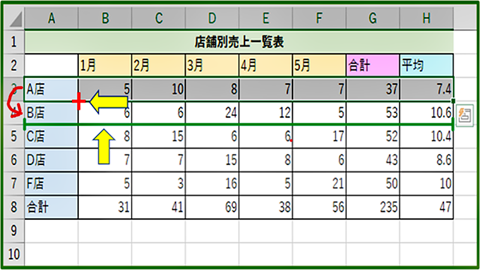
【列が移動できない】ときの対処法
Excelでは列の移動の再に一定のルールがあり【セルの結合】を設定している場合は列の移動ができなくなります。
🥉手順①:下図の様に【H】列を【G】列と入れ替えたいのですが、作業が上手くいきません。
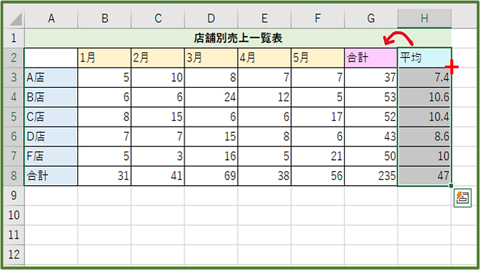
🥉手順②:列を移動しようとすると『この操作は結合したセルには行えません』と警告が表示されます。
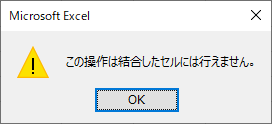
「この操作は結合したセルには行えません」解決方法
下図の場合は【1】行目に【セルの結合】が設定されていますので『セルの結合を解除』することによって、列全体の移動ができるようになります。
🥉手順①:【ホーム】を選択して『セルの結合』がある行を全て選択し【配置グループ】の『セルを統合して中央揃え』の右側の【v】をクリックし【セル統合の解除】を選択します。
これで先ほど紹介した列を移動する手順に従って実行すると列を移動することができます。
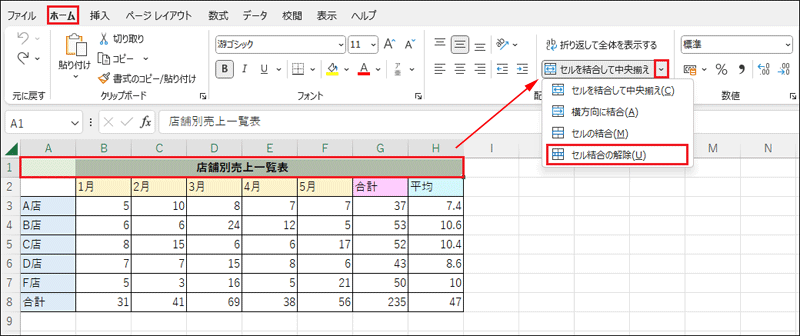
この時点で列の移動はできますが、下図の様に表のタイトルが左端に移動しているので修正します。
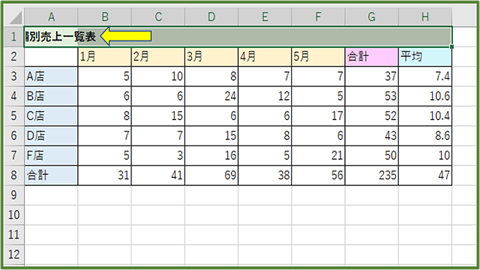
セルの書式設定でタイトルを中央揃えにする方法
セルを結合を解除した後に、セルの書式設定を使用して、タイトルを中央揃えにする方法を紹介します。
🥉手順①:最初に修正した行(セルの結合がある行)を全て選択します。
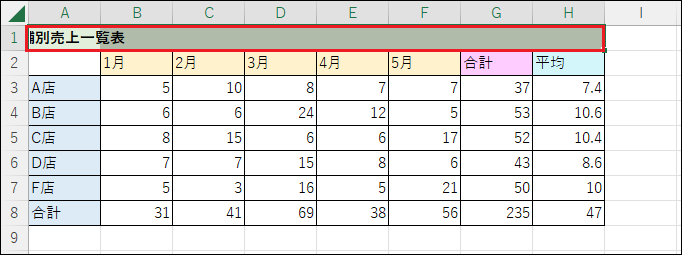
🥉手順②:『ホーム』タブの【配置グループ】の右下【表示形式】をクリックし『セルの詳細設定』を開きます。

🥉手順③:『セルの詳細設定』が開きましたら『配置』タブを選択し『文字の配置』の一覧の【横位置】の【v】をクリックし【選択範囲内で中央】を選択し【OK】をクリックします。
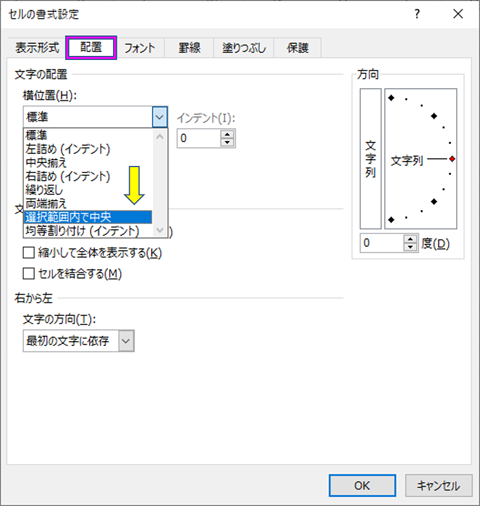
■下図が完成図になります。
タイトルの『セルの統合』も解除され、列や行の移動もできるようになりました。
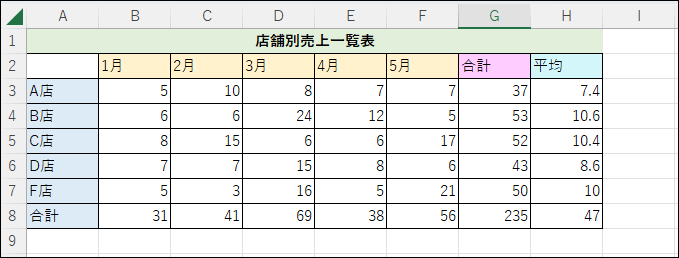

最後まで読んで頂きありがとうございます!