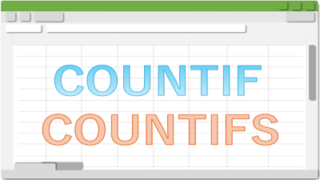Excelで数値や文字列・空白の個数をカウントする方法を紹介します。COUNT関数とCOUNTA関数との違いについても解説!Excelで個数の数えるときに便利なCOUNT関数・COUNTA関数・COUNTBLANK関数の使い方を図解式で詳しく解説します!

★Excelで特定の個数を求めたい
★Excelで空白の個数を求めたい
★COUNT関数の使い方について知りたい
★COUNTA関数の使い方について知りたい
★COUNTBLANK関数の使い方について知りたい
COUNT関数・COUNTA関数・COUNTBLANK関数の違い
COUNT関数とCOUNTA関数との違いは数えるデータの種類が違います。
✨COUNT関数:数値が入力されたセルの個数を数えます(空白以外)
✨COUNTA関数:数値と文字列の個数を数えます(空白以外)
✨COUNTBLANK関数:空白の個数のみを計算します。
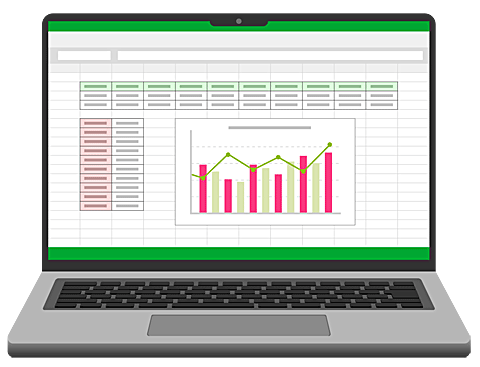
COUNT関数の使い方
COUNT関数は、数値の個数のみを計算します。
☘️例=COUNT(H3:H6)
※文字列や空白は計算しません
| 書式 | COUNT(値1[,値2,…]) |
| 引数 | 値1,値2,…:数値が入力されたセル参照やセル範囲を指定する |
| 戻り値 | 値1,値2,…の数値が入力された個数を返す |
✨COUNT関数の使い方:例➡全国の店舗の中からイベントを開催した店舗の数が知りたい
■例 題:下図の各支店の『H』列にイベントを開催した店舗数を【I3】に求めます。
🥉手順①:セル【I3】を選択します。

🥉手順②:メニューから【オートSUM】の下向き三角矢印をクリックしプルダウンメニューから【数値の個数】を選択します。
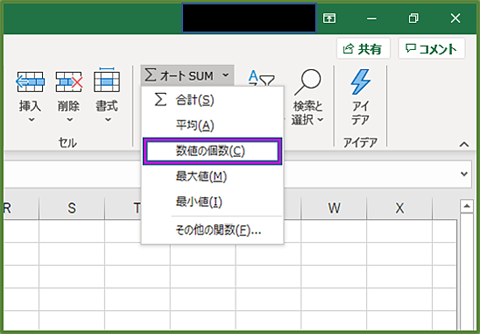
🥉手順③:範囲選択をセル【H3】~【H6】に変更します。
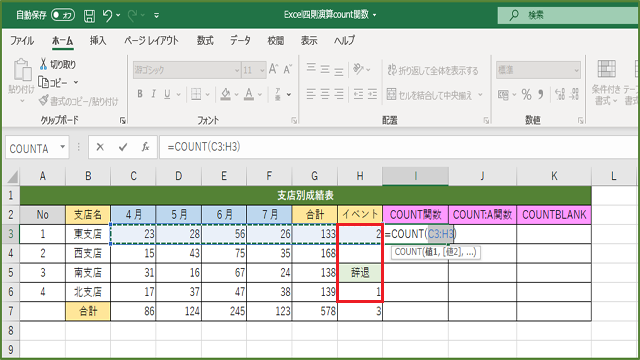
🥉手順④:セル【H3】~【H6】を範囲選択しましたら【Enter】キーを押します。
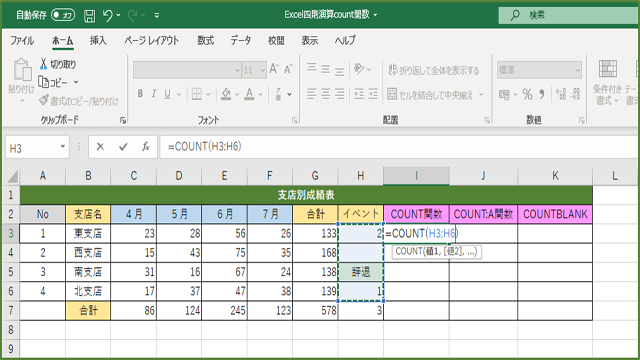
■イベントを開催した店舗数は東支店と北支店の2店舗ですのでセル【I3】に【2】と表示されていれば正解です。
全国の店舗の中からイベントを開催した店舗の数が知りたいときにCOUNT関数を使う。
イベントを開催した店舗数は2店舗でした。

■COUNTIF関数とCOUNTIFS関数の使い方は別の記事で詳しく紹介しています。
COUNTA関数の使い方
COUNTA関数は、数値・文字列・数式などのデータが入力されている個数を計算します。
☘️例:=COUNTA(H3:H6)
※空白セルは計算しません
| 書式 | COUNTA(値1[,値2,…]) |
| 引数 | 値1,値2,…:データが入力されたセル参照やセル範囲などを指定する |
| 戻り値 | 値1,値2,のデーラが入力された個数を返す |
✨COUTA関数の使い方:全国の店舗の中からイベントの企画を行った店舗の数が知りたいとき
■ポイント①
今回はイベントの企画をした店舗数(参加した店舗と辞退した店舗の両方)を数えます
■ポイント②
辞退した店舗はセルに辞退と文字列で入力されていますので、CONUTA関数を使います。
🥉手順①:セル【J3】をアクティブセルにします。
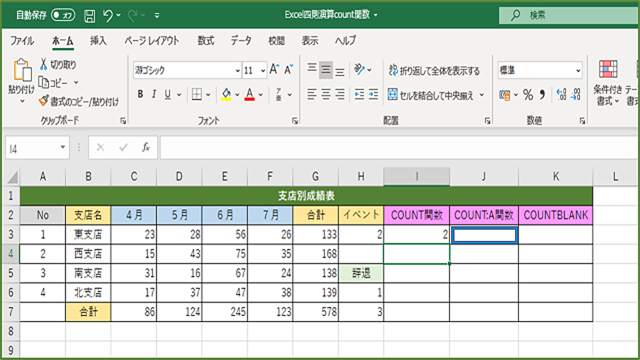
🥉手順②:リボンから【数式】を選択し【その他の関数】→【統計】→【COUNTA】を選択します。
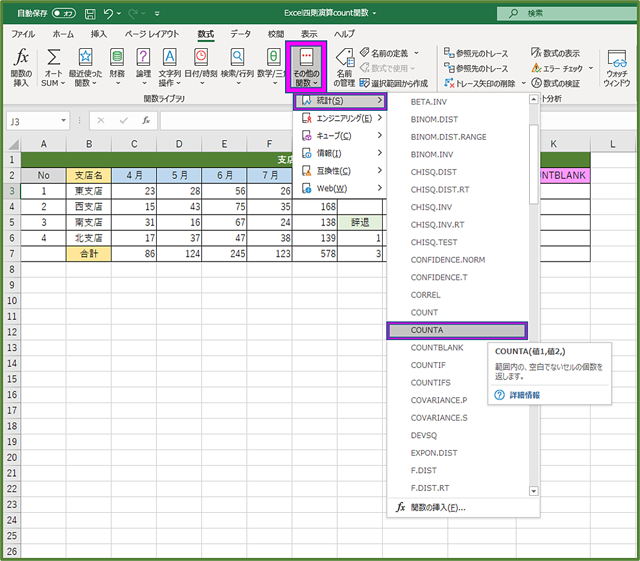
■『関数の引数』のダイアログボックスが表示されましたら【値1】のセル範囲を変更します。
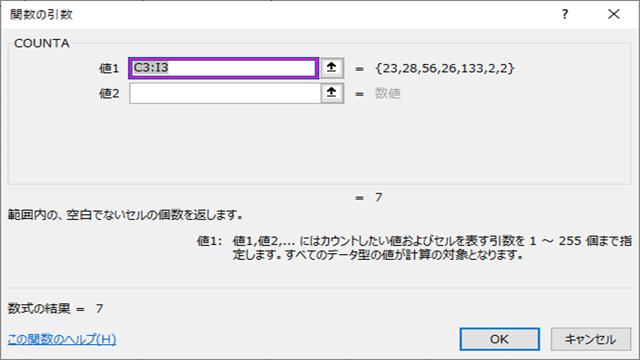
🥉手順③:値1にセル【H3】~【H6】を範囲選択します。
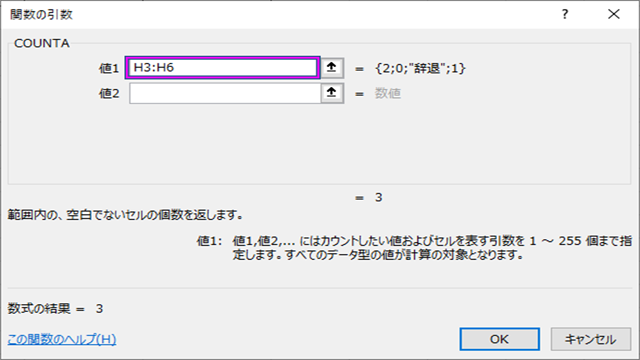
■イベント・『H』列の支店の数がセル【J3】に3と表示されていれば正解です
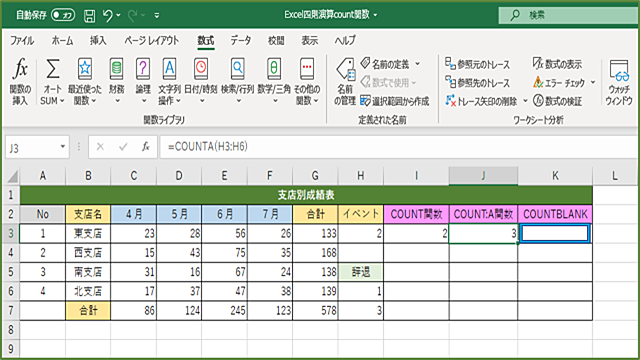
■COUNTIF関数とCOUNTIFS関数の使い方は別の記事で詳しく紹介しています。
COUNTBLANK関数の使い方
COUNTBLANK関数は空白の個数のみを計算します。
☘️例:=COUNTBLANK(H3:H6)
✨COUNTBLANK関数の使い方
全国の店舗の中から、空白セル(イベントを延期した店舗)の数が知りたいとき
■ポイント①:空白セル(イベントの延期をした店舗)の数を数えます。
🥉手順①:セル【K3】をアクティブセルにします。
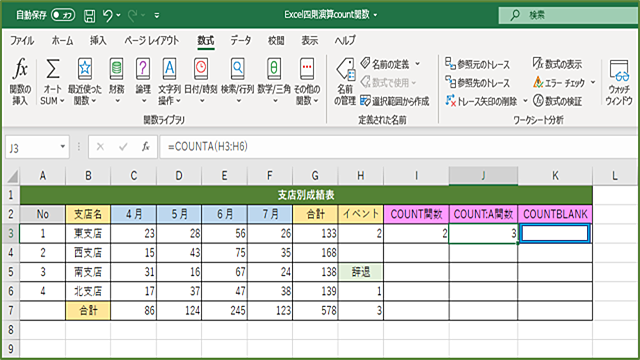
🥉手順②:リボンから【数式】を選択し【その他の関数】→【統計】→【COUNTBLANK】を選択します。
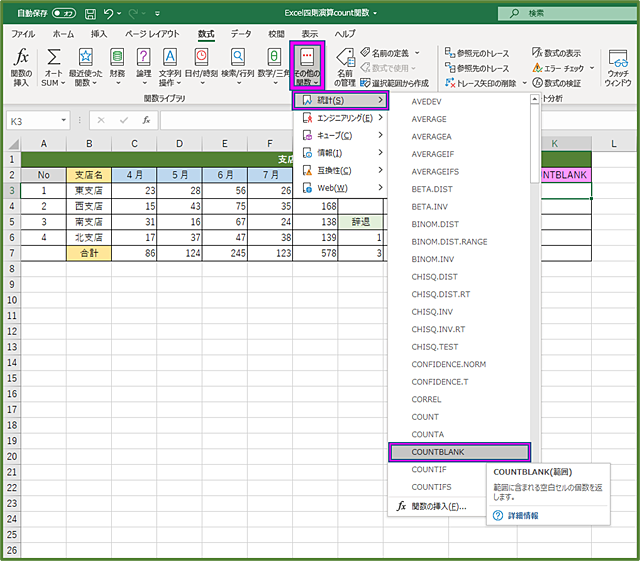
■『関数の引数』のダイアログボックスが表示されましたら『範囲』のセル範囲を変更します。
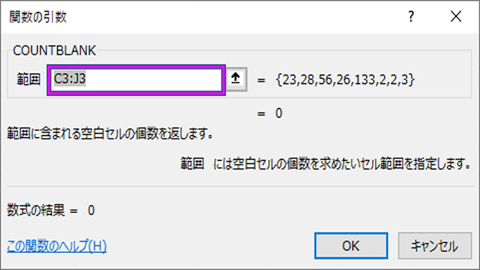
🥉手順③:『範囲』にセル【H3】~【H6】を範囲選択します。
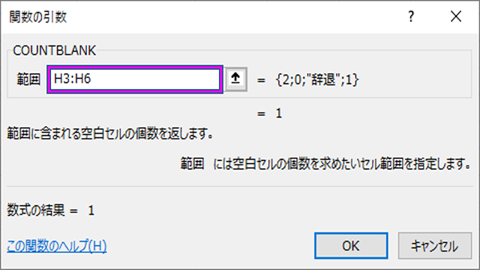
■イベントの開催が未定の西支店の空白セルがセル【K3】に【1】と表示されていれば正解です。
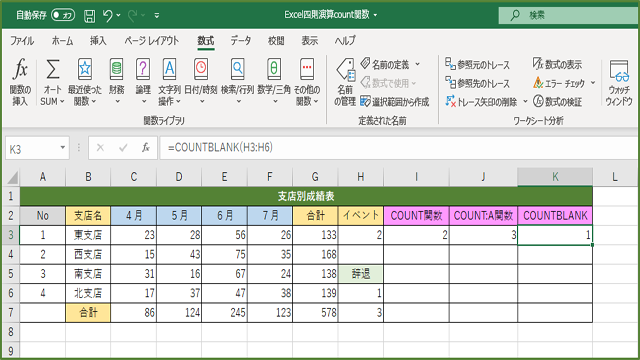
■最大値と最小値を求めるMAX関数とMIN関数の使い方は別の記事で詳しく紹介しています。
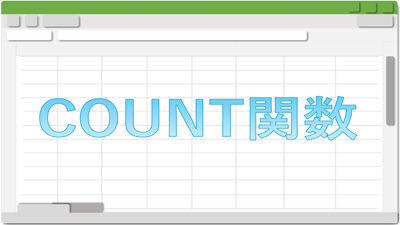
 激安パソコン講座【PCHack】のご案内
激安パソコン講座【PCHack】のご案内