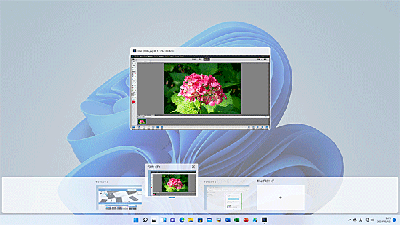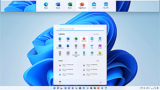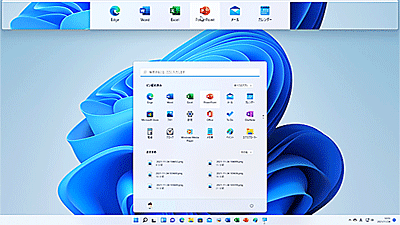PCモニター1台の環境でも、仮想デスクトップを使用すると、マルチタスク環境を構築できます。仮想デスクトップを使用して、デスクトップを拡張することにより作業効率がUPします。Windows11の仮想デスクトップ機能の便利な使い方を紹介します。

★複数のタスクをキープしながら作業したい
★仮想デスクトップ機能の使い方について知りたい
★仮想デスクトップをショートカットキーで素早く操作したい
仮想デスクトップの使い方
仮想デスクトップとは、コンピューターのデスクトップ環境を拡張する機能です。
PCモニター1台の環境でも、仮想デスクトップを使用すると、デスクトップ環境がマルチ化され作業効率がアップします。
仮想デスクトップ画面を切り替えながら複数のタスクを平行して作業できるメリットがあります。
✨Windows11の新機能
Windows11の仮想デスクトップは、仮想デスクトップ毎に壁紙を個別に設定することが可能になりました。
背景画像を目印に直観的に、別の仮想デスクトップに素早く切り替えることができます。
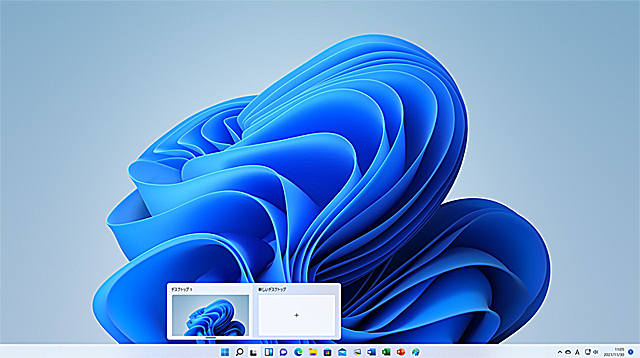
【仮想デスクトップ】を使用するメリット
✨仮想デスクトップのメリット
①作業環境を独立してキープできる
②マルチタスク環境で作業できる
③異なる作業を並行して実行できる
『マルチタスク』とは複数の作業を同時に実行する機能です。

◎仮想デスクトップの①~③のタスクを並行して実行することができます。
| 仮想デスクトップ①~③ | 作業内容 |
|---|---|
| 仮想デスクトップ ① | Photoshopで画像の編集作業 |
| 仮想デスクトップ ② | Webページの閲覧 |
| 仮想デスクトップ ③ | Officeで作業 |
新しいデスクトップを追加する方法
Windows11では、デフォルトのタスクバーに『タスクビュー』のアイコンが登録されてします。

Windows11では、タスクビューとショートカットキーを使用して、新しいデスクトップを追加することができます。
★新しいデスクトップを追加:【Win】+【Ctrl】+【D】
🥉手順①:タスクバーの『タスクビュー』のアイコンに、マウスカーソルを移動し【新しいデスクトップ】の【+】をクリックします。
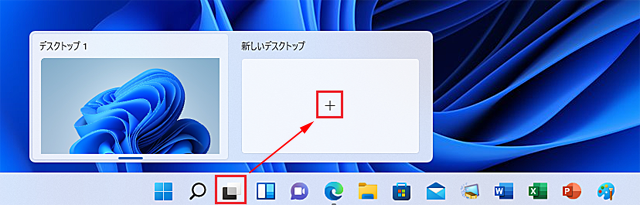
🥉手順②:タスクバーの『タスクビュー』のアイコンを、1度クリックすると一部の背景が白くなります。
その状態で『新しいデスクトップ』の【+】をクリックすると、新しいデスクトップが起動します。
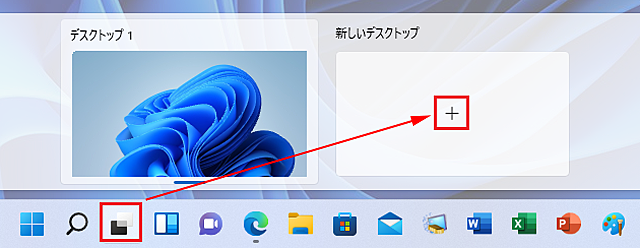
タスクビューを表示する方法
✨ショートカットキー
★タスクビューを表示:【Win】+【Tab】
タスクビューとは仮想デスクトップの作業環境のことをいいます。
タスクビューの画面でデスクトップの切り替えや削除・デスクトップの移動などを行うことができます。
🥉手順①:『タスクバー』の『タスクビュー』のアイコンをクリックします。

タスクビューモードでは、画面が白くなります。
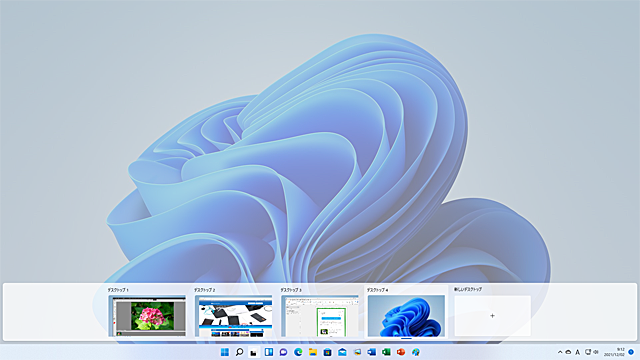
仮想デスクトップの切り替え方法
Windows11で、仮想デスクトップを切り替える方法は、タスクバーの『タスクビュー』をクリックし、タスクビューが開いた状態で任意のデスクトップを選択します。
✨ショートカットキー
★左へ移動:【Win】+【Ctrl】+【◀】
★右側へ移動:【Win】+【Ctrl】+【▶】
今回は、下図を例として、4個のデスクトップ『Photoshop』『Webページ』『Word』『デスクトップ4』の中から『Word』を起動する方法を紹介します。
🥉手順①:『タスクバー』の『タスクビュー』をクリックして、左から3番目の『Word』を選択します。

仮想デスクトップにタイトルを追加する方法
メインデスクトップや「仮想デスクトップ」ごとに「タイトル」を付けることができます。
デスクトップごとに名前「タイトル」をつけておくとで、作業がしやすくなります。
🥉手順①:タスクバーの【タスクビュー】をクリック後に任意のデスクトップのタイトル部分をクリックすると見出しが青色に変化しますので任意の名前に変更します。
今回は例としてデスクトップ1を選択しています。

「デスクトップ1」のデフォルトの【タイトル1】をクリックし任意のタイトル名を入力します。
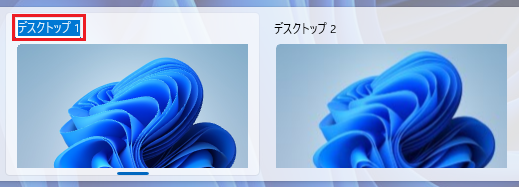
■『タスクビュー』の左から、仮想デスクトップのタイトル名を『Photoshop』『Webページ』『Word』に変更しました。

仮想デスクトップを閉じる方法
使用しなくなった仮想デスクトップを閉じる方法を紹介します。
※「仮想デスクトップ」を削除すると開いている『アプリケーション』や『ウインドウ』は左側のデスクトップへ自動的に移動します。
✨ショートカットキー
★仮想デスクトップを閉じる:【Win】+【Ctrl】+【F4】
🥉手順①:『タスクマネージャー』の『タスクビュー』をクリックして、仮想デスクトップの右上の閉じるボタン☒をクリックします。
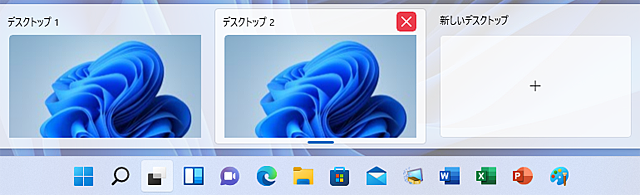
デスクトップの配置を変更する方法
移動したい『デスクトップ』をドラッグ&ドロップしながら任意の場所へ移動することができます。
※使用中のデスクトップの場所へ移動すると、もとのデスクトップは、左側へ移動します。
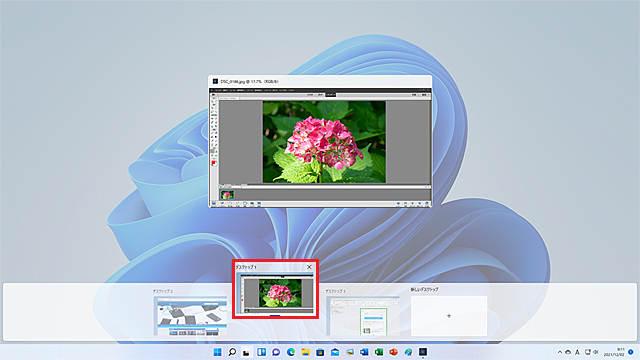
ウインドウをすべての仮想デスクトップに表示する方法
仮想デスクトップの使用例として、常時使用するウインドウは、デスクトップを切り替えずに使用した方が使いやすい場合があります。
開いている任意の『ウインドウ』をすべての「仮想デスクトップ」に表示することができます。
🥉手順①:『タスクマネージャー』の『タスクビュー』をクリックして、任意の【デスクトップ】をクリックします。
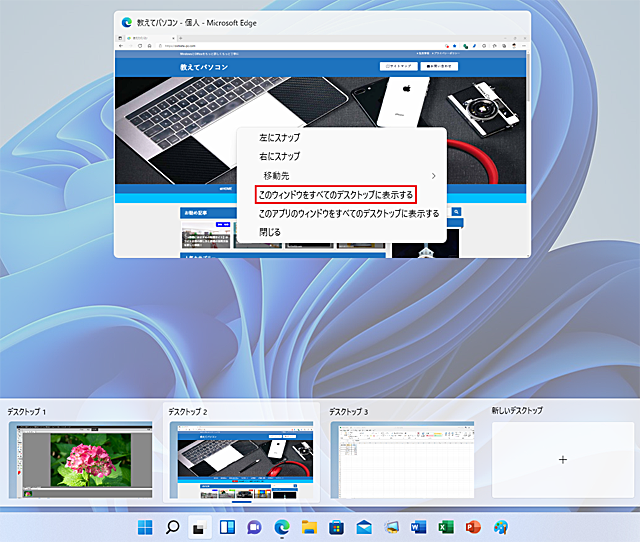
🥉手順②:表示されたウインドウを右クリックし、メニューから【このウインドウをすべてのデスクトップに表示する】を選択します。
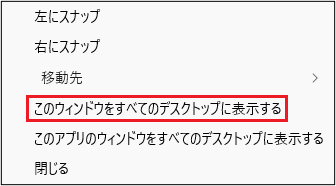
■すべてのデスクトップに表示されました。
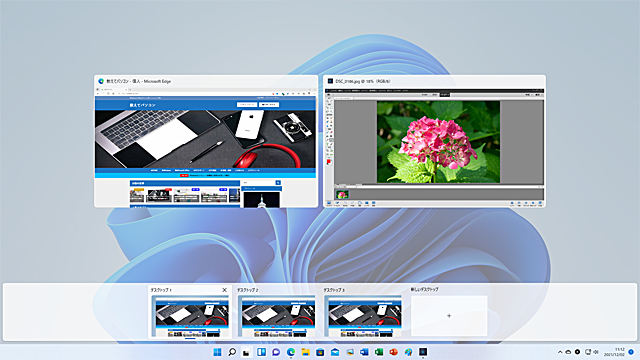
仮想デスクトップの背景を変更する方法
Windows10では仮想デスクトップごとに、個別に壁紙を指定することができませんでしたが、Windows11では、仮想デスクトップごとに、異なる壁紙を設定することができるようになりました。
デスクトップごとに壁紙を設定することにより、デスクトップの確認がしやすくなります。
🥉手順①:『スタートボタン』をクリックし『設定』から【個人用設定】を選択し任意の壁紙を選びます。
※壁紙を変更すると、全てのデスクトップの背景が変更される場合は、残りのデスクトップに別の壁紙を指定すると各デスクトップの背景画像が正常に表示されます。
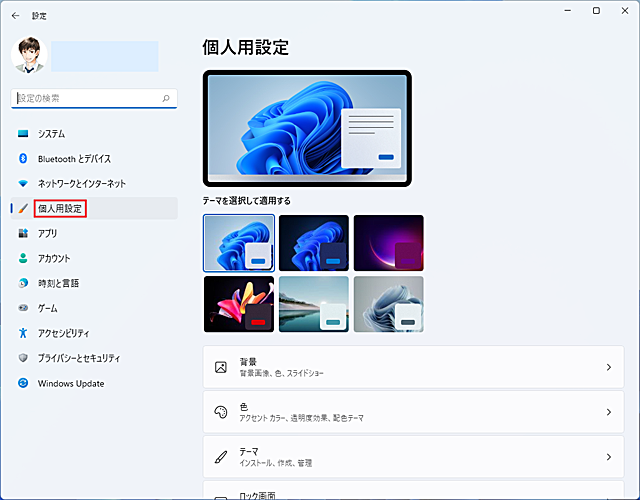
■仮想デスクトップ毎に異なる壁紙が設定されました。

仮想デスクトップ:まとめ
Windows11の仮想デスクトップは、タスクバーのタスクビューからの操作と、ショートカットキーを併用した操作がおすすめです。
仮想デスクトップ機能を使用すると『シングルモニター環境』でも、デスクトップごとにウインドウを振り分けることができるので作業効率がUPします。
Windows11では「デスクトップごとの壁紙も自由に指定できる新機能」が追加されました。
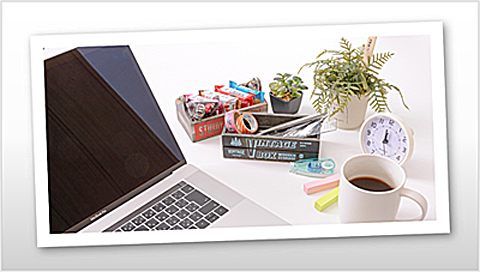

最後まで読んで頂きありがとうございます!