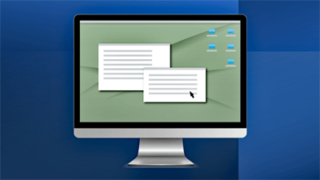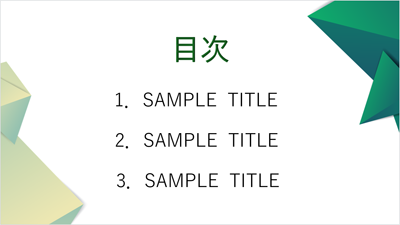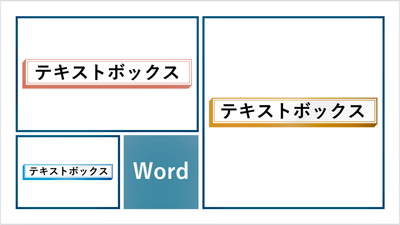Wordで文書を作成すると、いつの間にか文字の位置がずれる経験をお持ちの方は多いのではないでしょうか?特に行頭がずれると文書の体裁も悪くなります。Wordで文字の位置がずれた時の対処法を詳しく解説します。

★箇条書きで文字の位置がずれた時の対処法が知りたい
★行ごとの文字の位置を修正したい
★Wordで綺麗な文書を書きたい
★Wordで行頭を揃えたい
★ルーラーの使い方が知りたい
Wordで行頭や文字がずれる原因
Wordで文書を作成すると、いつの間にか文字の位置が、ずれてしまったという経験をお持ちの方も多いのではないでしょうか?
そのような経験からWordが苦手という方も少なくないのではないでしょうか?
この記事では、Wordを使用して、ずれた文字を綺麗に揃える方法を詳しく解説します。
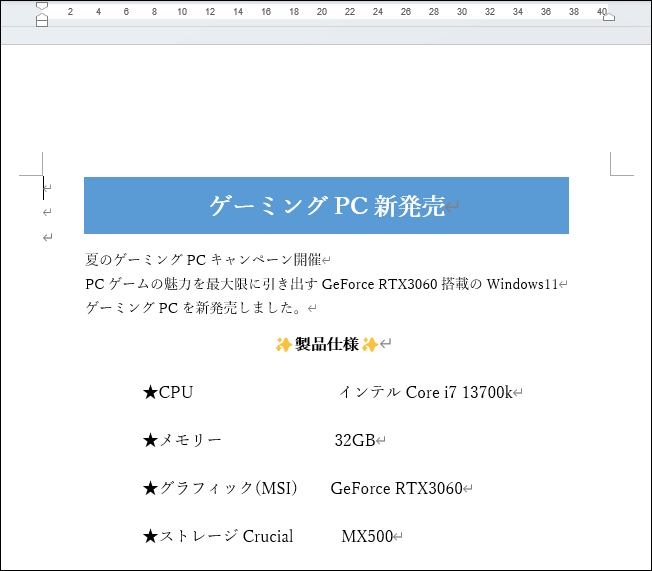
下図の例では、箇条書き内の説明文の文字の位置がずれています。
(左端が修正前で右側が修正後)
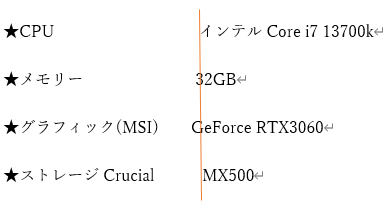
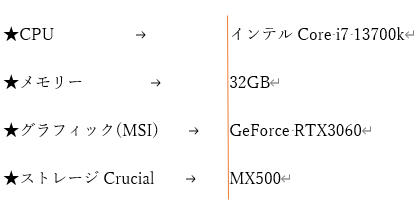
文字の位置がずれる原因とは?
Wordで文字がずれる時は、必ず原因がありますので、文字のずれを修正するためには、Wordの特性を知り、それに応じた対処法が必要になります。
★等倍フォントとプロポーションフォントが併用されている
★Wordの段落設定が初期設定の【両端揃え】になっている
★文書内に半角英数字や記号が使用されている
| フォントの種類 | 説明 |
|---|---|
| 等倍フォント | すべての文字は同じ幅で間隔が保たれている |
| プロポーショナルフォント | 文字に合わせて間隔が調整されている |
フォントの種類に【P】が付いているものが、プロポーショナルフォントで【P】がないものは、等倍フォントになります。
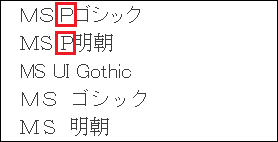
✨箇条書きの文字がずれる
Wordで箇条書きを使用する頻度は多いと思いますが、スペースキーを使用して箇条書きを編集すると、文字のずれが発生しやすくなります。
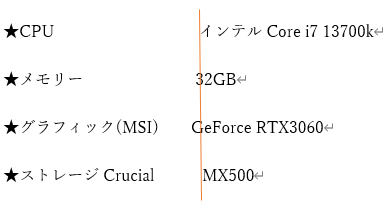
✨文書全体の文字の位置を確認する方法
グリッド線を縦線のみ全角1文字間隔で表示すると、行ごとの文字の横位置の、ずれ具合を確認できます。
※グリッド線を縦線のみ全角1文字間隔で表示する方法は、この先の章で詳しく紹介しています。
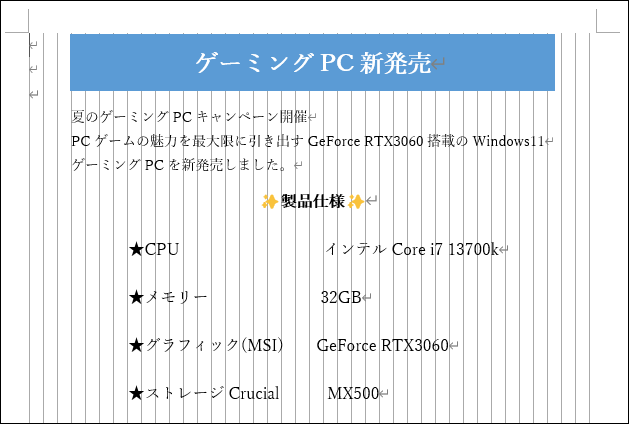
編集記号を表示・非表示にする方法
文字を揃える際に「編集記号」の表示をONにした状態で練習すると文書の編集がしやすくなります。
編集記号とは文書を編集しやすくするために表示される記号(スペース・改行マーク・Tabマーク)のことで印刷はされません。
(左側が編集記号OFF・右側が編集記号ON)
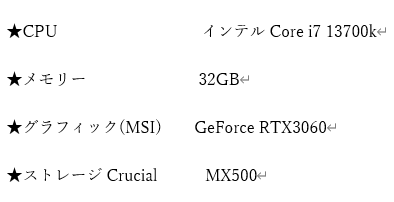
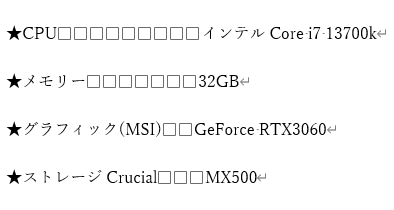
🥉手順①:『ホーム』タブを選択し、段落グループの【編集記号の表示/非表示】をクリックします。

Wordで文字の位置を揃える方法【箇条書き編】
箇条書きの内容部分をスペースキーで空白を開けていますが、箇条書きの内容部分の文字の位置がずれていますので、ルーラーとTabを使用して文字のずれを修正していきます。
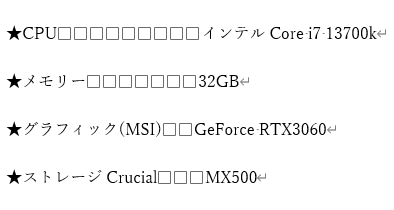
★タブを使用すると行頭や文字の位置を簡単に揃えることができる
★タブを使用すると文字と文字の間隔を任意の長さに調整できる
- STEP1文字間のスペースをすべて解除する
- STEP2箇条書きの文字列をすべて選択する
- STEP3ルーラーに「左揃えタブ」を設定する
- STEP4文字列の選択を解除する
- STEP5箇条書きの内容部分の先頭にTabを入力する
- STEP6ルーラーの「左揃えタブ」をドラッグして文字の位置を微調整する
🥉手順①:マウスカーソルをスペースの最後尾に移動し、キーボードの【Back Space】キーを押して、箇条書きの空白を削除します。
下図の左側にはスペースが入っていますので、右側のように文字列の空白を削除します。
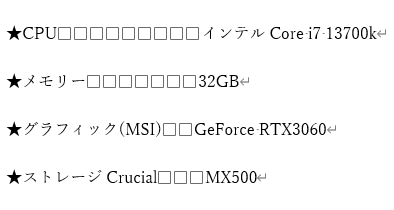
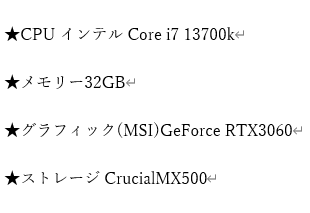
🥉手順②:空白をすべて削除しましたら、箇条書きの文字列をすべて範囲選択します。
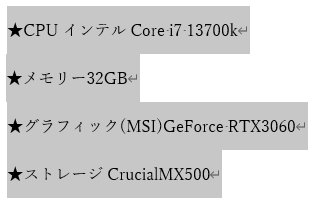
🥉手順③:箇条書きの内容部分の最初の文字の位置を、ルーラーに「左揃えタブ」として設定します。
✨左揃えタブの設定方法
マウスでルーラーの任意の位置をクリックすると「左揃えタブ」を設定できます。
下図の赤い枠が「左揃えタブ」です。

■ルーラーが表示されていない場合は、下記の手順に従ってルーラーを表示してください。
✨ルーラーを表示する方法
Wordのリボンから『表示』タブを選択し、表示グループの【ルーラー】に☑チェックを入れます。
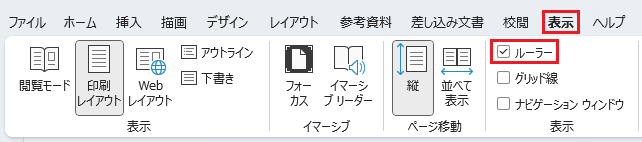
※ルーラーに設定した「左揃えタブ」の位置は、後から調整することができます。
左揃えタブを左右にドラッグすることで位置を変更することができます。
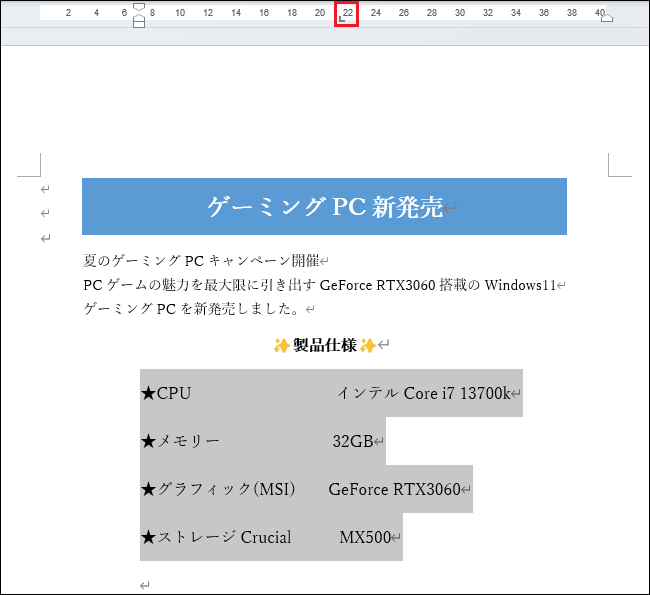
🥉手順④:文書の余白部分をクリックして、文字列の範囲選択を解除します。
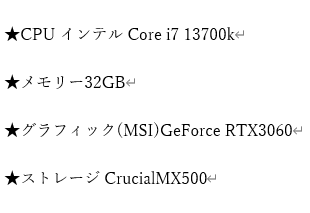
🥉手順⑤:箇条書きの文字を揃える箇所に、マウスカーソルを置き、キーボードの【Tab】キーを押します。
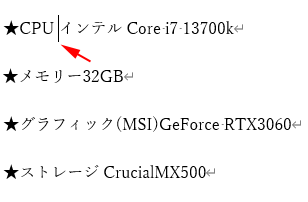
Tabキーを押すと先ほどルーラーに設定した「左揃えタブ」の位置に、箇条書きの内容部分の先頭が綺麗に揃います。
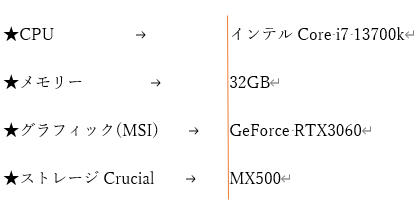
🥉手順⑥:必要に応じてルーラーの「左揃えタブ」を左右にドラッグして、文字の位置を微調整します。
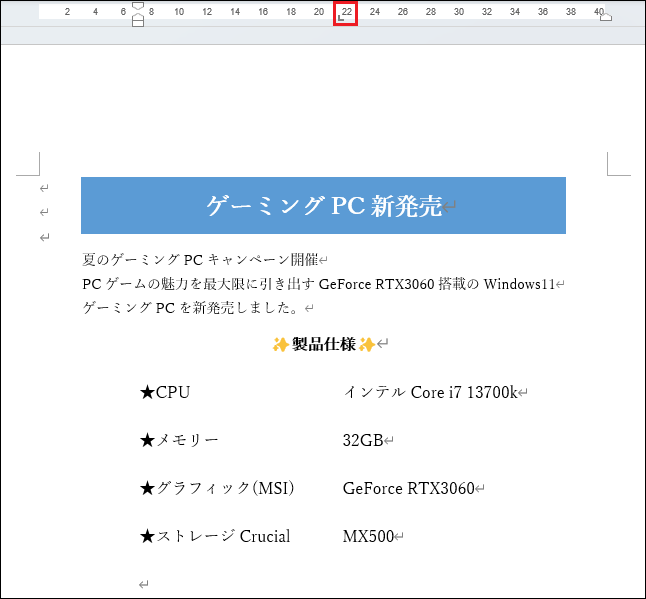
■この記事を見た方にお勧めの商品
行ごとに文字がずれる時の対処法
Wordで作成した文書を上の行と下の行を比較してみると、文字がずれていることがあります。
この章では、下図のサンプル文書を参考に、行ごとに文字がずれる時の対処法を詳しく解説します。
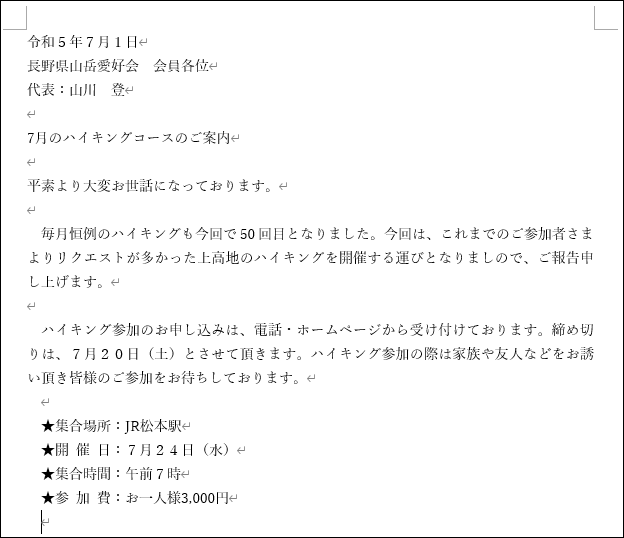
最初に文字のずれを確認するために、グリッド線を縦線のみ全角1文字間隔で表示します。

グリッド線を全角1文字間隔で表示する方法
🥉手順①:Wordのリボンから『表示』タブを選択し、表示グループ内の【グリッド線】に☑チェックを入れます。
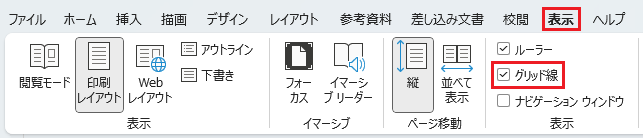
グリッド線を表示すると、マス目のように縦と横に等間隔で線が引かれますので、縦線だけを表示します。
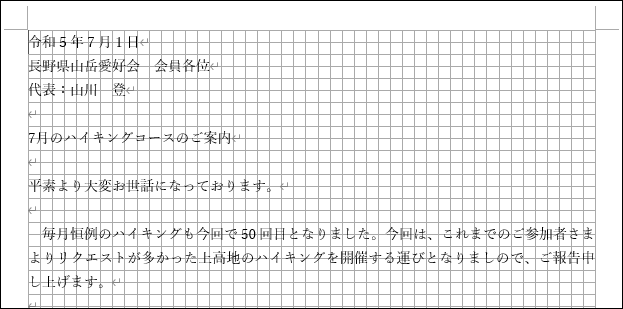
🥉手順②:グリッド線がマス目状に表示されましたら『レイアウト』タブを選択し、配置グループの【配置】を選択します。

🥉手順③:配置のメニューが表示されましたら【グリッドの設定】を選択します。
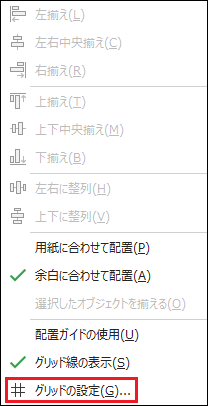
🥉手順④:『グリッドとガイド』のダイアログボックスが表示されましたら『オブジェクトの位置合わせ』の一覧から【文字グリッド線の間隔】を【0.86字】から【1字】に変更します。
次に『グリッドの表示』の一覧から【行グリッド線を表示する間隔(本)(H):】の値を【0】に設定して【OK】をクリックします。
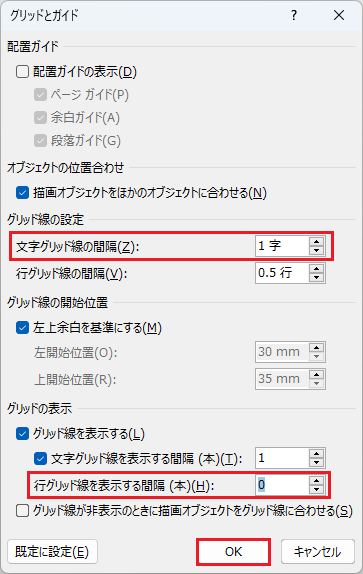
■グリッド線を縦線のみ全角1文字間隔で表示することができました。

行ごとの文字の位置を綺麗に揃える方法
- STEP1等幅フォントを使用する
- STEP2文字列の配置を変更する
- STEP3文字間隔の自動調整を解除する
- STEP4文書の右側の余白を調整する
✨等幅フォントを使用する
Wordで文書の文字を綺麗に揃えるためには『等幅フォント』を使用します。
等幅フォントとは、すべての文字が同じ幅になっているフォント
以前のWordのフォントは『MS明朝』でしたが、Word2016からは『游明朝』が、デフォルトのフォントになりました。
| フォントの種類 | 半角文字 | 全角文字 |
|---|---|---|
| MS明朝 | 等幅フォント | 等幅フォント |
| 游明朝 | プロポーショナルフォント | 等幅フォント |
フォントの種類に【P】が付いているものが、プロポーショナルフォントになりますので【P】が付いていないフォントを指定します。
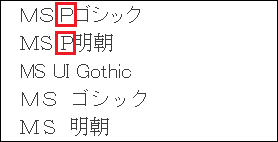
①等幅フォントを設定する方法
🥉手順①:ショートカットキー【Ctrl】+【A】を押して、文字列を全て範囲選択します。
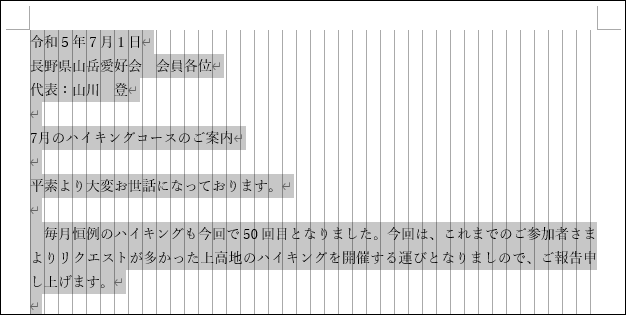
🥉手順②:Wordのリボンから『ホーム』タブを選択し、フォントグループの『フォントボックス』の【v】下向き矢印をクリックします。
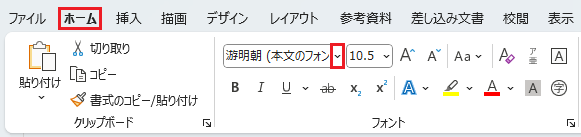
🥉手順③:フォントの一覧表が表示されましたら【MS明朝】を選択します。
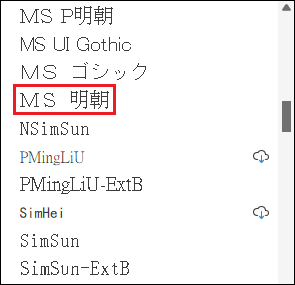
■等幅フォントのMS明朝が適用されましたが、見た目には変化はありません。
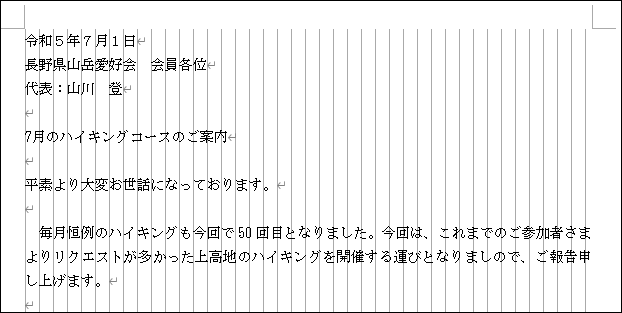
②文字列の配置を変更する方法
✨文字列の配置を左揃えにする
等幅フォントを設定しただけでは、行ごとの文字のずれは修正されません。
Wordのデフォルト設定では、文字列の配置は『両端揃え』に設定されていますので【左揃え】に変更します。
🥉手順①:Wordのリボンから『ホーム』タブを選択し、段落グループの【左揃え】を選択します。

■文字のズレは、まだ修正されていませんので、次の文字幅と間隔を設定し綺麗に文字を揃えていきます。

③文字間隔の自動調整を解除する方法
Wordの初期設定では、文書の体裁を整えるため日本語と英語や数字の間隔が自動調整されるようになっていますが、この機能の影響で文字間隔のズレが発生します。
文字間隔の自動調整を解除する方法を紹介します。
🥉手順①:ショートカットキー【Ctrl】+【A】を押して、文字列を全て範囲選択します。
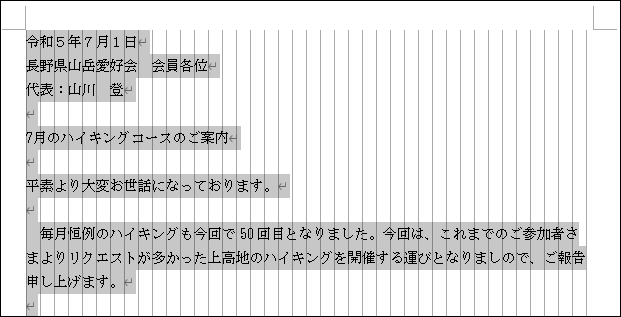
🥉手順②:Wordのリボンから『ホーム』タブを選択し、段落グループの右下の【段落の設定】をクリックします。

🥉手順③:『段落』のダイアログボックスが表示されましたら『体裁』タブを選択し『文字幅と間隔』の一覧から【日本語と英字の間隔を自動調整する】と【日本語と数字の間隔を自動調整する】の☑チェックを外し【OK】をクリックします。
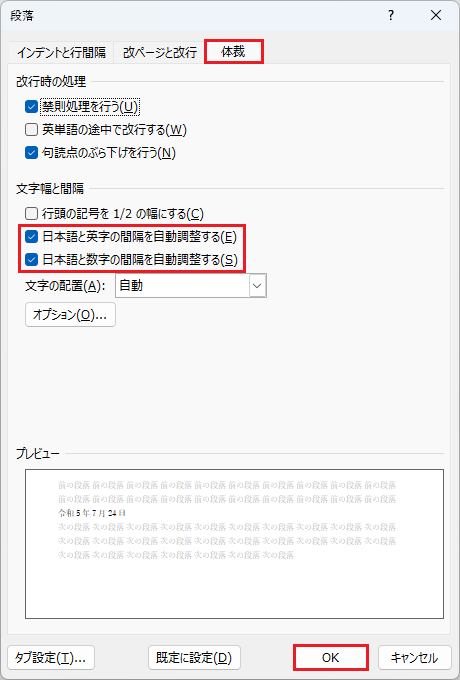
④文書の右側の余白を調整する
両端揃えから左揃えに変更しましたので、文書の右側に余白が発生しました。
日本語には禁則処理のルールが採用されていますので、文書によっては、右端が揃わない場合があります。
禁則処理とは、句読点や閉じ括弧などは、行の先頭に配置してはいけない、または開き括弧(「)などは行の最後に配置してはいけないというルールです。
文書の右側の余白を調整して文書全体に文字が綺麗に揃うようにするためには【文書の右側の余白調整の①or②を実行します。
(文書の右側に少し余白は発生しています)

文書の右端と赤線の位置を揃えます。

文書の右側の余白調整①
Wordの初期設定では、1行に40文字入るように設定されていますが、文字の配置を両端揃えから左揃えに変更しましたので、右側に余分な余白が発生しました。
1行の文字数を1度変更してから、再度40文字入るように再調整すると右側の余白をなくすことができます。
Wordの初期設定では、1行の文字数が40文字に設定されていますが、文字数を再度40文字に手動で再設定することで、字送りが自動で調整され文書の右側の余白がなくなります。

🥉手順①:『レイアウト』タブのページ設定グループの右下にある【ページ設定ボタン】をクリックします。

🥉手順②:『ページ設定』のダイアログボックスが、表示されましたら『文字数と行数』タブが選択されていることを確認し『文字数と行数の指定』の一覧から【文字数と行数を指定する】を選択し、一旦『文字数』を変更します。
■下図では例として文字数を37文字に指定(字送りは自動で調整されます)
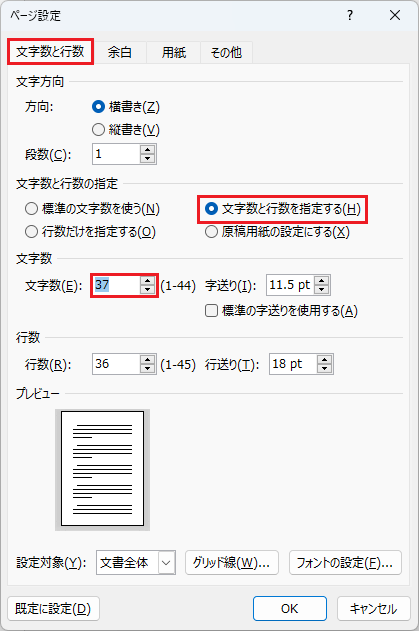
🥉手順③:次に『文字数』を再度【40文字】に戻し【標準も文字送りを使用する】に☑チェックを入れ【OK】をクリックします。
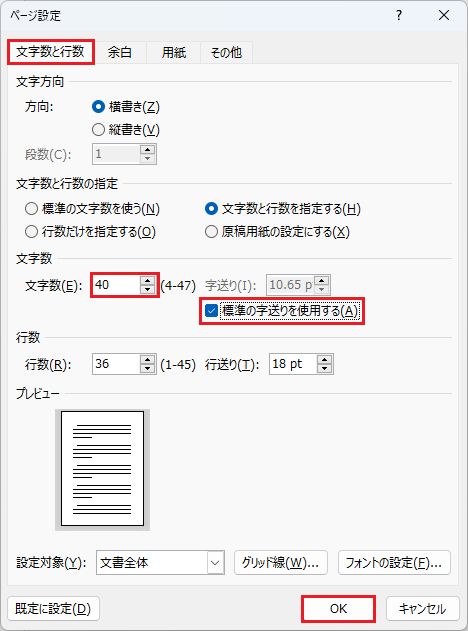
1行の文字数を手動で40文字に再設定することにより、ページ内の文字の間隔が調整され文書全体の文字が綺麗に揃うようになりました。
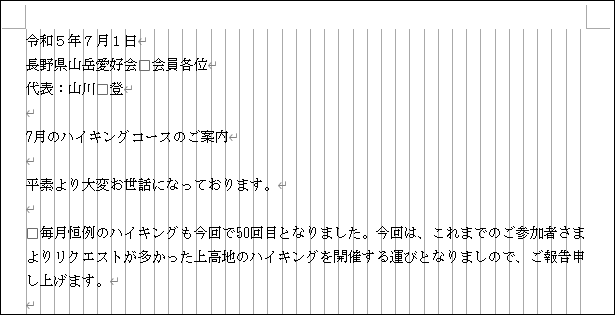
文書の右端の隙間も修正され、ページ全体の文字が綺麗に揃いました。
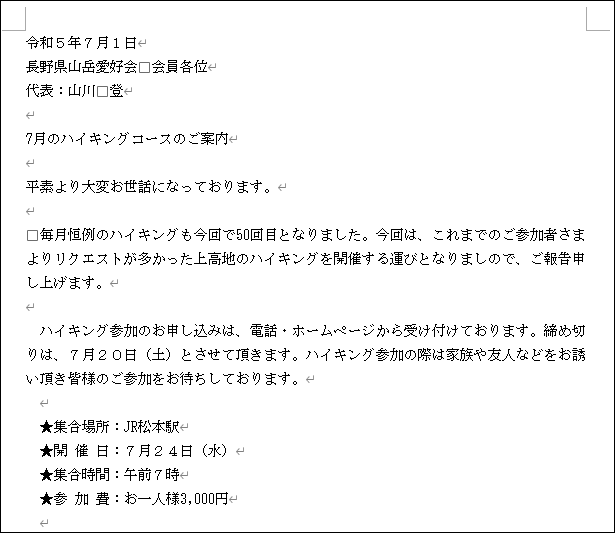
文書の右側の余白調整②
Wordの初期設定では、1行に40文字入るように設定されていますが、文字の配置を両端揃えから左揃えに変更しましたので、右側に余分な余白が発生しました。
1行の文字数を41文字入るように調整して文書の右側の余白をなくします。
🥉手順①:『レイアウト』タブを選択し、ページ設定グループの右下の【ページ設定ボタン】をクリックします。

🥉手順②:『ページ設定』のダイアログボックスが、表示されましたら『文字数と行数』タブが選択されていることを確認し『文字数と行数の指定』の一覧から【文字数と行数を指定する】を選択し『文字数』を【41】文字に設定し【OK】をクリックします。
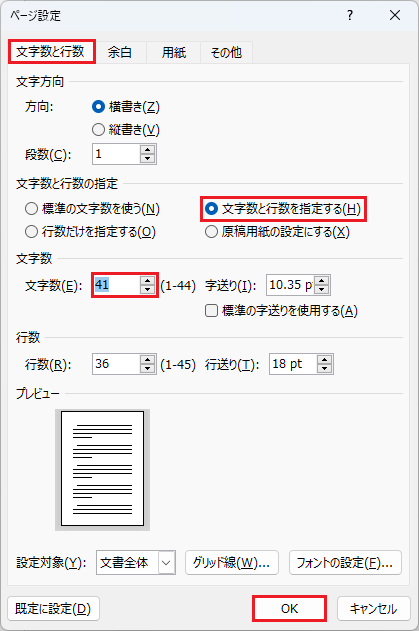
Wordの初期設定では、1行に40文字入るように設定されていますが、1行の文字数を41文字に設定することにより、文書の右側の余白をなくすことができました。
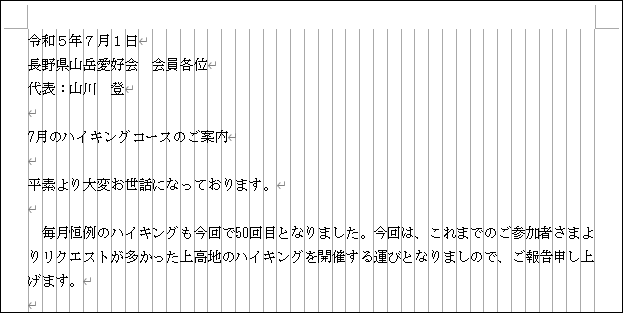
文書の右端の隙間が修正され、ページ全体の文字が綺麗に揃いました。
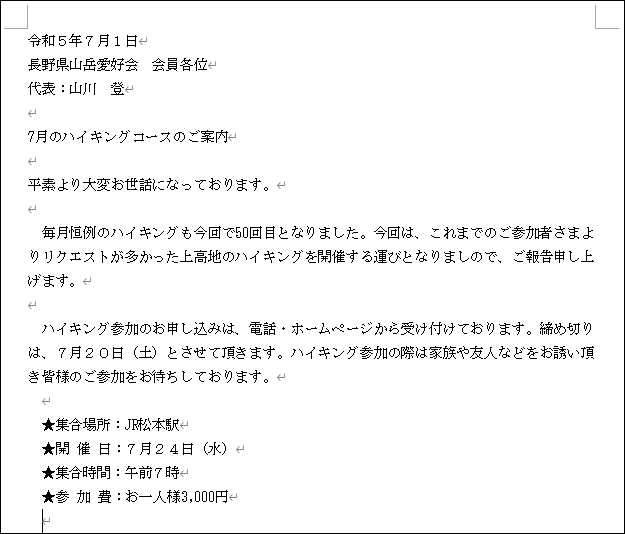
下図の左側は文字の位置を調整する前で、右側のように文字の位置を調整した後は、行ごとの文字の位置が綺麗に揃っています。


改行した時に行頭の文字のズレを回避したい
Wordで文書を作成・編集後に改行すると、いつの間にか行頭の文字の位置がズレてしまうことがあります。
下図のように文章を新たに追加する際に改行すると、次の行の先頭の位置が左端にこないことがあります。
この章では、改行した際の行頭の文字の位置を修正して、レイアウト崩れを回避する方法を詳しく解説します。
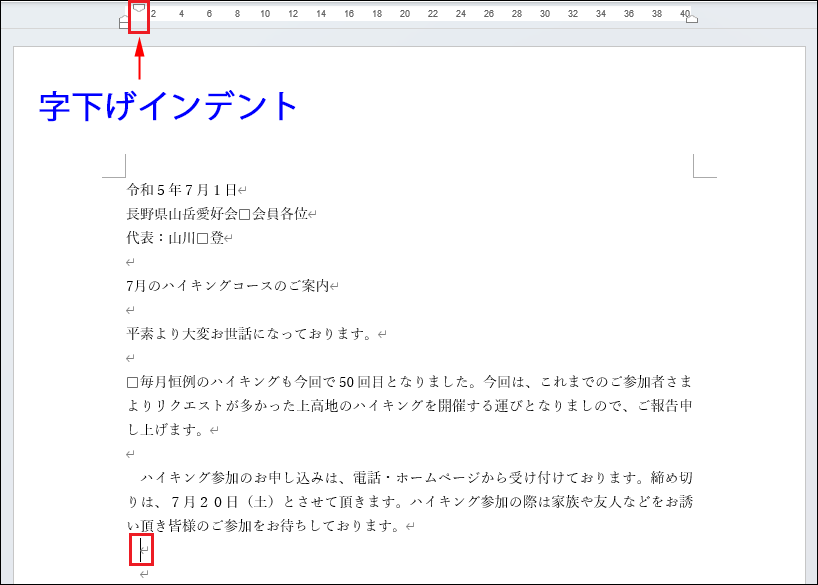
Wordで文字の位置がずれる時には原因があります。
字下げインデントが設定されている文字列内で改行すると字下げインデントの書式が引き継がれて次の行の先頭の文字の位置が、左端ではなく1文字字下げになります。
Wordの仕組みを知ることで、レイアウトが崩れることなく見栄えが良い文書を作成することができます。
字下げインデントを解除する方法
字下げインデントが設定された次の行は、自動的に字下げになりますので、字下げインデントを解除して次の行の文字の先頭が左端になる方法を紹介します。
🥉手順①:改行マークにマウスカーソルを移動して【BackSpace】キーを押します。

【BackSpace】キーを押すと字下げインデントが解除されます。

文字入力後にスペースキーを使用しても字下げインデントを回避する方法
文字を入力後にスペースキーを使用して、先頭の文字を1文字空けると、自動的に字下げインデントが適用されます。
Wordでは、文字が入力されている行の先頭にスペースキーを入れると自動的に字下げインデントが適用され、次に改行すると字下げインデントの書式が引き継がれて、1文字字下げになります。
文字を入力後でも字下げインデントが適用されずに、次の行の先頭の文字を左隅から入力できる方法を詳しく解説します。
文書作成後に字下げを実行しても、改行後はカーソルの位置が左端に移動し左端から文字を入力することができます。
🥉手順①:字下げを行う位置にマウスカーソルを移動します。

🥉手順②:マウスカーソルを設定した位置から、文書をドラッグした、文節をすべて範囲選択します。
✨別の方法:マウスカーソルを移動後にキーボードの【Shift】キーを押しながら文書を最後をクリックすることでも文節全体を範囲選択することができます。

🥉手順③:キーボードの【Ctrl】+【X】を押して、範囲選択した文節全体を切り取ります。

🥉手順④:字下げを行いたい場所にマウスカーソルを移動し、スペースキーを1回だけ押します。

🥉手順⑤:キーボードの【Ctrl】+【V】を押して貼り付けます。
■字下げインデントが適用されずに、1文字字下げをすることができました。
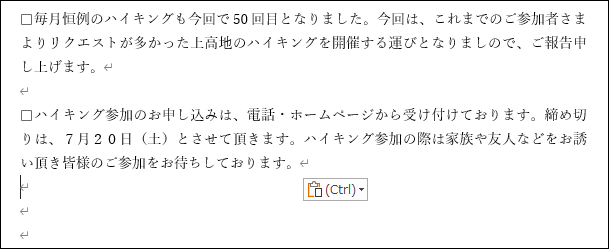
最初の行は1文字空けて次の行は空けない方法
🥉手順①:文書の書き出し時に、スペースキーを押してから文字を入力することで、改行の時の文字の位置が左端になります。

文書作成時に字下げを行いたい場合は、常にスペースキーを使用します。

■Wordで「はみ出した文書」を1ページに収めて印刷する方法を別の記事で詳しく紹介しています。
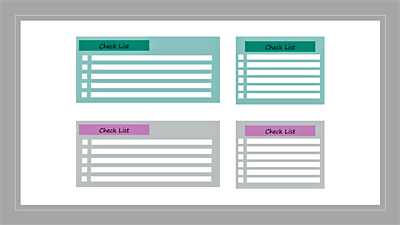
 激安パソコン講座【PCHack】のご案内
激安パソコン講座【PCHack】のご案内