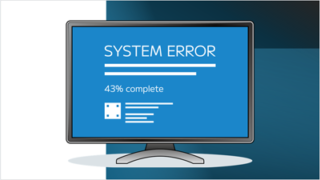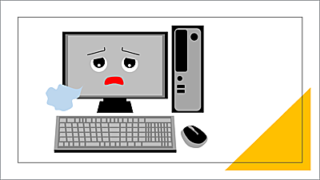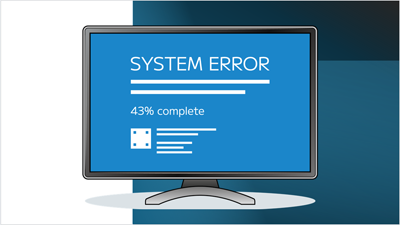パソコンの調子が悪い時は、リカバリーして購入時の状態に戻す方法もありますが、完全にPCを初期化すると、データの移動やドライバーの再インストール、初期設定など多くの作業が必要となります。Windows11をリカバリーする前に一度試したい作業がシステムの復元です。
Windows11でシステムの復元の使い方や設定方法、復元ポイントの作り方について詳しく解説します。

★システムの復元を使ってパソコンを以前の状態に戻したい
★システムの復元の使い方が知りたい
★復元ポイントの作り方や削除方法が知りたい
★システムの復元の設定方法が知りたい
システムの復元とは?
システムの復元とは、Windowsのパソコンで不具合が発生した時に、PCを以前の状態に戻すことができる機能です。
システムの復元は、Windowsの動作に必要な設定情報を定期的に自動でバックアップを行い、個人用ファイルに影響を与えずに、Windowsのシステムファイルを以前の状態に復元することができます。
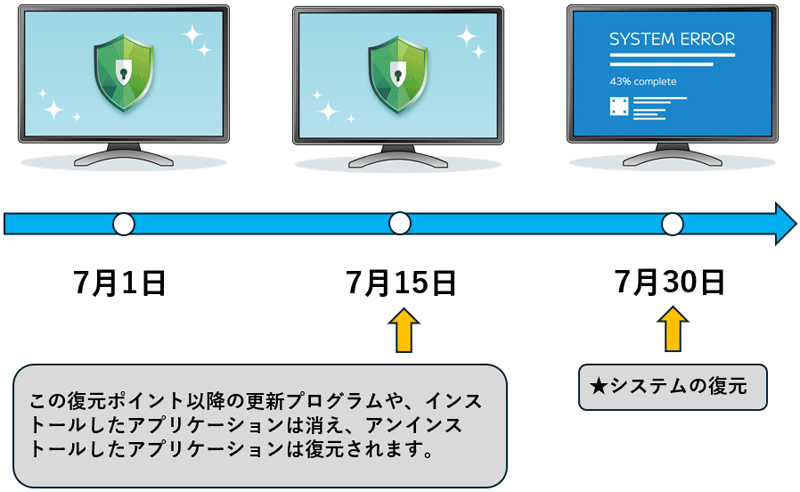
システムの復元のメリットとデメリット
システムの復元には、メリットとデメリットがあり、システムの復元に失敗しPCトラブルが発生するリスクがあります。
システムの復元作業を実行する前にデメリットも考慮した上で、作業を行うようお願いします。
✨システムの復元のメリット
★パソコンのトラブルを解決できる
★個人用データに影響を与えない
★システムイメージを作成していなくても、パソコンを復元できる
★バックアップが自動で作成される
★簡単な操作で復元作業ができる
✨システムの復元のデメリット
★削除した個々のデータは復旧できない
★パソコンの動作が不安定になることがある
★復元ポイントの作成後に、インストールされたアプリや更新プログラムは削除される
★システムの復元が終わらない場合がある
★パソコンが起動しなくなることがある
システムの復元の注意点
Windowsの設定情報に起因しない不具合が発生している場合は、システムの復元を実行しても改善されません。
例えば、ハードウェア(マザーボード・HDD・メモリ)の故障等によるブルースクリーンやフリーズなどのPCトラブルが発生している場合は、システムの復元では修正することができません。
また、システムの復元を実行する時は、Cドライブに50%以上の空き容量がないと、システムの復元に時間がかかることがあります。
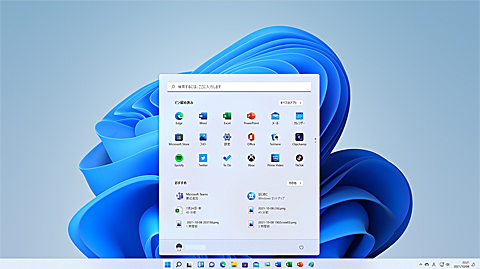
復元ポイントが作成された時点で、システムプロファイルやユーザープロファイルに、何らかの問題が発生している時にシステムの復元を実行すると、PCに重大な不具合が発生することがあります。
- STEP1Windowsのインストールメディアを作成する
- STEP2Windowsのシステムイメージを作成する
- STEP3大切なデータはバックアップしておく
- STEP4パソコンに接続している周辺機器をすべて取り外す
- STEP5システムの復元を実行する
- STEP6取り外した周辺機器を接続する
システムの復元を実行すると、パソコンの動作が不安定になる場合がありますので、事前に、Windowsのインストールメディアの作成と、システムイメージを作成することをおすすめします。
■Windows11のインストールメディアの作り方を別の記事で紹介しています。
■システムイメージの作成とWindowsを復元する方法は別の記事で詳しく紹介しています。
システムの復元の失敗について!
システムの復元に失敗する原因は多岐にわたりますが、一般的にファイルシステムの不整合や、ウイルス対策ソフトの干渉、Cドライフの空き容量が不足、システムファイルの破損などが考えられます。
★ウイルス対策ソフトを無効化する
★Windowsのシステムファイルの修復を試す
★別の復元ポイントを選択する
★CHKDSKを実行する
エラーコード0x81000204の対処法
システムの復元を実行中に「システムの復元は正しく完了しませんでした」のエラーコード「0x81000204」が表示されて復元に失敗する原因は、システムが指定されたレジストリファイルのコピーを読み込めないことが原因で発生することが多く、復元プロセスが正常に進まなくなります。
このエラー「0x81000204」が発生したときの対処法は、別の記事「コマンドプロンプトを使ってWindowsを修復する方法」を参考に、システムファイルの修復を試してみてください。
■Windowsのシステムファイルを修復する方法と整合性のチェック方法は別の記事で紹介しています。
システムの復元の使い方と設定方法
Windows11では、使用するパソコンの環境によって、標準では「復元ポイント」が作成されない場合があるため、システムの復元が無効化されていないか確認した上で、システムの復元の設定を行う必要があります。

システムの復元の有効/無効を切り替える方法
システムの復元の保護状態を確認して有効/無効を切り替える方法を紹介します。
🥉手順①:タスクバーの【スタートボタン】クリックします。

🥉手順②:スタートメニューが表示されましたら【設定】を選択します。
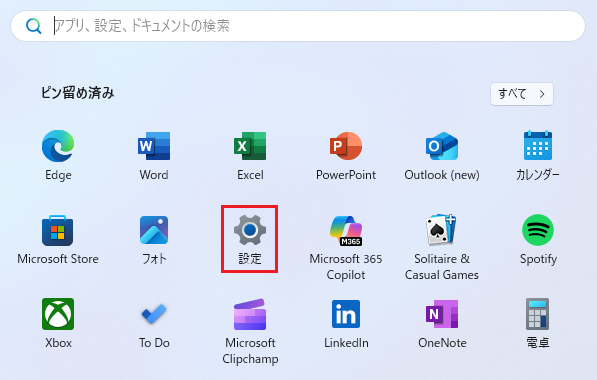
🥉手順③:ホーム画面が表示されましたら、左側ペインの検索ボックスに「復元ポイント」と入力し、検索結果の一覧に表示された【復元ポイントの作成】をクリックします。
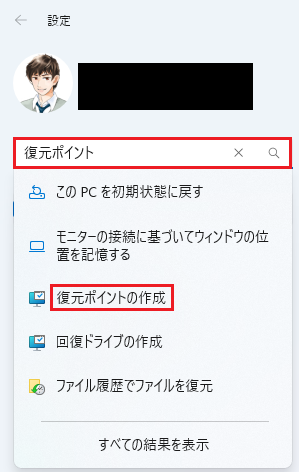
🥉手順④:システムのプロパティが表示されましたら『システムの保護』を選択し『保護設定』の利用できるドライブの一覧から【ローカルディスクC】を選択して【構成】を選択します。
(下図ではCドライブの保護が有効になっています)
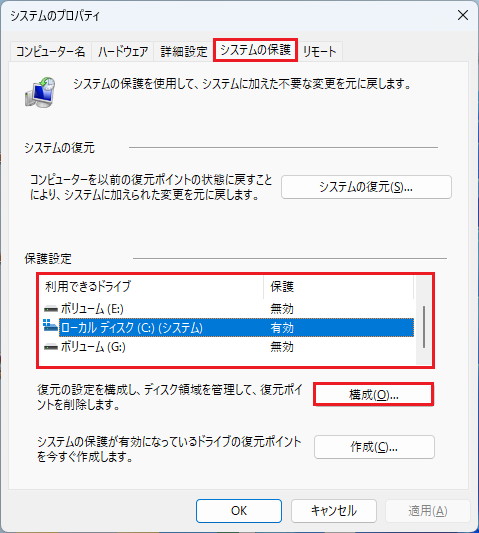
🥉手順⑤:保護設定の『利用できるドライブ』で指定したドライブレターと同じドライブ名の設定画面「例:システム保護対象ローカルディスク(C)」が表示されましたら【システムの保護を有効にする】に☑チェックマークを入れて【OK】をクリックします。
(システムの保護の有効化)
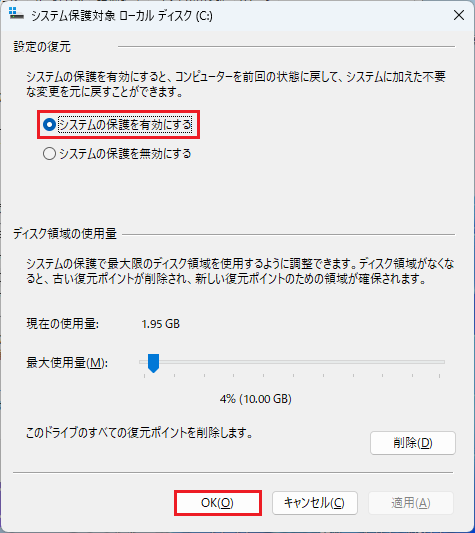
🥉手順⑤:システムの復元を無効にする場合は【システムの保護を無効にする】に☑チェックマークを入れて【OK】をクリックします。
(システムの保護の無効化)
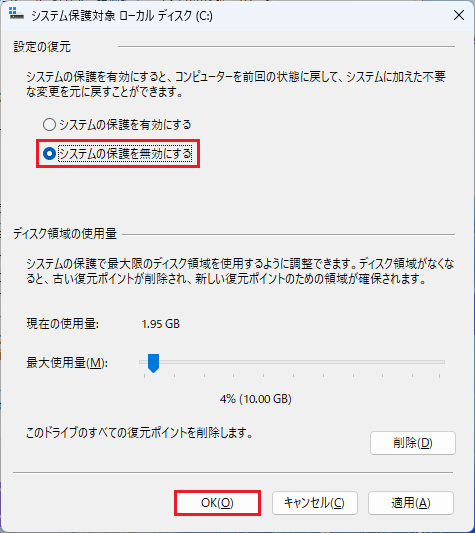
🥉手順⑥:警告メッセージ「このドライブに対するシステムの保護を無効にしますか?」が表示されましたら【はい】をクリックします。
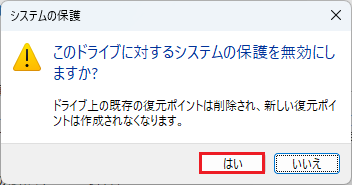
復元ポイントに割り当てるドライブの容量を設定する方法
システムの復元使用する復元ポイントは、Cドライフに作成されるためドライフの容量に余裕がない場合は、復元ポイントに割り当てるドライフの容量を調整する必要があります。
復元ポイントを保存するには、システムの保護を有効(オン)にしているドライブ(HDD・SSD)に300MB以上の空き容量が必要です。
🥉手順①:システムのプロパティを開き『システムの保護』を選択し『保護設定』の利用できるドライブの一覧から【ローカルディスクC】を選択して【構成】を選択します。
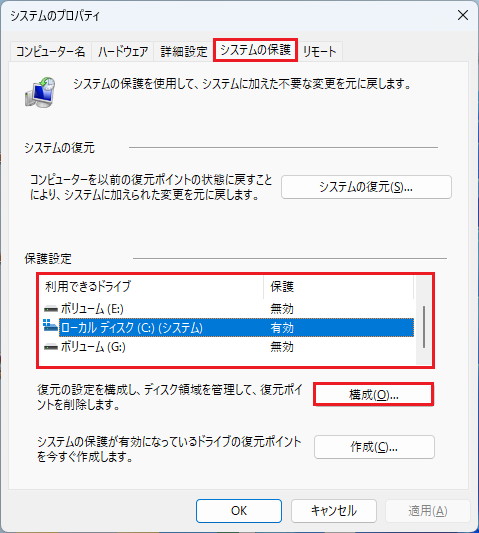
🥉手順②:『システム保護対象ボリューム』が表示されましたら『ディスク領域の使用料』の【最大使用料】のスライドバーを左右に動かして任意のディスク容量に調整し【OK】をクリックします。
■最大使用料の目安:ディスク領域の5%~10%
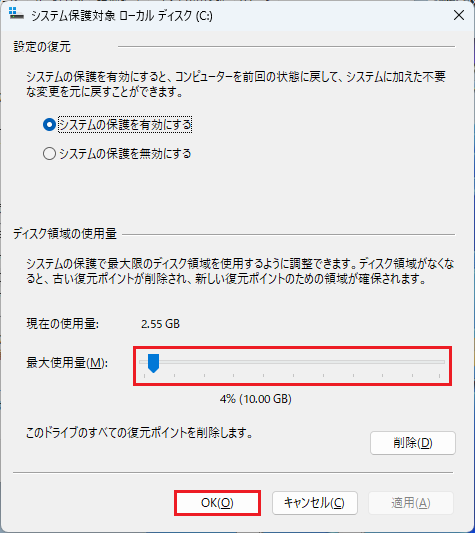
作成された復元ポイントを確認する方法
復元ポイントは、自動で作成されたものと、手動で作成したものがあります。
アプリケーションがインストールされても復元ポイントが作成されない場合があります。
システムの復元に準拠したインストーラーを使用するアプリケーションの場合に限り、自動で復元ポイントが作成されます。
🥉手順①:システムのプロパティを開き『システムの保護』のタブを選択し【システムの復元】をクリックします。
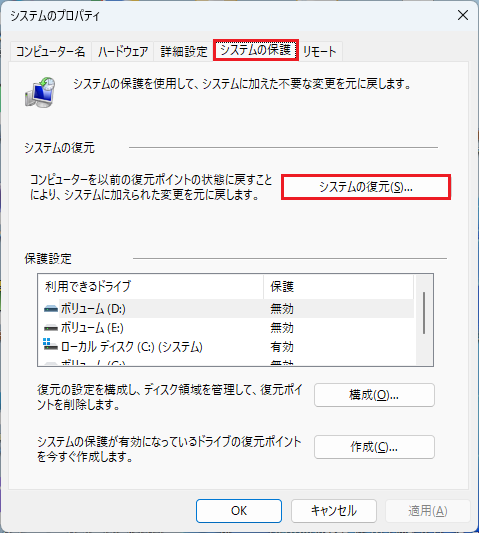
🥉手順②:システムファイルと設定の復元が表示されましたら【次へ】をクリックします。
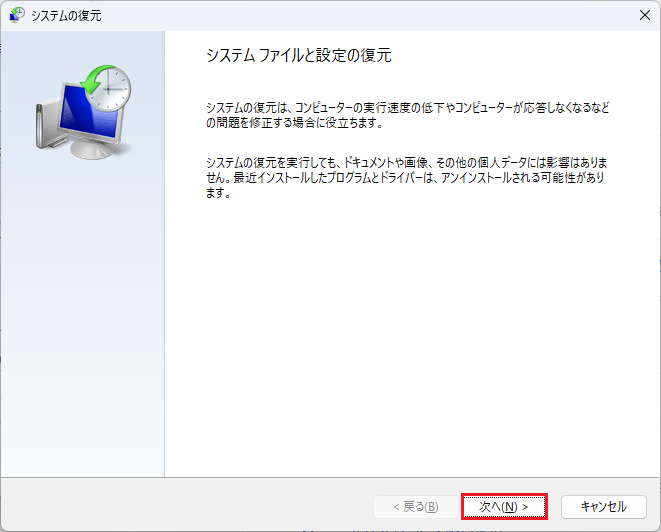
🥉手順③:復元ポイントの一覧が表示されましたら【他の復元ポイントを表示する】に☑チェックマークを入れてます。
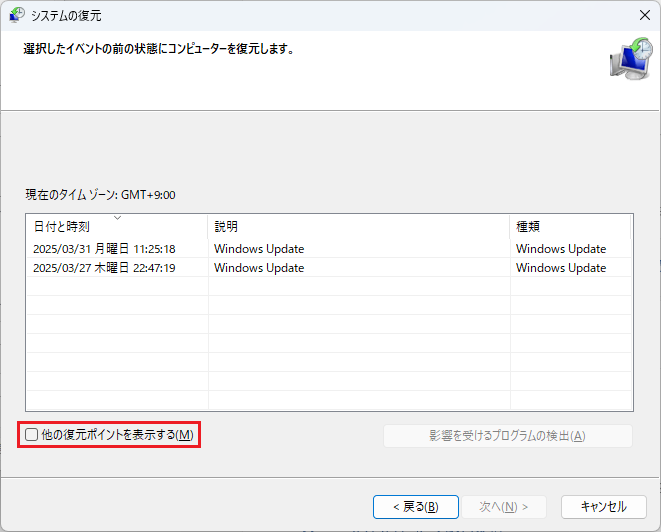
■他の復元ポイントが全て表示されますので、ここで任意の復元ポイントを指定して、Windowsを復元することができます。
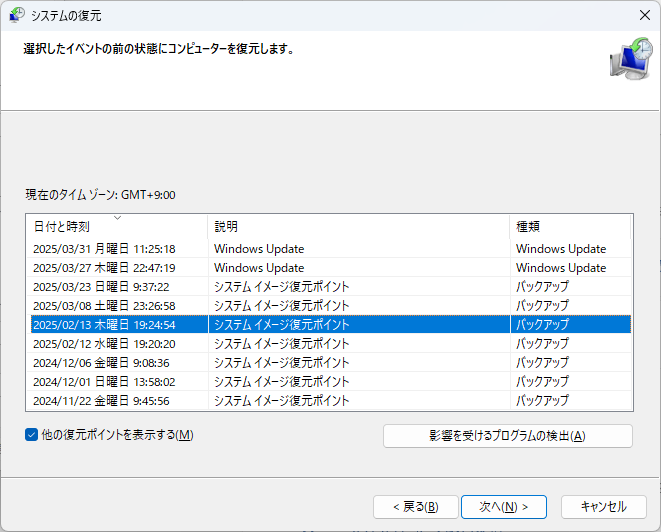
影響を受けるアプリケーションとドライバーの確認方法
最新の復元ポイント以降に追加されたアプリケーションやドライバーを一覧で確認することができます。
削除されるアプリケーションとドライバーがリストに表示された場合は、システムの復元が完了した後に、再インストールする必要があります。
🥉手順①:復元ポイントの一覧が表示されましたら任意の復元ポイントを選択し【影響を受けるプログラムの検出】をクリックします。
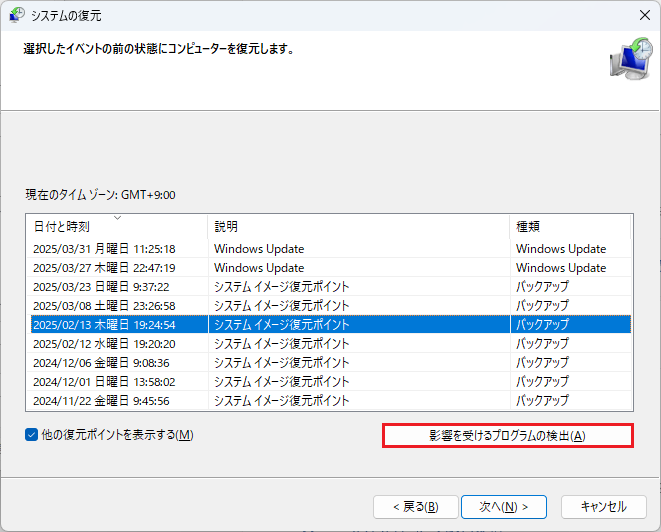
🥉手順②:削除されるプログラムとドライバーの一覧に表示されているプログラムとドライバーを、メモしておいて、システムの復元が完了した時に、それらを再インストールします。
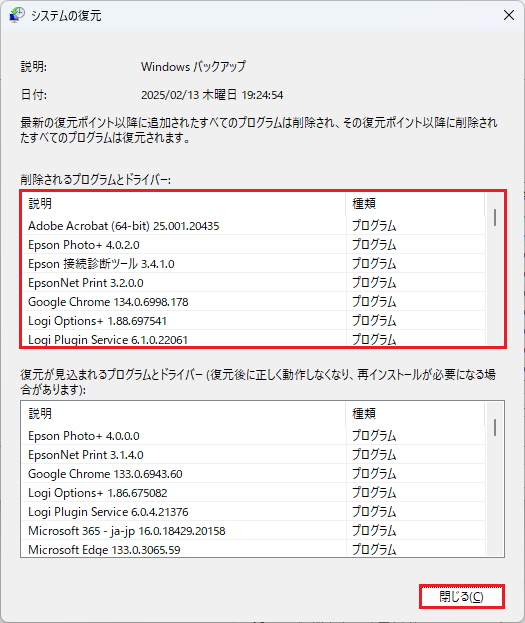
手動で復元ポイントを作成する方法
手動で復元ポイント(バックアップ)を作成する場合は、Windowsが正常に動作していることを確認してから、復元ポイントを作成することをおすすめします。
🥉手順①:システムのプロパティの画面を開き『システムの保護』のタブをクリックし『ローカルディスク(C)システム】が有効になっていることを確認して【作成】をクリックします。
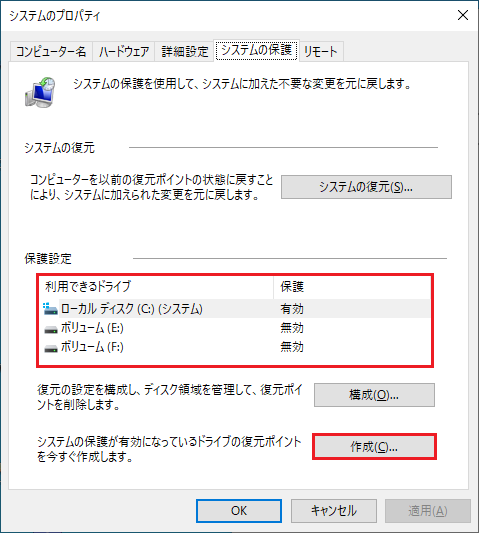
🥉手順②:システムの保護の画面が表示され『復元ポイントの作成』の入力フォームに、任意の名前を入力し【作成】をクリックします。
今回は例として復元ポイントのタイトルを【セキュリティ更新】にしました。
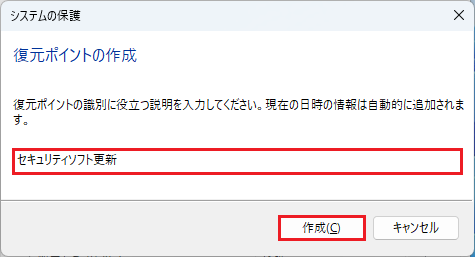
■復元ポイントが作成されるまで待ちます。

🥉手順③:メッセージ「復元ポイントは正常に作成されました」が表示されましたら【閉じる】をクリックします。
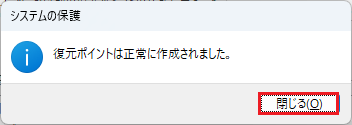
■手動で復元ポイントが正常に作成されていることを確認します。
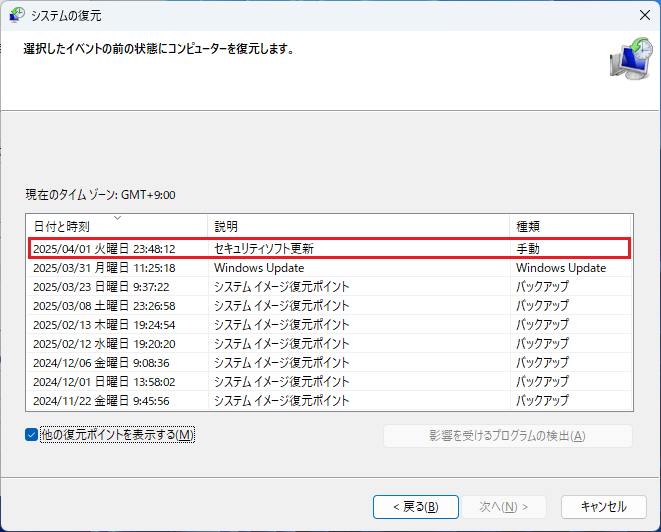
復元ポイントを削除する方法
システムの復元の保護対象ドライブの最大使用量に達すると、自動的に古い復元ポイントから順に削除されます。
🥉手順①:システムのプロパティを開き『システムの保護』を選択し『保護設定』の利用できるドライブの一覧から【ローカルディスクC】を選択して【構成】を選択します。
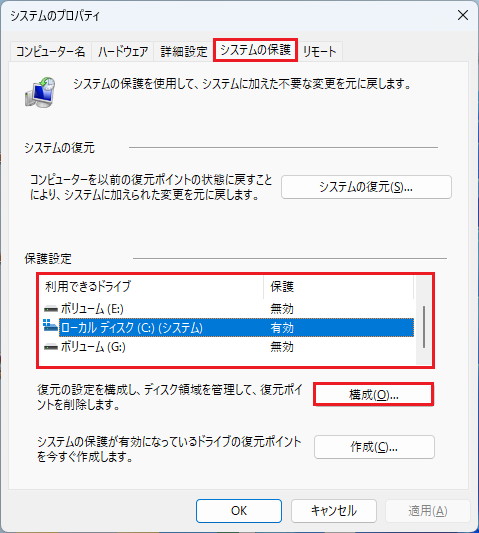
🥉手順②:保護設定の『利用できるドライブ』で指定したドライブレターと同じドライブ名の設定画面「例:システム保護対象ローカルディスク(C)」が表示されましたら【削除】をクリックします。
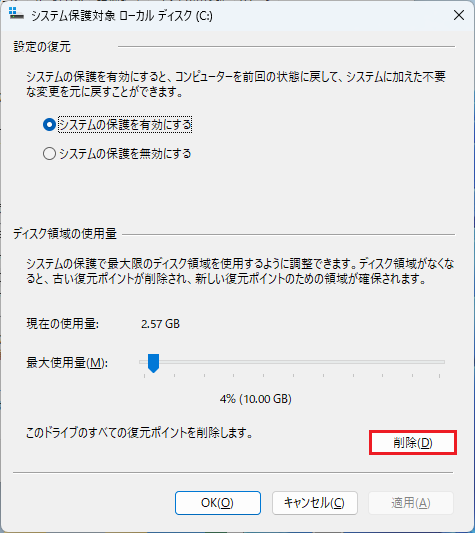
🥉手順②:警告メッセージ「このドライブで、システムに加えた不要な変更を元に戻すことはできなくなります。続行しますか?」と表示されましたら【続行】をクリックします。
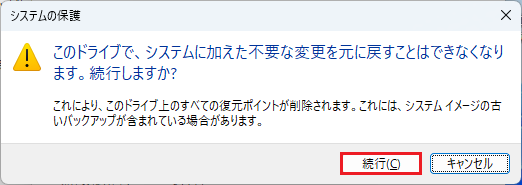
■これで全ての復元ポイントが削除されました。
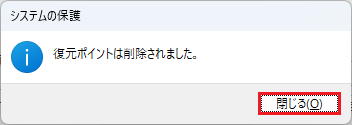
■この記事を見た方にお勧めの商品
システムの復元を使ってパソコンを復元する方法
システムの復元を実行する前に、マウス・キーボード・電源ケーブルを除くすべての周辺機器や、SDカードなどは、パソコン本体から取り外してください。
システムの復元が完了後に、アプリケーションやドライバーの再インストールが必要になる場合があります。
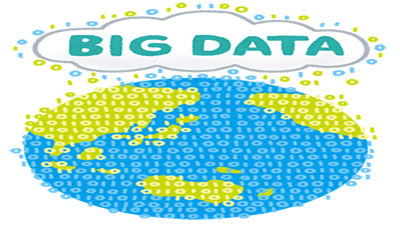
※重要:システムの復元を実行するとアプリケーションや追加したドライバーは消失します。
※重要:必ず作業前にWindowsのバックアップとインストールメディアを作成すること。
※重要:大切な個人用データはバックアップを実行してください。
準備が整いましたら、🥉手順①~⑩に従ってシステムの復元を開始します。
🥉手順①:タスクバーの【スタートボタン】クリックします。

🥉手順②:スタートメニューが表示されましたら【設定】を選択します。
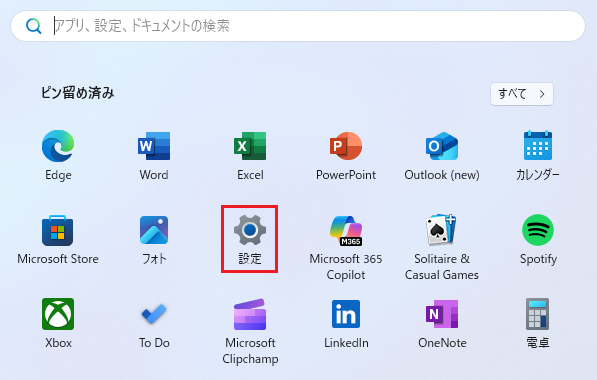
🥉手順③:ホーム画面が表示されましたら、左側ペインの検索ボックスに「復元ポイント」と入力し、検索結果の一覧に表示された【復元ポイントの作成】をクリックします。
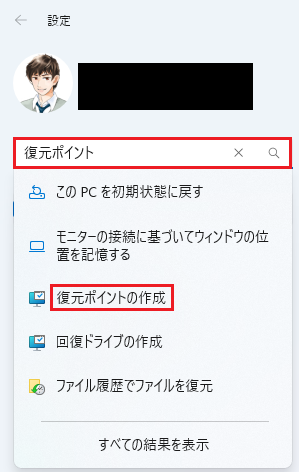
🥉手順④:『システム保護』のタブを選択し、Cドライフの保護設定が有効になっていることを確認し【システムの復元】をクリックします。
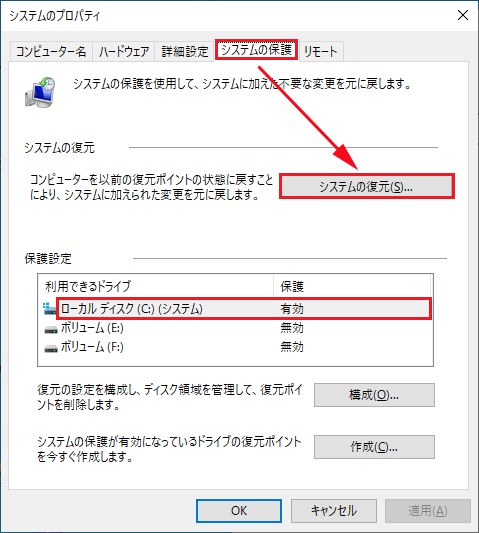
🥉手順⑤:『システムファイルと設定の復元』が表示されましたら【次へ】をクリックします。
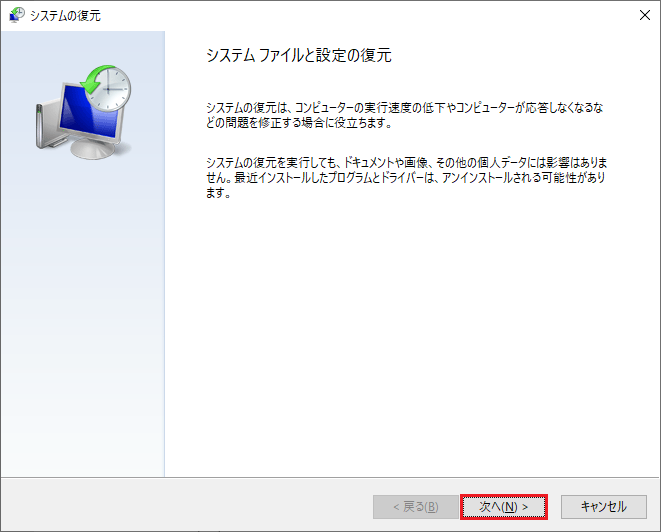
🥉手順⑥:復元ポイントの一覧が表示されましたら【影響を受けるプログラムの検出】をクリックします。
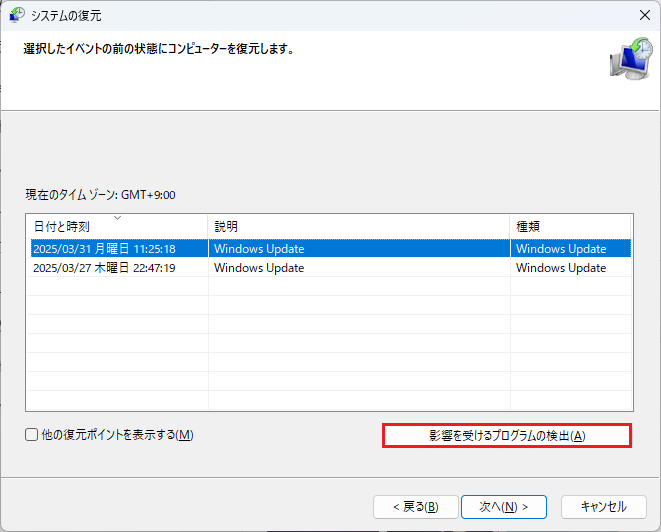
🥉手順⑦『影響を受けるプログラムの検出』の詳細画面で、削除されるドライバーの一覧に【検出されませんでした】と表示されていることを確認して【閉じる】をクリックします。
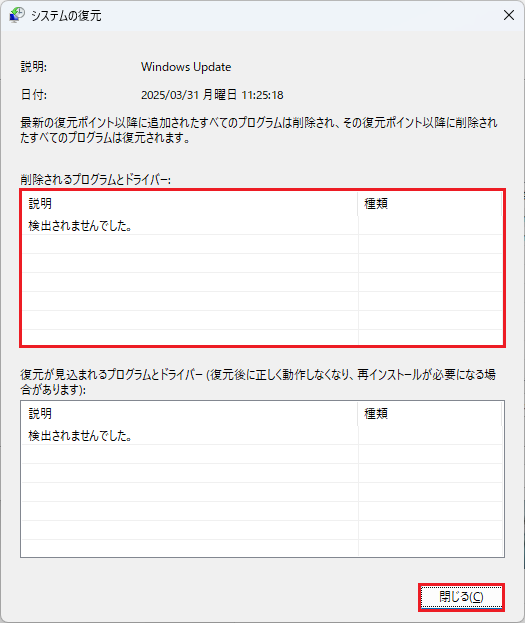
🥉手順⑧:復元ポイントの一覧に戻りましたら、任意の復元ポイントを選択して【次へ】をクリックします。
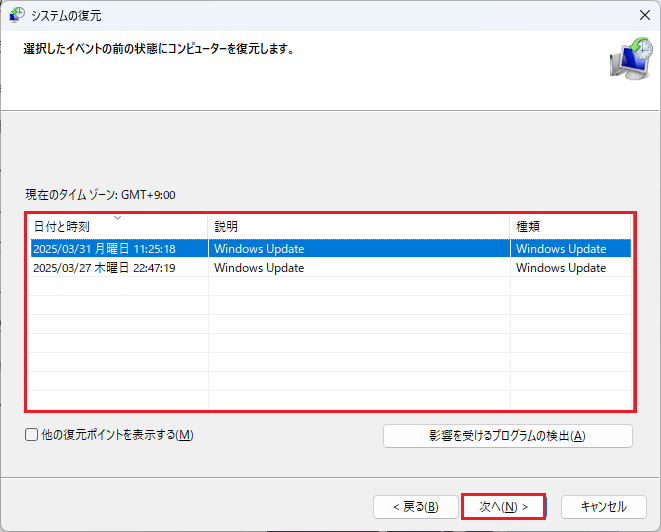
🥉手順⑨:『復元ポイントの確認』画面で、イベントの内容を確認して【完了】をクリックすると、システムの復元が実行されます。
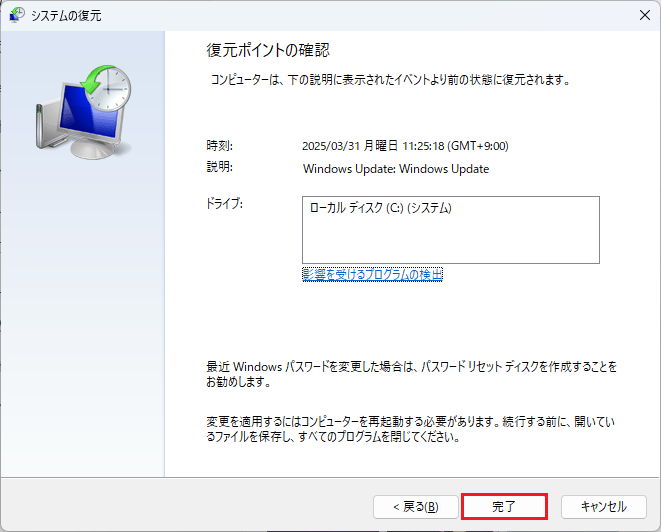
🥉手順⑩:警告画面「いったんシステムの復元を開始したら、中断することはできません。続行しますか?」が表示されましたら【はい】をクリックします。
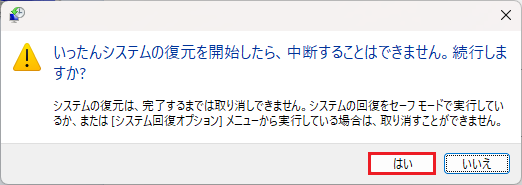
■システムの復元が完了するまで暫く待ちます。
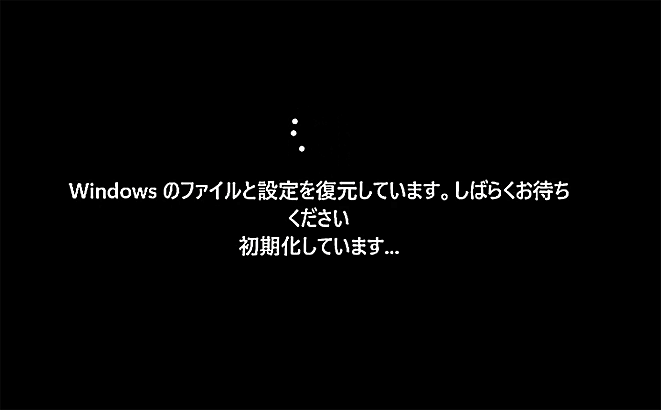
■デスクトップ画面が表示され「システムの復元は正常に完了しました」とメッセージが表示されましたら【閉じる】をクリックします。
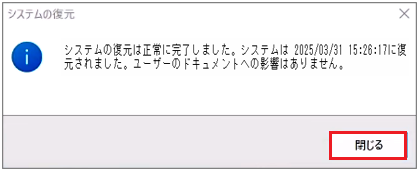
■この記事を見た方にお勧めの商品
システムの復元に失敗した時の対処法
システムの復元に失敗する原因は多岐にわたりますが、一般的にファイルシステムの不整合や、ウイルス対策ソフトの干渉、Cドライフの空き容量が不足、システムファイルの破損などが考えられます。
★ウイルス対策ソフトを無効化する
★Windowsのシステムファイルの修復を試す
★別の復元ポイントを選択する
★CHKDSKを実行する
エラーコード0x80070091・0x81000204の対処法
エラーコード0x80070091や0x81000204が表示されて、システムの復元に失敗する原因の一つとして、ウイルス対策ソフトの干渉や、ファイルの不整合などの原因が考えられます。
ウイルス対策ソフトを無効化して最新のシステムの復元を実行します。
その後もシステムの復元が失敗する場合は、コマンドプロンプトを使用してWindows11のシステムファイルの修復を試してください。
- STEP1chkdsk c: /rを実行する
- STEP2sfc /scannowを実行する
- STEP3DISM.exe /online /cleanup-image /restorehealthを実行する
■チェックディスク
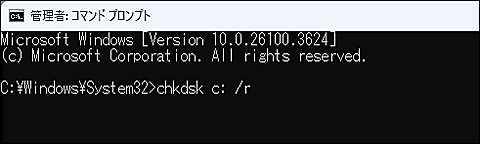
■コマンドプロンプトでチェックディスクを実行する方法を別の記事で紹介しています。
■システムファイルチェッカーツール
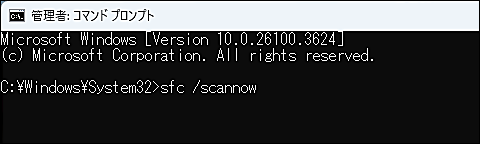
■DISM・展開イメージサービスと管理ツール
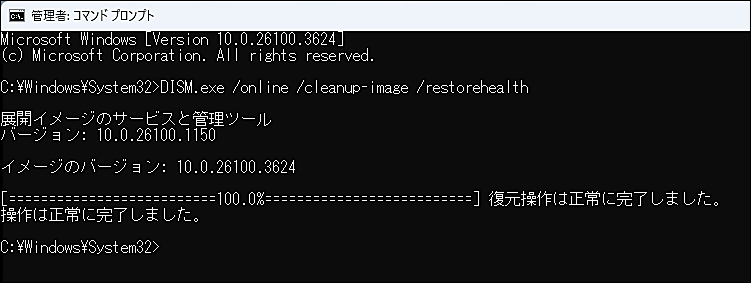
■コマンドプロンプトでWindowsを修復する方法を別の記事で紹介しています。

 激安パソコン講座【PCHack】のご案内
激安パソコン講座【PCHack】のご案内