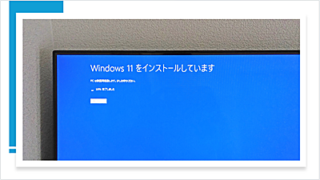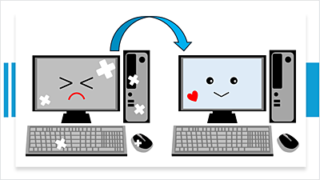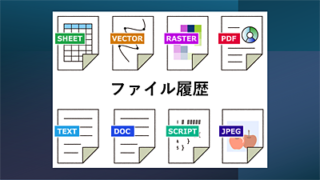パソコンが不調の時に、リカバリーして購入時の状態に戻す方法もありますが、完全にPCを初期化すると、データの移動やドライバーの再インストール、初期設定など多くの作業が必要となります。システムイメージを作成しておくと、PCが不調の時に簡単にWindowsを復元することができます。
本記事では、システムイメージの作り方と、バックアップからWindows11を復元する方法や、システムイメージが使用できない対処法もあわせて紹介します。

★Windows11のバックアップを作成したい
★システムイメージの作成方法について知りたい
★システムイメージからWindowsを復元する方法が知りたい
★システムイメージ作成失敗のエラーの対処法について知りたい
★システムイメージから復元できない場合の対処法について知りたい
システムイメージを使ったバックアップと復元方法とは?
☘️Windowsの復元:〇
💎個人用ファイルの復元:〇
システムイメージとは、Cドライブ全体を全てコピーしたファイルで、Windowsのシステムや設定、アプリケーション、デバイスドライバー、個々のファイルなどの全てのデータを含みます。
復元作業を実行すると、システムイメージ作成日以降に加えた変更は全てなくなり、パソコンはシステムイメージを作成した日の状態まで戻ります。
システムイメージ作成日以降に、インストールしたアプリ、追加したデータ、Windowsの更新プログラムは削除されます。
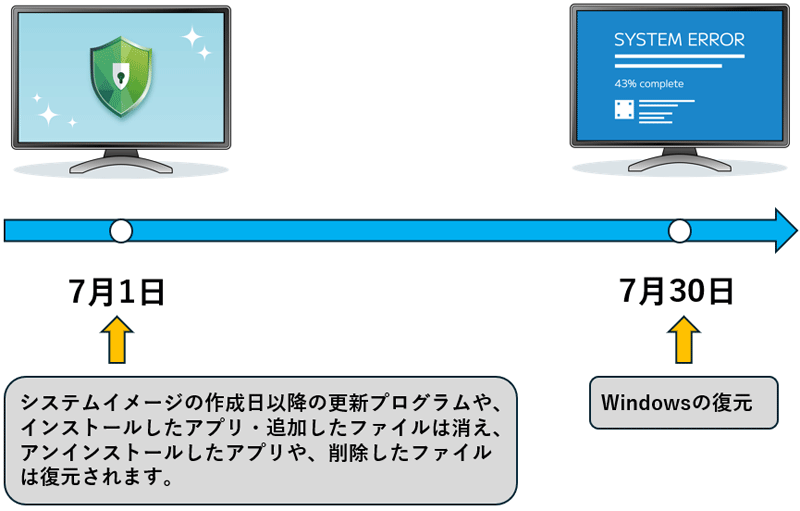
システムイメージ作成日以降に追加したデータがあれば、Windowsの復元を実行する前に、バックアップを実行しておくことをおすすめします。

システムイメージからPCを復元する手順
システムイメージ作成から、Windows11の復元までの工程を簡単にまとめてみました。
- STEP1Windows11のバックアップ(システムイメージ)を作成する
- STEP2追加したデータがあればバックアップする
- STEP3システムイメージからWindowsの復元を実行する
- STEP4Windows Updateを実行する
- STEP5デバイスドライバーを更新する
- STEP6Windowsに加えた設定をやり直す
- STEP7個人用ファイルを元に戻す
システムイメージを作成する前の注意事項
Windows11のシステムイメージを作成する場合は、Windowsが正常に動作している状態を確認してからシステムイメージを作成するようにしてください。
システムイメージの作成に必要な物
✨バックアップ用のドライブが必要
システムイメージを作成する場合は、100GB以上のドライブが必要です。
システムイメージを作成する前に空き容量が100GB以上の外付けHDDやSSDを事前に、パソコンに接続しておく必要があります。

Cドライブ以外のドライブが用意できない場合は『ディスクの管理』から、パーティションの分割をして、バックアップ先のドライブとして指定することができます。
■ディスクの管理からHDDやSSDのパーティーションを分割する方法は別の記事で紹介しています。
■OSバックアップ用におすすめのシリコンパワーのSSD256GB
システムイメージの作成方法
システムイメージとは、WindowsがインストールされたCドライブを全て、バックアップできる機能です。
システムイメージは、独立した別のドライブの【WindowsImageBackup】というフォルダー内に作成されます。
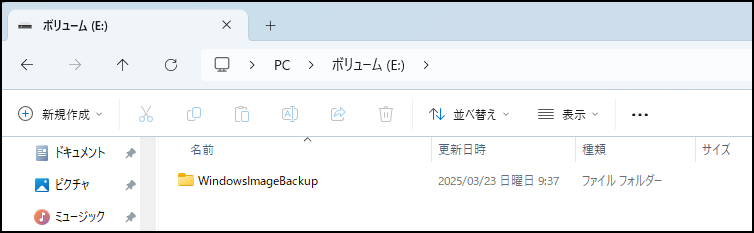
システムイメージを作成すると、WindowsがインストールされたCドライブを、以前の正常な状態へ復元することができます。
システムイメージを使用した復元を行う場合は事前に「システムイメージ」を作成しておく必要がありますので、先ずはその手順から説明します。
Windowsが正常動作しているときに【システムイメージ】を作成することが重要です。
🥉手順①:『コントロールパネル』を開き『システムとセキュリティ』グループの【バックアップと復元(Windows7)】を選択します。
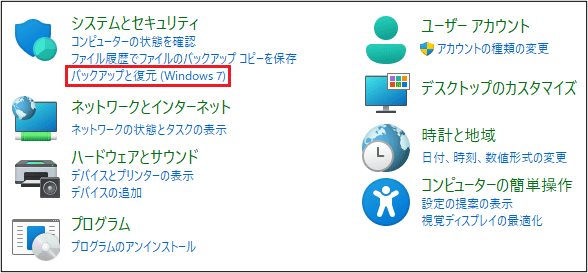
🥉手順②:『バックアップと復元(Windows7)』から【システムイメージの作成】を選択します。
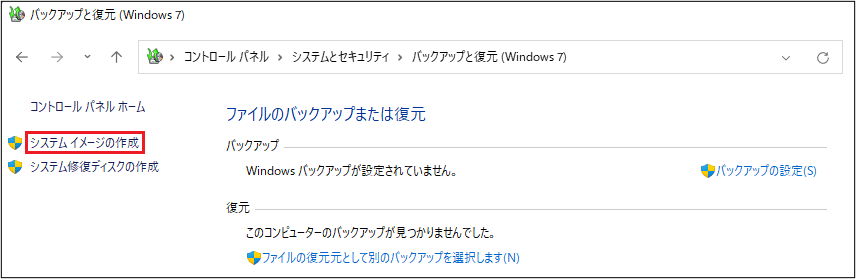
🥉手順③:『システムイメージの作成』ではバックアップの保存先を選択し【次へ】をクリックします。
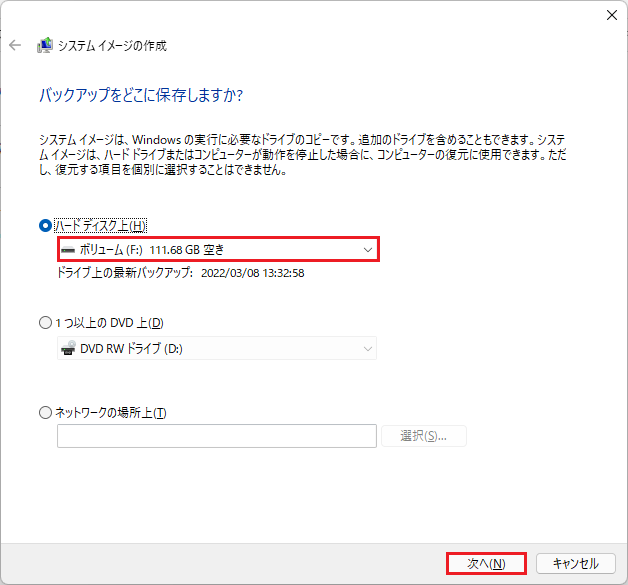
🥉手順④:下図の『システムイメージの作成』の画面では内容を確認し【次へ】をクリックします。
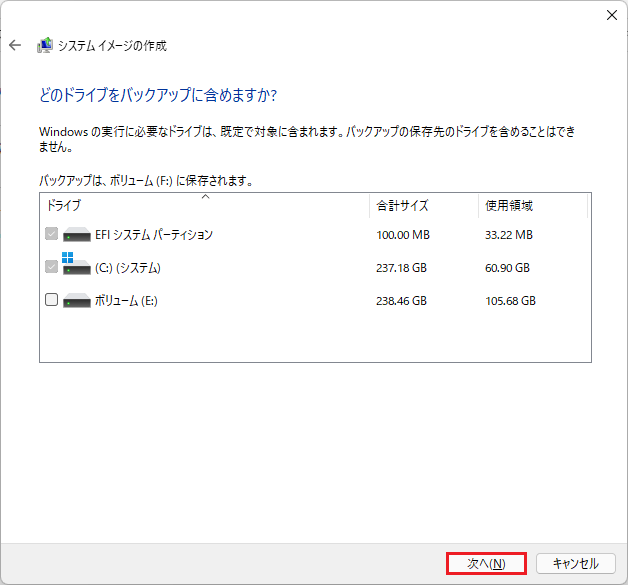
🥉手順⑤:下図『システムイメージの作成』の画面では内容を確認して【バックアップの開始】をクリックします。
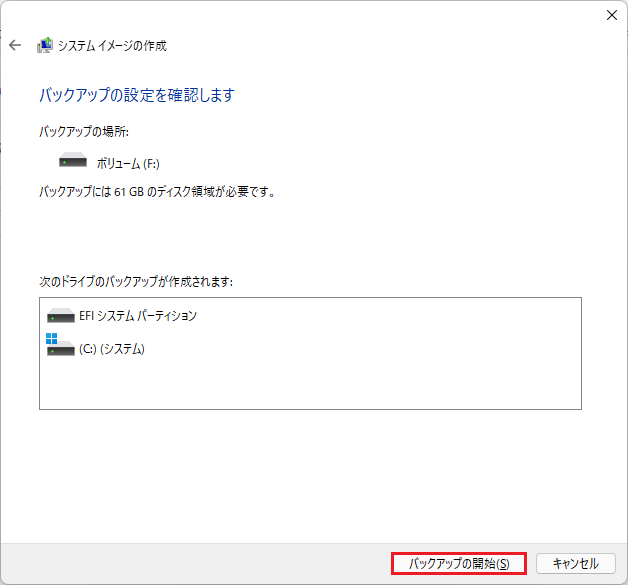
■システムイメージの作成が完了するまで待ちます。
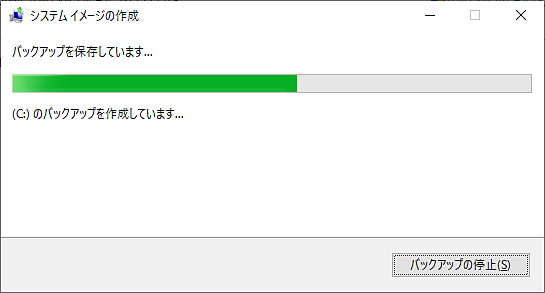
🥉手順⑥:メッセージ「バックアップは正常に完了しました」が表示されましたら【閉じる】をクリックします。
次回から『システムイメージ』を作成すると上書き保存されます。
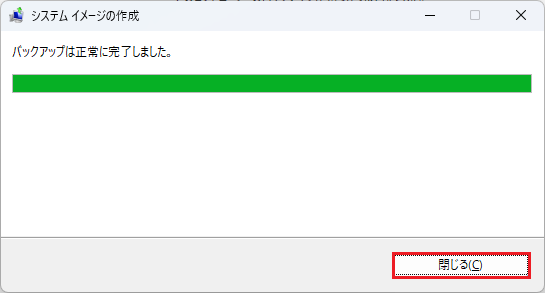
■Windows11のインストールメディア(USB・DVD)の作り方は別の記事で紹介しています。
Windows11をシステムイメージから復元する方法
システムイメージから、Windowsの復元作業を実行すると、システムイメージ作成日以降に、インストールしたアプリや追加したファイル、Windowsの更新プログラムは削除されます。

🥉手順①:キーボードの【Win】+【I】を押して『システム』の一覧から【回復】を選択します。
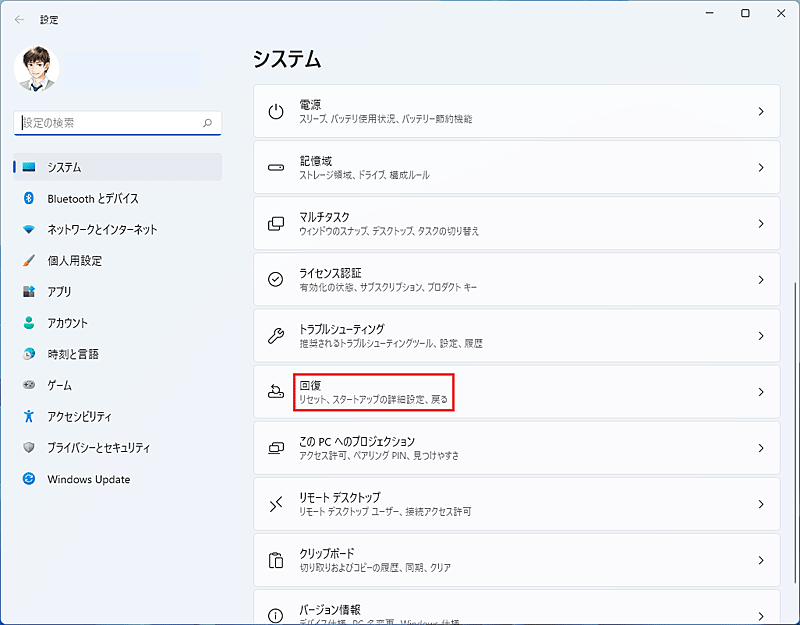
🥉手順②:『回復』の画面が表示されましたら『回復オプション』の一覧から【PCの起動をカスタマイズする】の【今すぐ再起動】をクリックします。
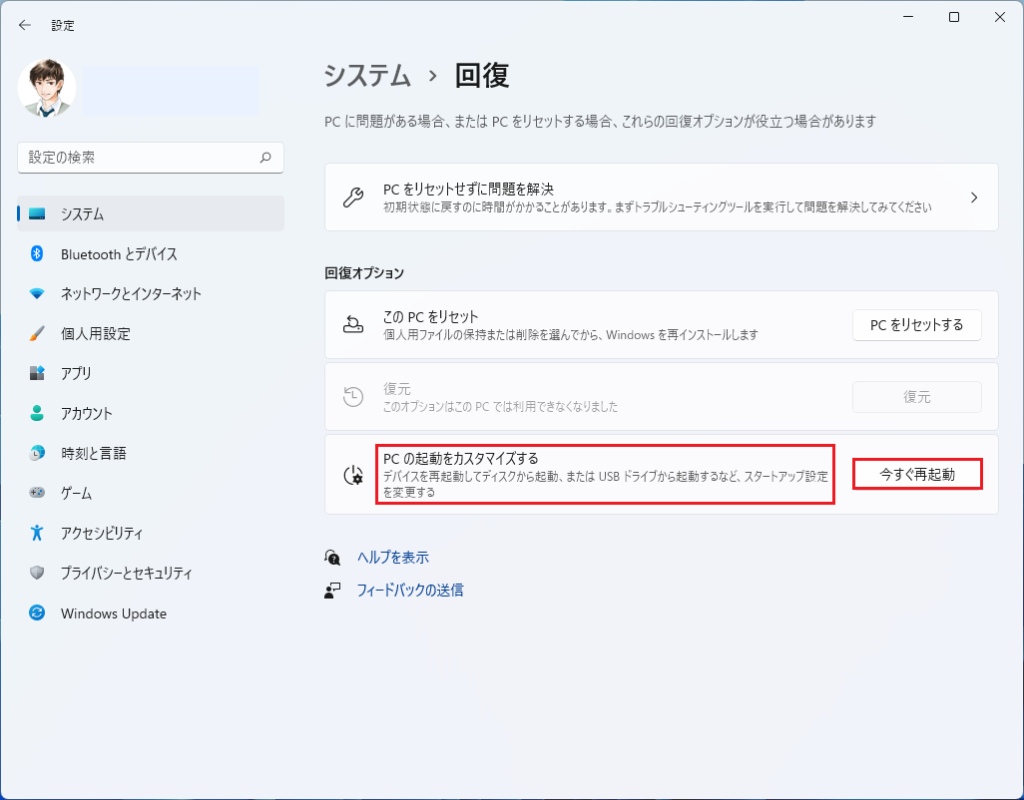
※パソコンは再起動されます。
🥉手順③:パソコンが再起動され『オプションの選択』が表示されましたら【トラブルシューティング】を選択します。
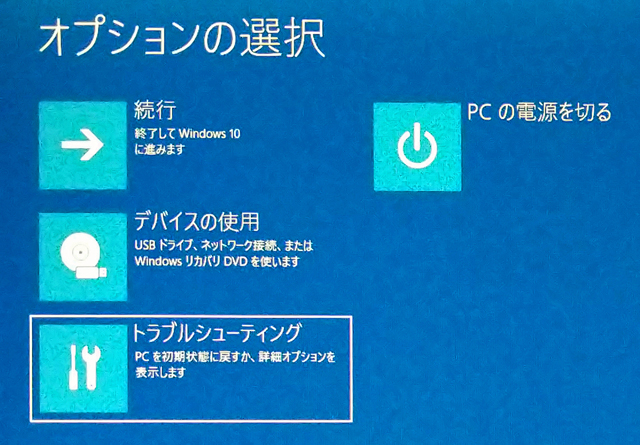
🥉手順④:『トラブルシューティング』の画面では【詳細オプション】を選択します。
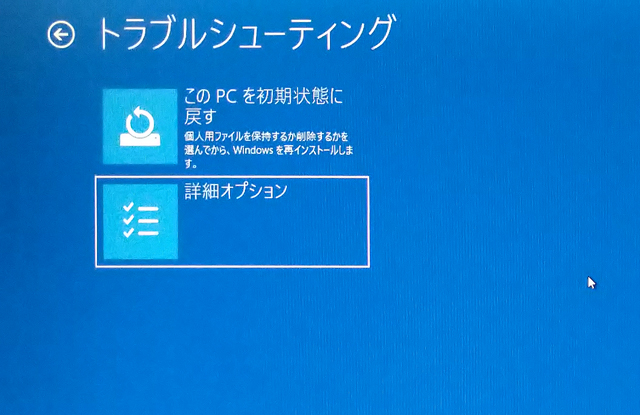
🥉手順⑤:『詳細オプション』の画面では【その他の修復オプションを表示】を選択します。
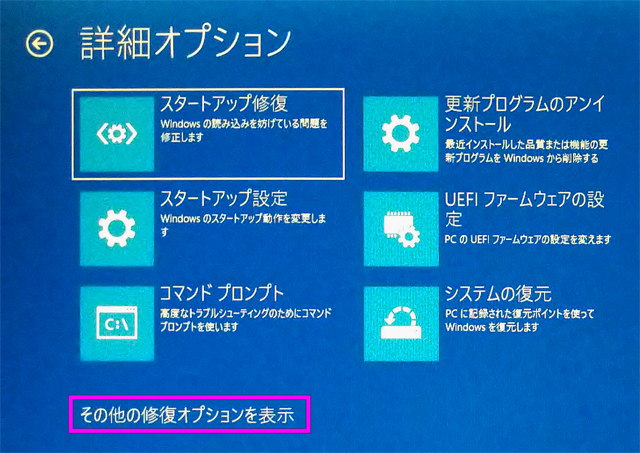
🥉手順⑥:『詳細オプション』の画面では【イメージでシステムを回復する】を選択します。
※セキュリティ画面が表示された場合は【アカウント名】を選択し、その次の画面で【パスワード】を入力します。
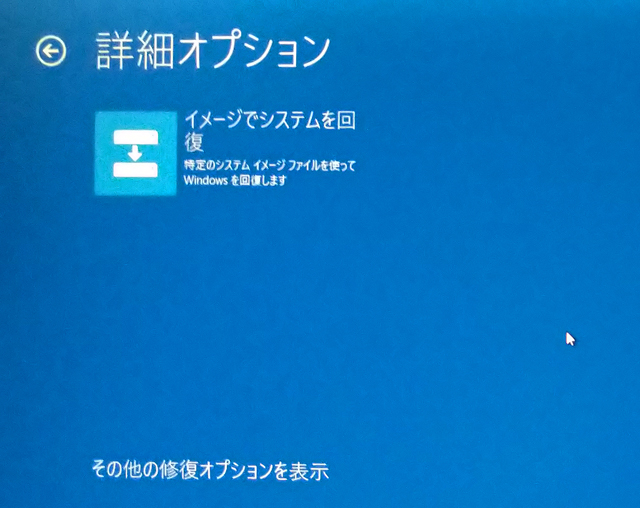
🥉手順⑦:『システムイメージバックアップの選択』の画面が表示されましたら【利用可能なシステムイメージのうち最新のものを使用する】を選択し【次へ】をクリックすると自動的にWindows11を以前の状態へ復元することができます。
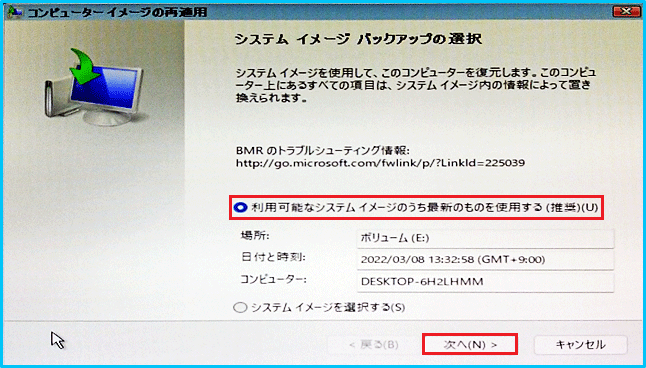
🥉手順⑧:『他の復元方法を選択してください』の画面では【次へ】をクリックします。
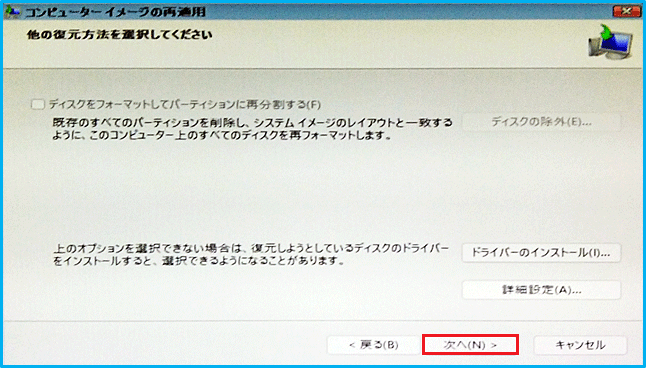
🥉手順⑨:『コンピューターは、以下のシステムイメージから復元されます』の画面で日付と時刻を確認し【完了】をクリックすると、Windowsが復元されPCが再起動されます。
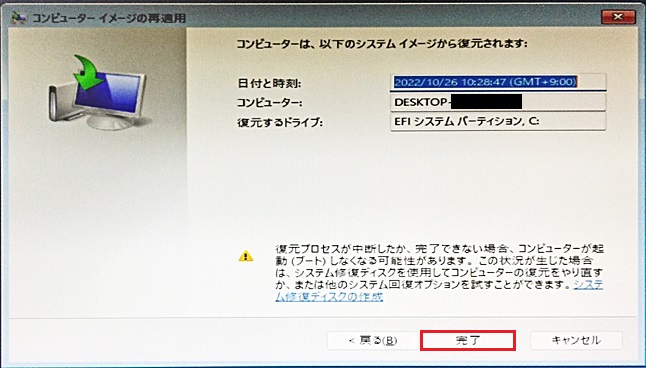
🥉手順⑩:警告画面「ドライブ内の復元対象のデータはすべて、システムイメージ内のデータによって置き換えられます。続行しますか?」と表示されましたら【はい】をクリックします。
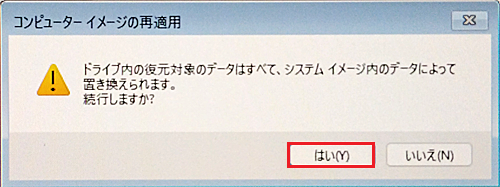
🥉手順⑪:Windows11の復元が完了すると「今すぐコンピューターを再起動しますか?」とメッセージが表示されますので【今すぐ再起動する】をクリックします。
メッセージが表示されて1分間経過すると自動的に、コンピューターが再起動されます。
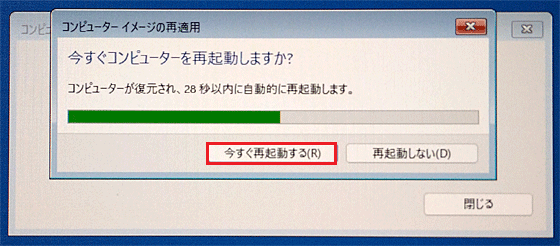
■Windows11の上書きインストールは別の記事で詳しく紹介しています。
システムイメージの作成と復元ができないときの対処法
Windows10からは、システムイメージを使用した復元機能が完全にサポートされなくなりました。
『システムイメージの作成に失敗しました』のエラーが発生し、システムイメージから復元できないときの対処法について解説します。

システムイメージが作成できないときの対処法
Windows11で、システムイメージを作成途中で、エラーが発生する場合があります。
『システムイメージ』が内部で有効になっていると、エラーが発生しますので、コマンドプロンプトを使用して、エラーの発生を回避します。
🥉手順①:タスクバーの検索ボックスに【cmd】と入力します。

🥉手順②:検索結果に表示されたコマンドプロンプトの【管理者として実行】をクリックします。
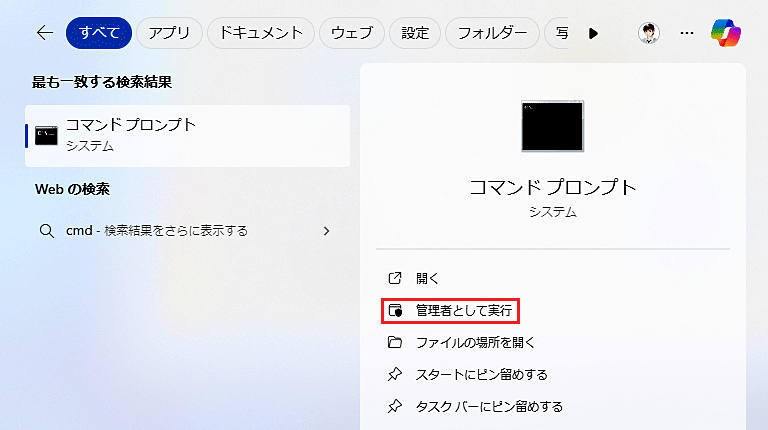
🥉手順③:コマンドプロンプトが起動しましたら次の【システムイメージ作成時のエラー対処法】のSTEP1~STEP3の手順を実行します。
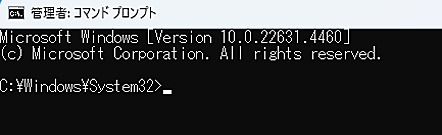
コマンドプロンプトで下記のSTEP1~STEP3の手順を実行します。
※STEP③で『システムイメージ』を有効しなしと、システムイメージから復元作業ができません。
- STEP1コマンドプロンプトを起動
【reagentc/disable】と入力し【Enter】キーを押す。
- STEP2システムイメージを作成する
システムイメージを作成後は画面を閉じる
- STEP3コマンドプロンプトを起動
【reagentc/enable】と入力し【Enter】キーを押す。
システムイメージから復元できないときの対処法
Windows11に搭載されている回復機能を実行中に【その他の修復オプションを表示】が非表示になり、システムイメージからの復元ができなくなるときの対処法を紹介します。
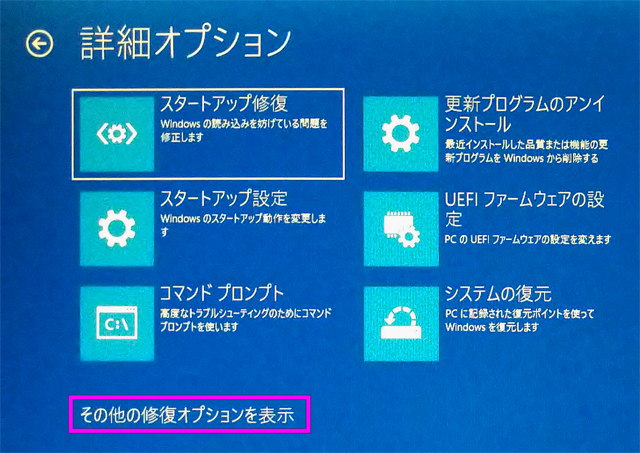
システムイメージを有効化する方法
コマンドプロンプトを起動し下記の手順を実行しシステムイメージを有効化します。
🥉手順①:コマンドプロンプトを起動➡【reagentc/enable】と入力し【Enter】キーを押す。
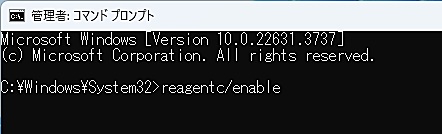
インストールメディアの作り方
パソコンの調子が悪い時や、削除したファイルを復元したい時に、Windows11で使えるバックアップと復元について紹介します。
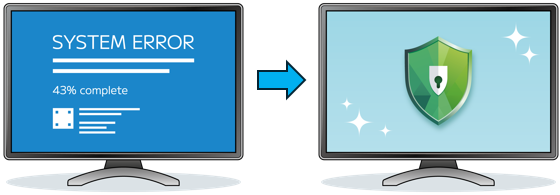
☘️Windowsの復元:〇
💎個人用ファイルの復元:✕
予めUSBメモリやDVDのインストールメディアを作成しておき、パソコンの不具合が発生した時に、Windowsをクリーンインストールする方法です。
パソコンは、工場出荷時の状態に戻り、システムは安定動作しますが、OSの設定やドライバー・ソフトウェアを再インストールする必要があり、完全に復元するまでに手間が掛かります。
■Windows11インストールメディア(USB・DVD)の作り方は別の記事で紹介しています。
■Windows11をUSBメモリからクリーンインストールする方法は、別の記事で紹介しています。
システムの復元の使い方
☘️Windowsの復元:〇
💎個々のファイルの復元:✕
システムの復元とは、過去に作成された復元ポイントから、Windowsのシステムファイルを、以前の状態に戻すことができる機能です。
システムの復元を実行すると、システムの不具合は改善される可能性がありますが、削除した画像データやテキストファイルなどの個々のデータは、復元されません。
■システムの復元の使い方や設定方法は別の記事で詳しく紹介しています。
ファイル履歴を使ったファイルのバックアップを復元方法
☘️Windowsの復元:✕
💎個人用ファイルの復元:〇
ファイル履歴が有効(オン)の場合は、画像や音楽、ドキュメント、お気に入り、アドレス帳、検索などの個人用ファイルのバックアップと復元ができます。
■ファイル履歴を使用したファイルのバックアップと復元方法を別の記事で紹介しています。

 激安パソコン講座【PCHack】のご案内
激安パソコン講座【PCHack】のご案内