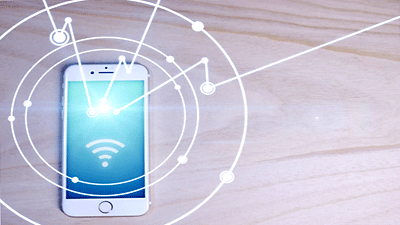HDDやSSDのパーティションを分割して有効活用したい!この場合は、Windows11のディスクの管理を使用すると論理的に複数のドライブに分割することができます。Windows11の『ディスクの管理』を使用したHDDやSSDのパーティションを分割する方法を紹介します。

★HDDやSSDの領域を複数のパーティションに分割したい!
★Windows11のディスクの管理の使い方について知りたい!
Windows11のディスクの管理
ノートパソコンのように、内臓HDDやSSDを増設することが難しい環境では、OSがインストールされたドライブを複数に分割することにより、OSのバックアップやデータ保存用のドライブとして使用することができます。
Windows11のディスクの管理は、Windows標準で搭載されたドライブのパーティションを管理するツールで、新しいドライブの初期化やボリュームの削除・拡張・縮小などを行うことができます。

ディスク(HDD・SSD)を論理的に分割した物理的な領域
ドライブレターを割り当てた論理的な領域
✨パーティションの分割とは?
ストレージ(HDD・SSD)の領域を仮想的に複数に分割することをいいます。
✨パーティションの結合とは?
複数に分割されたストレージ(HDD・SSD)を領域を1つの領域に拡張することをいいます。
HDD・SSDのパーティションを分割する方法
HDDやSSDを、OSが格納されたプライマリーパーティションと、データやドキュメント・マルチメディアファイルを格納できる論理パーティションに分割することで、セキュリティの向上やデータ損失の軽減・データ管理が容易になどのメリットがあります。
1台のHDDやSSDの保存領域を分割して複数のドライブとして利用できるようにする操作
パーティション分割のメリット
パーティション分割は、次のようなメリットもありますが、容量を効率よく使えなくなるデメリットもあります。
パーティション分割の手順
パーティション分割は、3ステップで完了します。
- STEP1ディスクの管理を開く
- STEP2HDD・SSDのパーティションを分割する
- STEP3パーティションをフォーマットする
今回は、下図を参考に、Windows11のディスクの管理を使用して、ドライブ『Windows(D)』を【Dドライブ】と【ボリュームF】に分割して、2つのドライブ(記憶域)を作成します。
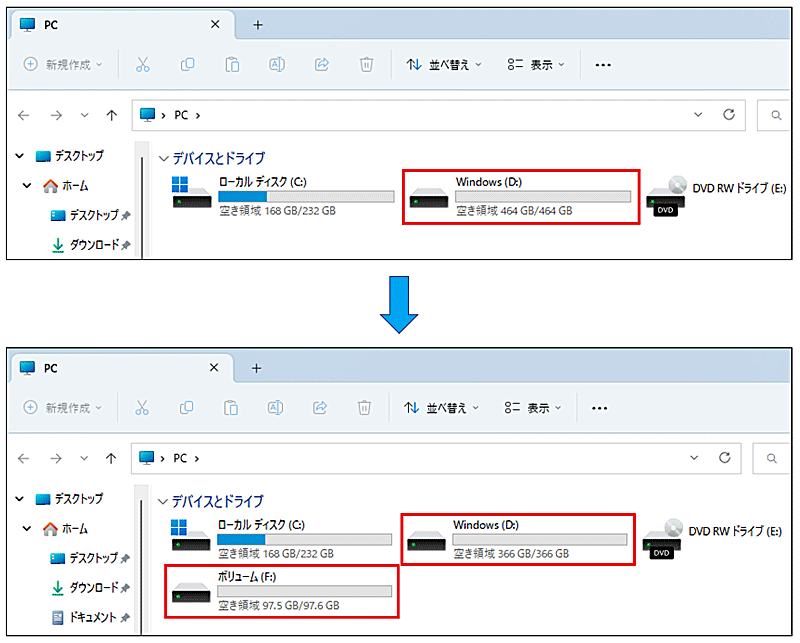
STEP1:ディスクの管理を開く
🥉手順①:タスクバーの🔍『検索』をクリックし【検索ボックス】に【コントロールパネル】と入力し【開く】をクリックして、コントロールパネルを開きます。
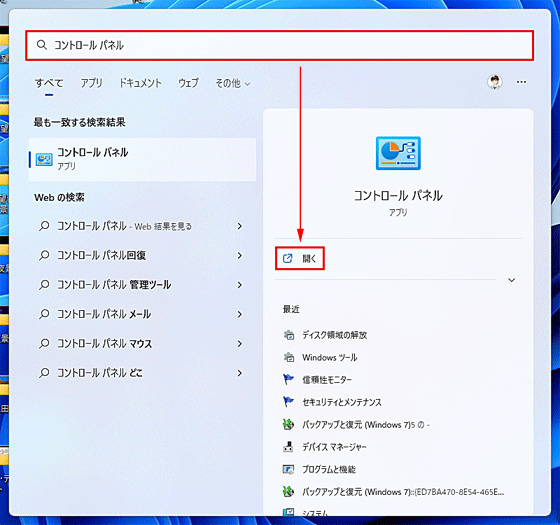
🥉手順②:コントロールパネルが開きましたら【システムとセキュリティ】を選択します。

🥉手順③:『システムとセキュリティ』の画面が開きましたら【Windowsツール】を選択します。
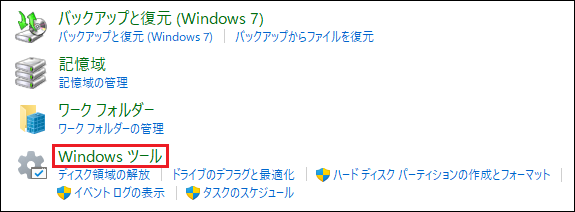
🥉手順④:『Windowsツール』が開きましたら【コンピュターの管理】を選択します。
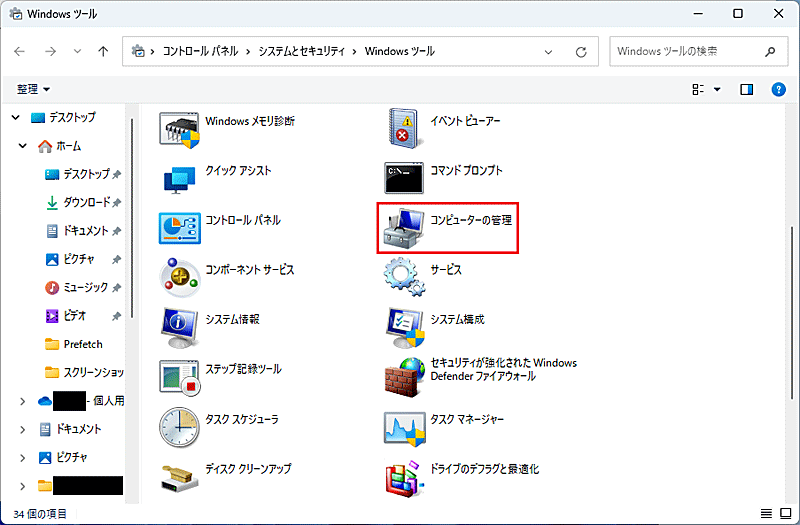
🥉手順⑤:『コンピュターの管理』が開きましたら【ディスクの管理】を選択します。
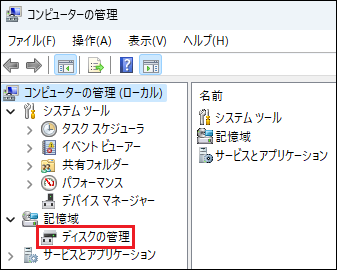
■ディスク1の【ドライブD】を分割します。
☘️作業はSTEP2へ続きます!
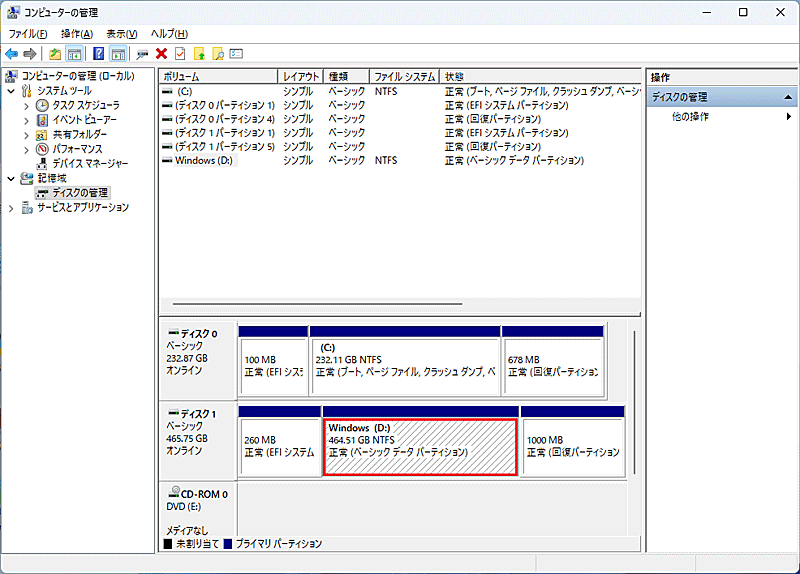
STEP2:HDD・SSDのパーティションを分割する
🥉手順①:分割するディスク(例:ディスク1のドライブD)を【右クリック】します。
今回は、例として『Dドライブ』を参考に解説します。
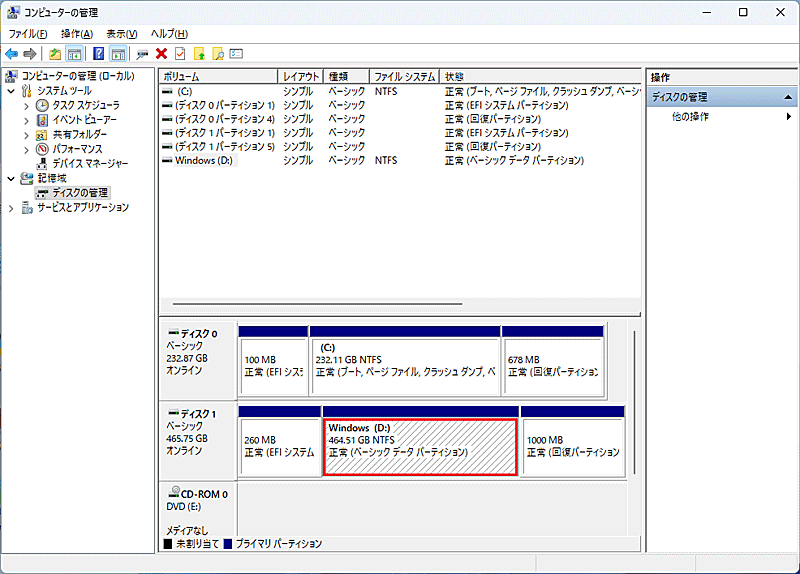
🥉手順②:『コンテキストメニュー』が表示されましたら【ボリュームの縮小】を選択します。
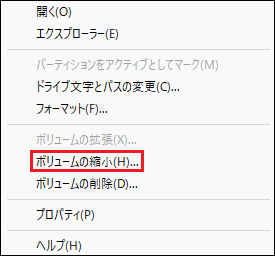
分割するドライブのサイズを指定
★1GB=1024MB
今回は、例として、分割する領域のサイズを【100000MB】に指定しました。
🥉手順③:『Dの縮小』の画面が表示されましたら【縮小する領域のサイズ(MB)】の欄に【100000】と入力し【縮小】をクリックします。
(分割するドライブの容量をMBで指定する)
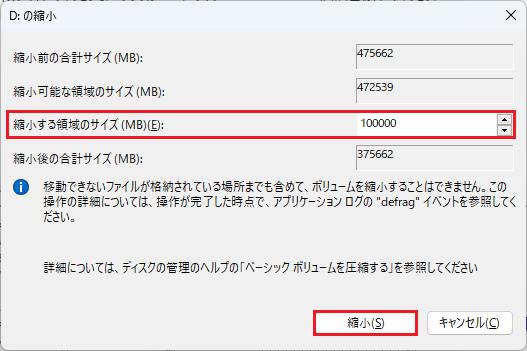
🥉手順④:ディスク1の分割した【未割り当て】領域を【右クリック】します。
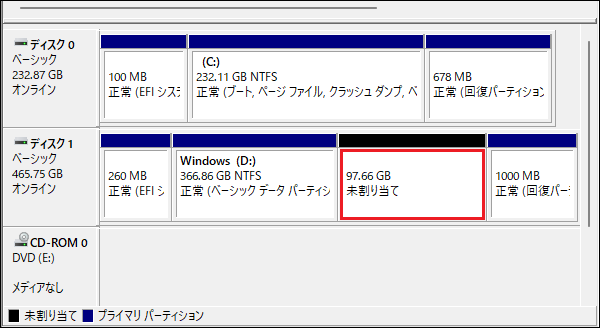
🥉手順⑤:『コンテキストメニュー』が表示されましたら【新しいシンプルボリューム】を選択します。
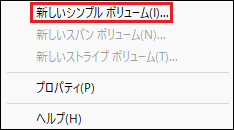
🥉手順⑥:『新しいシンプルボリュームウィザードの開始』の画面が表示されましたら【次へ】をクリックします。
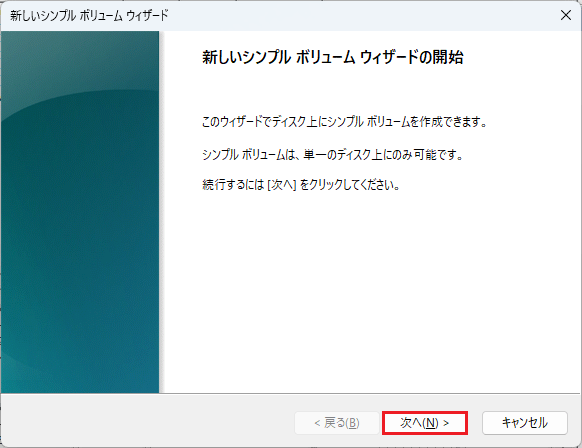
🥉手順⑦:『ボリュームサイズの指定』の画面では、先ほど指定した領域のサイズが【シンプルボリュームサイズ】の欄と同じサイズになっていることを確認して【次へ】をクリックします。
※『ボリュームサイズの指定』で、シンプルボリュームのサイズを再設定することもできますが【最小ディスク領域】と【最大ディスク領域】の間で任意のサイズを指定します。
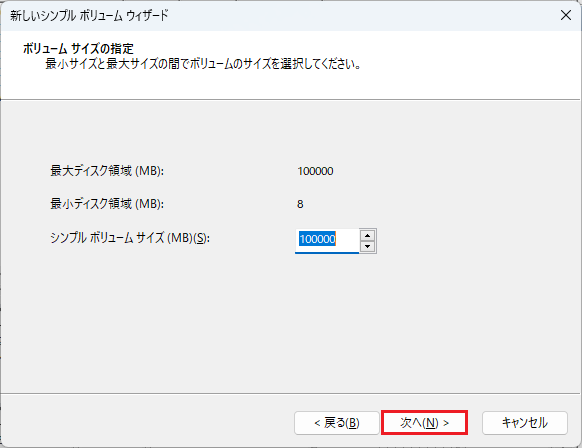
ドライブレター(ドライブ文字)を設定
🥉手順⑧:『ドライブ文字またはパスの割り当て』の画面が表示されましたら【次のドライブ文字を割り当てる(A)】の欄に任意の【ドライブ文字】を指定し【次へ】をクリックします。
今回は例として、ドライブ文字に【F】を割り当てました。
★ドライブ文字=ドライブレター
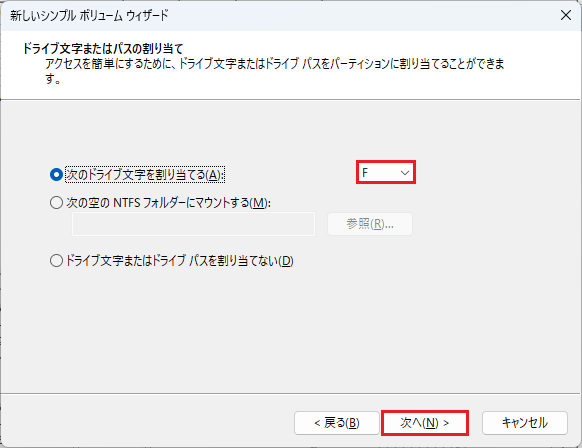
STEP3:パーティションをフォーマットする
ドライブを分割してフォーマットするときの各種設定について解説しています。
通常使用の場合は『パーティションのフォーマット』の設定内容は、基本的にデフォルトの設定で問題ありません。
ここでは、詳しい設定は割愛させていただきます。

WindowsのOSがファイル管理とデータを読み書きできるようにする機能です。
代表的なファイルシステムには【NTFS】【FAT32】【exFAT】などがありますが、通常は【NTFS】を指定します。
アロケーションユニットサイズとは、1つのデータを保存する最小データのことで、この最小単位のことを【クラスターサイズ】と言います。
アロケーションユニットサイズを大きくすると、ファイルの読み書き速度が速くなります。
ボリュームラベルとは【ドライブに付ける名前】のことです。
🥉手順①:『パーティションのフォーマット』の画面が表示されましたら【このボリュームを次の設定でフォーマットする】の一覧を設定して【次へ】をクリックします。
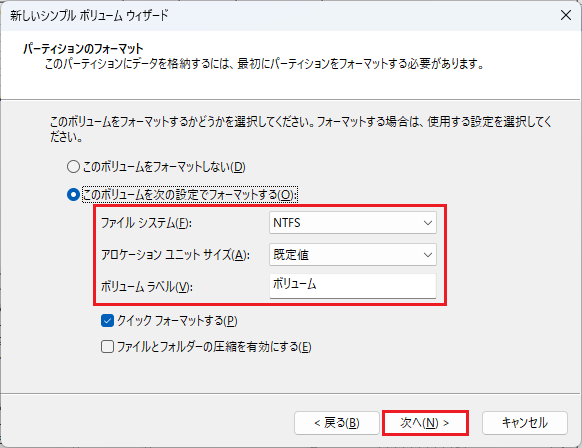
🥉手順②:『新しいシンプルボリュームウィザードの完了』画面が表示されましたら、実行した設定を確認して【完了】をクリックします。
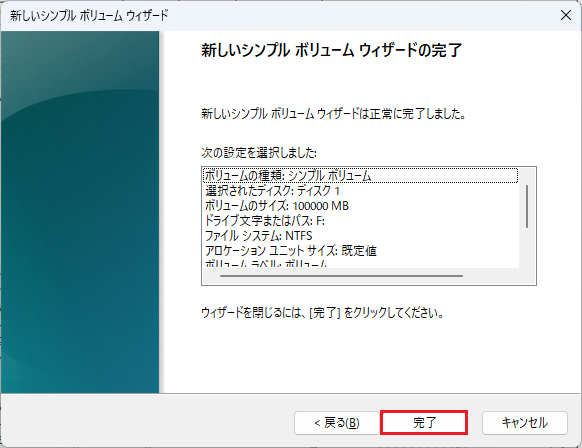
HDD・SSDのパーティションが分割され、新しいドライブが作成されました。
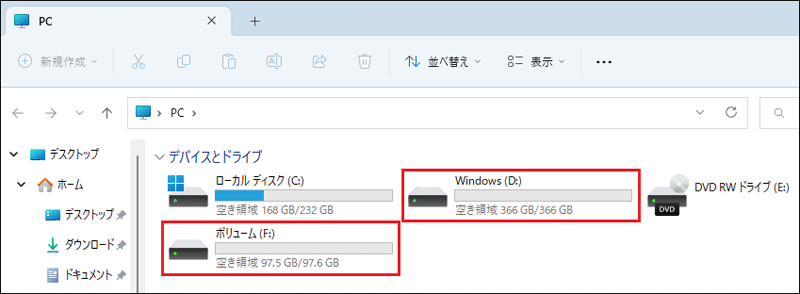
■Windows11でHDDやSSDのパーディションを結合する方法を別の記事で紹介しています。

 激安パソコン講座【PCHack】のご案内
激安パソコン講座【PCHack】のご案内