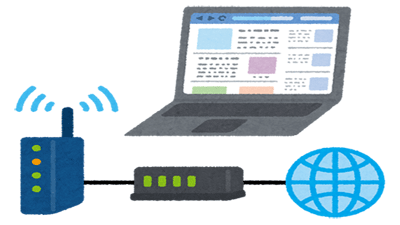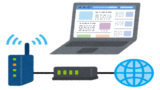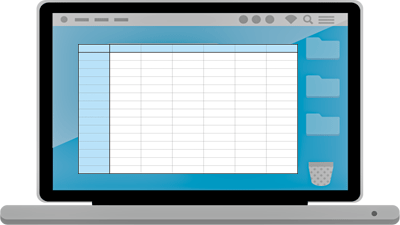Windows11では、ネットワークドライバーは、自動更新されませんので、手動で更新する必要があります。ネットワークドライバーに不具合が発生すると、インターネットの速度低下や最悪の場合インターネットに接続できなくなります。ネットワークドライバーの更新方法について詳しく解説します。

★インターネットに繋がらない
★ネッワークドライバーの更新方法について知りたい
★ネッワークドライバーの入手先が知りたい
ネットワドライバーの種類と特徴
★Windows11
ネットワークドライバーとは、マザーボード内のLANポートを使用するためのプログラムです。
ネットワークドライバーはインターネット接続をコントロールする重要な役割を果しています。
ネットワークドライバーの更新版は、Windows Updateからは、配布されませんので、手動で更新します。

ネットワークドライバーの確認やドライバーの削除と更新は、デバイスマネージャーで行います。
※ネットワーに異常が発生している場合は、デバイスマネージャーの『ネットワークアダプター』に感嘆符【!】が表示されます。
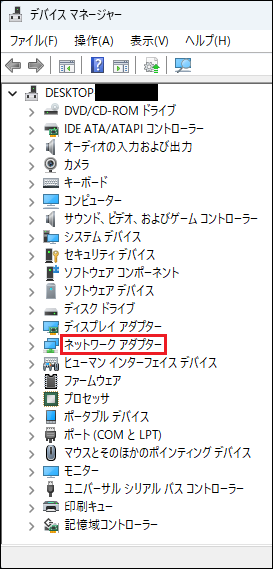
有線LANドライバー
■Realtek Ethernet Controller Driver:有線LANドライバー
『Realtek Ethernet Controller Driver』とは台湾に本社を置く半導体メーカーが製作した通称【カニチップ】と呼ばれ有線LANカードをパソコン上で正常に動作させるためのプログラムです。
■Intel (R)Ethernet Controller Driver:有線LANドライバー
『Intel (R)Ethernet Connection』とはアメリカに本社を置く半導体メーカーが製作したinte製の有線LANカードを正常に動作させるためのプログラムです。
無線LANドライバー
■Qualcomm Atheros Wireless LAN:無線LANドライバー(Wi-Fi)
『Qualcomm Atheros Wireless LAN』とはアメリカのカリフォルニア州に本社を置く移動体通信の通信技術および半導体のメーカが制作したQualcomm製のワイヤレスLANを正常に動作させるためのプログラムです。
■Realtek Wireless Lan Driver:無線LANドライバー(Wi-Fi)
『Realtek Wireless Lan Driver』とは台湾に本社を置く半導体メーカーが製作した通称【カニチップ】と呼ばれワイヤレスLANをパソコン上で正常に動作させるためのプログラムです。
■インテルWi-Fi6E AXシリーズ:無線LANドライバー(Wi-Fi)
『インテルWi-Fi6E AXシリーズ』とはアメリカに本社を置く半導体メーカーが製作したinte製のワイヤレスを正常に動作させるためのプログラムです。
■インテルWireless AC シリーズ:無線LANドライバー(Wi-Fi)
『インテルWireless ACシリーズ』とはアメリカに本社を置く半導体メーカーが製作したinte製のワイヤレスを正常に動作させるためのプログラムです。
ネットワークアダプターの種類を確認する方法
ネットワアダプターとは、コンピューター機器をLANに接続するための装置です。
最初にパソコンに搭載している、ネットワークアダプターの種類確認する必要があります。
ネットワークアダプターの種類が判明すれば、デバイスマネージャーで、更新するネットワークドライバーを見つけることができます。
ネットワークアダプターは『タスクマネージャー』で確認することができます。
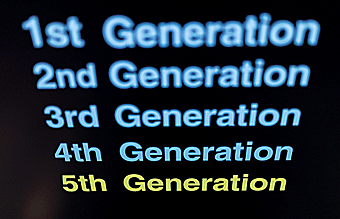
🥉手順①:『タスクバー』を右クリックしてメニューから【タスクマネージャー】を選択します。
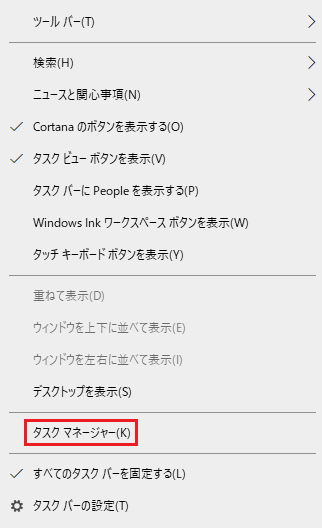
🥉手順②:タスクマネージャーの『パフォーマンス』タブを選択し左側のメニューから【イーサネット】を選択します。
下図の赤枠の部分にネットワークアダプターの種類が表示されています。
この型番と同じネッワークドライバーをデバイスマネージャーで更新します。
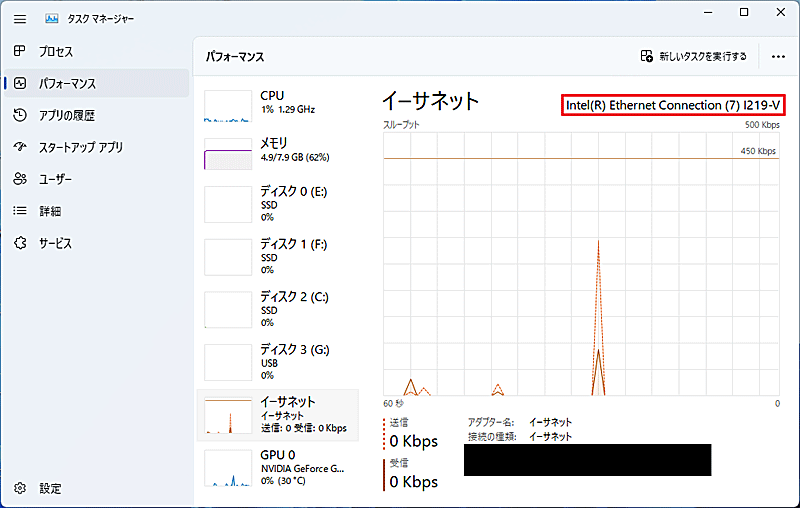
LANドライバーの入手先と更新方法
★Windows11
Windows11のパソコンには既にネッワークドライバーがインストールされていますので、デバイスマネージャーからネットワークドライバーを手動で更新することができます。
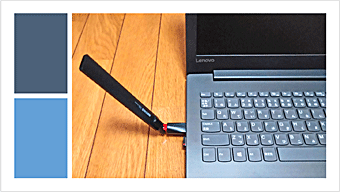
ネットワークドラーバーの更新方法
ネットワークアダプターは、製造会社によって名称が異なりますので、大手3社に厳選してネットワークドライバーの更新方法をまとめてみました。
Windows11で、ネットワークドライバーを更新する方法を解説します。
【インテル】ネットワークドライバーの更新方法
🥉手順①:『デバイスマネージャー』を開きます。
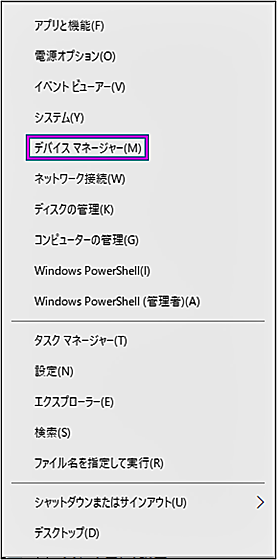
🥉手順②:『デバイスマネージャー』の一覧から【ネットワークアダプター】の右向き矢印【▶】をクリックして、プルダウンメニューを開きます。

デバイスの項目をダブルクリックする方法もあります。
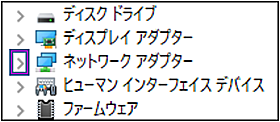
🥉手順③:今回の場合は『Intel(R)Ethenet Conntion(7)1219v』を選択して【右クリック】します。
『Realtek Ethernet Controller Driver』の場合はそちらを選択します。
※『Intel(R)Ethenet Conntion(7)1219v』の【1219v】はパソコンに搭載された有線LANチップによって名称が異なります。
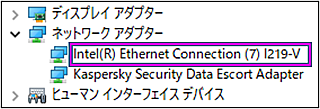
🥉手順④:メニューから【ドライバーの更新(P)】をクリックします。
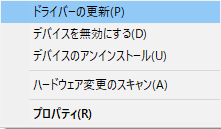
🥉手順⑤:『ドライバーの更新』画面では【ドライバーを自動的に検索(S)】をクリックします。
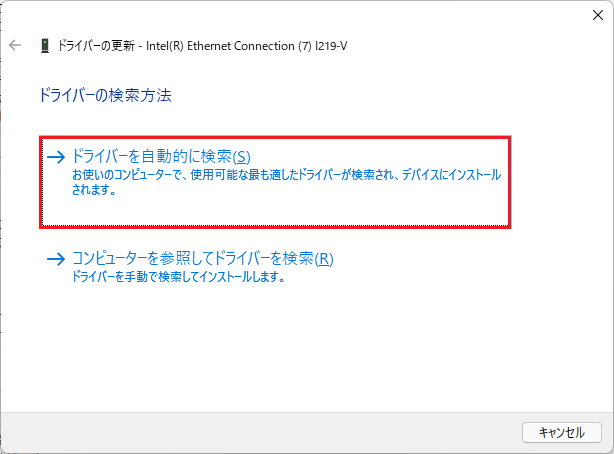
🥉手順⑥:下記のような画面になり、ドライバーの最新版があれば自動的にインストールされます。
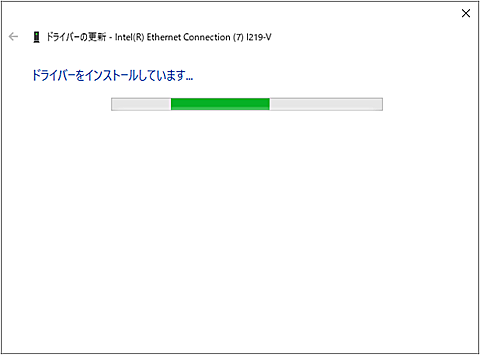
【Realtek】ネットワークドライバーの更新方法
事前準備として『デバイスマネージャー』を開いておきます。
Realtek社製のネットワークドライバーの更新方法は、デバイスマネージャーを開いたあとの手順から解説します。
🥉手順①:『デバイスマネージャー』の一覧から【ネットワークアダプター】の右向き矢印【▶】をクリックして、プルダウンメニューを開きます。
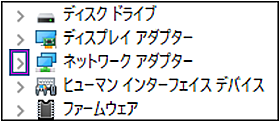
🥉手順②:ネットワークアダプターの一覧から【Realtek PCIe FE Family Controller】を【右クリック】します。
※Realtek PCIe FE Family Controllerの【FE】はパソコンに搭載された有線LANのチップによって名称が異なります。
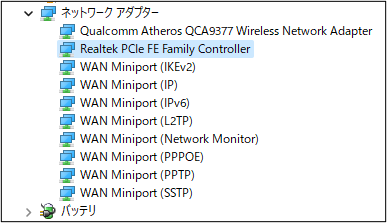
🥉手順③:メニューから【ドライバーの更新(P)】をクリックします。
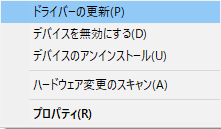
🥉手順④:『ドライバーの更新』画面では【ドライバーを自動的に検索(S)】をクリックします。
新しいバージョンのネットワークドライバーがリリースされていれば自動的に更新されます。
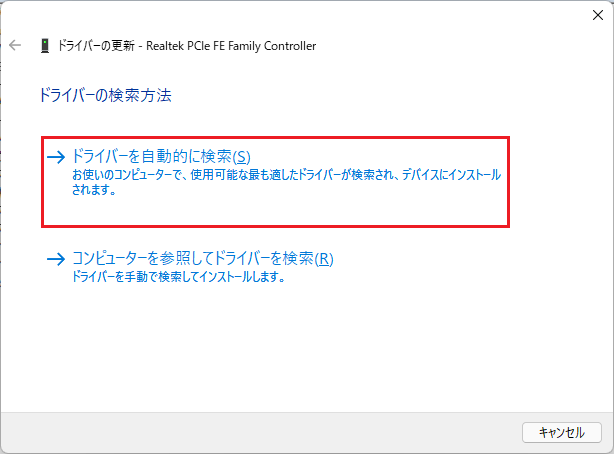
【Qualcomm】ワイヤレスLANドライバーの更新方法
Windows11のパソコンで、Wi-Fiなどの無線LANを使用する際のワイヤレスLANドライバーの更新方法を紹介します。
Qualcomm社製ワイヤレスLANドライバーの更新方法は、デバイスマネージャーを開いたあとの手順から解説します。
🥉手順①:『デバイスマネージャー』の一覧から【ネットワークアダプター】の右向き矢印【▶】をクリックして、プルダウンメニューを開きます。
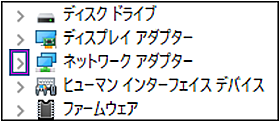
🥉手順②:ネットワークアダプターの一覧から【Qualcomm Atheros QCA9377 Wireless Network Adapter】を【右クリック】します。
※Qualcomm Atheros QCA9377 Wireless Network Adapterの【QCA9377】はパソコンのに搭載されたワイヤレスLANのチップによって名称が異なります。
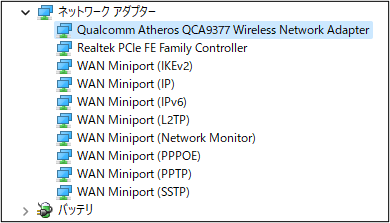
🥉手順③:メニューから【ドライバーの更新(p)】をクリックします。
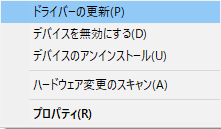
🥉手順④:『ドライバーの更新』画面では【ドライバーを自動的に検索(S)】をクリックします。
新しいバージョンのワイヤレスLANドライバーがリリースされていれば自動的に更新されます。
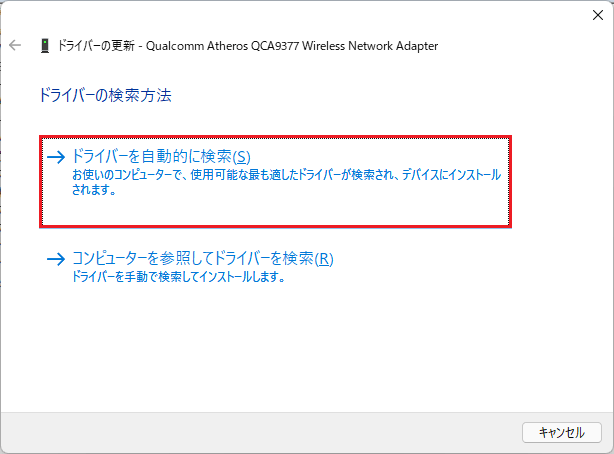
その他のネットワークドライバーの入手方法
★Windows11
Windows11のネットワークドライバーは、Microsftがマザーボードメーカーの代理で配布していますが、ドライバーのバージョンが古い場合があります。
ネットワークドライバーを最新版へ更新する場合は、PCメーカーまたはマザーボードメーカーの公式サイトから入手することができます。
私が使用している、ASUSのマザーボードメーカーを例に解説します。
🥉手順①:マザーボードメーカーASUSの『サポート』を開き『検索ボックス』にマザーボードの型番を入力し【ドライバーとツール】を選択します。
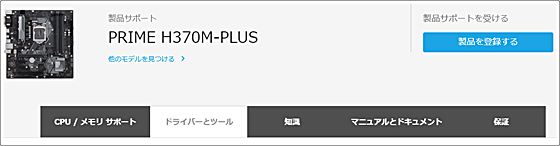
🥉手順②:使用しているOSを選択します。
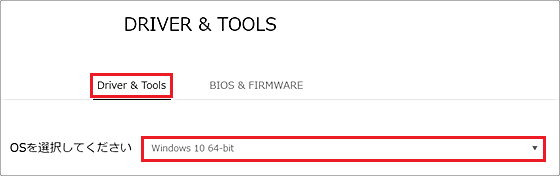
🥉手順③:ネットワークドライバーまたは『LAN』を選択して【ダウンロード】をクリックします。
ダウンロードしたファイルが、zip形式の場合は解凍後にインストールします。
※ネットワークドライバーは、上書きインストールで構いません。
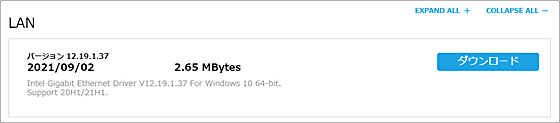
これで、ネットワークドライバーの更新は無事完了となりますが、上記の手順で定期的にドライバーの更新を実行されることをお勧めします。

最後まで読んで頂きありがとうございます!