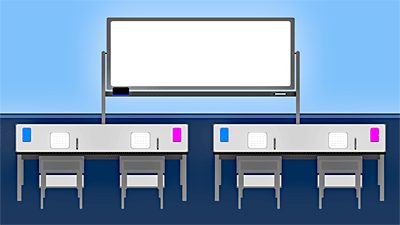ExcelでCONCAT関数を使用して文字列を統合する方法を紹介します。【&】アンパサンドを使用した文字列の統合よりも素早く作業することができます。Excel2016から新たに登場したCONCAT関数とCONCATENATE関数の違いも詳しく解説します。

★CONCAT関数の使い方とメリットについて知りたい
★CONCAT関数とCONCATEATE関数の違いについて知りたい
CONCAT関数を使うメリットとは
エクセル2016から、新たにCONCAT関数を使用することができるようになりました。
CONCAT関数を使用することにより、複数の範囲の文字列を簡単に統合することができるようになりました。
アンパサンド【&】を使用した文字列の統合よりも、CONCAT関数を使用した方が作業効率がアップします。

&の入力にひと手間かかります!
(アンパサンド【&】を使用した文字列の統合方法)
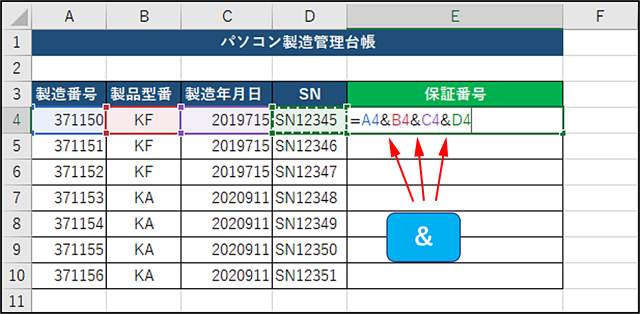
CONCAT関数を使うと下図のように異なる列の数値や文字を連結して表示することができます。
下図の例では、【A列】【B列】【C列】【D列】の、数値と文字を【E列】に『保証番号』として表示する場合に直接セルに文字を入力すると手間がかかります。
このような場合は、CONCAT関数を使うと素早く統合した文字列を表示することができます。
(CONCAT関数を使用した文字列の統合)
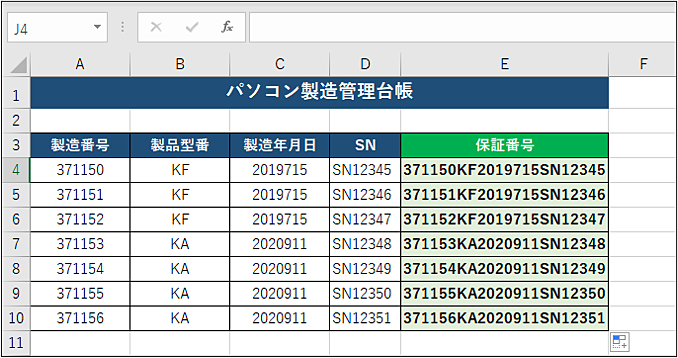
CONCAT関数とCONCATE関数の違い
CONCAT関数とCONCATENATE関数の選択方法に違いがあります。
CONCAT関数の方がより使いやすくなりました。
★CONCAT関数とCONCATENATE関数の違い
✨CONCAT関数
エクセル2016から追加された関数で、引数にセル範囲を指定できる機能を加えたものです。
✨CONCATENATE関数
セルを個別に指定し文字列を統合する関数です。
CONCAT関数とCONCATENATE関数も結果は同じでセルの選択方法が違います。
【例】=CONCATNATE(A4,B4,C4,D4)
【例】=CONCAT(A4:D4)
※CONCAT関数により統合された文字列は、選択したセルの左または上から順に統合されて表示されます。
CONCAT関数の使い方:Excel
CONCAT関数を使用して文字列を統合する方法を紹介します。
| 書式 | CONCAT(テキスト1[,テキスト2,…]) |
| 引数 | テキスト1,テキスト2…文字列・文字列を含むセル参照・セル範囲を指定する |
| 戻り値 | テキスト1,テキスト2…を結合した文字列 |
■例題:パソコン製造管理台帳の保証番号(下図参照)を、セル【A4】【B4】【C4】【D4】を結合してセル【E4】に求めます。
🥉手順①:文字列を統合するセル【E4】をアクティブセルにします。
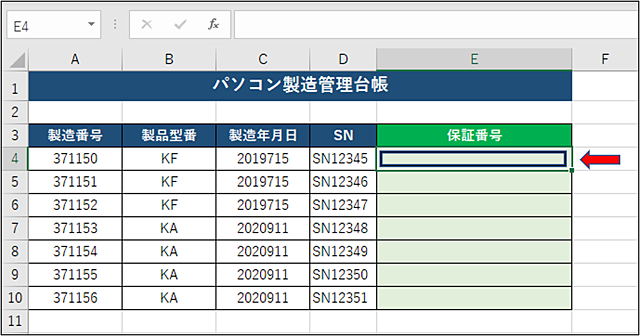
🥉手順②:リボンから【数式】を選択し【文字列操作】→【CONCAT】を選択します。
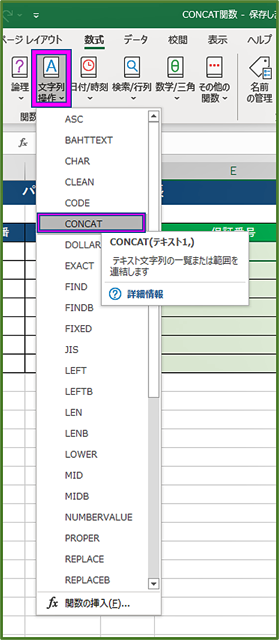
🥉手順③:『関数の引数』のダイアログボックスが表示されましたら統合するセルを範囲選択します。
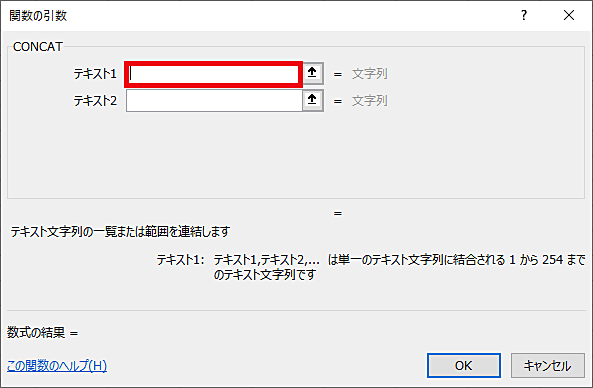
🥉手順④:今回は例としてセル【A4】~セル【D4】までをマウスでドラッグして範囲選択します。
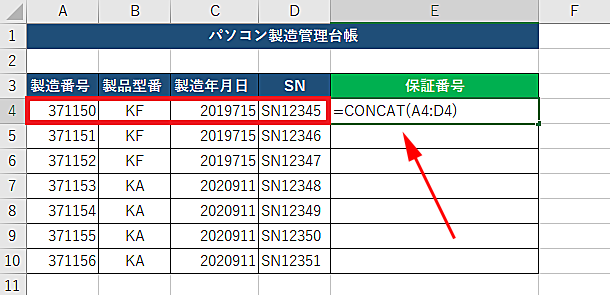
🥉手順⑤:『関数の引数』のテキスト1にセル【A4】~【D4】が範囲指定されていることを確認しましたら【OK】をクリックします。
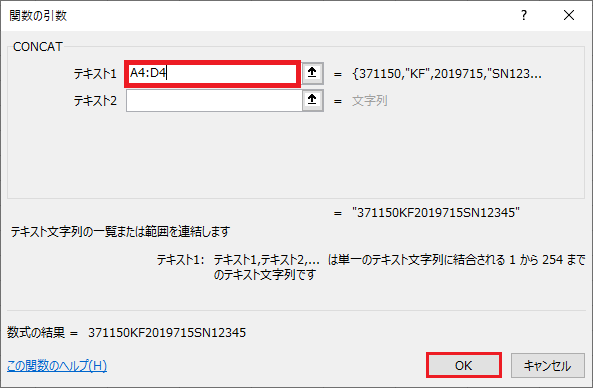
🥉手順⑥:セル【E4】に保証番号が表示されましたら、オートフィルをセル【E10】まで実行します。
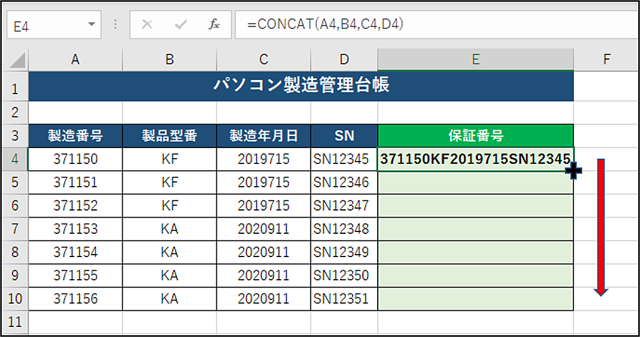
■セル【A4】【B4】【C4】【D4】が結合され保証番号がセル【E4】からセル【E10】まで表示されました。
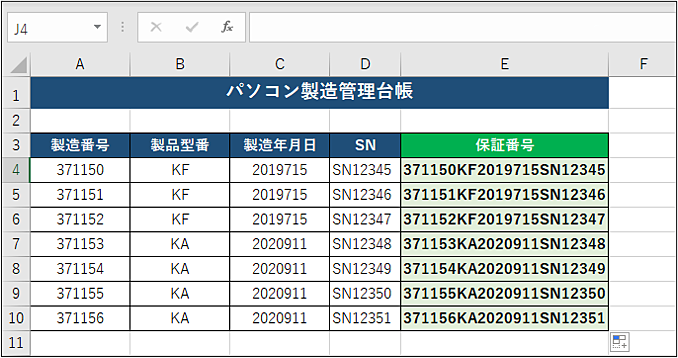

最後まで読んで頂きありがとうございます!