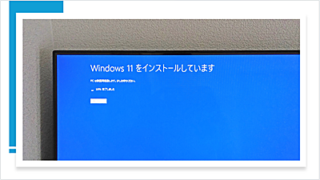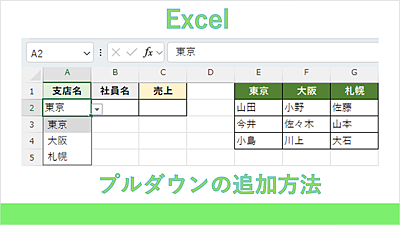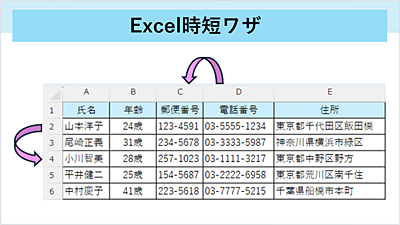マウスカーソルの動きが不安定になると、パソコンの作業効率が著しく低下します。マウスカーソルの動きが不安定になる原因の特定は難しく、1回でも症状が発生すると中々改善しません。そこで本記事では、私の経験を踏まえて、マウスカーソルの不安定な動きを改善する方法を紹介します。

★マウスカーソルが飛ぶことがある
★マウスカーソルが勝手に動く
★マウスカーソルの動きがぎこちない
★マウスカーソルの動きが不安定になる原因について知りたい
マウスカーソルの動きが不安定になる原因
マウスカーソルが飛ぶ又は勝手に動く場合の原因は多岐にわたり特定することが難しく、特にワイヤレスマウスの使用時に発生することが多いです。
マウスカーソルの動きが不安定になる原因には、次のようなものがあります。
原因の切り分け方法
マウスカーソルの動きがおかしい時の原因の切り分け方法として、マウス本体を違う物に交換して症状が発生するか確認すると、マウス本体に原因があるのか、パソコン本体(Windows・ドライバー・ウイルス感染)に原因があるのか切り分けることができます。
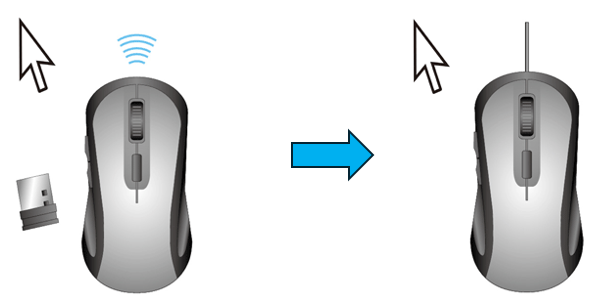
マウスカーソルの動きが不安定な場合の解決方法
先ず最初に、パソコンのウイルススキャンを実行して、パソコンがウイルス感染していないことを確認してから解決策を実行してください。
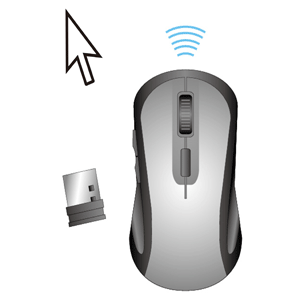
これまで私も何度もワイヤレスマウスのカーソルの動きが不安定になる経験をしてきました。
マウスカーソルの動きが不安定な時は、この記事で紹介している解決策を実行してみてください。
ウイルススキャンを実行する
パソコンがウイルスに感染することで、マウスカーソルの動きが不安定になる場合があります。
今回は例として市販のウイルス対策ソフト(カスペルスキー)を使用してPCの完全スキャンを実行しました。
市販のセキュリティ対策ソフトがない場合は、Windows Defenderを使用して「完全スキャン」を実行してください。
(Windows Defender・ESET Smart Security・カスペルスキーセキュリティ)
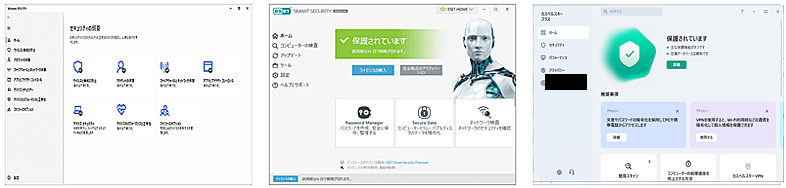
🥉手順①:ウイルス対策ソフトを起動します。
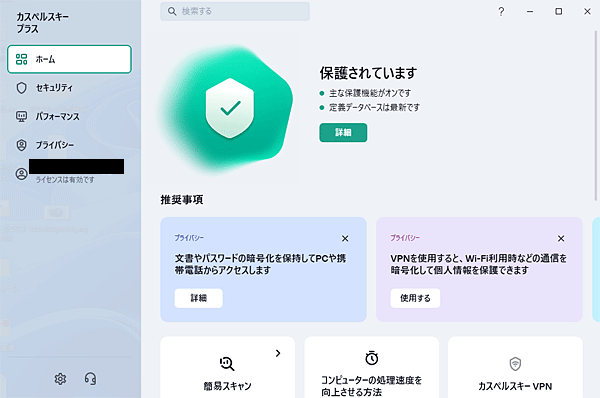
🥉手順②:セキュリティ項目を選択して【完全スキャン】を実行します。
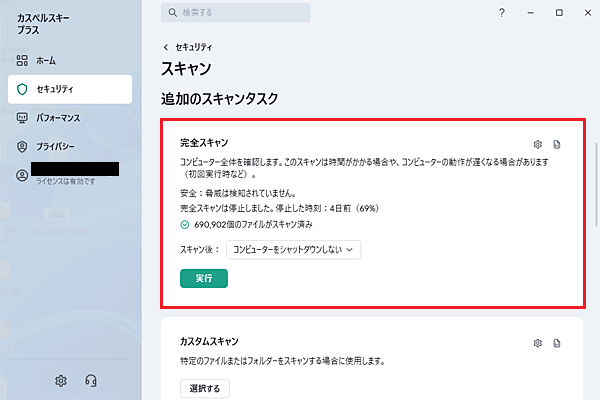
マウスのセンサーを清掃する
マウスのセンサーの表面が誇りなどで汚れていたり、マウスの移動量をセンサーが検知できていない場合に、マウスカーソルが飛ぶ又は勝手に動くなどの症状が発生する場合があります。
このような場合は、マウスのセンサーの清掃を行うことで、マウスカーソルが飛ぶ又は、勝手に動くなどの症状の改善に繋がります。
✨準備する物


🥉手順①:マウスのセンサーの表面(下図の黄色い矢印)を清掃する際は、エア-ダスターで埃を除去するか、汚れが酷い場合は、綿棒で軽くセンサー部分を清掃すると良いでしょう。
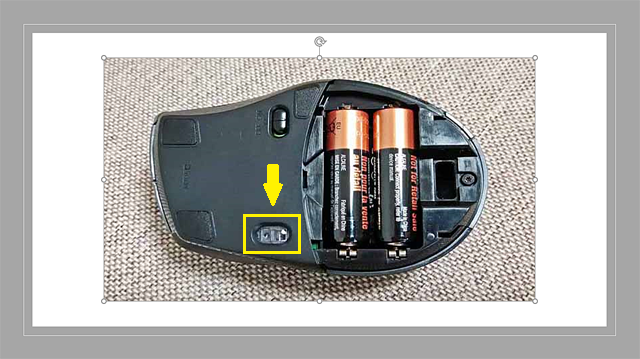
■この記事を見た方にお勧めの商品
マウス本体の電源を入れ直す
マウス本体の電源を一度OFFにしてから再度ONにすることで、マウスカーソルが飛ぶ又は勝手に動くなどの症状が一時的に改善されます。
この方法は不安定になったマウスカーソルの動きを一時的に改善することができますが、再発する可能性が高いため応急処置として適用していただくと良いと思います。
🥉手順①:マウス本体の電源(下図の黄色の矢印)をOFFにして再度マウス本体の電源をONにします。
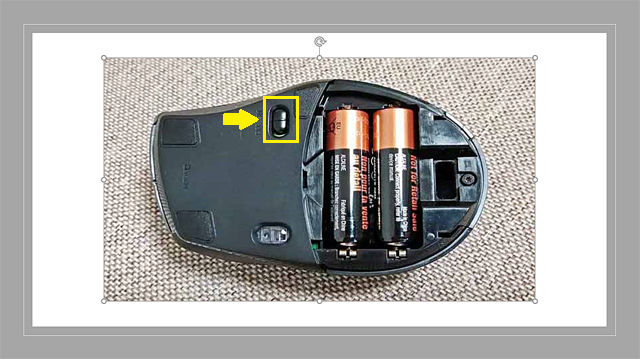
マウスの静電気を放電する
マウス本体の静電気が溜まることにより、センサーの誤動作が発生し、マウスカーソルの動きが不安定になる場合があります。
マウスの静電気を放電する方法は、次の手順を実行してください。
🥉手順①:マウスの電源(下図の黄色い矢印)をOFFにします。
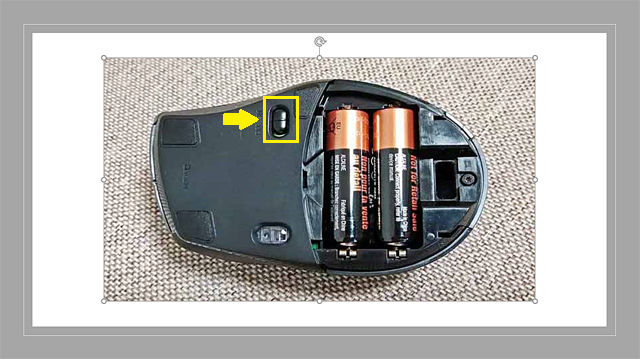
🥉手順②:マウスの電源がOFFの状態で、マウスの左または右を複数回クリックして静電気を放電してから電源をONにします。

電池を交換する
マウスの電池残量が少ない場合は、新しい電池と交換することで、マウスカーソルの動作が安定することがあります。
(Logi Options+)

電池の残量を確認する方法は、マウスメーカーが提供しているアプリケーションやドライバーツールをパソコンにインストールすることで確認することができます。
電池の交換方法は、マウスの裏蓋を開けると電池が格納されていますので、新しい電池を交換します。

マウスの通信障害を改善する
PC本体に接続したマウスレシーバーとマウス本体との間に障害物(特に金属製の物)があると、通信障害を起こしマウスカーソルの動作が不安定になります。
また、ワイヤレスマウスの近くにWi-Fi機器があると電波干渉を起こし、マウスカーソルが飛ぶ又は勝手に動くなどの症状が発生することがあります。

★左側:ワイヤレスマウス
★右側:マウスレシーバー

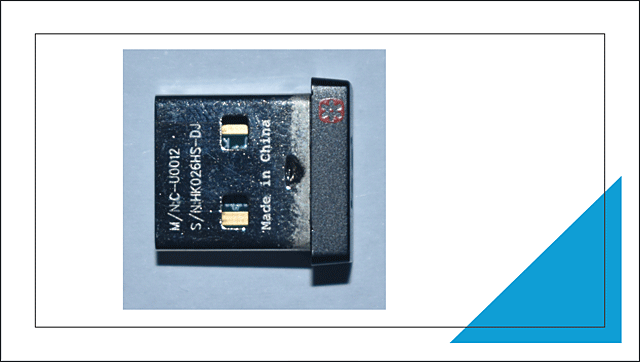
マウスの通信障害を改善する方法
マウスの通信障害を改善してマウスカーソルの動作を安定させる方法を紹介します。
🥉対策その①:ワイヤレスマウス本体とマウスレシーバーの間の障害物をなくして、出来ればデスクトップPC本体の上部または前面に、マウスレシーバーを装着します。

🥉対策その②:デスクトップPCで、マウスレシーバーを前面に取り付けすることが難しい場合は、USB延長ケーブルにマウスレシーバーを装着して、PCデスクの上に置くと通信障害を改善することができます。

(マウスレシーバーをUSB延長ケーブルに装着した状態)

■この記事を見た方にお勧めの商品
ポインターオプションの設定を変更する
マウスカーソルが飛ぶ又は勝手に動くなど動作が不安定な時は、マウスのポインターオプションの設定を変更することで、解決できる場合があります。

【文字入力中にポインターを非表示にする】の設定変更
ポインターオプションの設定で「文字の入力中にポインターを非表示にする」を無効化することで、マウスカーソルの動きが安定する場合があります。
文字の入力中にポインターの表示が必要ない場合は、この機能を無効にすることをおすすめします。
🥉手順①:タスクバーの『検索ボックス』に【コントロールパネル】と入力します。

🥉手順②:コントロールパネルが表示されましたら、右上の『表示方法』から【大きいアイコン】を選択します。
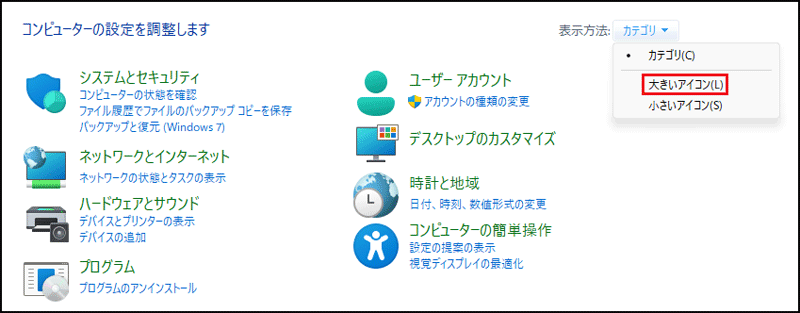
🥉手順③:『すべてのコントロールパネル項目』が表示されましたら一覧から【マウス】を選択します。
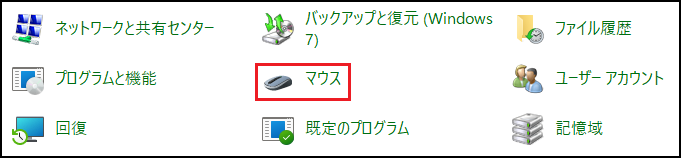
🥉手順④:『マウスのプロパティ』のダイアログボックスが表示されましたら『ポインターオプション』タブを選択し『表示』の一覧から【文字の入力中にポインターを非表示にする】の☑チェックを外して【OK】をクリックします。
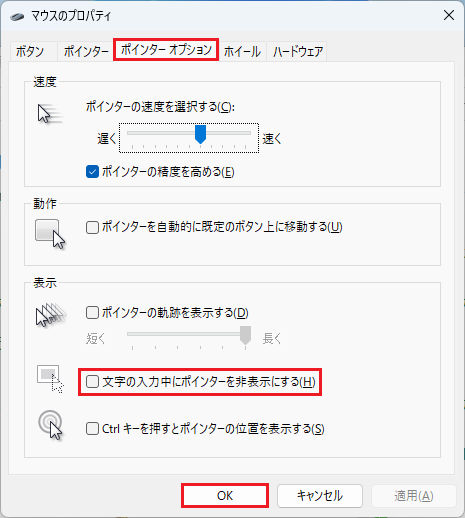
【ポインターを自動的に既定のボタン上に移動する】の設定変更
マウスカーソルが勝手に動く場合は、マウスのポインターオプションの設定の「ポインターを自動的に既定のボタン上に移動する」機能が有効になっている可能性があります。
🥉手順①:『マウスのプロパティ』のダイアログボックスが表示されましたら『ポインターオプション』タブを選択し『表示』の一覧から【ポインターを自動的に既定のボタン上に移動する】の☑チェックを外して【OK】をクリックします。
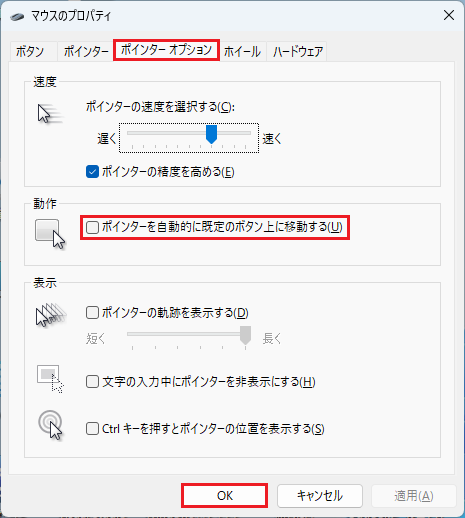
マウスのドライバーを再インストールする
マウスのドライバーが、古い場合や破損している又は互換性の問題があると、マウスカーソルが飛ぶ又は勝手に動くなどの症状が現れる場合があります。
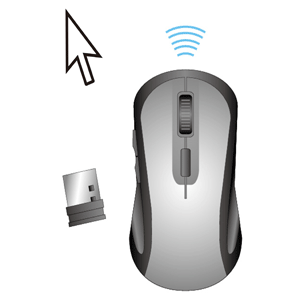
マウスドライバーには、デバイスを接続すると自動的にインストールされる「HID準拠マウス」のドライバーと、ロジクールなどのマウスを販売しているメーカーから提供されている専用ドライバーがあります。
HID準拠マウスのドライバーを再インストールする方法
🥉手順①:スタートボタンを右クリックします。

🥉手順②:コンテキストメニューが表示されましたら、一覧から【デバイスマネージャー】を選択します。
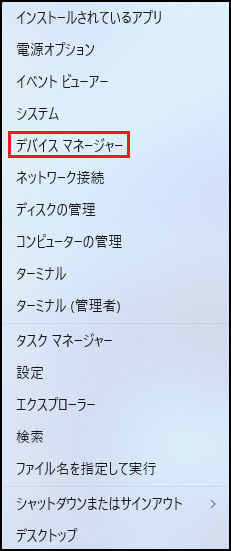
🥉手順③:デバイスマネージャーが表示されましたら、デバイスの一覧から『マウスとそのほかのポインティングディバイス』の【v】下向き三角矢印をクリックして【HID準拠マウス】を右クリックします。

🥉手順④:コンテキストメニューの一覧から【デバイスのアンインストール】を選択します。
マウスドライバーをアンインストールしてから、PCを再起動すると自動的にドライバーが再インストールされます。
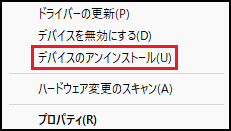
🥉手順⑤:『デバイスのアンインストール』の確認画面が表示されましたら【アンインストール】をクリックします。
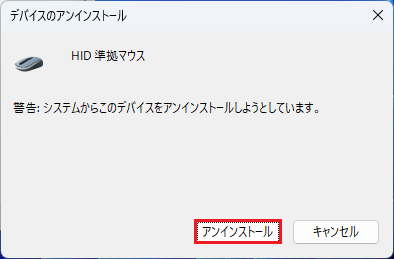
🥉手順⑥:マウスが使用できなくなるので、ショートカットキー【Alt】+【F4】を押して『Windowsのシャットダウン』を開き【再起動】を選択し【OK】をクリックます。
パソコンを再起動すると【HID準拠マウス】のドライバーが、自動的に適用されます。
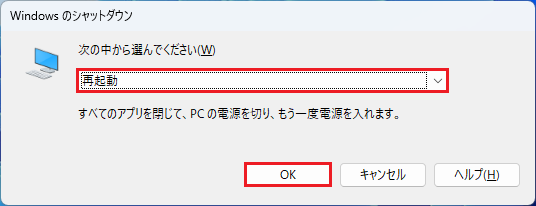
タッチパッドを無効(OFF)にする
ノートパソコンでワイヤレスマウスと、タッチパッドを併用すると、マウスカーソルの動きが不安定になる場合があります。
ノートパソコンでワイヤレスマウスを使用する場合は、タッチパッドを無効(OFF)にすることで、マウスカーソルが飛ぶ又は勝手に動くなどの症状を改善することができます。
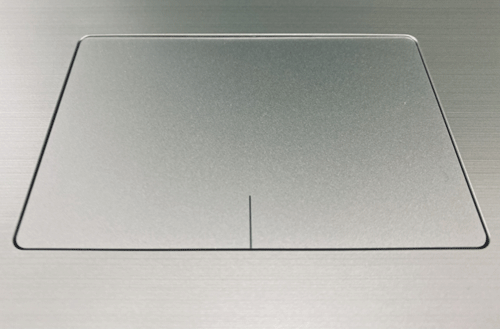
🥉手順①:スタートボタンをクリックします。

🥉手順②:スタートメニューの一覧から【設定】を選択します。
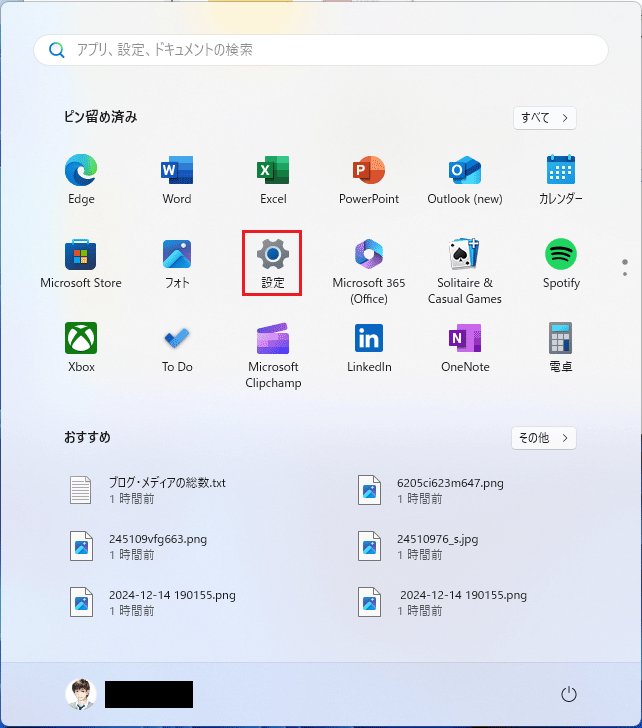
🥉手順③:『設定』が表示されましたら、左側ペインから『Bluetoothとデバイス』を選択し一覧から【タッチパッド】を選択します。
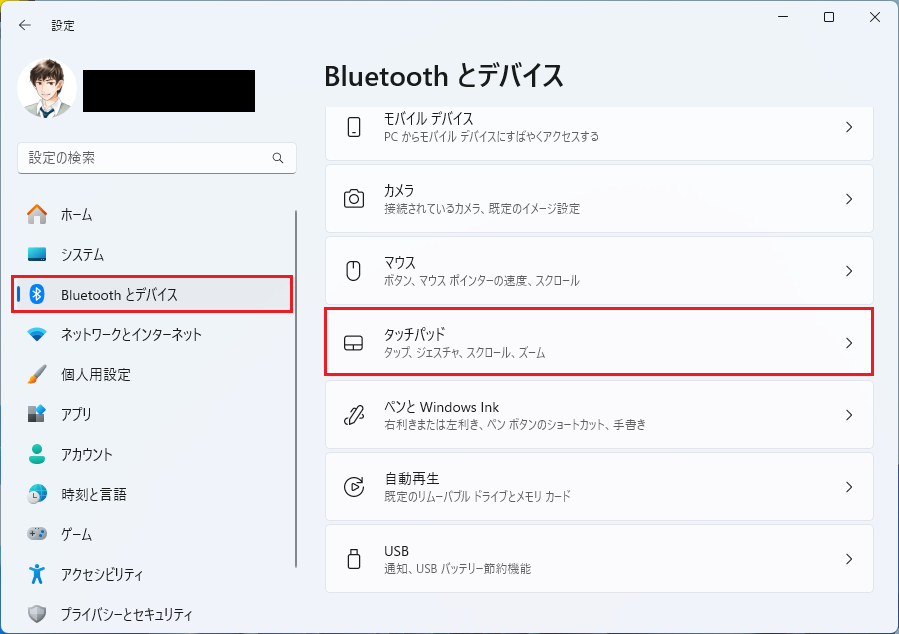
🥉手順④:タッチパッドを『オン』から【オフ】に変更します。

タッチパッドの項目が一覧にない場合は、次の手順に従ってタッチパッドを無効(OFF)にすることができます。
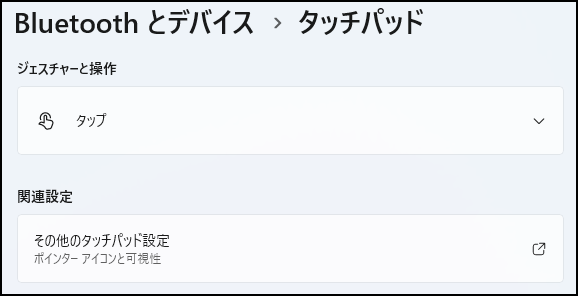
タッチパッドの項目がない場合にタッチパッドを無効にする方法
タッチパッドの項目が一覧にない場合は、デバイスマネージャーからタッチパッドを無効(OFF)にすることができます。
🥉手順①:スタートボタンを右クリックします。

🥉手順②:コンテキストメニューが表示されましたら、一覧から【デバイスマネージャー】を選択します。
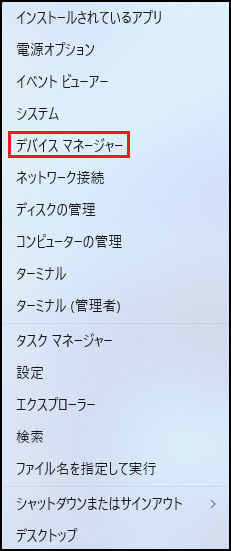
🥉手順③:デバイスマネージャーが表示されましたら、デバイスの一覧から『マウスとそのほかのポインティングディバイス』の【v】下向き三角矢印をクリックして【Synaptics Pointing Device】を右クリックします。
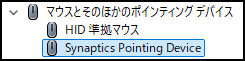
🥉手順④:コンテキストメニューの一覧から【デバイスを無効にする】を選択します。
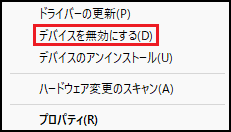
🥉手順⑤:「このデバイスを無効にすると機能しなくなります。このデバイスを無効にしますか?」と表示されましたら【はい】をクリックします。
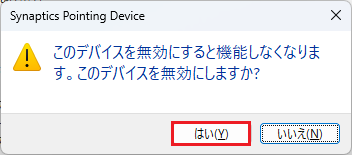
■Synaptics Pointing Deviceのアイコンに【↓】下向き矢印が表示されていれば、タッチパッドは無効(OFF)に設定されています。
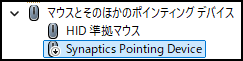
マウス本体を交換する
パソコンで使用するマウスは、短くて1年~2年で寿命を迎え、平均して約3年~5年程度で寿命を迎えると言われています。
マウスが寿命を迎えると、チャタリングやマウスカーソルの動作が不安定になるなどの症状が発生することがあります。
マウスを別の物と交換して、マウスカーソルの動作が安定する場合は、新しいマウスと交換することをおすすめします。
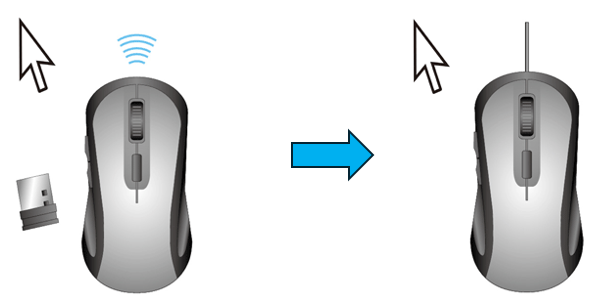
■Logicool製ワイヤレスマウスのレビュー記事は別の記事で詳しく紹介しています。
■この記事を見た方にお勧めの商品
Windowsを再インストールする
これまで紹介した方法で、マウスカーソルが飛んだり、勝手に動くなどの症状が改善されない場合は、最終手段としてWindowsをリカバリーする方法もあります。
マウス本体に問題がなければ、Windowsを再インストールすることで、マウスカーソルの不安定な動作を改善することができます。
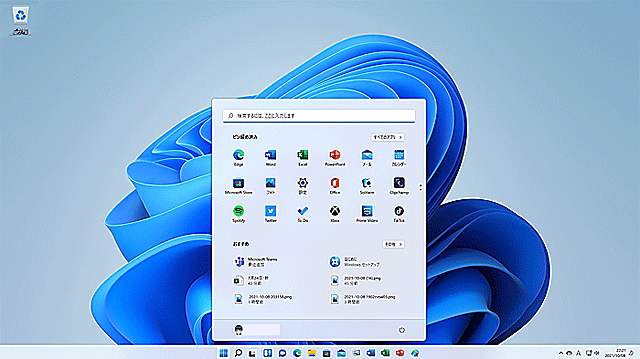
信頼性モニターを開くと、Windowsエラーや、その他のエラーの発生状況を、確認することができます。
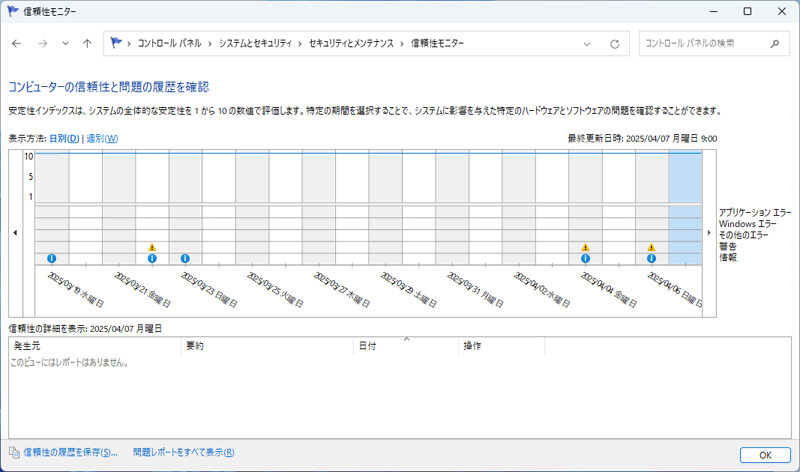
■Windows11の上書きインストールする方法を別の記事で詳しく紹介しています。
■Windows11をクリーンインストールする方法は別の記事で詳しく紹介しています。

 激安パソコン講座【PCHack】のご案内
激安パソコン講座【PCHack】のご案内